
Saber cómo capturar una captura de pantalla en una Mac es conocimiento esencial para todos los usuarios avanzados de macOS. Si te consideras uno de ellos o deseas unirte a sus filas, entonces necesitas leer este artículo de principio a fin porque vamos a ponerte al día sobre cómo hacer capturas de pantalla en una Mac.
Tabla de Contenidos
Las mejores formas de tomar una captura de pantalla en una Mac
Hay más de una forma de hornear un pastel, y hay más de una forma de tomar una captura de pantalla en una Mac.
En esta parte, estamos describiendo los métodos de captura de pantalla más populares para ofrecerte muchas opciones para elegir, desde combinaciones de teclas sencillas hasta software avanzado de captura de pantalla que va mucho más allá de la captura básica de pantalla en un MacBook, Mac o iMac.
Opción 1. Atajos de Teclado
macOS puede ser conocido principalmente por su interfaz de usuario intuitiva y pulida, pero el sistema operativo también merece elogios por su amplio soporte de teclas de acceso rápido. La mayoría de las acciones comunes se pueden realizar rápidamente con unas pocas pulsaciones de teclas, y lo mismo ocurre con la captura de pantallas.
| Atajo de teclado | Acción |
| Shift + Command + 3 | Pantalla completa |
| Shift + Command + 4 | Parte de la pantalla |
| Shift + Command + 4 + Barra espaciadora | Ventana |
| Shift + Command + 6 | Barra táctil |
Captura de pantalla de toda la pantalla en un Mac
Si hay un atajo de teclado para tomar una foto en un Mac que definitivamente deberías memorizar, es el de capturar toda la pantalla.
- Para capturar toda la pantalla, mantén presionadas: Shift + Comando + 3 .

- Suelta las teclas y espera hasta que veas una miniatura en la esquina de tu pantalla.
- Haz clic en la miniatura para editar la captura de pantalla o espera a que la captura de pantalla se guarde en tu escritorio.
Captura una Parte de Tu Pantalla
A veces, es útil capturar solo una pequeña porción de tu pantalla y dejar fuera el resto. Una vez más, esto se puede lograr con un simple atajo de teclado.
- Para capturar una porción de la pantalla, mantén presionadas: Shift + Comando + 4 .

- Suelta las teclas y arrastra el cursor en forma de cruz para seleccionar el área que deseas capturar.
- Suelta el botón del ratón o del trackpad y espera a que aparezca una miniatura en la esquina de la pantalla.
- Haz clic en la miniatura para editar la captura de pantalla o espera a que se guarde en tu escritorio.
Captura de pantalla de una ventana en un Mac
Si bien técnicamente puedes tomar una captura de pantalla de una sola ventana usando la combinación de teclas descrita anteriormente, puedes hacer tu vida mucho más fácil (y ahorrar mucho tiempo) aprendiendo un comando más.
- Para capturar una sola ventana, mantén presionadas Shift + Comando + 4 + Barra espaciadora .

- Suelta las cuatro teclas, mueve el icono de la cámara sobre la ventana que deseas capturar y haz clic.
- Espera hasta que veas una miniatura en la esquina de tu pantalla.
- Haz clic en la miniatura para editar la captura de pantalla o espera a que se guarde en tu escritorio.
Captura de pantalla de la Touch Bar del MacBook Pro
¿Tienes un MacBook Pro con una Touch Bar? Si es así, puedes utilizar la siguiente combinación de teclas para tomar una captura de pantalla de lo que tu Touch Bar está mostrando actualmente.
- Para capturar la Touch Bar, mantén presionadas Shift + Comando + 6 .

- Suelta las teclas y espera hasta que veas una miniatura en la esquina de tu pantalla.
- Haz clic en la miniatura para editar la captura de pantalla o espera a que se guarde en tu escritorio.
Opción 2. Usa la herramienta de captura de pantalla
Si memorizar un montón de atajos de teclado no es lo tuyo, entonces tenemos buenas noticias para ti: todos los Mac con macOS Mojave o más reciente vienen con una herramienta de captura de pantalla integrada gratuita que proporciona una interfaz gráfica de usuario amigable que te permite activar todos los métodos de captura de pantalla de macOS con un simple clic, así como acceder a un montón de opciones adicionales.
La herramienta se llama Captura de Pantalla, y aquí tienes cómo puedes acceder a ella y usarla:
- Para iniciar la herramienta de Screenshot, mantén presionadas Shift + Comando + 5 . También puedes abrir Launchpad haciendo clic en su ícono en el Dock y luego iniciar Screenshot desde la carpeta de Utilidades.
- De manera predeterminada, Screenshot captura una sola ventana, pero también puedes indicarle que haga una captura de una área específica en tu Mac, capture toda la pantalla y más.
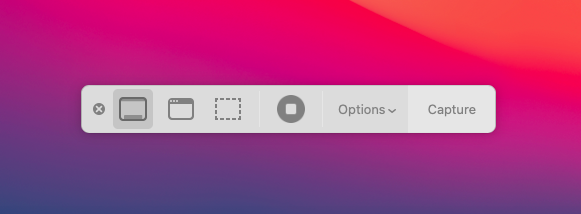
- Screenshot se cerrará cuando tomes una captura de pantalla, pero también puedes cerrarlo manualmente usando la tecla Esc en tu teclado.
Si la herramienta de captura de pantalla no satisface tus necesidades, hay muchas alternativas gratuitas que puedes explorar.
Opción 3. Usa software profesional de captura de pantalla
¿Con qué frecuencia tomas capturas de pantalla en tu Mac o MacBook? ¿Más de una vez al día? Si ese es el caso, entonces deberías considerar un software profesional de captura de pantalla.
¿Por qué? Porque aplicaciones como Snagit van mucho más allá de lo que la herramienta de Captura de pantalla en macOS puede hacer, ofreciendo una gran cantidad de funciones para ayudarte a capturar tu pantalla, añadir contexto adicional y compartir tus capturas de pantalla con otros.
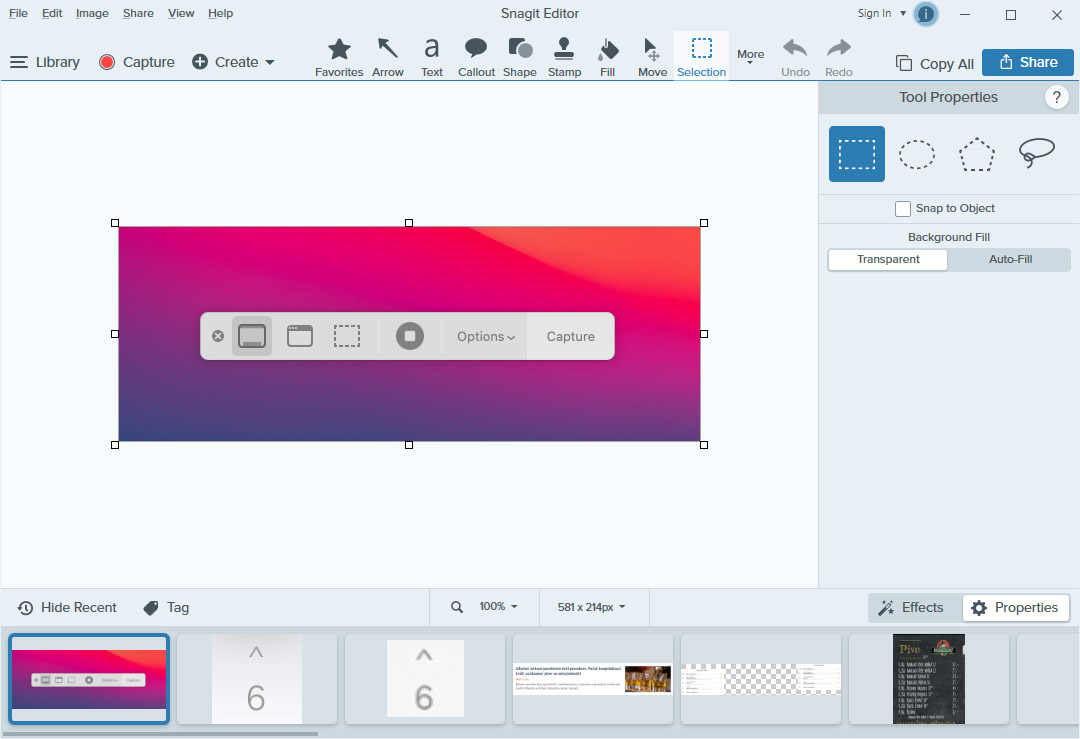
Aquí hay sólo algunas características que hacen de Snagit una excelente opción para todos los que toman capturas de pantalla en serio:
- Captura Todo-en-Uno : Ofrece acceso conveniente a todas las opciones de captura de pantalla, permitiéndote capturar todo tu escritorio, una región, una ventana o una pantalla con desplazamiento.
- Grabador de pantalla : Graba tu pantalla y exporta la grabación como un archivo MP4 o GIF animado.
- Capturar texto : Extrae automáticamente texto de las capturas de pantalla de macOS y Mac OS X, para que puedas editarlo usando tu editor de texto favorito.
- Anotación : Añade una variedad de elementos visuales profesionales a tus capturas de pantalla, como llamadas, números, flechas y más.
- Movimiento Inteligente : Reorganiza partes de tus capturas de pantalla y elimina elementos que distraen o comprometen la privacidad sin software de edición de imágenes de terceros.
Como puedes ver, Snagit ofrece muchas características excelentes, y puedes probar cómo funcionan sin gastar un solo dólar descargando la versión de prueba gratuita desde su sitio web.
¿Dónde se guardan las capturas de pantalla en un Mac?
No serías el primer usuario de Mac en capturar la pantalla en un MacBook o Mac, solo para preguntarte dónde se guarda la captura de pantalla.
Contrariamente a la intuición, macOS no guarda las capturas de pantalla en la carpeta Imágenes. En su lugar, por defecto, las capturas de pantalla se guardan automáticamente en tu escritorio.
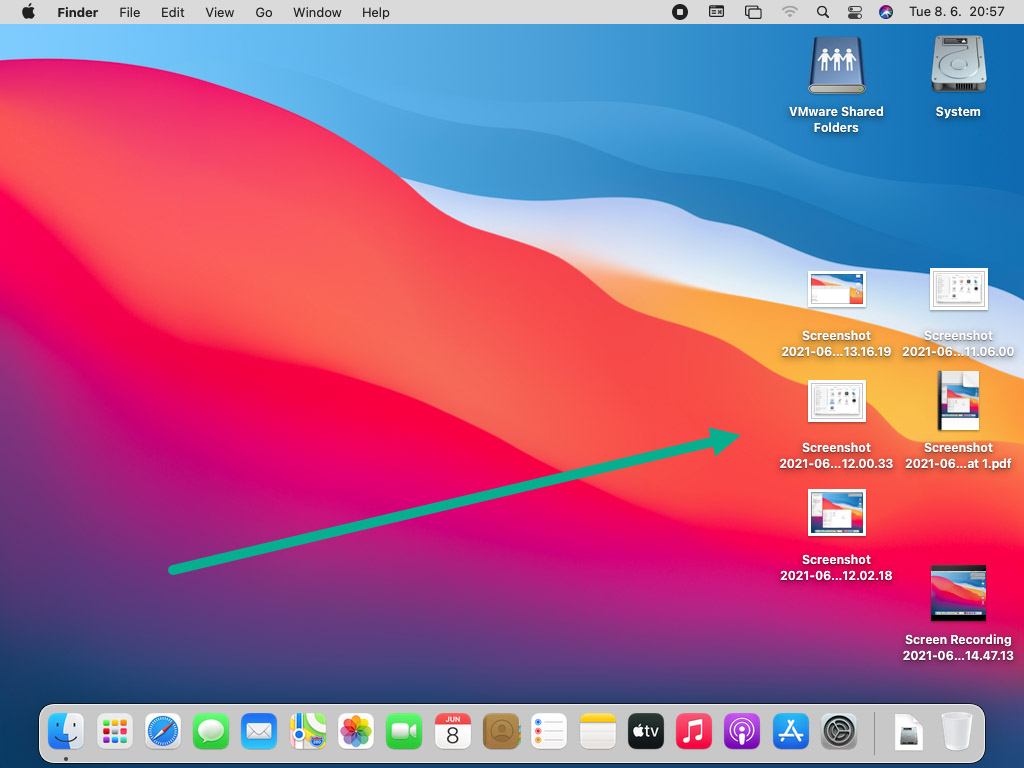
- Los nombres de las capturas de pantalla siguen este formato: Captura + + a las +
- Aquí hay un ejemplo: Captura 2021-06-08 a las 11.06.00
Por supuesto, puedes moverlas manualmente a cualquier carpeta que desees, pero puede ser mejor cambiar la ubicación predeterminada donde se guardan las capturas de pantalla, lo cual es fácil de hacer.
¿Cómo cambiar dónde se guardan las capturas de pantalla en un Mac?
En macOS Mojave o posterior, puedes cambiar la ubicación predeterminada de las capturas de pantalla directamente desde la herramienta de Captura de Pantalla:
- Para iniciar la herramienta de Captura de pantalla, mantén presionado Shift + Comando + 5 . También puedes abrir Launchpad haciendo clic en su icono en el Dock y luego iniciar Captura de pantalla desde la carpeta de Utilidades.
- Haz clic en el botón Opciones.
- Elige una de las ubicaciones de guardado disponibles o haz clic en Otra Ubicación para seleccionar una carpeta personalizada.
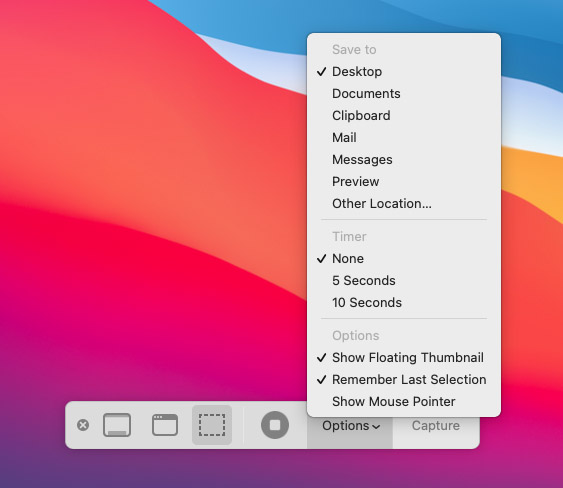
Alternativamente, puedes cambiar la ubicación de las capturas de pantalla en tu Mac desde la Terminal:
- Inicia la aplicación Terminal desde Aplicaciones > Utilidades.
- Introduce el siguiente comando (asegúrate de que haya un espacio después de “location”):
defaults write com.apple.screencapture location
- Abre Finder y navega hasta la ubicación donde se encuentra tu nueva carpeta de capturas de pantalla.
- Arrastra y suelta la carpeta de capturas de pantalla sobre la ventana de Terminal para llenar automáticamente la ruta del directorio.
- Presiona Enter y reinicia tu Mac.
¿Cómo copiar la captura de pantalla?
Incluso con la ubicación predeterminada de las capturas de pantalla configurada exactamente según tus preferencias, a veces puedes querer que tu Mac guarde las capturas de pantalla en una carpeta diferente. Para hacerlo, sigue los pasos a continuación:
- Abre Finder y navega a la carpeta donde deseas copiar tu captura de pantalla.
- Toma una captura de pantalla utilizando cualquiera de los métodos descritos anteriormente.
- Haz clic en la miniatura de la captura de pantalla que aparece cuando tomas una captura de pantalla y arrástrala a la ventana de Finder.
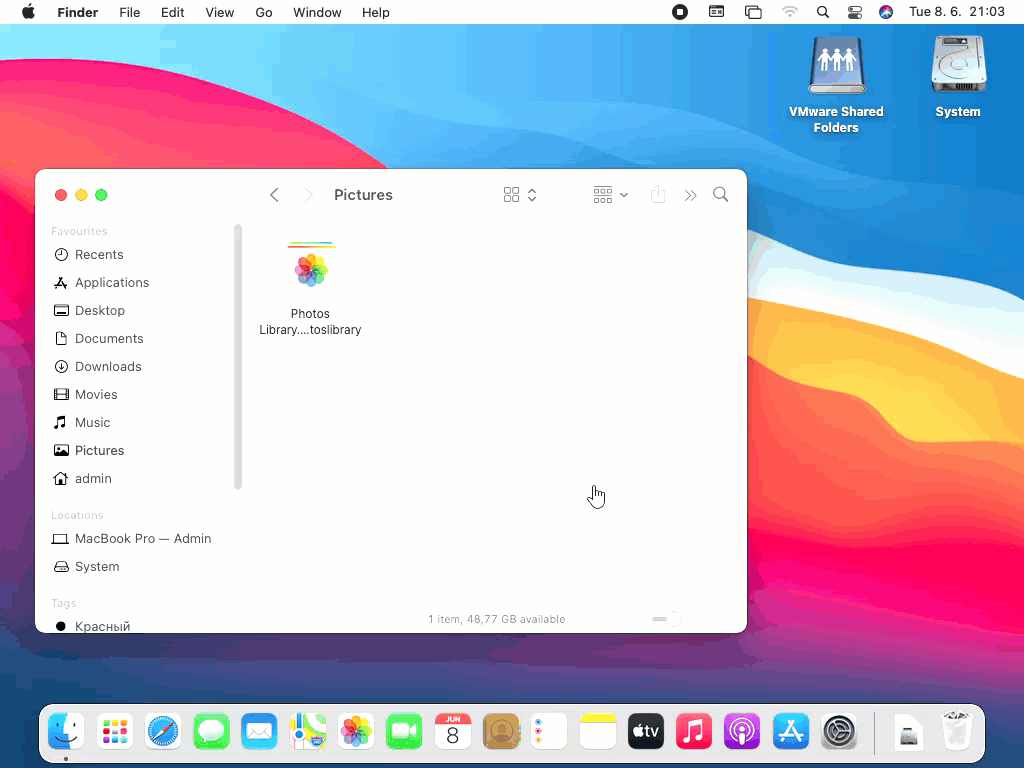
Para copiar una captura de pantalla al portapapeles, mantén presionada la tecla Control mientras tomas la captura de pantalla. Luego, puedes pegar la captura de pantalla copiada en cualquier lugar que desees usando el atajo Comando + X .
Cómo editar capturas de pantalla en una Mac
Para editar capturas de pantalla en tu Mac, no necesitas descargar un editor gráfico dedicado como Adobe Photoshop, GIMP o Photoscape X. La aplicación Vista Previa, que es el visor de imágenes y PDF predeterminado del sistema operativo macOS, viene con todas las herramientas de edición esenciales que necesitas para anotar y personalizar tus capturas de pantalla.
Dibujar en capturas de pantalla en una Mac
Cuando decimos “dibujar,” nos referimos a todo, desde usar la herramienta de pluma para subrayar texto importante hasta agregar flechas para atraer la atención a elementos importantes e incluir explicaciones breves en texto.
Todo esto y más es fácilmente posible utilizando las herramientas de marcado incluidas en la app Preview. Aquí está lo que necesitas hacer para acceder a ellas:
- Haz doble clic en cualquier captura de pantalla para abrirla en la app Vista Previa.
- Haz clic en el botón Mostrar barra de herramientas de marcado. Lo puedes encontrar justo al lado de la barra de búsqueda.
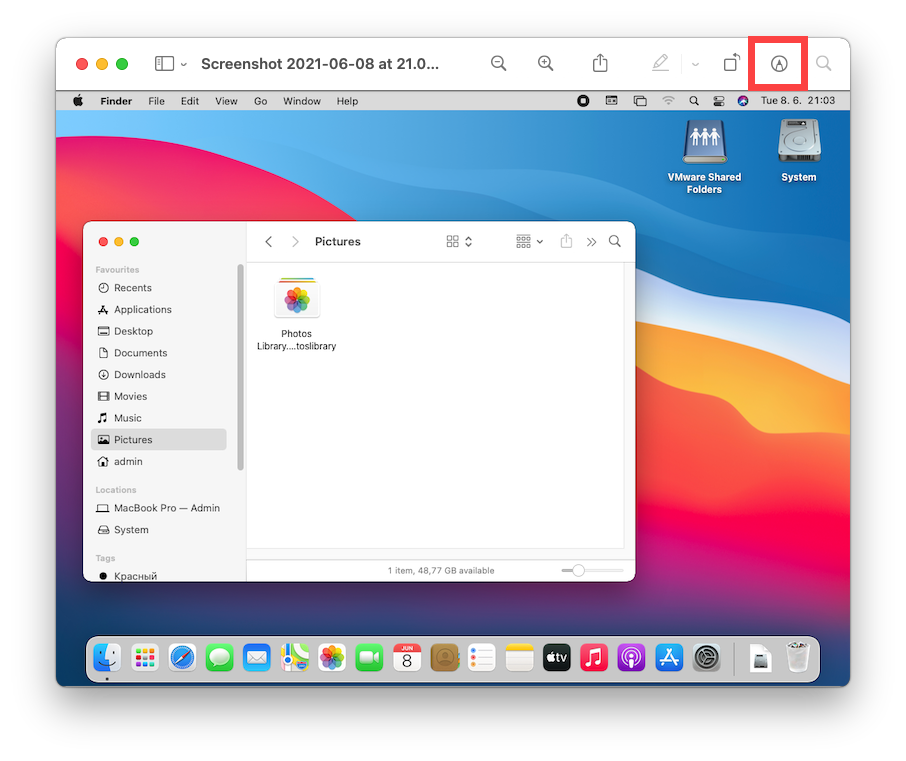
- Explora las herramientas de anotación y edición de capturas de pantalla disponibles.
No hace falta decir que las capacidades de edición de capturas de pantalla de la aplicación Vista Previa no son tan extensas como, digamos, las de Photoshop, pero todos los aspectos básicos están bastante bien cubiertos.
Recortar y redimensionar capturas de pantalla en Mac
Después de agregar anotaciones, recortar y cambiar el tamaño son probablemente las operaciones de edición más comunes aplicadas a las capturas de pantalla, y la aplicación de Vista Previa las admite ambas.
Para recortar una captura de pantalla en una Mac:
- Haz doble clic en cualquier captura de pantalla para abrirla en la aplicación Vista Previa.
- Haz clic en el botón Mostrar barra de herramientas de marcado. Lo puedes encontrar justo al lado de la barra de búsqueda.
- Haz clic en el botón de Herramientas de selección y selecciona el botón de herramienta de Selección rectangular.
- Haz clic y arrastra en cualquier parte de tu captura de pantalla para hacer una selección.
- Finalmente, haz clic en el nuevo botón Recortar a la selección que ha aparecido.
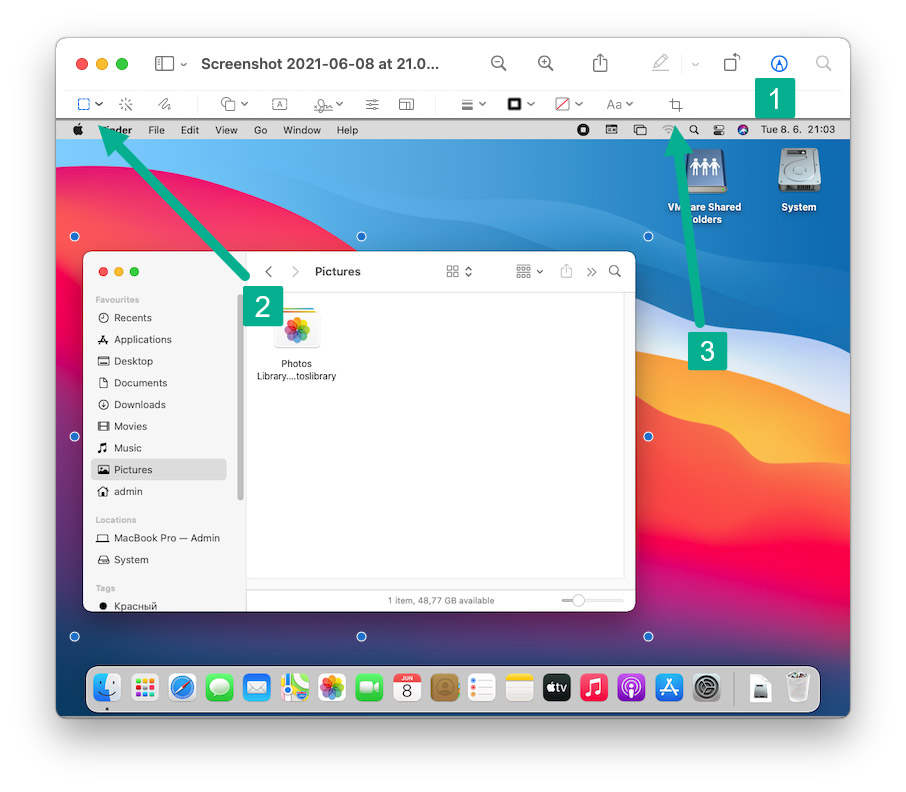
Para cambiar el tamaño de una captura de pantalla en una Mac:
- Haz doble clic en cualquier captura de pantalla para abrirla en la aplicación Vista Previa.
- Abre el menú Herramientas y selecciona la opción Ajustar Tamaño.
- Introduce las nuevas dimensiones de la imagen y haz clic en OK.
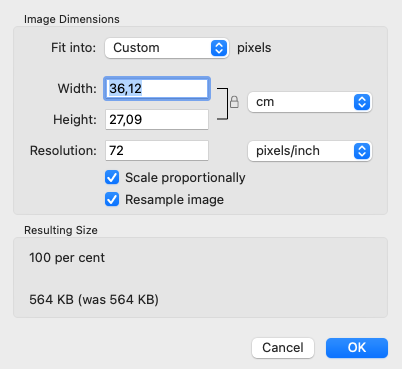
Guardar una captura de pantalla en un formato de archivo diferente
Existen muchos formatos de archivo de imagen diferentes, y todos tienen sus ventajas y desventajas. Cuando se trata de capturas de pantalla, los dos formatos de archivo más útiles son JPG y PNG. Veamos rápidamente sus principales características:
- JPG : También escrito como JPEG, JPG es el formato de archivo de imagen con pérdida más popular del mundo. Sin una pérdida significativa de calidad de imagen, típicamente puede lograr una compresión de 10:1. Sin embargo, se puede lograr una relación de compresión mucho mayor sacrificando algo de calidad de imagen, lo que hace que el formato de archivo JPG sea excelente para contenido web.
- PNG : Al igual que JPG, PNG es un formato de archivo de gráficos rasterizados, pero su enfoque es la compresión de datos sin pérdida altamente eficiente. Las imágenes PNG pueden ser transparentes, lo que hace que el formato de archivo sea una excelente alternativa al formato de intercambio de gráficos (GIF).
Tanto JPG como PNG son compatibles con macOS Ventura, y puedes guardar una captura de pantalla en cualquiera de ellos utilizando la aplicación Vista Previa:
- Haz doble clic en cualquier captura de pantalla para abrirla en la aplicación Vista Previa.
- Abre el menú Archivo y haz clic en Exportar.
- Selecciona el formato de archivo deseado y haz clic en Guardar.
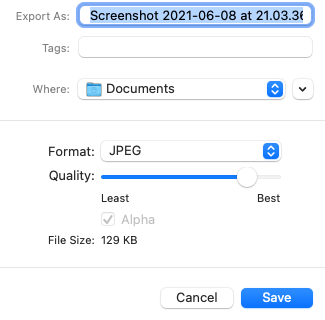
De forma predeterminada, las capturas de pantalla de Mac se guardan en formato de archivo PNG, pero puedes cambiar al formato de archivo JPG ingresando el siguiente comando en Terminal:
defaults write com.apple.screencapture type jpg
Solo sepa que es posible que deba reiniciar su Mac para que el comando surta efecto.
Combinar capturas de pantalla en un PDF
A veces, puede ser útil combinar varias capturas de pantalla en un solo archivo PDF. Aunque esto pueda parecer bastante complicado, la realidad es que no lo es gracias a un práctico atajo presente en macOS Ventura. Esto es lo que necesitas hacer:
- Seleccione las capturas de pantalla que desea combinar en un archivo PDF.
- Haga clic derecho en cualquiera de las capturas de pantalla seleccionadas.
- Elija Acciones Rápidas > Crear PDF.
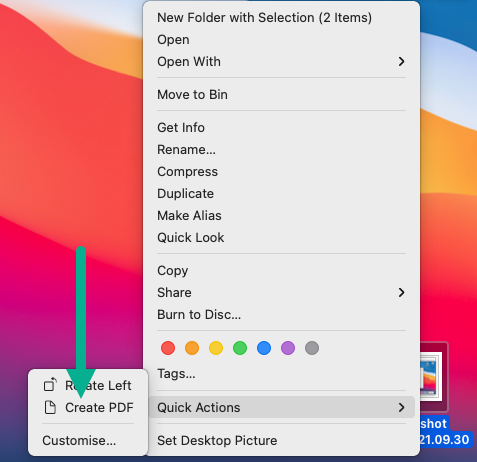
Un nuevo archivo PDF aparecerá justo al lado de tus capturas de pantalla, mostrando una captura de pantalla por página.
¿Es posible tomar capturas de pantalla de videos en una Mac?
Sí, no solo es posible tomar capturas de video en un Mac, sino que el proceso también es sencillo. Lo mejor de todo es que no necesitas descargar ningún software de terceros, ya que las capacidades de grabación de pantalla están incluidas en la herramienta de Captura de Pantalla.
Para tomar una captura de pantalla de video en macOS Ventura:
- Mantén presionadas Shift + Comando + 5 para lanzar la herramienta de Captura de pantalla. Alternativamente, también puedes abrir Launchpad haciendo clic en su ícono en el Dock y luego lanzar Captura de pantalla desde la carpeta de Utilidades.
- Selecciona la opción Grabar toda la pantalla o Grabar una porción seleccionada.

- Haz clic en el botón Grabar para comenzar a grabar.
- Una vez que estés listo para detener la grabación, haz clic en el botón Detener en la barra de menú.
- Tu grabación se guardará en la carpeta predeterminada de capturas de pantalla como un archivo .MOV.
Funciones de grabación similares están presentes en otras herramientas de captura de pantalla, incluyendo Snagit, que hemos descrito anteriormente en este artículo.
¿Cómo tomar capturas de pantalla de alta resolución en Mac?
Es natural que desees que tus capturas de pantalla sean lo más bonitas posible, y su resolución juega un papel crucial en su apariencia general. Aquí hay algunos consejos para ayudarte a tomar capturas de pantalla de alta resolución en tu Mac:
- Usar la resolución de pantalla más alta disponible : La resolución de tus capturas de pantalla solo puede ser tan alta como la resolución de tu pantalla. Es por eso que necesitas usar la resolución más alta disponible. Para configurar la resolución de tu pantalla principal, haz clic en el menú de Apple y ve a Preferencias del Sistema > Pantalla > Pantalla. Allí, selecciona la opción Escalada y elige la resolución más alta disponible.
- Expanda el tamaño de la ventana de la aplicación : Al tomar una captura de pantalla de una aplicación, debes expandir el tamaño de la ventana de la aplicación para que ocupe la mayor cantidad de espacio posible en la pantalla. Desafortunadamente, no todas las aplicaciones te permiten ajustar el tamaño de su ventana, por lo que no te sorprendas si la opción de tamaño no está disponible.
- Use el formato de archivo PNG : Aunque la resolución de las capturas de pantalla no depende del formato de archivo utilizado, la calidad general de la captura de pantalla sí. Es por eso que siempre debes usar el formato de archivo PNG, que soporta una compresión sin pérdida eficiente, en lugar del formato de archivo JPG.
- Actualizar a una pantalla Retina : Como ya hemos mencionado, la resolución de tus capturas de pantalla solo puede ser tan alta como la resolución de tu pantalla. Si ya estás usando la resolución más alta disponible y tus capturas de pantalla aún son demasiado pequeñas para ti, entonces te queda una opción más: actualizar a una pantalla Retina. A diferencia de las pantallas tradicionales, cuya densidad de píxeles es típicamente de solo 72 píxeles por pulgada, las pantallas Retina de Apple, como la costosa Pro Display XDR, tienen una densidad de píxeles de más de 200 píxeles por pulgada, permitiéndote crear capturas de pantalla de alta resolución.
Como puedes ver, hay varios consejos y trucos que puedes utilizar para aumentar el tamaño de tus capturas de pantalla en tu Mac, así que adelante y experimenta con ellos hasta que estés satisfecho con los resultados.






