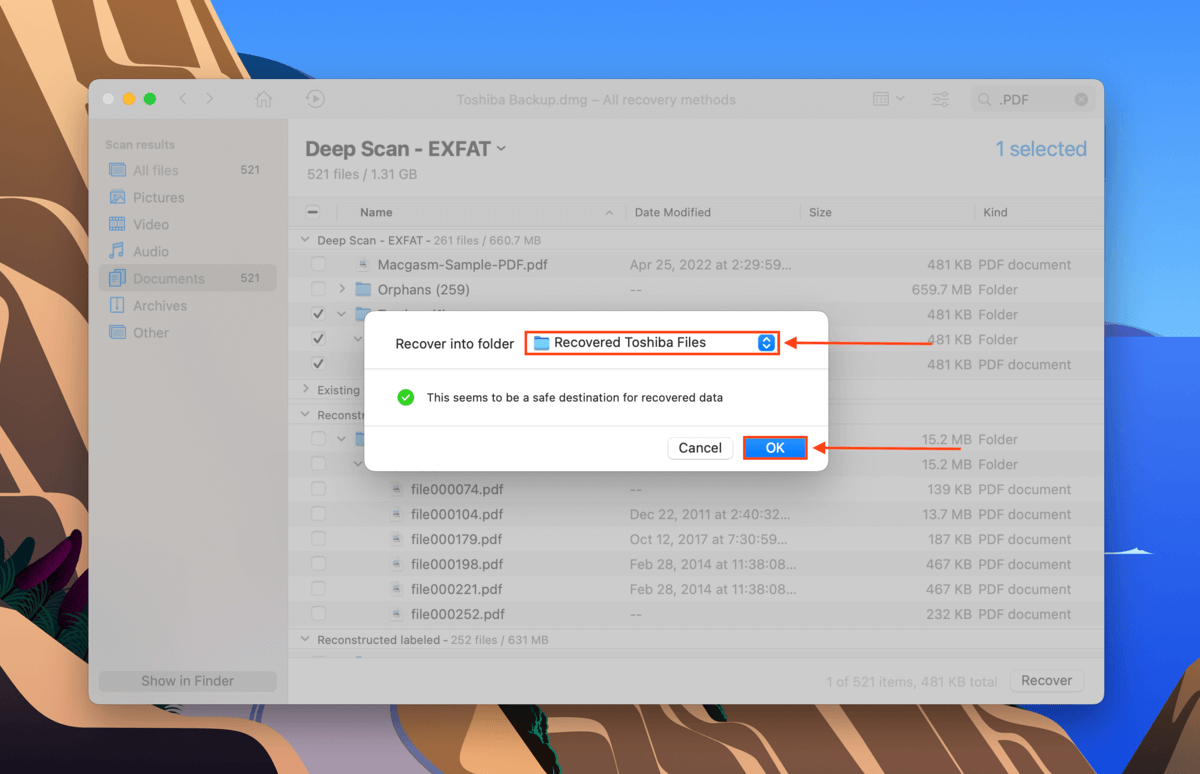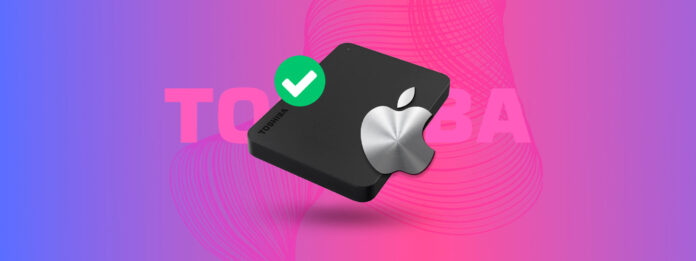
Tarde o temprano, tendrás que formatear tu unidad. Hay una serie de razones por las que podrías querer hacer esto: se está volviendo más lenta, se infectó con un virus, usa un sistema de archivos incompatible; entraremos en más detalles a continuación.
Formatear una unidad borra tus datos, por lo que es un proceso intimidante. Y cuando lo haces, ¿cuál es el mejor sistema de archivos? Este artículo responde a todas estas preguntas y te enseña cómo formatear tu disco duro externo Toshiba para Mac… Con y sin perder datos.
Tabla de Contenidos
Qué es el Formateo y Por Qué lo Necesitas
Formatear una unidad (especialmente una antigua) casi siempre la hace funcionar más rápido, y puede ser imperativo para la salud de la unidad. Aquí están los detalles:
- Utilice para SO – Si deseas usar un disco duro para tu sistema operativo, necesita ser formateado para hacer espacio para el nuevo sistema de archivos y todos los requisitos previos para ejecutar macOS.
- Eliminar virus – Reformatear tu disco duro externo Toshiba eliminará todo, incluyendo virus y otros programas dañinos. Cuando tu antivirus no puede mantener la infección a raya, el formateo usualmente hace el trabajo.
- Solucionar corrupción – Si experimentas lo siguiente: unidad RAW, error de “sector no encontrado”, solicita formatear la unidad, nombres de archivo desordenados, error de “tipo de medio inválido”, o una unidad que no se puede montar – probablemente estás lidiando con corrupción. Para casos severos de corrupción, el formateo es la única forma de hacer que la unidad sea utilizable nuevamente.
- Cambiar sistema de archivos – Si usas el sistema de archivos incorrecto, no podrás usar tu unidad con macOS. Tienes que formatearla con un sistema de archivos compatible para usarla con tu Mac. Más sobre esto en la siguiente sección.
Qué Formato Seleccionar para el Disco Duro Toshiba
Mac trabaja con una gran cantidad de formatos, pero también queremos considerar el propósito de ese disco duro para determinar el mejor sistema de archivos a usar. FAT32, exFAT, HFS+, APFS… Las siglas son confusas. Pero hicimos nuestro mejor esfuerzo para descomponer cada sistema de archivos para que puedas tomar una decisión con confianza al elegir.
| Sistema de archivos | Descripción |
| FAT32 | FAT32 está considerado como el sistema de archivos “más compatible” y es uno de los formatos más antiguos que aún se utilizan. Ya no recomendamos formatear nada a FAT32 debido a su límite de 4 GB por archivo, pero vale la pena conocerlo porque sigue siendo muy utilizado. FAT32 (y su sucesor ExFAT) fue creado para almacenamiento externo. |
| ExFAT | ExFAT es un sistema de archivos ligero y confiable para dispositivos de almacenamiento. Es el reemplazo moderno de FAT32, y no tiene el límite de 4 GB por archivo. Principalmente encontrarás este formato en USBs más nuevos, tarjetas de memoria (tanto para smartphones como para cámaras) y discos externos. Es compatible con macOS, Windows, Linux y otros sistemas operativos conocidos. |
| HFS+ | HFS+ (también llamado Mac OS Extended) es el sistema de archivos nativo de Apple para discos duros mecánicos. Es “más inteligente” que ExFAT y FAT32 con más características de seguridad, capacidades de reparación, protección contra fragmentación y más. Pero esto se debe a que fue creado para almacenar el sistema operativo en un disco duro interno. Para eso, es perfecto… No tanto para discos externos. No es tan ligero como ExFAT, y no puedes usar una unidad HFS+ con Windows. |
| APFS | APFS es el sistema de archivos más reciente de Apple diseñado para SSD internos (unidades de estado sólido). Es perfecto para almacenar el sistema operativo en las nuevas Macs, pero no es tan bueno para discos externos – tampoco puedes usarlo con Windows. |
En términos generales, recomendamos formatear su disco duro externo Toshiba a ExFAT para tener un sistema eficiente de almacenamiento y transferencia de datos que funcione tanto con macOS como con Windows.
Cómo formatear un disco duro externo Toshiba para Mac
La herramienta nativa de macOS, Utilidad de Discos, es una excelente utilidad de formato para discos duros Toshiba, especialmente para unidades dañadas. Incluso si tu El disco duro Toshiba no aparece en Finder, puede aparecer en Utilidad de Discos.
Sin embargo, el formateo borra completamente los datos de tu unidad. Esto es lo que lo hace tan efectivo para limpiar discos lógicamente dañados. Si tus datos son importantes para ti, asegúrate de crear una copia de seguridad primero.
Paso 1. Inicia Utilidad de Discos (Finder > Aplicaciones > Utilidades).
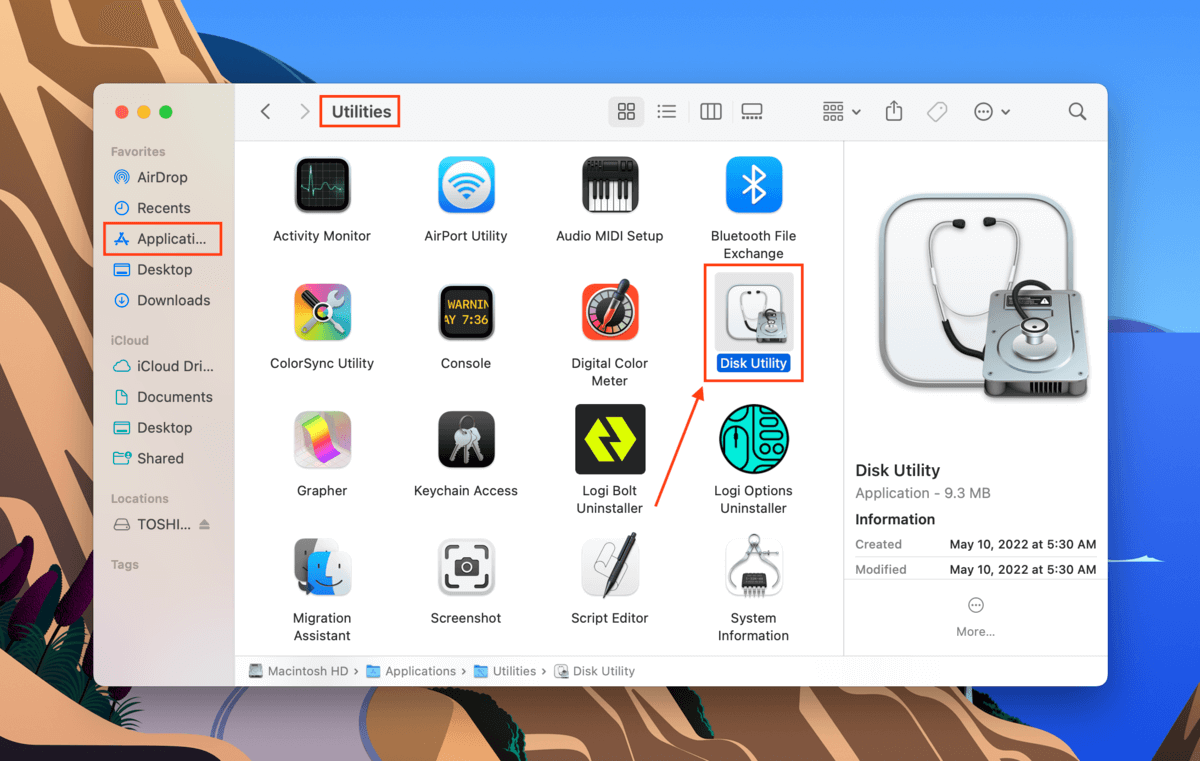
Paso 2. Haga clic en el botón “Ver” y seleccione “Mostrar todos los dispositivos.”
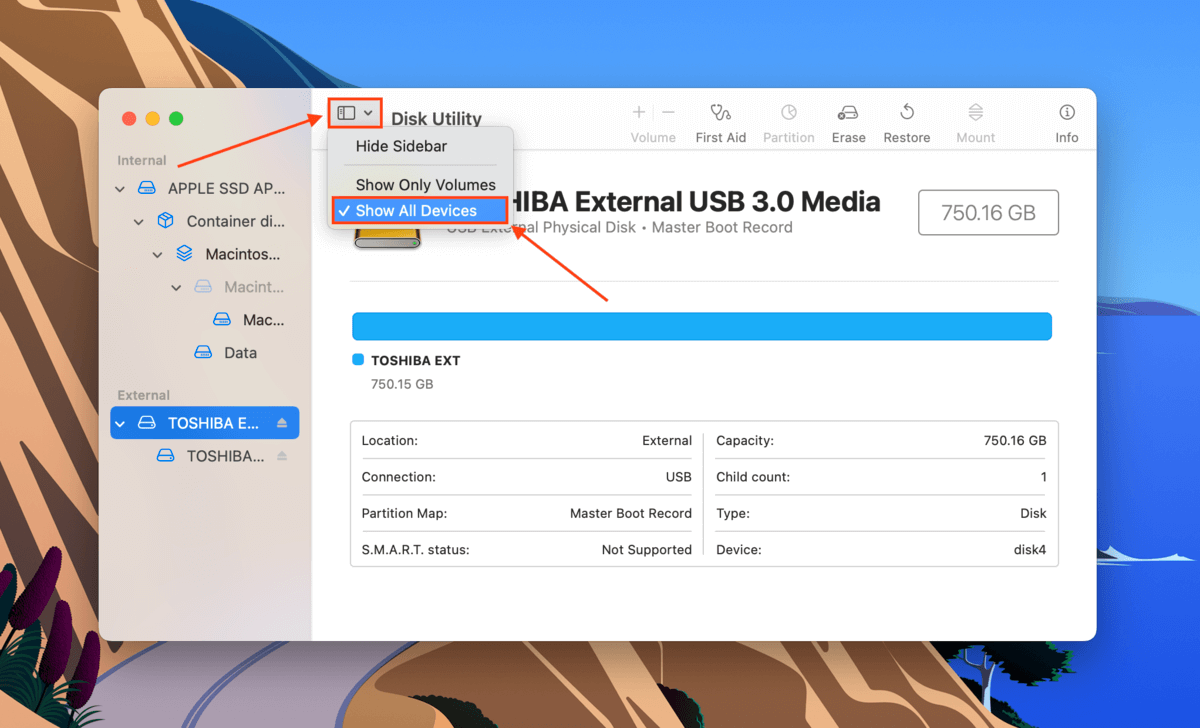
Paso 3.Desde la barra lateral izquierda, selecciona tu disco duro Toshiba. Luego, haz clic en el botón “Borrar”.
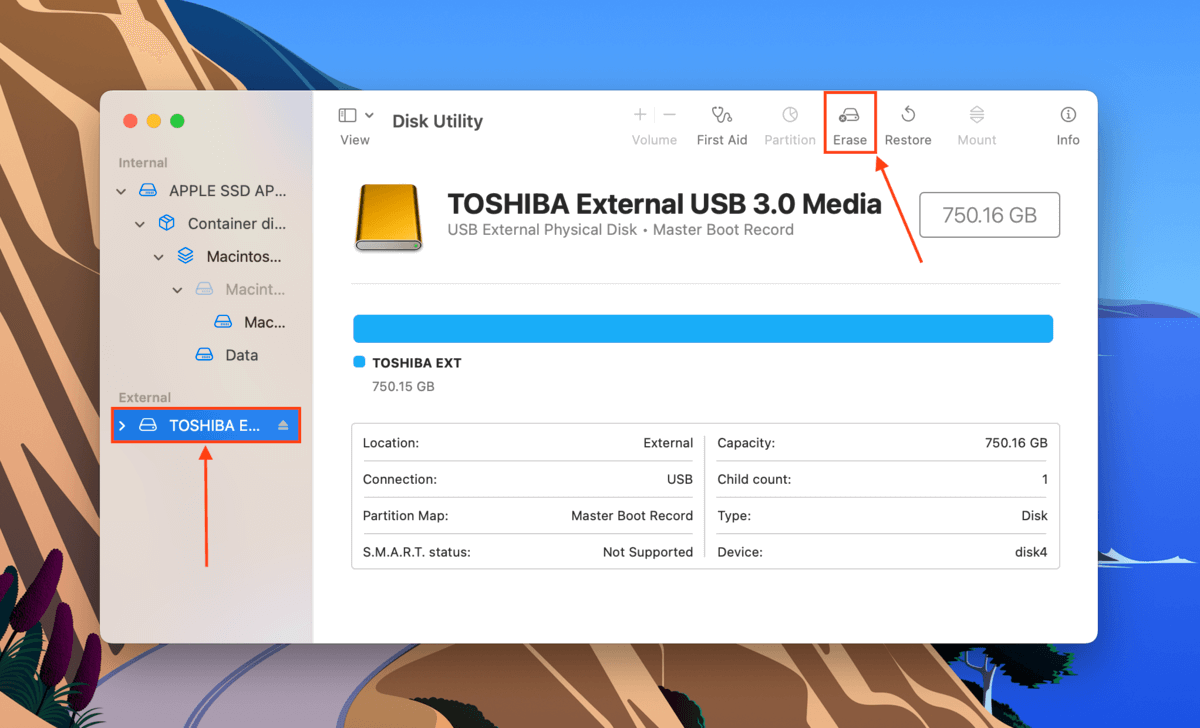
Paso 4. Nombra tu unidad, elige Mapa de Particiones GUID para el esquema y elige ExFAT para el formato (¿Por qué ExFAT? Lee el esta sección del artículo). Luego, haz clic en “Borrar” para reformatear tu disco duro externo Toshiba.
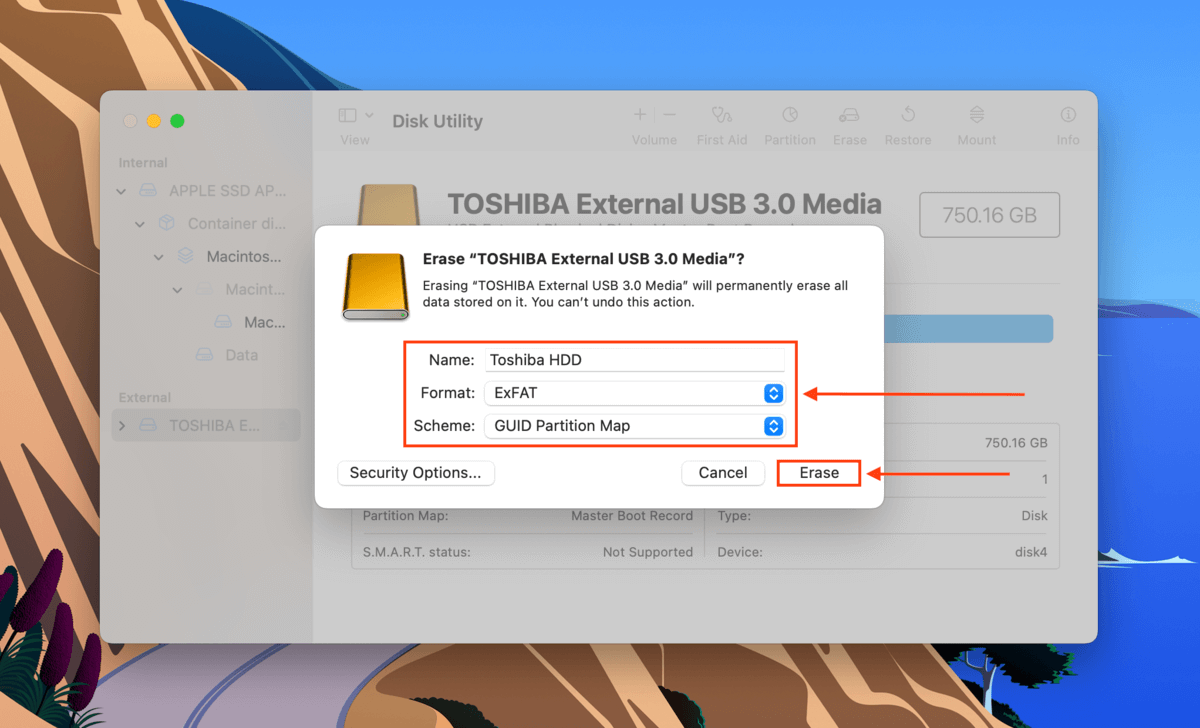
El GUID Partition Map/GPT funciona mejor con sistemas basados en UEFI (que es el predeterminado para la mayoría de las máquinas modernas). Para máquinas más antiguas, puede que prefieras usar el esquema MBR. Para más información sobre GPT y MBR, lee este artículo de How-To Geek.
Cómo recuperar datos perdidos después de formatear el disco duro Toshiba
Incluso después de formatear tu unidad, aún tienes la posibilidad de recuperar la mayoría de tus datos. Solo asegúrate de dejar de usarla inmediatamente después del formateo. No guardes nuevos archivos en ella. Para esta tarea, necesitamos utilizar software de recuperación de datos para extraer directamente los datos del sistema de archivos.
Para este artículo, usaremos Disk Drill. Es altamente efectivo para recuperar datos de discos duros externos y tiene una interfaz gráfica de usuario amigable, por lo que es perfecto para usuarios de cualquier nivel. Aquí te mostramos cómo usarlo:
Paso 1. Descargar e instala Disk Drill.
Paso 2. Abre Disk Drill (Finder > Aplicaciones).
![]()
Paso 3. En el panel del medio, selecciona tu disco duro Toshiba (o imagen de disco) y haz clic en “Buscar datos perdidos.”
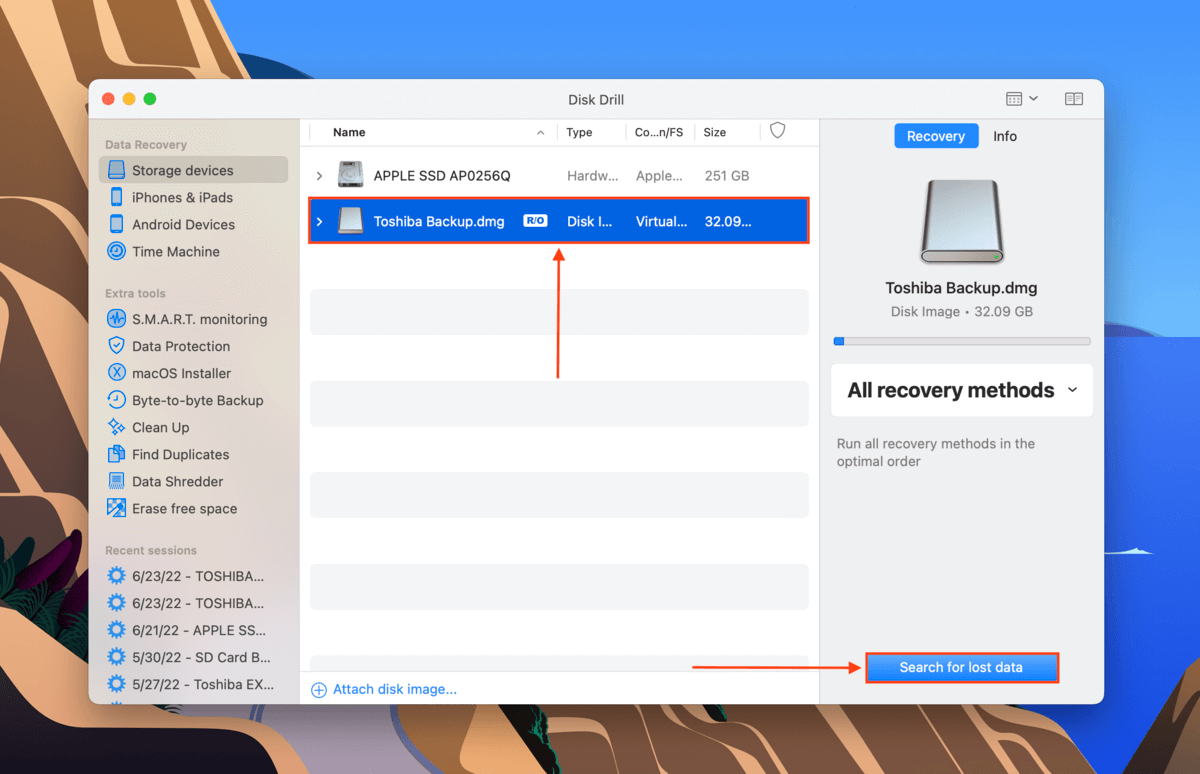
Paso 4. Espere a que Disk Drill complete su escaneo, luego haga clic en “Revisar elementos encontrados”.
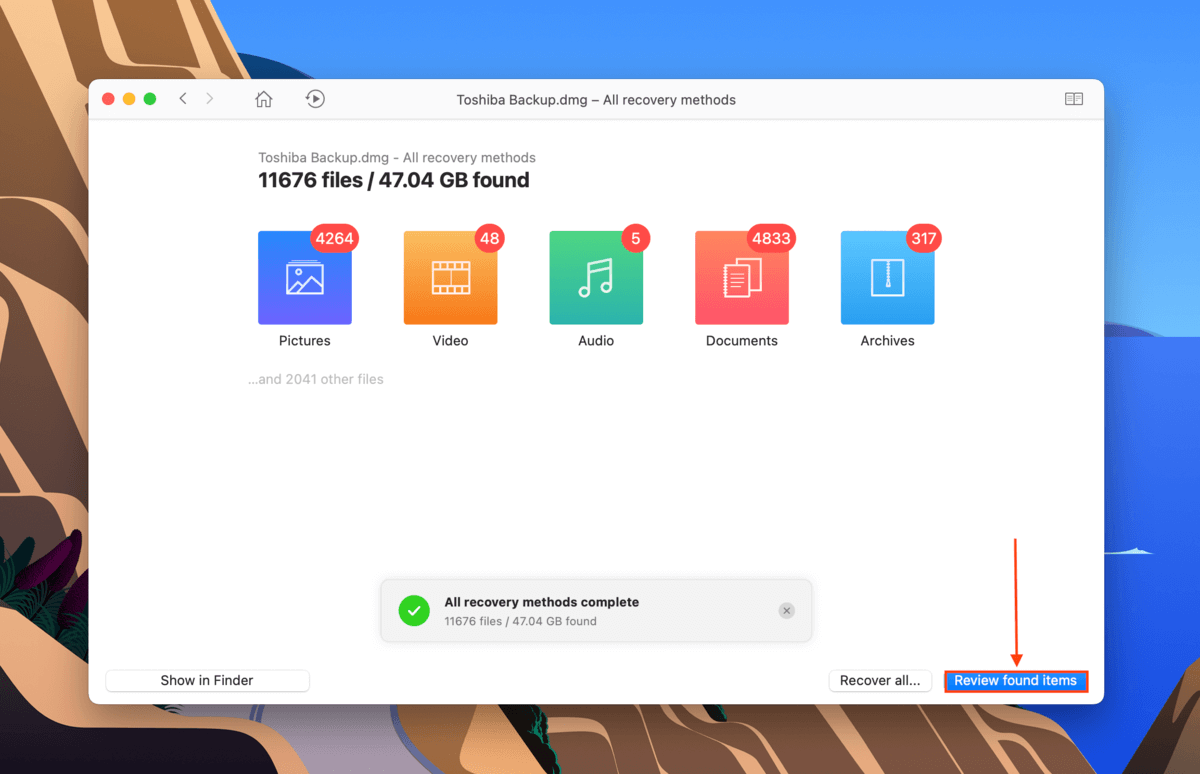
Paso 5. En esta ventana, puedes usar la barra de búsqueda y la barra lateral izquierda para filtrar los resultados del escaneo.
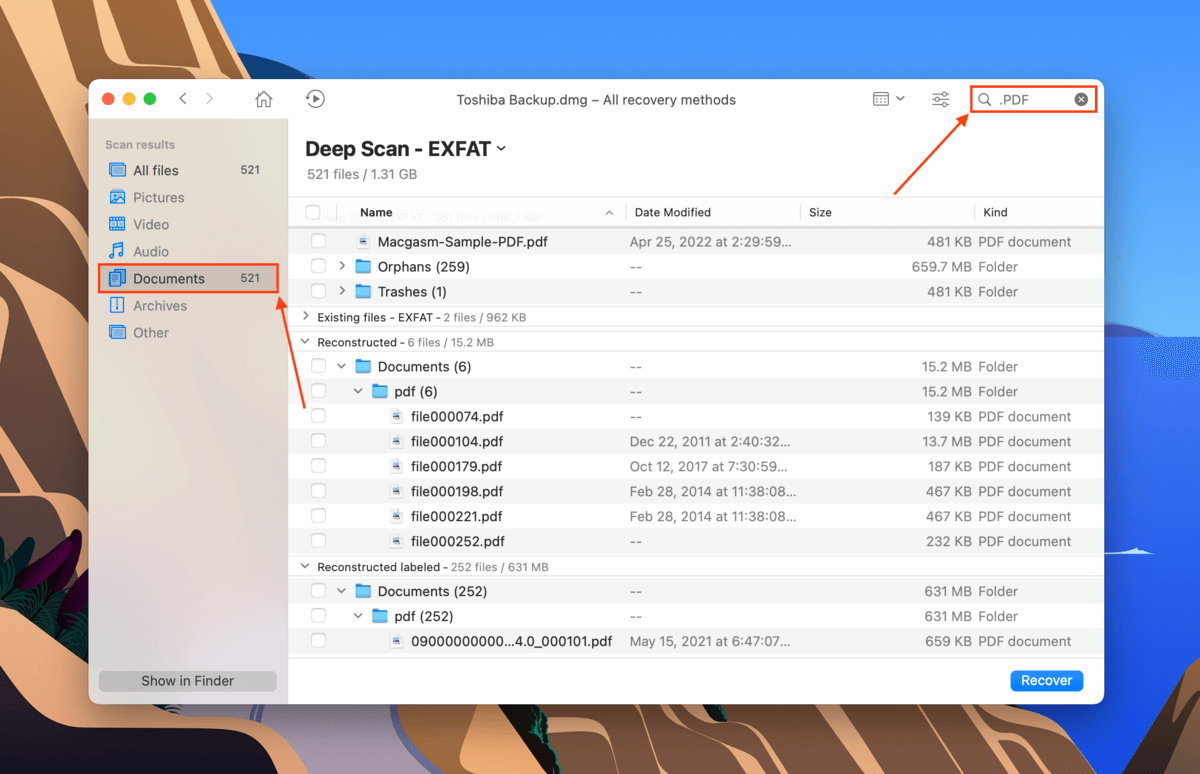
Paso 6. También puede previsualizar sus archivos. Pase el cursor del ratón a la derecha de cualquier archivo y haga clic en el botón de ojo que aparece.
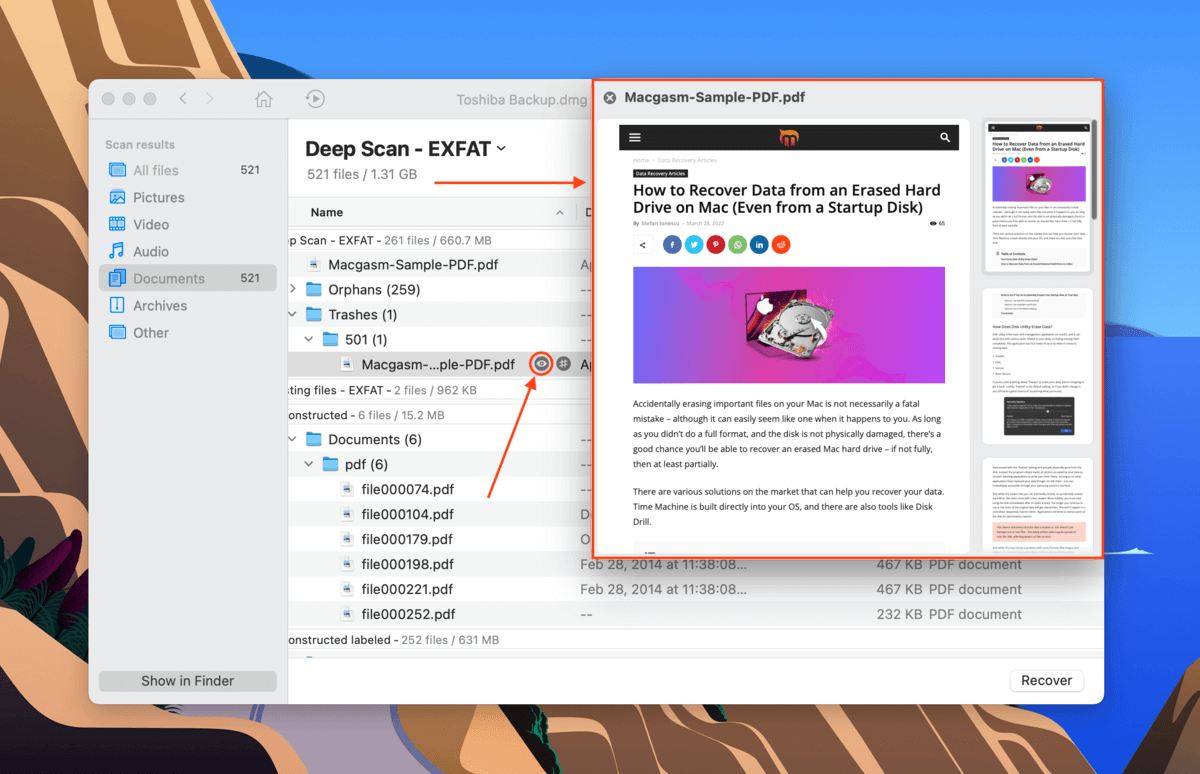
Paso 7. Use los cuadros en la columna más a la izquierda para seleccionar los archivos que desea restaurar, luego haga clic en “Recuperar”. También puede dejar todos los cuadros en blanco y hacer clic en “Recuperar todo”.
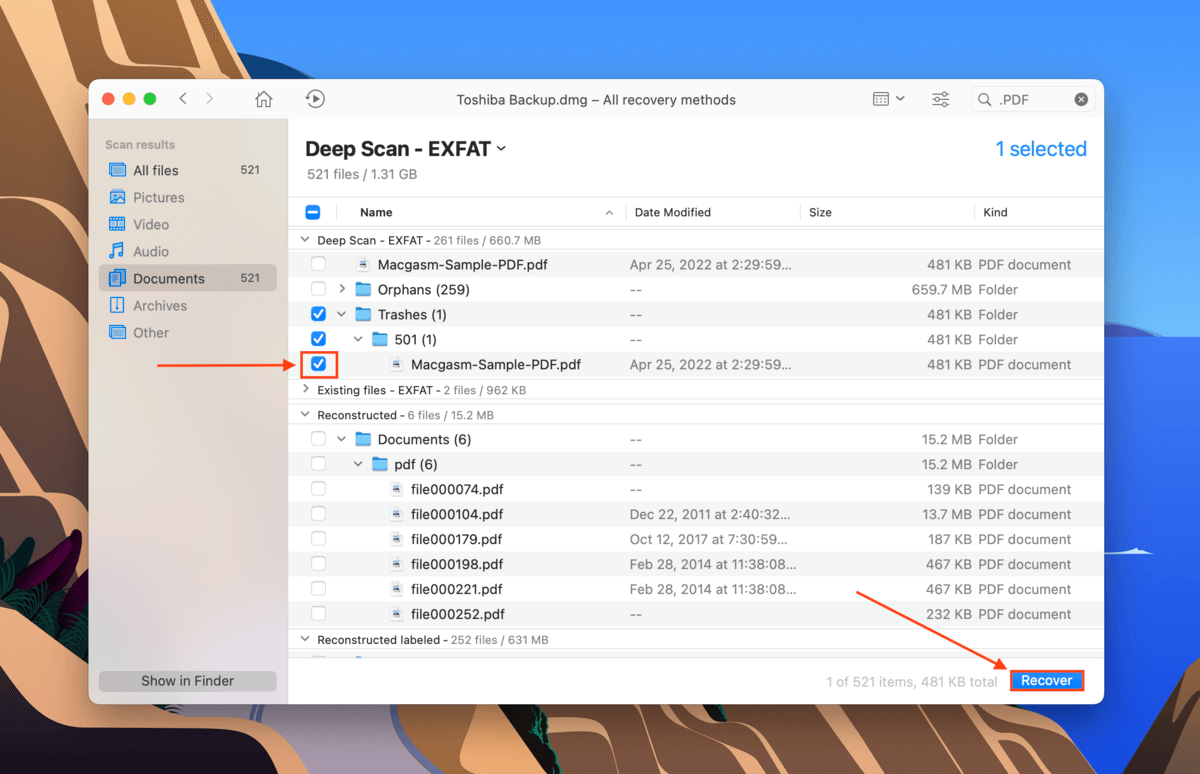
Paso 8. Selecciona una ubicación en tu computadora donde Disk Drill guardará los archivos restaurados. Luego, haz clic en “OK”.