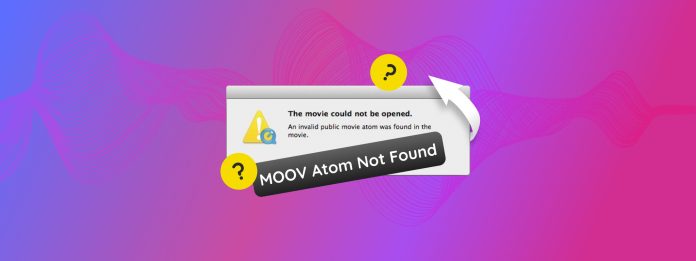
El átomo Moov es una parte crítica de un archivo de video que los reproductores de medios necesitan para cargar correctamente los datos de transmisión (es decir, reproducir el video). Desafortunadamente, no solo este error se está volviendo cada vez más común debido a cómo se crea el átomo Moov, lo cual discutiremos con más detalle, sino que también es uno de los pocos tipos de corrupción de video que requiere soluciones muy específicas.
Los consejos generales para reparar videos no funcionarán. Por lo tanto, probamos y compilamos 4 maneras confiables de solucionar el error “Moov Atom no encontrado” utilizando las herramientas adecuadas en tu Mac.
Tabla de Contenidos
¿Qué es el Moov Atom y se Puede Corregir Este Error?
El Moov Atom es la parte de tu archivo de video que almacena “metadatos” importantes (o datos sobre el archivo), como información de indexación, marcas de tiempo, etc.
Por lo general se crea y guarda al final de una sesión de grabación para procesar y almacenar toda la información del flujo de video.
El Moov Atom es importante porque indica a las aplicaciones y dispositivos cómo interactuar con el archivo. Hay dos situaciones en las que aparece el error “MOOV Atom No Encontrado”:
- Escenario 1: El Moov Atom está dañado o fuera de lugar dentro del archivo, lo que dificulta que ciertos reproductores de medios y servicios de transmisión lo encuentren y reproduzcan el video.
- Escenario 2: El Moov Atom está completamente ausente; este es el escenario probable si la grabación de tu video dañado fue interrumpida debido a algo como un choque de dron, baterías agotadas, expulsión incorrecta de una tarjeta de memoria o disco duro, etc. Esto se debe a que el Moov Atom no se había generado en ese momento (recuerda, el Moov Atom se crea último ).
Hemos proporcionado soluciones para ambos escenarios en la sección de la guía a continuación.
4 Maneras de Arreglar el Error “Moov Atom No Encontrado”
En esta sección, cubriremos 4 soluciones comprobadas para reparar un video con el error “Moov Atom No Encontrado”. Los primeros dos métodos ayudan con videos cuyo Moov Atom falta por completo, mientras que los últimos dos métodos pueden arreglar videos con datos de Moov Atom corruptos o desubicados.
Solución 1: Solucionar “Moov Atom Not Found” usando Clever Online Video Repair
Clever Online Video Repair es una aplicación en línea de reparación de archivos que puede arreglar videos corruptos directamente desde su sitio web. Si bien existen otros sitios de reparación disponibles, Clever Online Video Repair es una de las pocas aplicaciones web que pueden reparar videos con un Moov Atom completamente ausente.
Siempre que tengas una muestra de archivo saludable, Clever Online Video Repair puede generar un nuevo Moov Atom para tu video dañado y hacerlo reproducible nuevamente. También es 100% gratuito para videos de hasta 5 GB de tamaño de archivo.
Paso 1. En cualquier navegador, abre repair.cleverfiles.com.
Paso 2. Haz clic en el botón Elegir archivo .
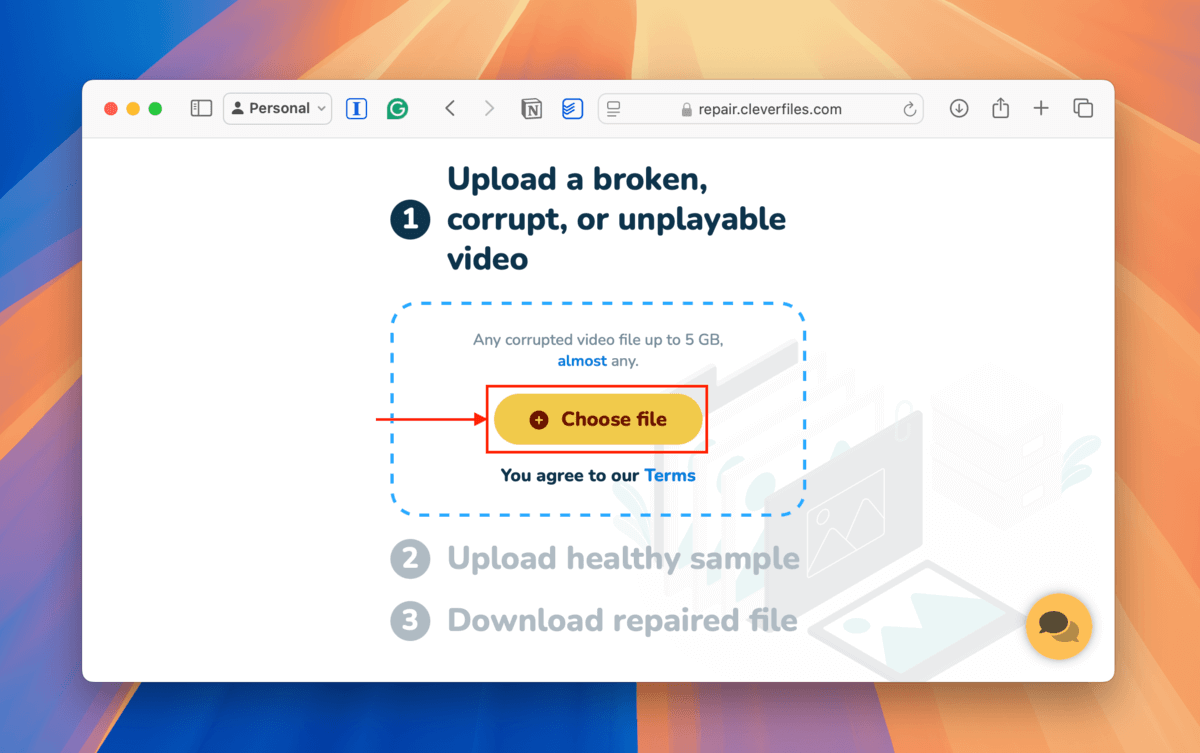
Paso 3. Navega y selecciona tu archivo. Luego, haz clic en el botón Subir .
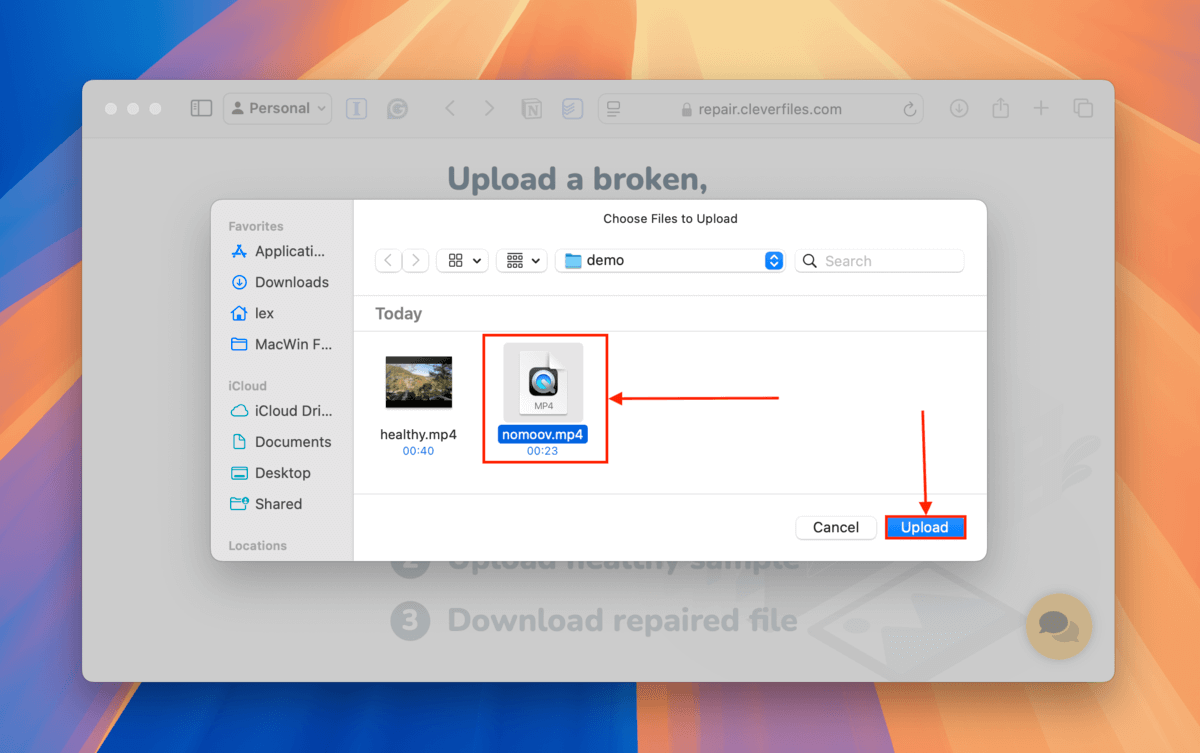
Paso 4. Si Clever Online Video Repair puede reparar tu video, se te pedirá que responda una encuesta opcional. En el cuadro Descripción , describe el problema con tu video. Luego, haz clic en Enviar . Si no deseas compartir ningún detalle, haz clic en Omitir y reparar .
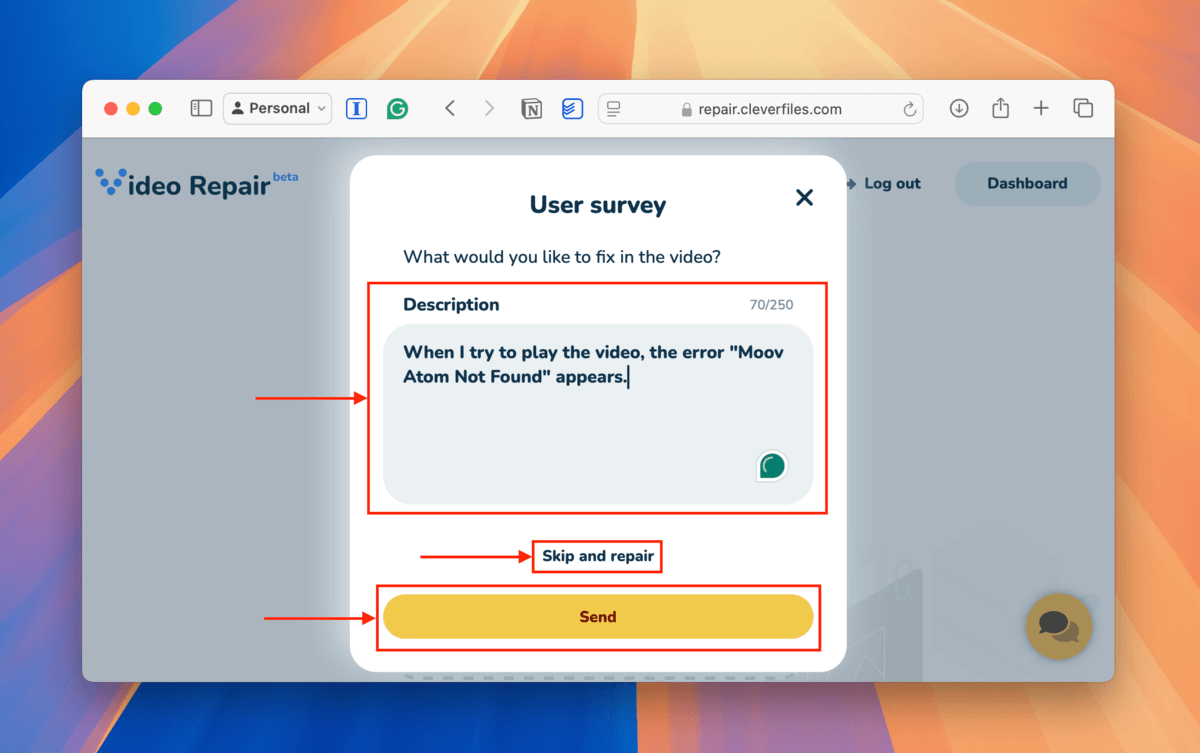
Paso 5. Use los menús desplegables para seleccionar el Marca y Modelo del dispositivo utilizado para capturar el video corrupto. Por lo general, puede encontrar esta información en el cuerpo del dispositivo, su manual, o en el sitio web del fabricante. Si no puede encontrarla, haga clic en Dispositivo desconocido .
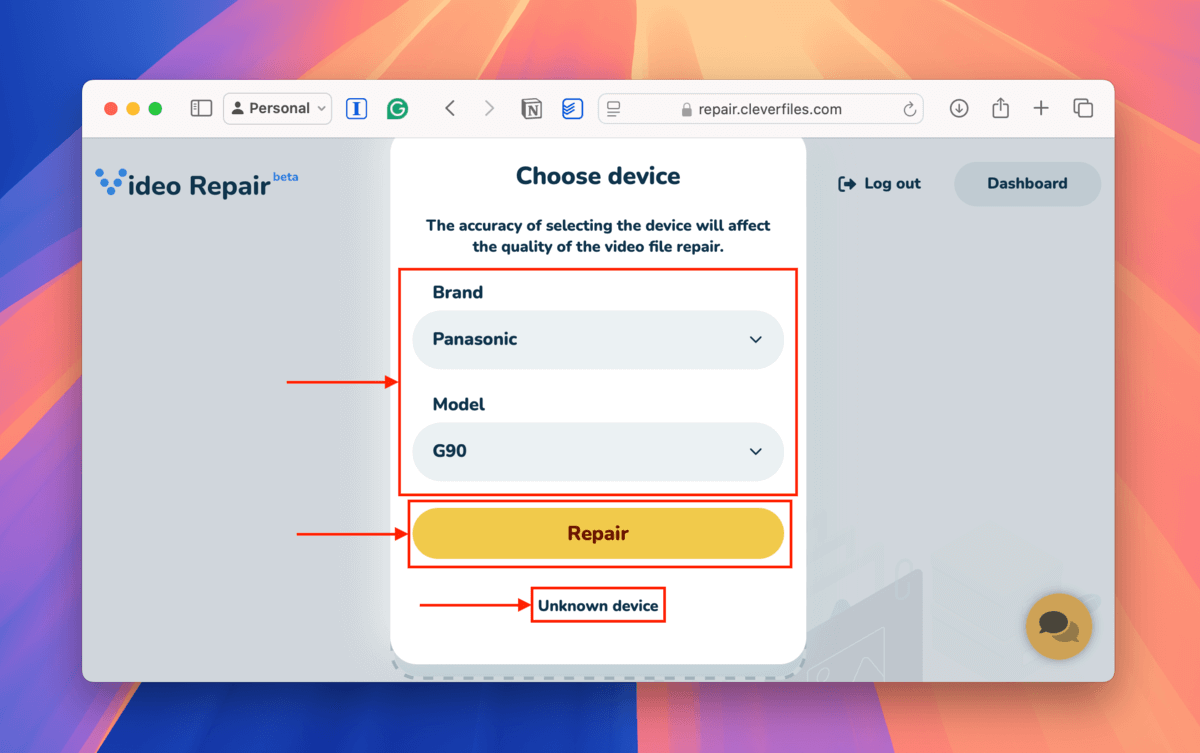
Paso 6. Haga clic en el nuevo botón Elegir archivo .
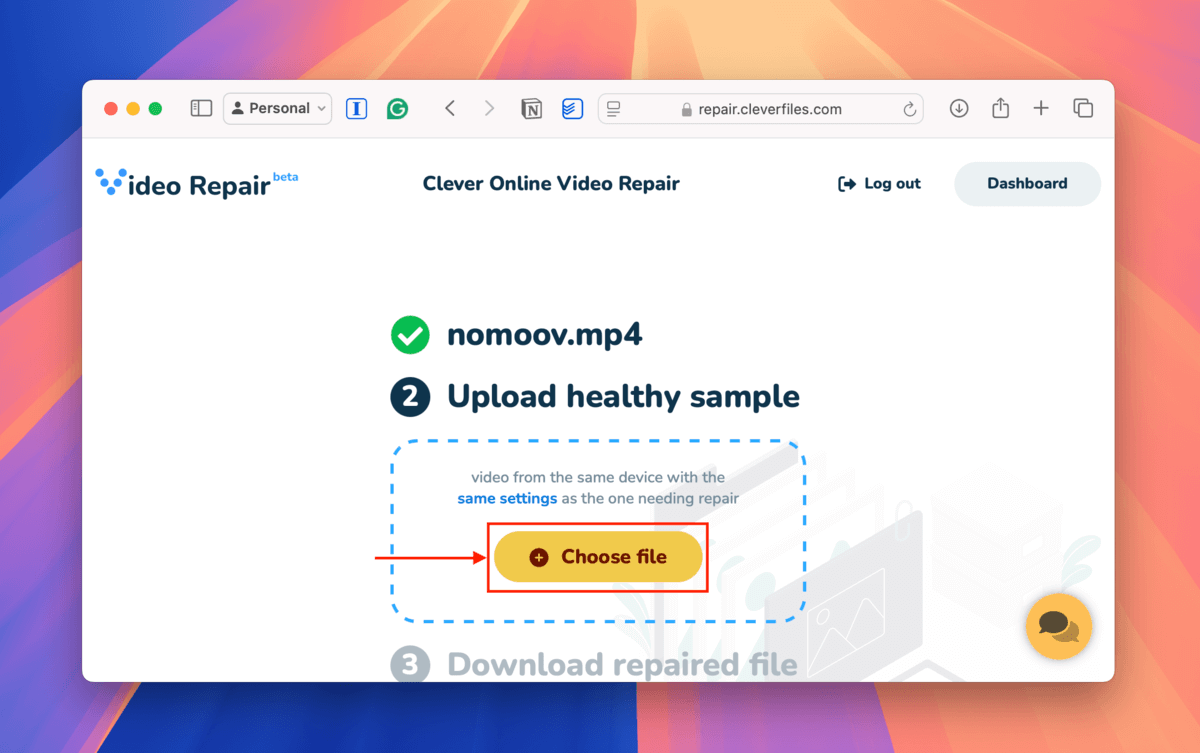
Paso 7. Selecciona tu muestra de archivo saludable y haz clic en el botón Subir .
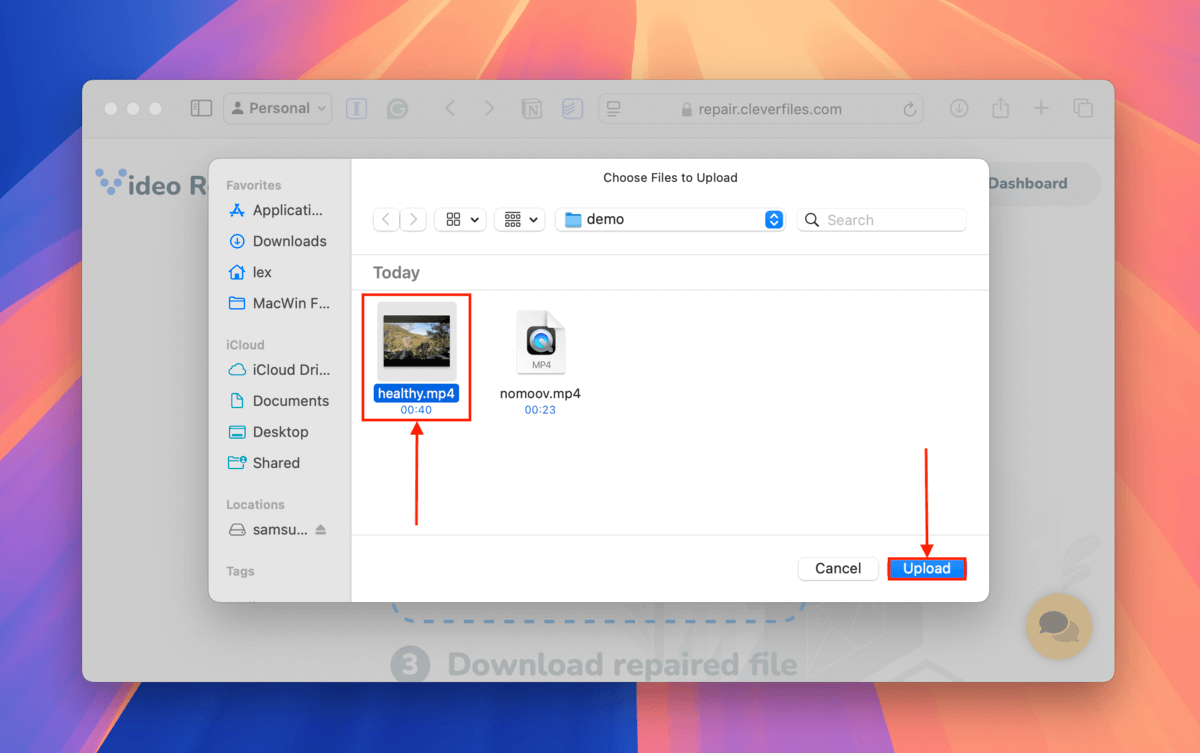
Paso 8. Puede previsualizar las capturas de pantalla que Clever Online Video Repair tomó de su video durante el proceso de reparación para asegurarse de que el archivo esté arreglado. Finalmente, haga clic en el botón Descargar .

Después de que la descarga se complete, encontrarás tu video reparado en tu carpeta de Descargas con _reparado agregado a su nombre de archivo. Intenta abrirlo con un reproductor de medios.
Solución 2: Copia manualmente un Moov Atom de un archivo saludable usando un editor hexadecimal
Una alternativa manual y menos refinada a la técnica de Clever Online Video Repair es copiar el Moov Atom de su muestra de archivo saludable por sí mismo.
Usando un editor hexadecimal, puedes encontrar la cadena hexadecimal real que forma el Moov Atom. Puedes copiar el Moov Atom existente de un archivo saludable y pegarlo en los datos hexadecimales del archivo corrupto.
Tenga en cuenta que hacerlo manualmente es menos efectivo que usar Clever Online Video Repair, que cuenta con otras funciones subyacentes que admiten esta técnica (como el análisis tecnológico del Moov Atom existente).
Paso 1. Descargar y instala Hex Fiend, que es gratuito y de código abierto.
Paso 2. Abre Finder y navega hasta tu video saludable. Haz clic derecho en tu archivo y selecciona Abrir con > Hex Fiend .
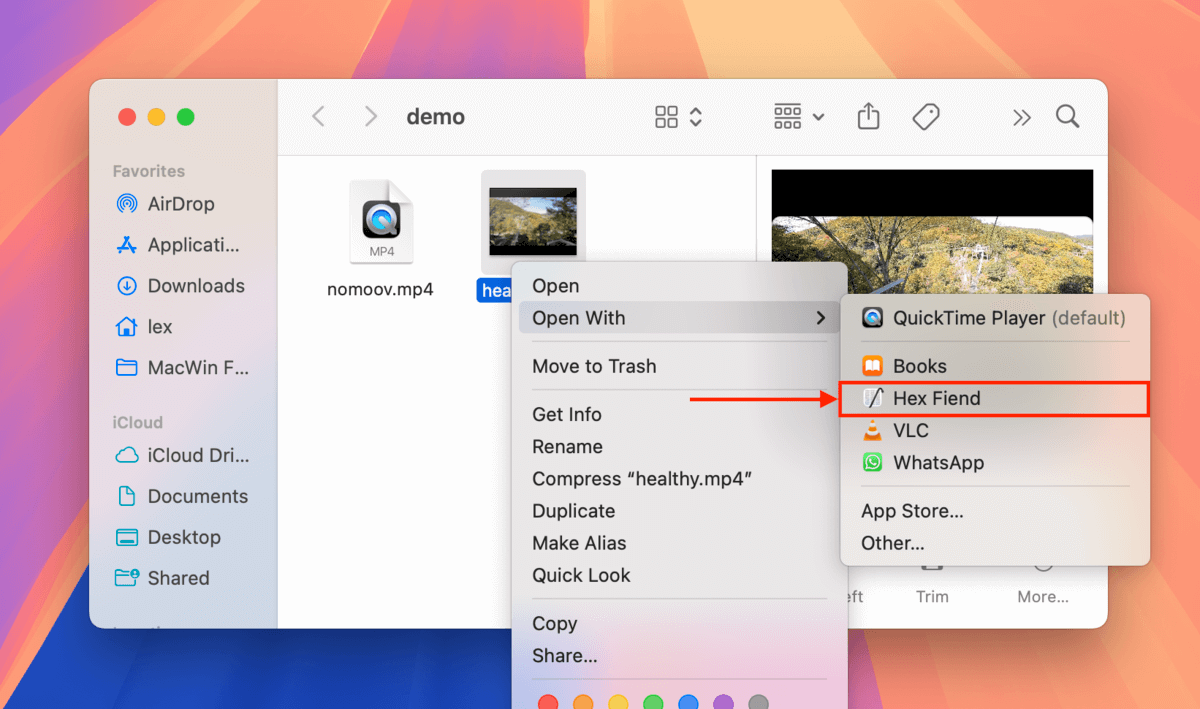
Paso 3. Presiona las teclas Comando + F para abrir la herramienta de búsqueda y escribe moov . Hex Fiend resaltará la cadena de caracteres que conforman el Moov Atom. Presiona las teclas Comando + C para copiar la cadena.
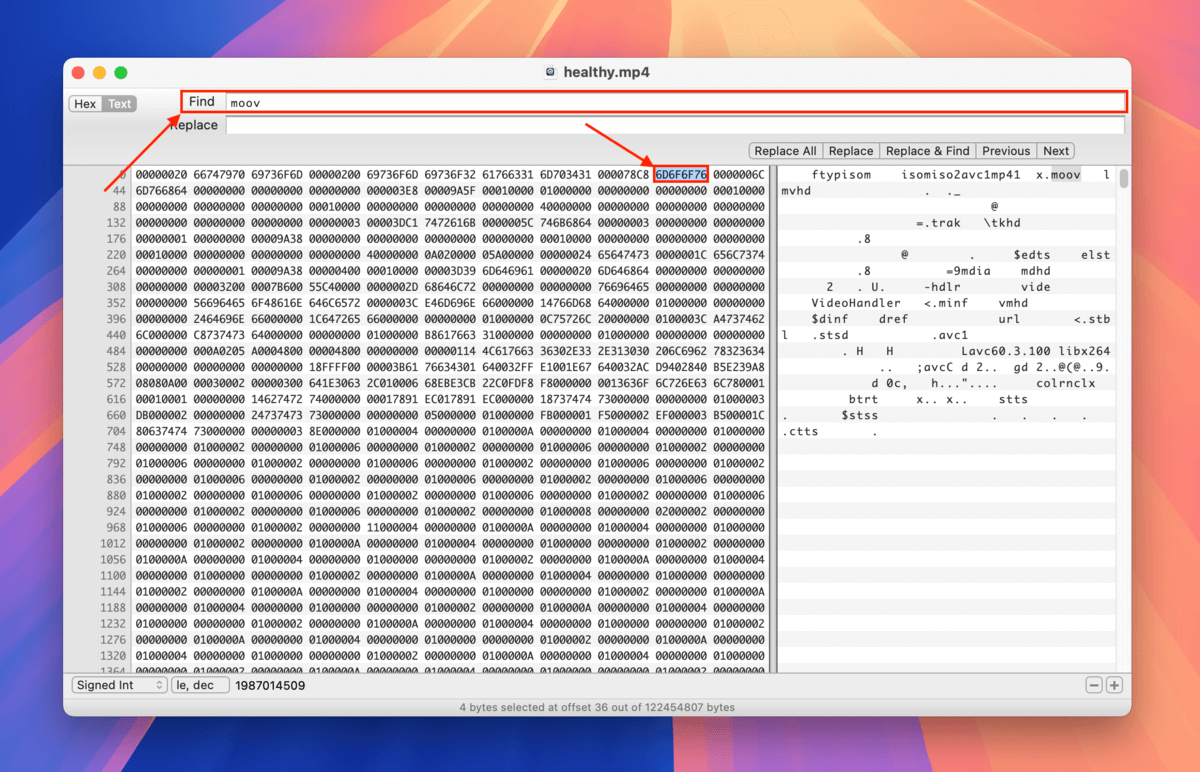
Paso 4. Ahora, abre tu video dañado con Hex Fiend (usando las mismas instrucciones del paso 2). Coloca tu cursor al final del archivo y presiona las teclas Comando + V para pegar el Moov Atom que copiaste de tu muestra de archivo saludable.
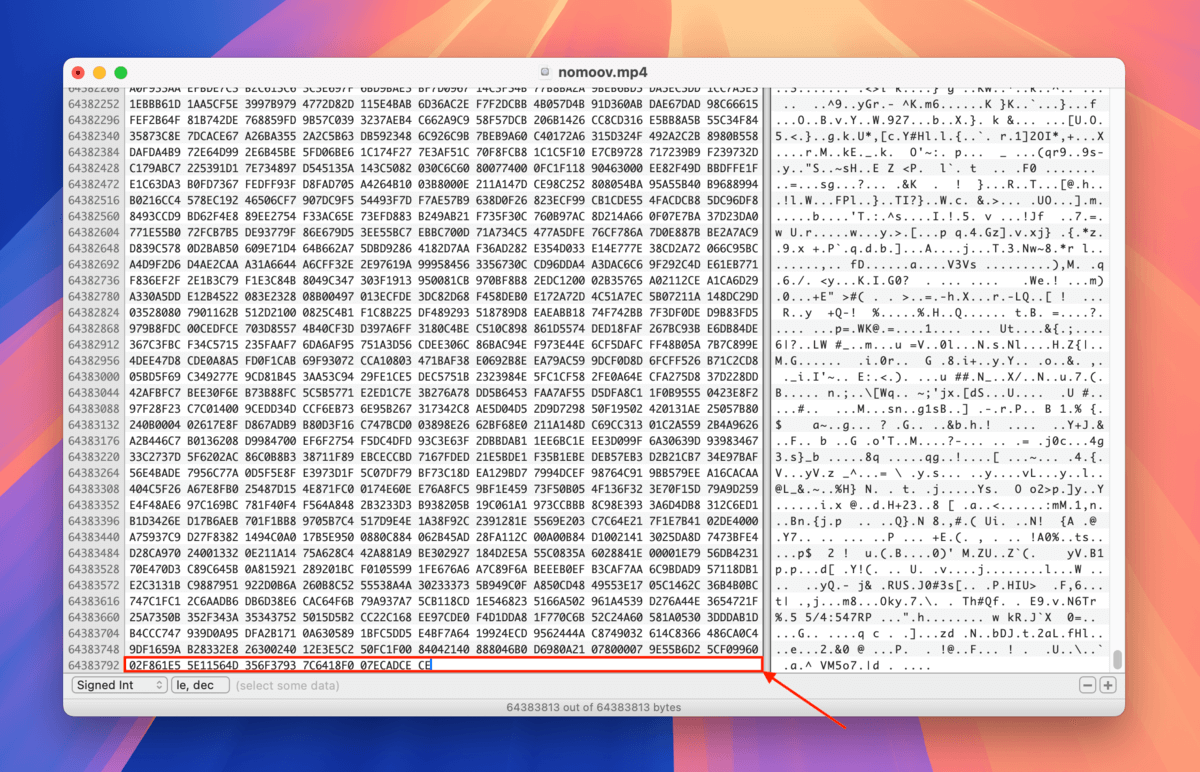
Paso 5. Si creaste un duplicado de este archivo anteriormente, haz clic en Archivo > Guardar . Si NO creaste un duplicado, por favor utiliza Guardar como… y crea un nuevo archivo en su lugar.
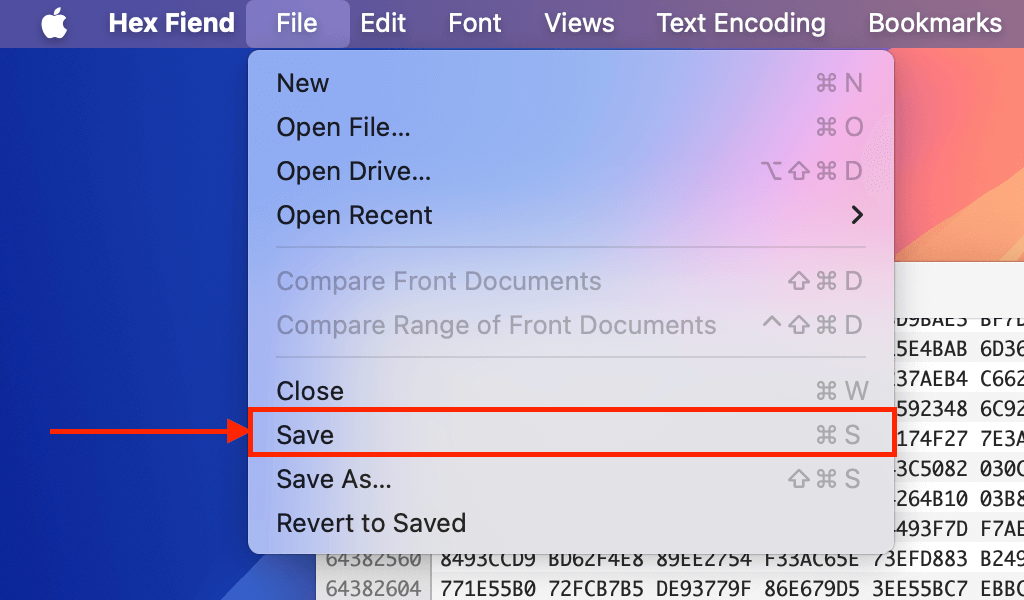
Una vez que guardes tu archivo, el Moov Atom que pegaste habrá sido añadido a sus datos. Puedes intentar abrirlo con un reproductor de medios.
Solución 3: Usa FFmpeg para reparar el error “Moov Atom Not Found” reubicándolo
FFmpeg es una herramienta de reparación y manipulación de video bien respetada, gratuita y de código abierto que puedes usar para encontrar y reubicar el Moov Atom al inicio de los datos de tu archivo.
Esto puede corregir casos del error “Moov Atom Not Found” que ocurrieron debido a que los reproductores de medios y los servicios de transmisión buscan en el lugar equivocado. Esto también aumenta la compatibilidad general del archivo, lo cual debería ayudarte a evitar otros errores en el futuro.
Info: FFmpeg es un archivo ejecutable de Unix, lo que significa que lo operarás a través de la aplicación Terminal. ¡No te preocupes! Los pasos son fáciles siempre que sigas las instrucciones.
Paso 1. Instala Homebrew ejecutando el código desde su sitio web en la línea de comandos de tu aplicación Terminal.
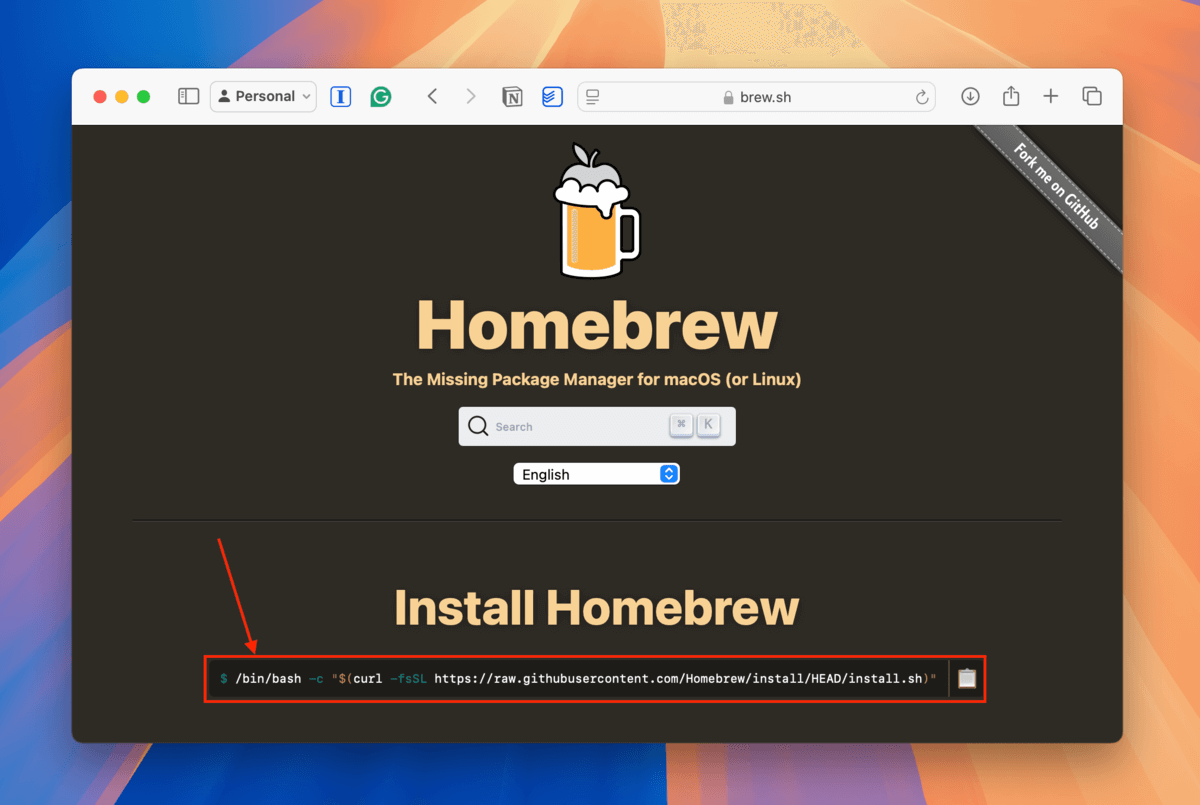
Paso 2. Abre la aplicación Terminal y ejecuta el siguiente código para usar Homebrew e instalar FFmpeg:
brew install ffmpeg
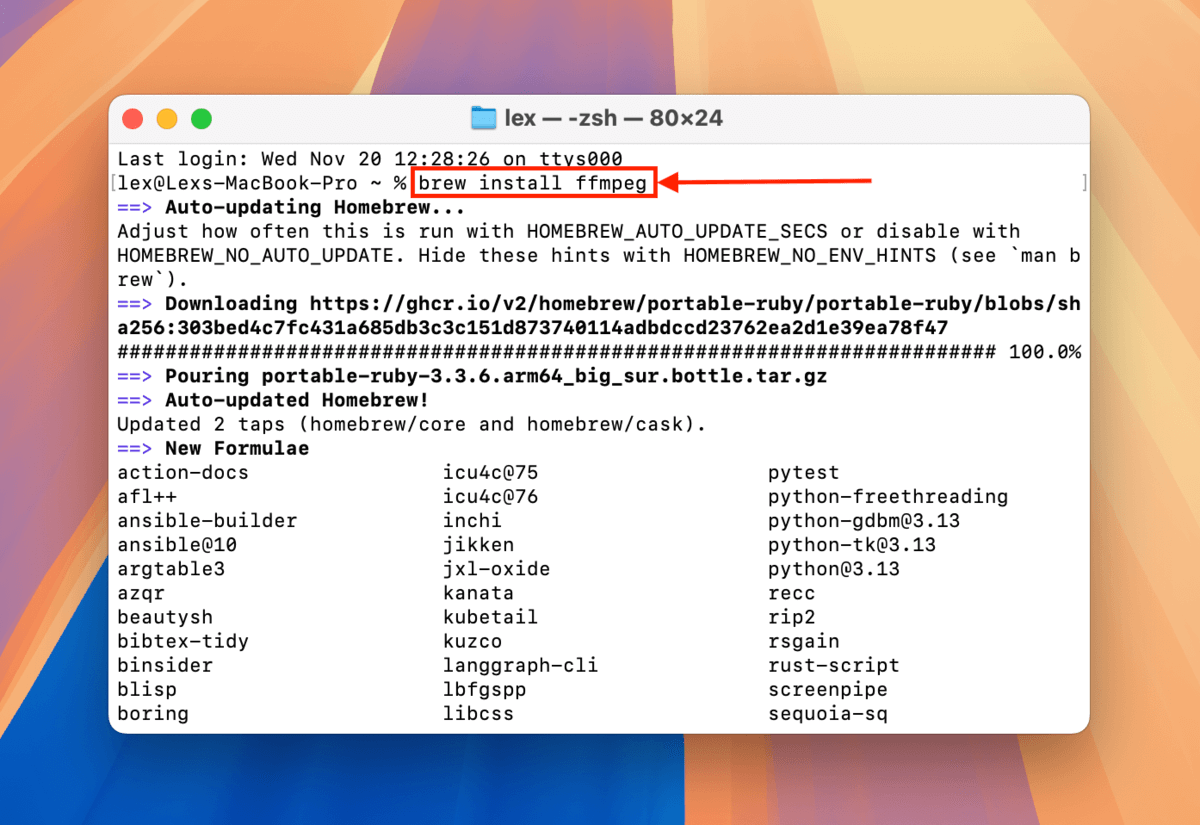
Paso 3. Abre Terminal (Finder > Aplicaciones > Utilidades) y escribe el siguiente comando:
cd desktop/demo
Reemplace escritorio/demo con la ruta del directorio de su propia carpeta. Este comando dirige la aplicación Terminal a la carpeta donde se almacena su video corrupto.
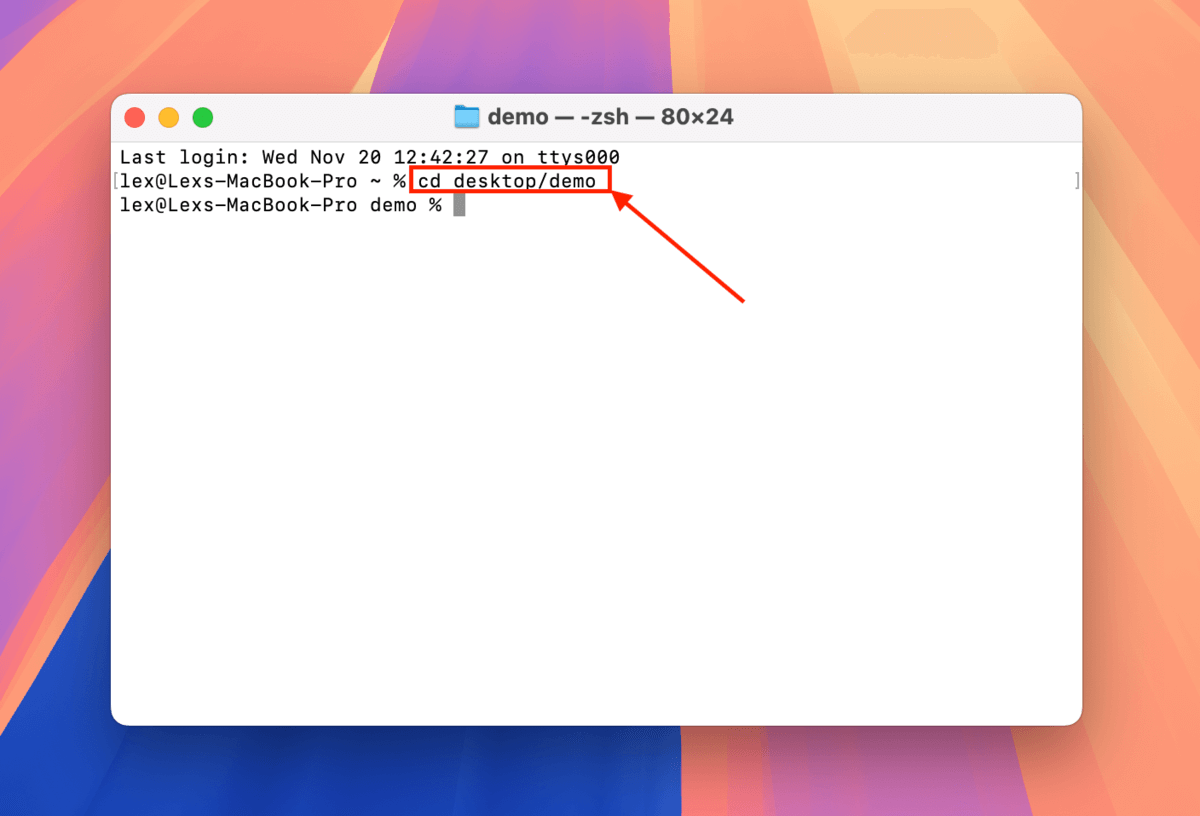
Paso 4. Ahora podemos invocar operaciones de FFmpeg y aplicarlas al video corrupto. Escribe el siguiente comando para localizar y mover el átomo Moov al inicio del archivo (donde se supone que debe estar):
ffmpeg -i nomoov.mp4 -c copy -movflags faststart fixed.mp4
Reemplaza nomoov.mp4 con el nombre del archivo de video dañado y fixed.mp 4 con el nombre del archivo que deseas que FFmpeg genere.
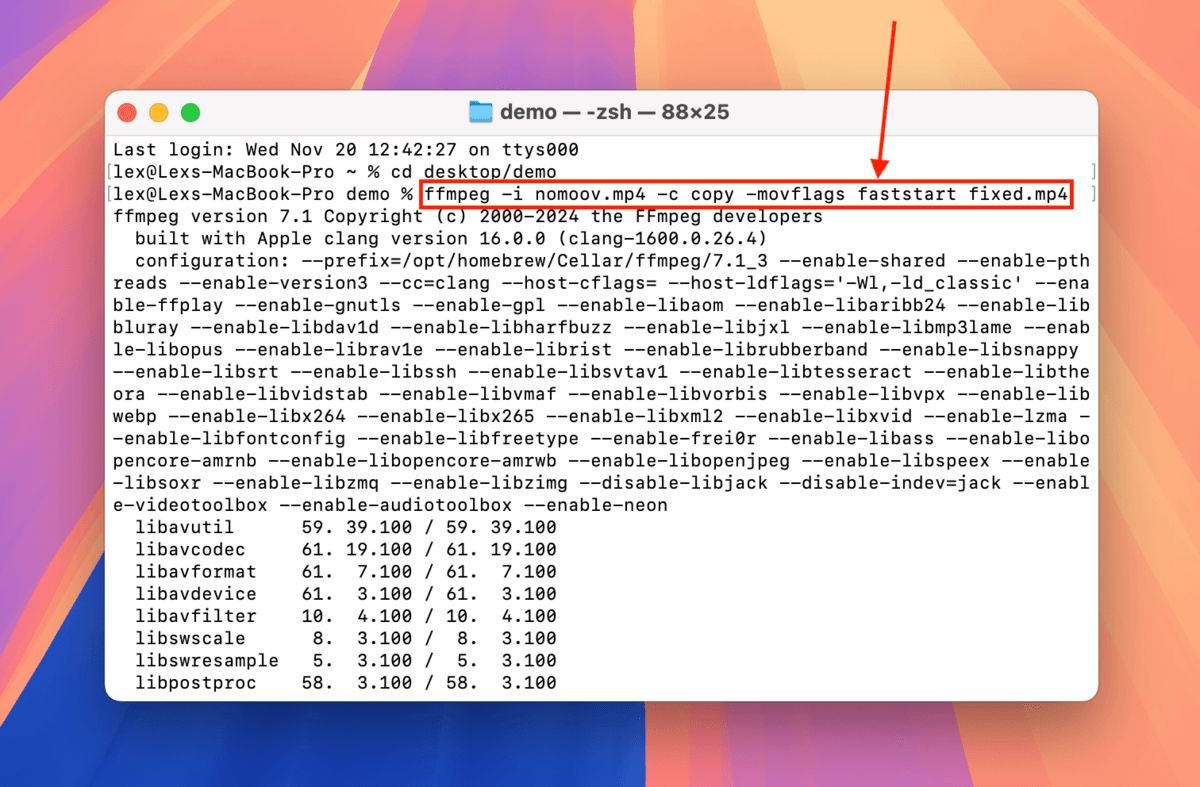
Una vez que FFmpeg haya terminado con la operación, encontrarás fixed.mp4 (o el nombre del archivo que hayas elegido) en la carpeta donde se almacenan FFmpeg y tu video corrupto. Intenta abrirlo.
Solución 4: Vuelve a codificar tu video usando Handbrake
Volver a codificar su video puede potencialmente solucionar el error de “Moov Atom No Encontrado” porque utiliza los datos del archivo antiguo para generar uno nuevo. Sin embargo, solo funcionará si el Moov Atom está dañado, fuera de lugar, o solo parcialmente dañado, ya que los convertidores y transcodificadores de video dependen de los datos en el Moov Atom.
Para este método, puede utilizar la herramienta Handbrake de Mac, gratuita y de código abierto, que es la que usaremos para esta demostración.
Paso 1. Descargar y instala Handbrake.
Paso 2. Abre Handbrake y debería permitirte seleccionar un video automáticamente (o puedes hacer clic en Código Abierto ). Selecciona tu video dañado y haz clic en abrir.
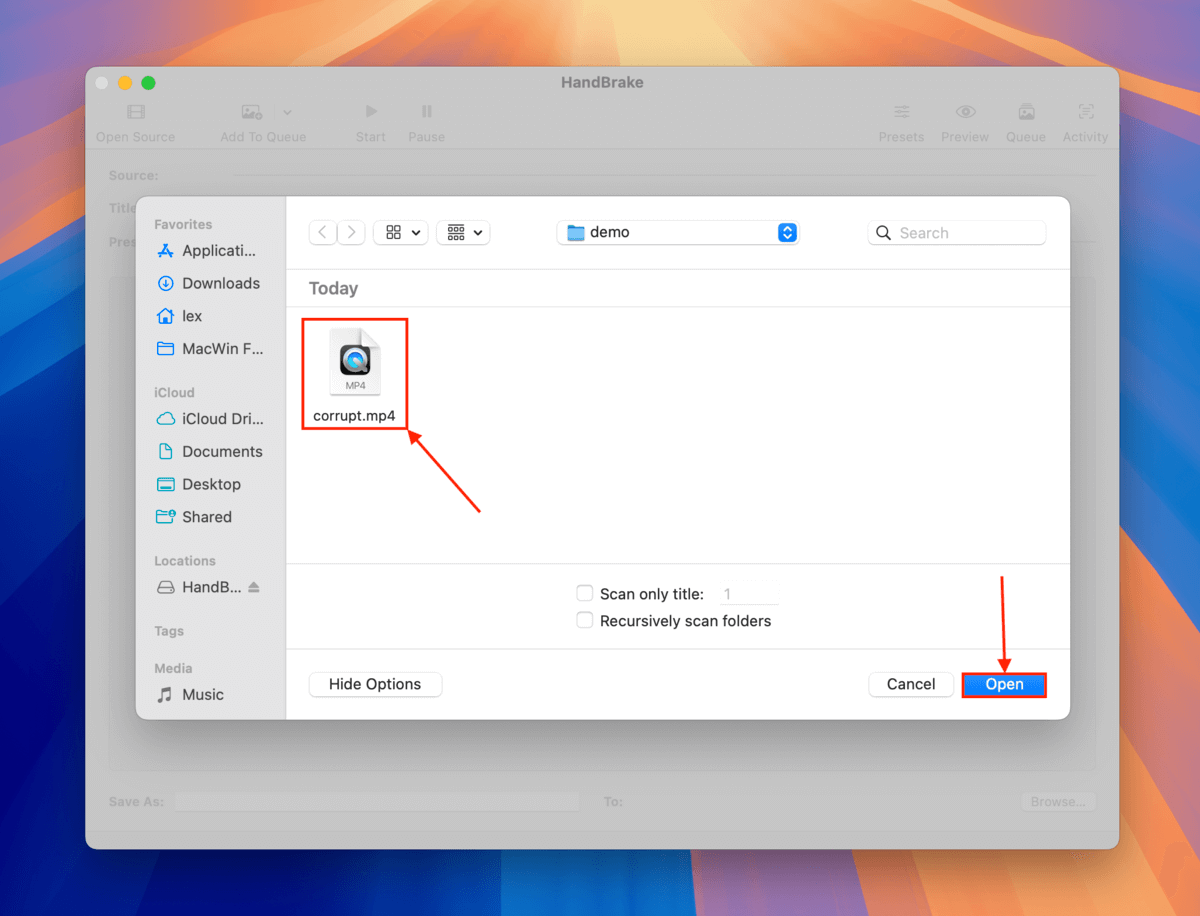
Paso 3. En el menú Resumen en la sección Formato , marca la casilla junto a Optimizado para la Web .
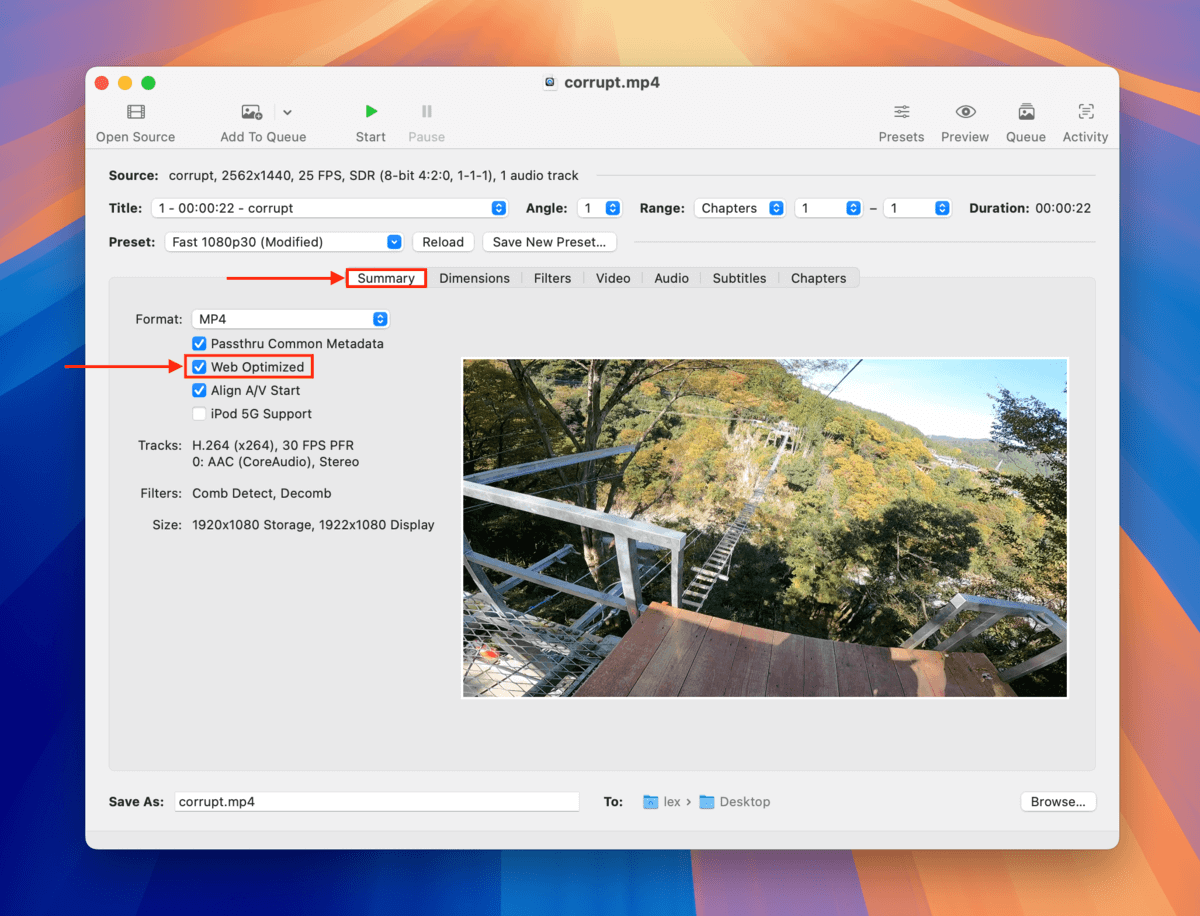
Paso 4. En la sección Vídeo , haz clic en el menú desplegable junto a Codificador de Video y selecciona H.264 . Luego, haz clic en Navegar… en la esquina inferior derecha de la ventana.
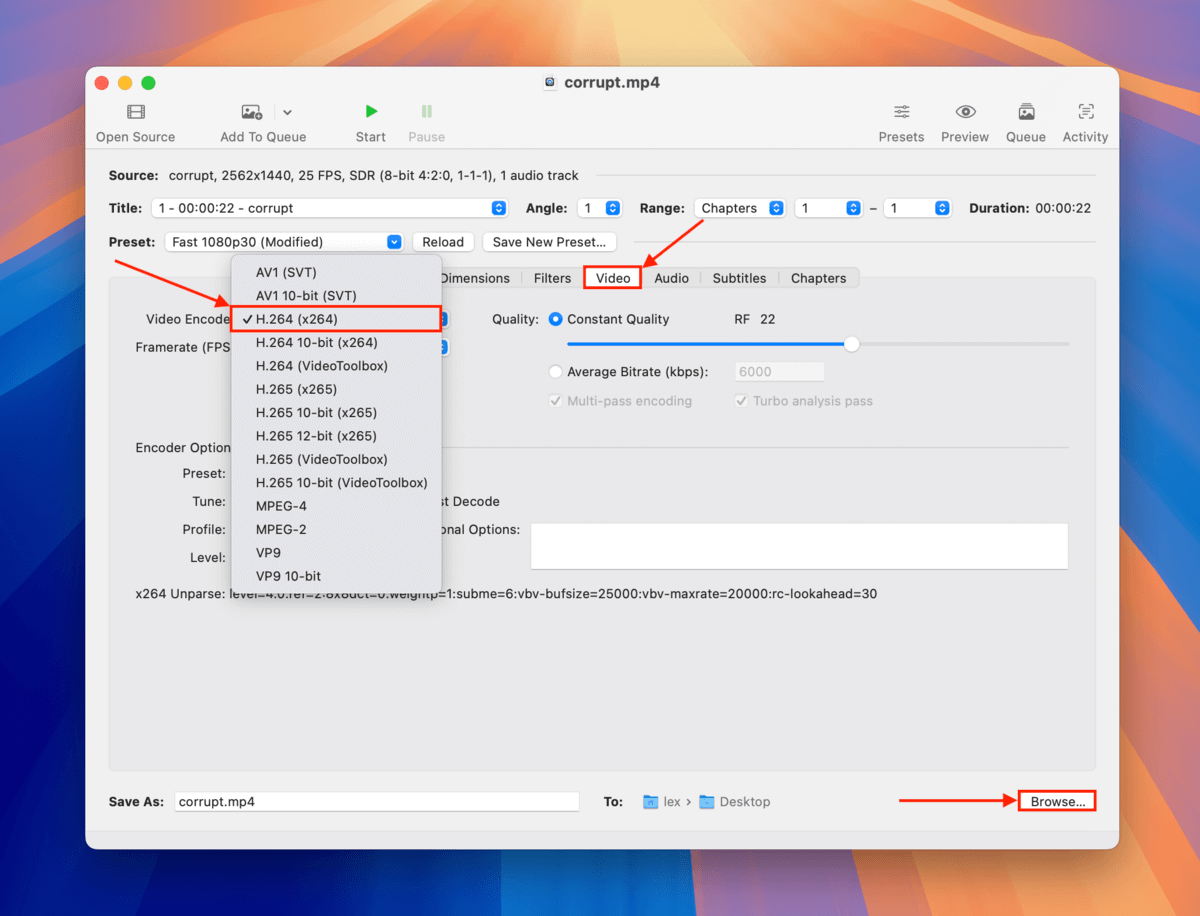
Paso 5. Seleccione una ubicación donde desee que Handbrake guarde su video re-codificado. Luego, haga clic en Elegir . Tenga en cuenta que Handbrake no le permitirá guardarlo en la misma carpeta que su video dañado.
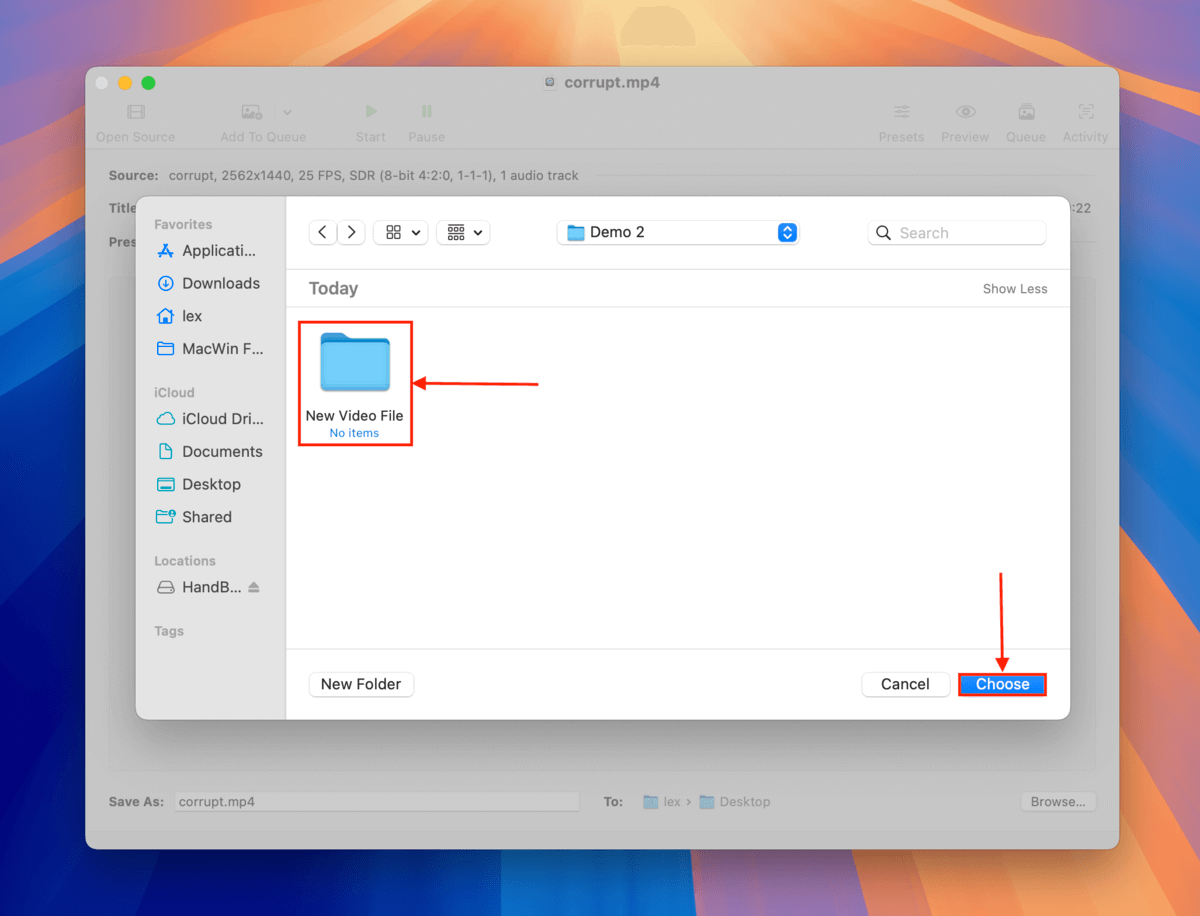
Paso 6.Finalmente, haz clic en el botón Comenzar para comenzar el proceso de codificación.
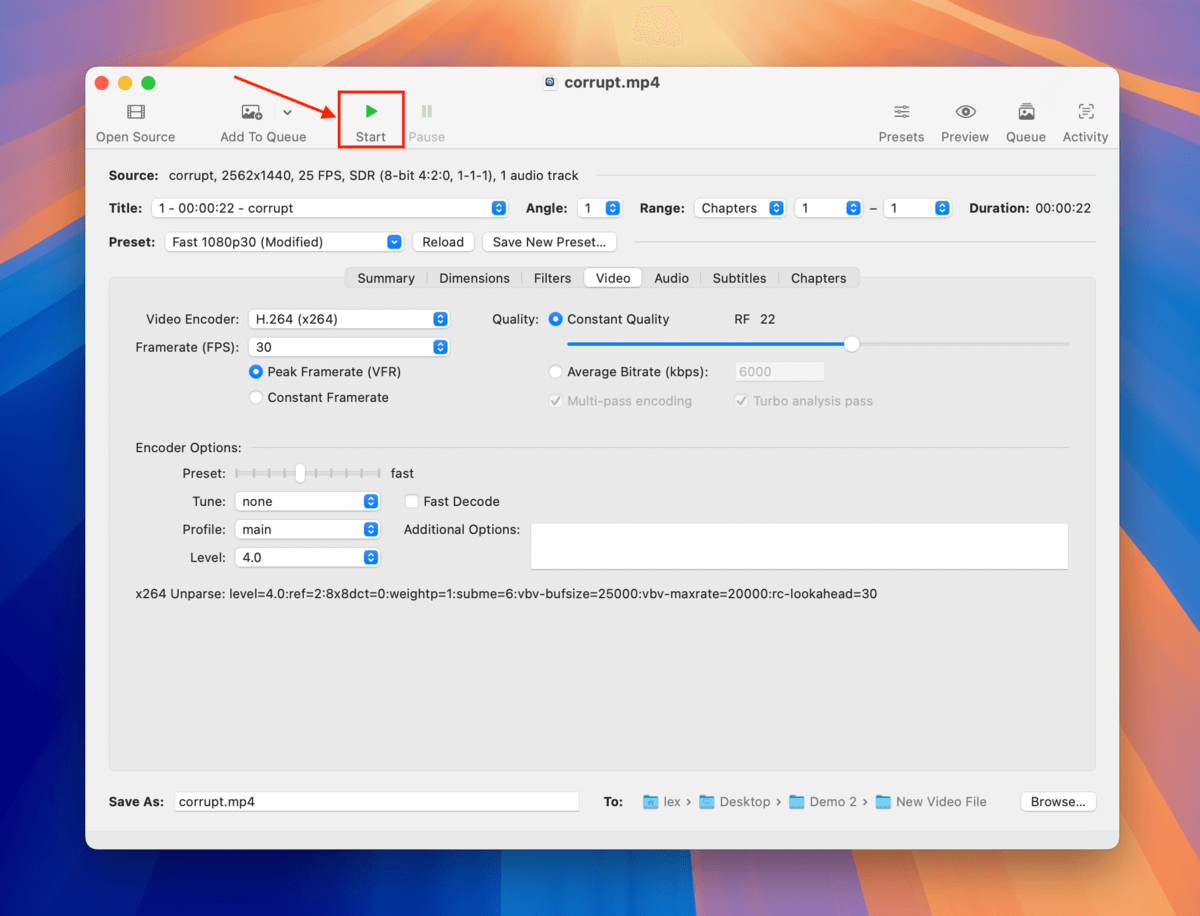
Handbrake te mostrará su progreso en la parte inferior de la ventana. Una vez que desaparezca, el proceso está completo. Encontrarás tu video en la carpeta que seleccionaste en el paso 6. Intenta abrirlo.
Para concluir, aquí está la mejor manera de evitar este error…
Hay opciones limitadas para reparar videos con el error “Moov Atom No Encontrado” y muchos reproductores de medios estándar dependen mucho de sus datos. La mejor manera de evitar perder el Moov Atom es asegurarse de que sus videos no se interrumpan durante el proceso de grabación, lo cual debe permitirse concluir adecuadamente.
Eso significa asegurarse de que su dispositivo tenga la batería cargada y funcione normalmente, que su tarjeta de memoria tenga suficiente espacio de almacenamiento para su video (y un poco más), y que trate de evitar situaciones en las que su dispositivo se caiga o se bloquee. Finalmente, asegúrese de comprar tarjetas de memoria a vendedores de confianza: las tarjetas de memoria falsas no solo mienten sobre el espacio de almacenamiento, sino que también son mucho más propensas a la corrupción.






