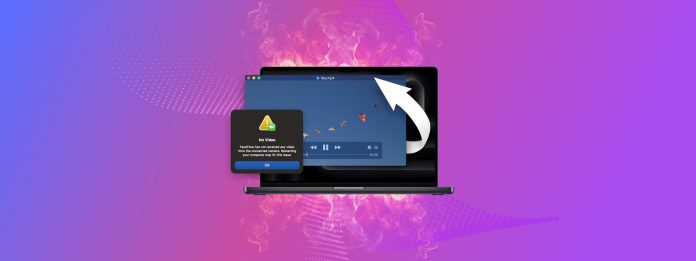
Es probable que la corrupción de videos sea responsable de más lágrimas derramadas que las cebollas. Recientemente experimenté el dolor de no poder abrir un archivo de video apreciado debido a la corrupción de datos y aún recuerdo vívidamente cómo se hundió mi corazón en el momento en que vi el mensaje de error en lugar de los primeros pasos de mi hija.
Pero esa no es la razón por la que estoy escribiendo este artículo. Lo escribo porque pude reparar el archivo de video dañado de forma gratuita utilizando una herramienta disponible y quiero compartir este conocimiento contigo.
Tabla de Contenidos
Explicación de la Corrupción de Video
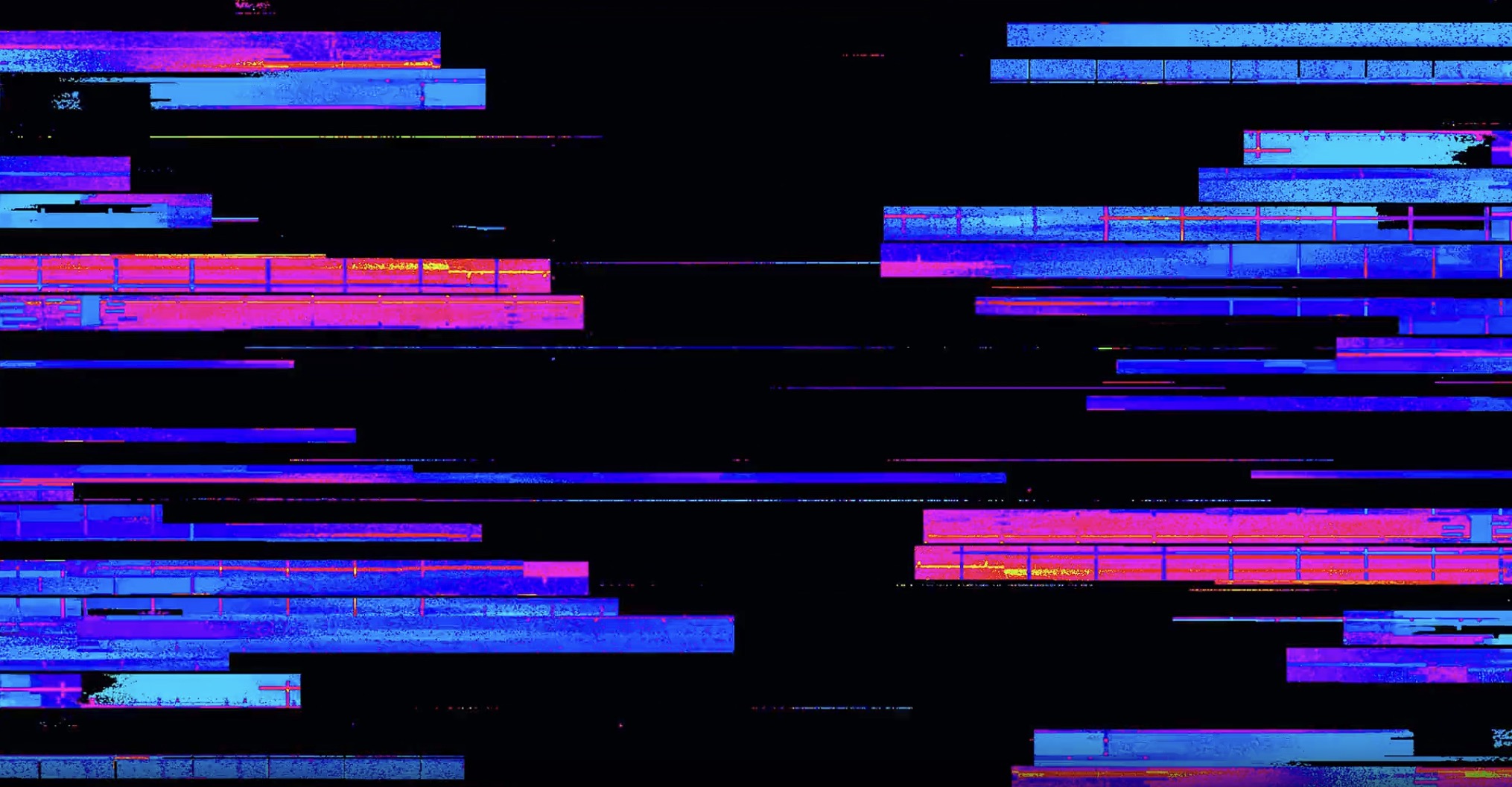
“La corrupción de video” es un término amplio que se utiliza comúnmente para referirse a varios problemas diferentes, incluyendo:
- Grabación interrumpida: Al archivo de video le falta su contenido final debido a una pérdida de energía, un mal funcionamiento de la cámara, o un error del usuario (como presionar accidentalmente el botón de encendido durante mucho tiempo en un dispositivo que puede reiniciarse de esta manera).
- Descarga incompleta: Este es realmente el mismo problema que cuando una grabación se interrumpe, solo que la causa es diferente.
- Falta de metadatos: El archivo carece de información sobre su formato, lo que dificulta a los reproductores de video determinar cómo reproducirlo.
- Encabezado y/o pie de archivo dañados: El comienzo o el final del archivo, que contiene información estructural importante, está corrupto. En casos extremos, este daño puede hacer imposible determinar dónde comienza y termina el contenido del video.
- Fotogramas de video dañados: Algunos fotogramas dentro del video están dañados o faltan por completo.
- Desincronización de audio y video: Las pistas de audio y video están fuera de sincronización. Por ejemplo, esto puede resultar en que puedas escuchar a una persona en el video hablar mucho antes de que abra la boca.
¿Las buenas noticias? De todos estos problemas, un video que falta contenido final debido a una interrupción en la grabación o descarga es, con mucho, el más fácil de arreglar. Y afortunadamente, también es el problema más común.
Ahora, podrías estar pensando, “¡Pero no sé qué le pasa a mi video!” No te preocupes: no necesitas conocer el problema exacto para aplicar los métodos que describiremos en este artículo para reparar archivos de video corruptos. Sin embargo, ayuda mucho si conoces el formato del contenedor y el códec de tu video.
Sepa con qué está trabajando
Cuando se trata de archivos de video, hay dos conceptos clave que necesitas entender: formatos de contenedor y códecs.
- Contenedor: Piense en esto como un envoltorio que contiene todos los componentes de su archivo de video. Está indicado por la extensión del archivo (como .mp4, .mov o .avi).
- Códec: Este es el método utilizado para codificar y comprimir los datos de video reales dentro del contenedor.
Por ejemplo, podrías tener un archivo MP4 (contenedor) que usa el códec H.264 para la compresión de video, pero H.264 también puede usarse en un contenedor diferente, como MOV.
Conocer el formato de tu archivo facilita la elección de la herramienta adecuada para reparar videos, pero no es absolutamente necesario. Siempre puedes probar diferentes herramientas; lo peor que puede pasar es que te informen que el formato no es compatible o no puede ser reparado.
Aquí hay una tabla de referencia rápida de contenedores, códecs y extensiones comunes:
| Contenedor | Codecs Comunes | Extensiones de Archivo |
| MP4 | H.264, HEVC | .mp4, .m4v |
| QuickTime | H.264, ProRes | .mov |
| WebM | VP8, VP9 | .webm |
| AVI | DivX, Xvid, MPEG-4, MJPEG | .avi |
Los contenedores MP4 con códec H.264 representan aproximadamente el 70% del uso de videos. Por lo tanto, hay una buena posibilidad de que eso es lo que estás tratando cuando necesitas reparar archivos de video corruptos. Aquí te mostramos cómo puedes verificarlo:
En Windows:
- Haz clic derecho en el archivo de video.
- Selecciona Propiedades.
- Haz clic en la pestaña Detalles.
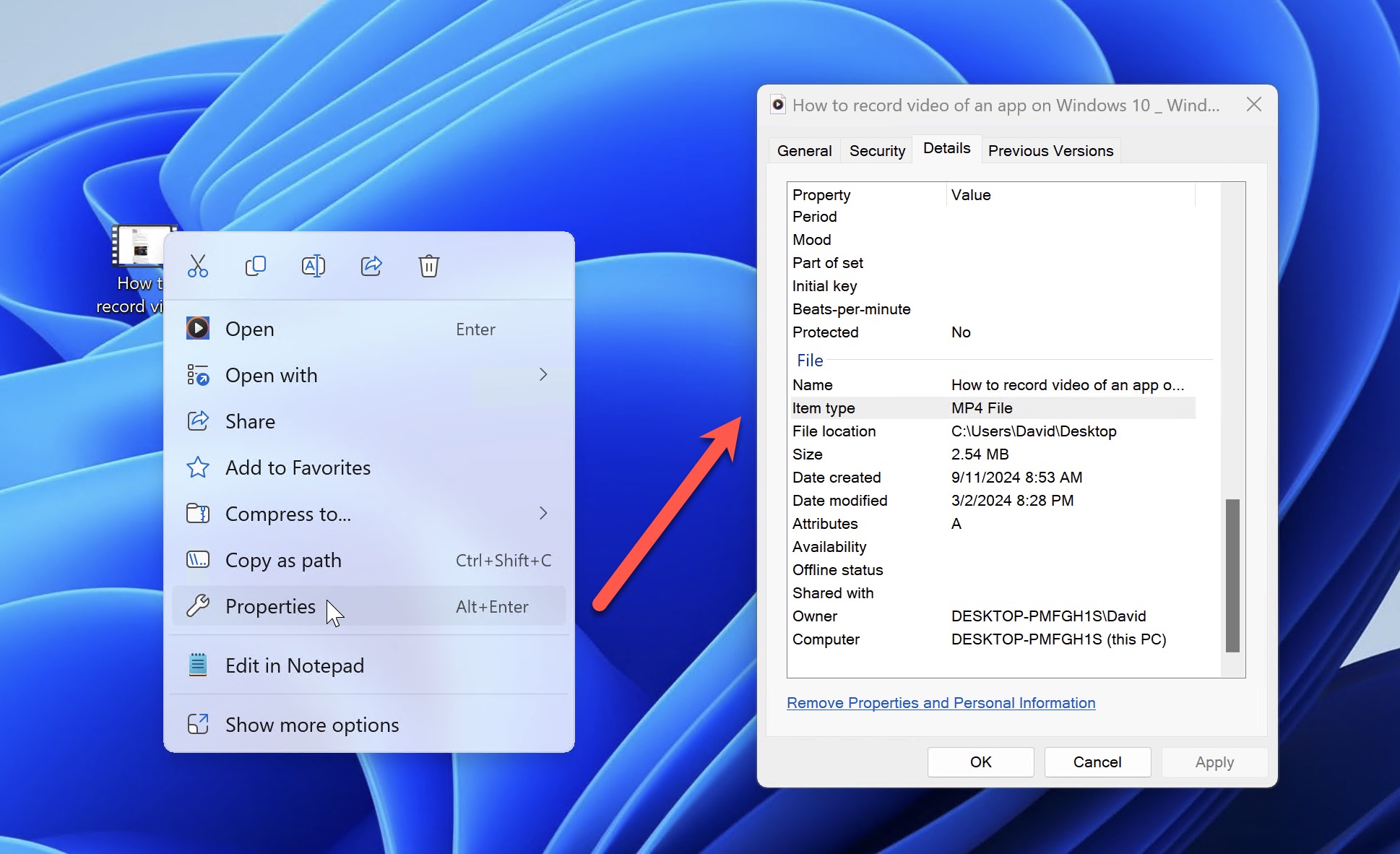
En macOS:
- Haz clic derecho en el archivo de video.
- Selecciona Obtener Información.
- Mira bajo la sección Más Información.
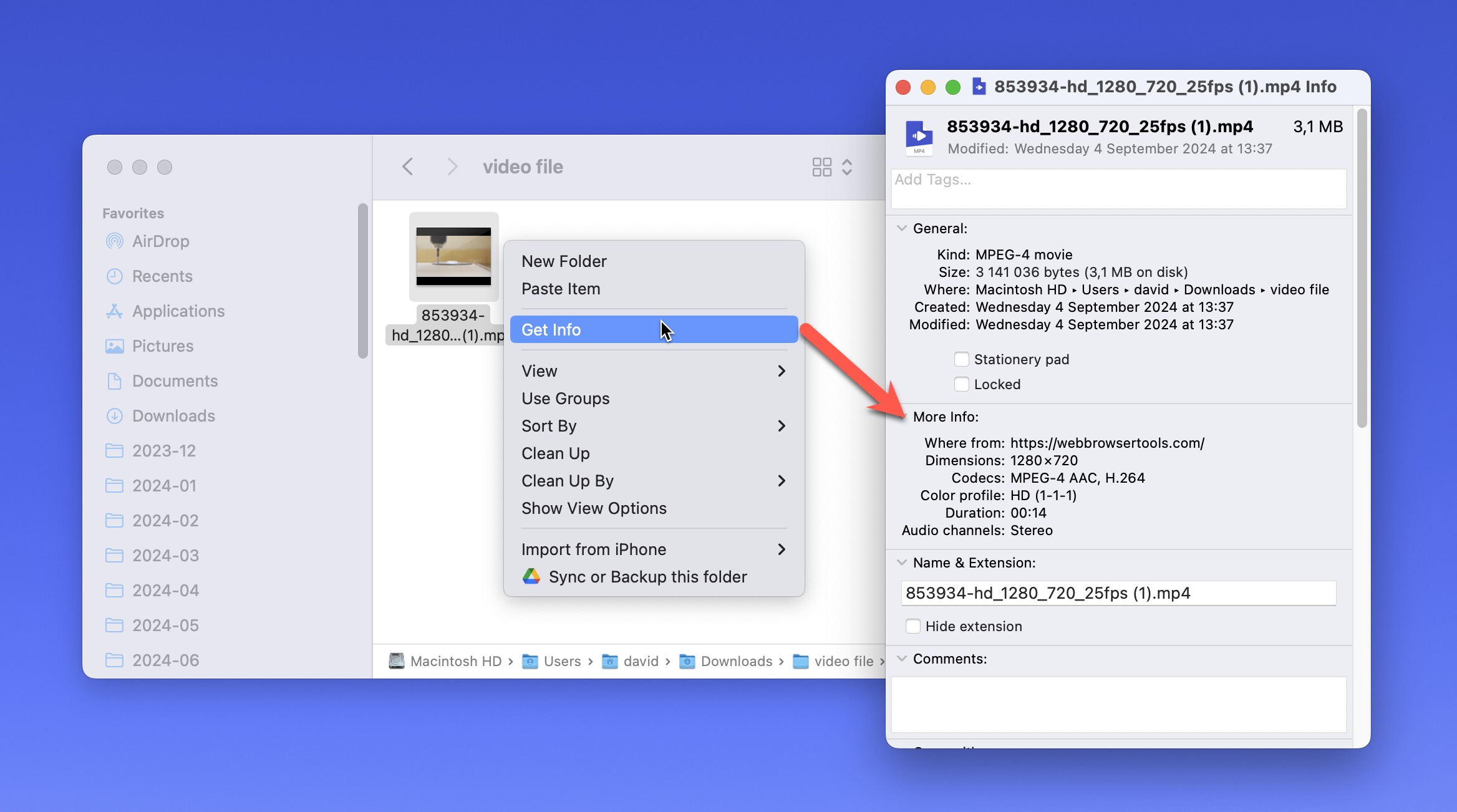
Si falta esta información (lo cual puede ocurrir con archivos corruptos), no te preocupes. A menudo puedes averiguar en qué formato graba tu dispositivo (asumiendo que el archivo fue grabado y no, por ejemplo, exportado por un software de edición de video) revisando su manual o haciendo una búsqueda rápida en línea.
Usa herramientas de reparación de videos en línea
Herramientas de reparación de video en línea debería ser su primera parada cuando se trata de la reparación de archivos de video corruptos porque son casi universalmente fáciles de usar y a menudo pueden reparar videos dañados en línea tan bien como las herramientas sin conexión (más sobre esto en la siguiente sección de este artículo).
Sin embargo, es extremadamente importante elegir la herramienta correcta de reparación de videos gratis en línea. No solo porque muchas son ineficaces, sino también porque no quieres subir tus videos privados a un servidor administrado por alguien que no sea confiable.
Afortunadamente para ti, no es necesario perder tiempo seleccionando las mejores herramientas; ya he hecho la investigación, y estas son mis mejores opciones.
1. Reparación Inteligente de Videos en Línea
Formatos de archivo compatibles: Repara archivos en el contenedor MP4 con el códec H.264 (AVC).
Clever Online Video Repair es mi herramienta en línea favorita para reparar archivos de video dañados, especialmente aquellos cuya grabación o descarga ha sido interrumpida. A diferencia de la mayoría de herramientas similares, esta es verdaderamente 100% gratuita. Los desarrolladores la han lanzado relativamente recientemente, por lo que están recopilando activamente comentarios de los usuarios mientras contemplan posibles métodos de monetización, permitiéndote beneficiarte de una herramienta poderosa sin costo alguno.
Clever Online Video Repair maneja archivos de hasta 5 GB de tamaño, y la herramienta es impresionantemente rápida, incluso con archivos más grandes. Tampoco toma mucho tiempo para que tus archivos de video se eliminen automáticamente del servidor después de su reparación (solo 24 horas).
El proceso de reparación es el protagonista del espectáculo porque generalmente se reduce a solo tres pasos simples:
- Visita https://repair.cleverfiles.com/
- Arrastra tu archivo de video dañado a la zona de subida o haz clic para seleccionarlo desde tu computadora. Especifica con qué cámara se grabó el video (si lo sabes) y proporciona un video de muestra. Este debe ser un archivo de video funcional grabado con el mismo dispositivo y configuración que el dañado.
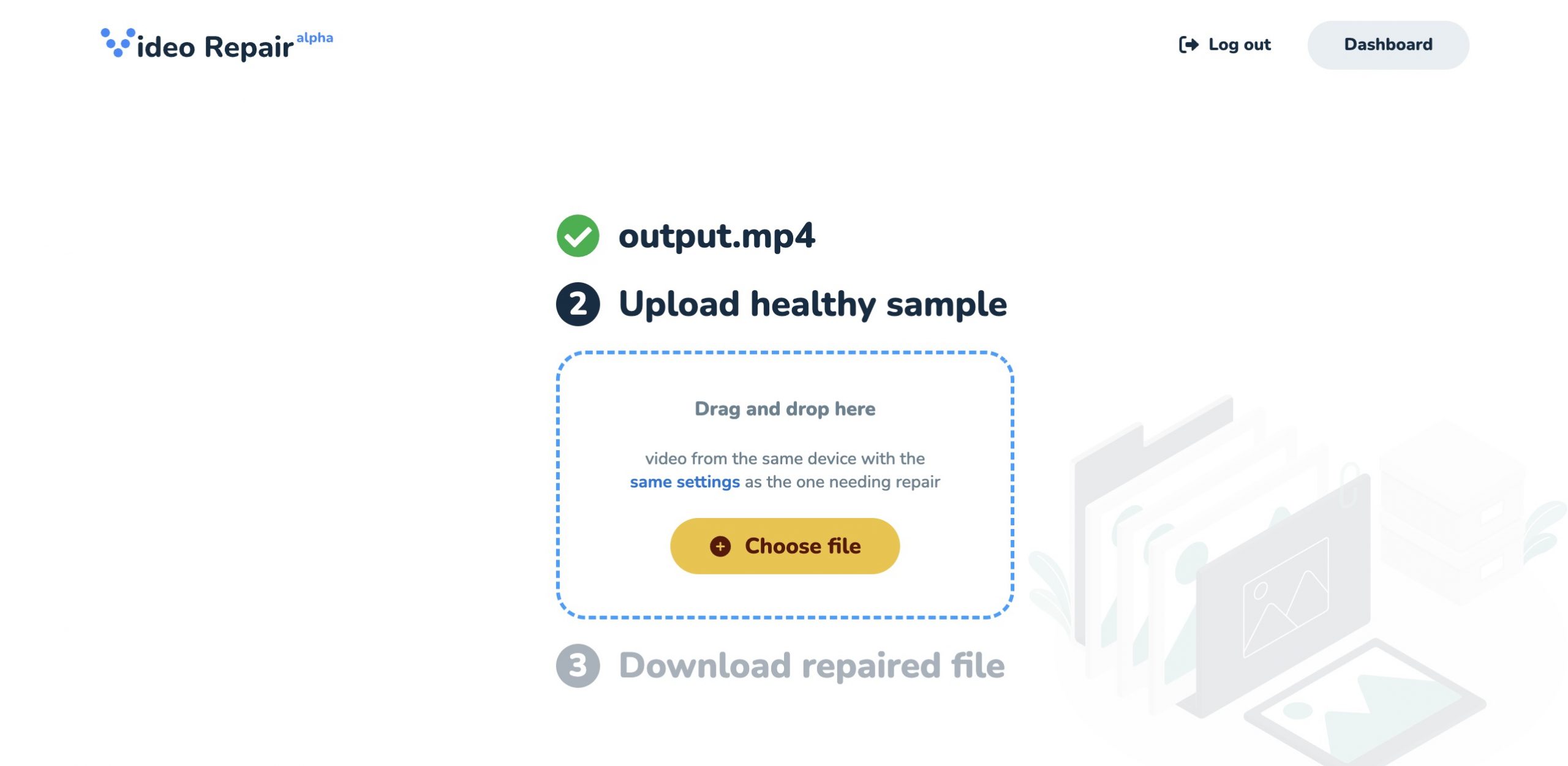
- Espera a que el proceso de reparación se complete y descarga tu video corregido.
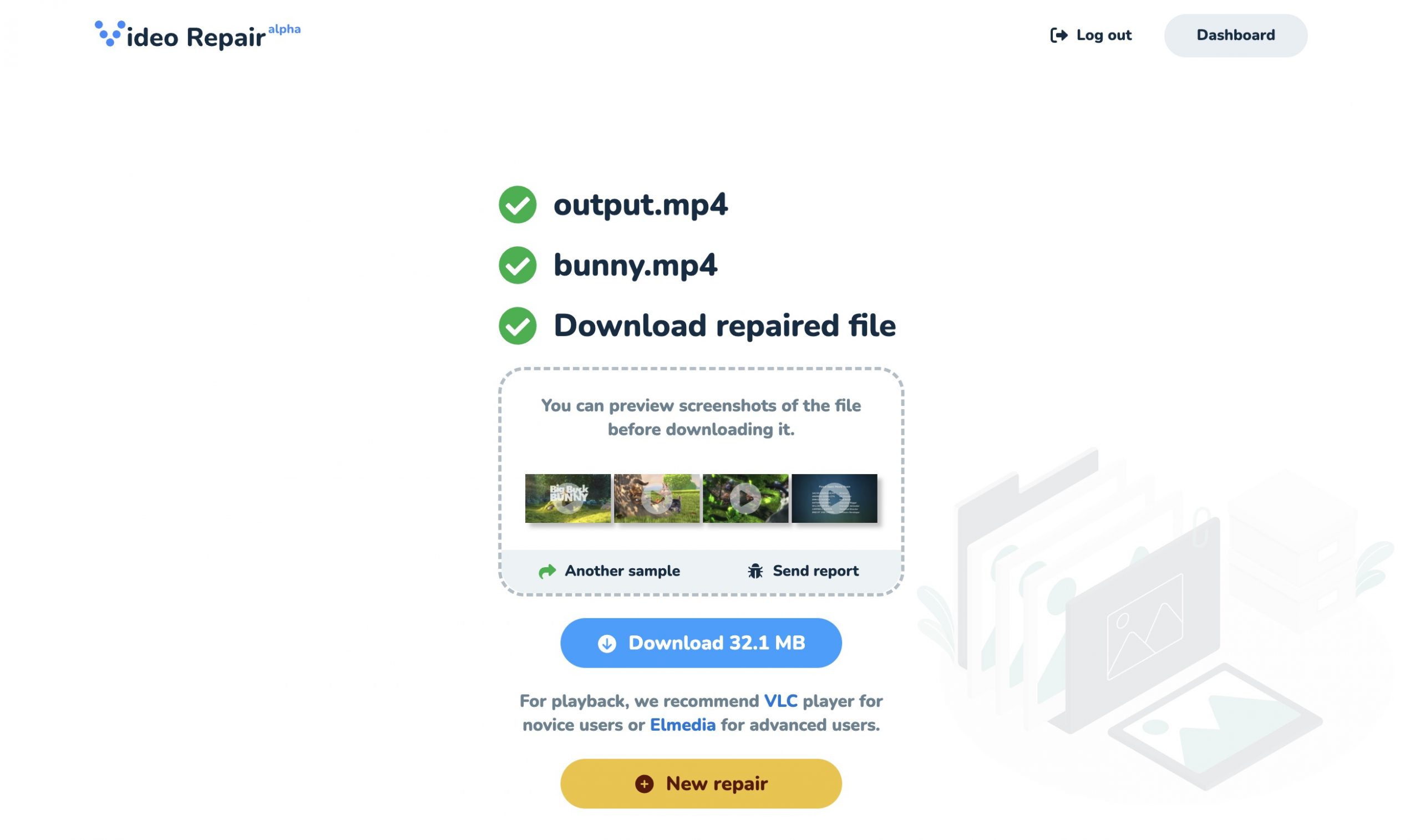
Desafortunadamente, Clever Online Video Repair está limitado a archivos MP4 codificados con el códec H.264, por lo que existe la posibilidad de que tu archivo de video no sea compatible. En tales casos, te recomiendo que pruebes la siguiente herramienta de reparación de videos en línea.
2. Fix.video
Formatos de archivo compatibles: MP4, MOV, M4V, 3GP, ProRes, RSV, MXF, y más
Fix.video es otra herramienta poderosa para recuperar archivos de video corruptos en línea. Admite una amplia gama de formatos y no impone límites de tamaño de archivo, lo cual es una gran ventaja para videos de alta calidad o de larga duración.
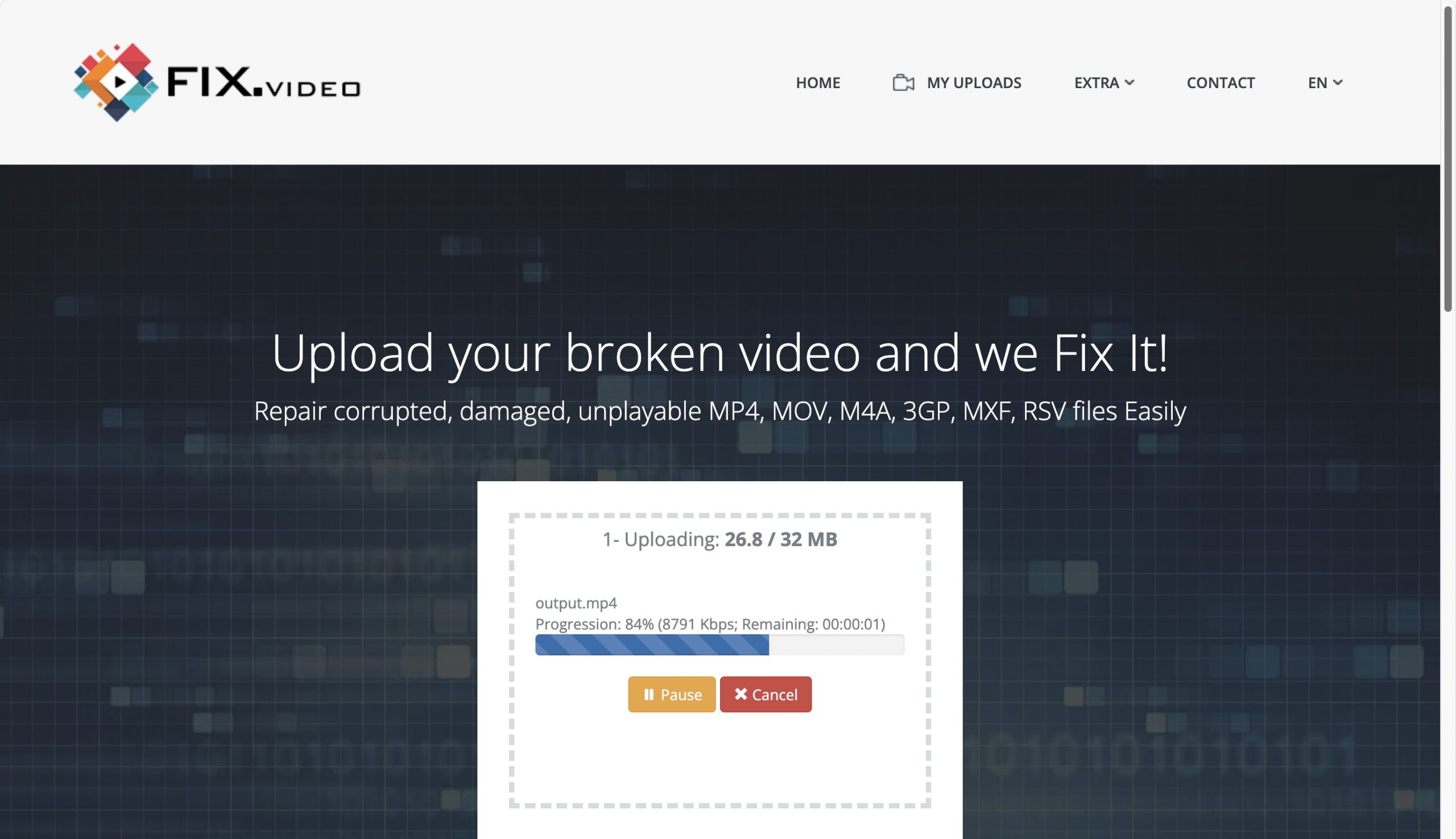
A diferencia de Clever Online Video Repair, esta herramienta es freemium: puedes usarla para reparar tu vídeo, pero solo puedes descargar una vista previa de baja resolución de forma gratuita. Para descargar una versión de alta resolución, tienes que gastar algo de dinero (la cantidad exacta depende de la duración de tu vídeo).
Descargar herramientas de reparación de videos fuera de línea
Si tienes una conexión a internet lenta, estás manejando archivos extremadamente grandes o simplemente no te sientes cómodo con la idea de subir tus videos a un servidor remoto, las herramientas offline pueden ser una gran alternativa para reparar archivos de video corruptos a pesar de ser más difíciles de usar. Vamos a explorar algunas opciones populares que pueden ayudarte a desocrupar un archivo de video directamente en tu propia computadora.
1.Untrunc
Formatos de archivo compatibles: MP4, M4V, MOV, y 3GP
Untrunc es una herramienta de código abierto potente, particularmente efectiva para recuperar archivos de video corruptos que han sido truncados o dañados debido a grabaciones interrumpidas o descargas interrumpidas.
Funciona comparando tu video dañado con un archivo de video similar y funcionando, y tiene la capacidad de manejar diferentes formatos de video, incluidos videos GoPro y Sony XAVC.
Las versiones de la herramienta para macOS y Linux no vienen con una interfaz gráfica de usuario. En su lugar, están diseñadas para ejecutarse desde Terminal:
- Descargar Untrunc desde el repositorio de GitHub y sigue las instrucciones de compilación.
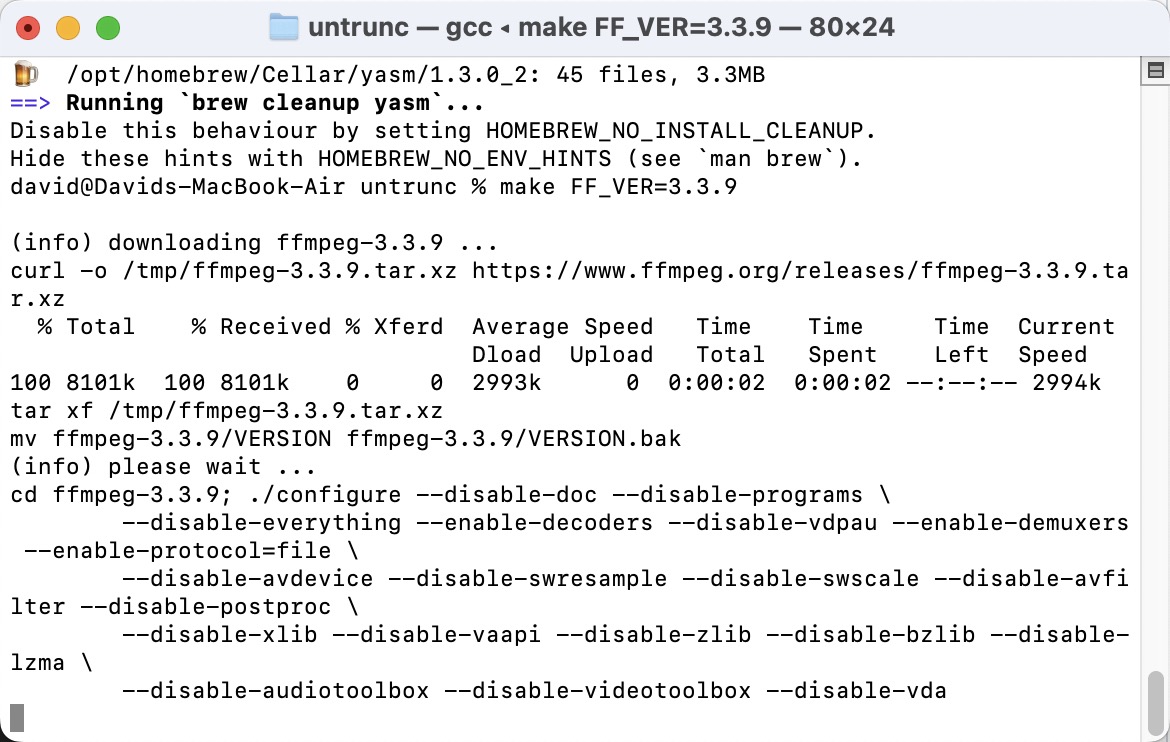
- Una vez compilado el software, puedes abrir un símbolo del sistema o terminal en la carpeta donde se encuentra el archivo binario de Untrunc.
- Ejecuta el siguiente comando (reemplaza los nombres de los dos archivos de video con los reales): ./untrunc /path/to/good-video.mp4 /path/to/corrupted-video.mp4
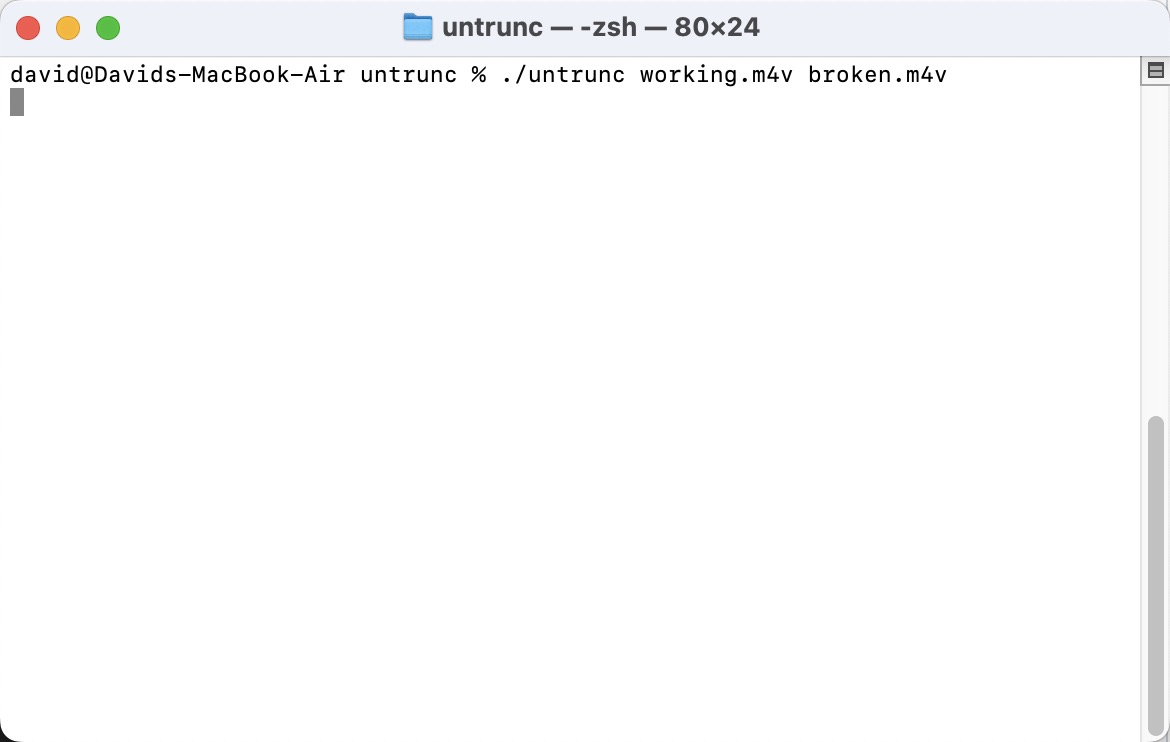
- Espera a que se complete el proceso. Si tiene éxito, encontrarás un nuevo archivo llamado “corrupted-video_fixed.mp4” en la misma carpeta.
Solo el Versión de Windows viene con una interfaz gráfica de usuario incluida desde el principio.
2. FFmpeg
Formatos de archivos compatibles: muchos
Fmpeg es una navaja suiza del procesamiento de video, y también puedes usarlo para reparar archivos de video corruptos mediante re-muxing del video, lo que significa que reescribe las secuencias de video y audio en un nuevo contenedor sin volver a codificarlas.
El proceso de reparación con FFmpeg a menudo puede reparar archivos de video corruptos arreglando problemas estructurales y reescribiendo el índice, lo cual es particularmente útil para archivos AVI con índices dañados.
Aquí está cómo puedes usar FFmpeg para reparar un archivo de video dañado:
- Primero, descargar e instalar el ejecutable de FFmpeg.
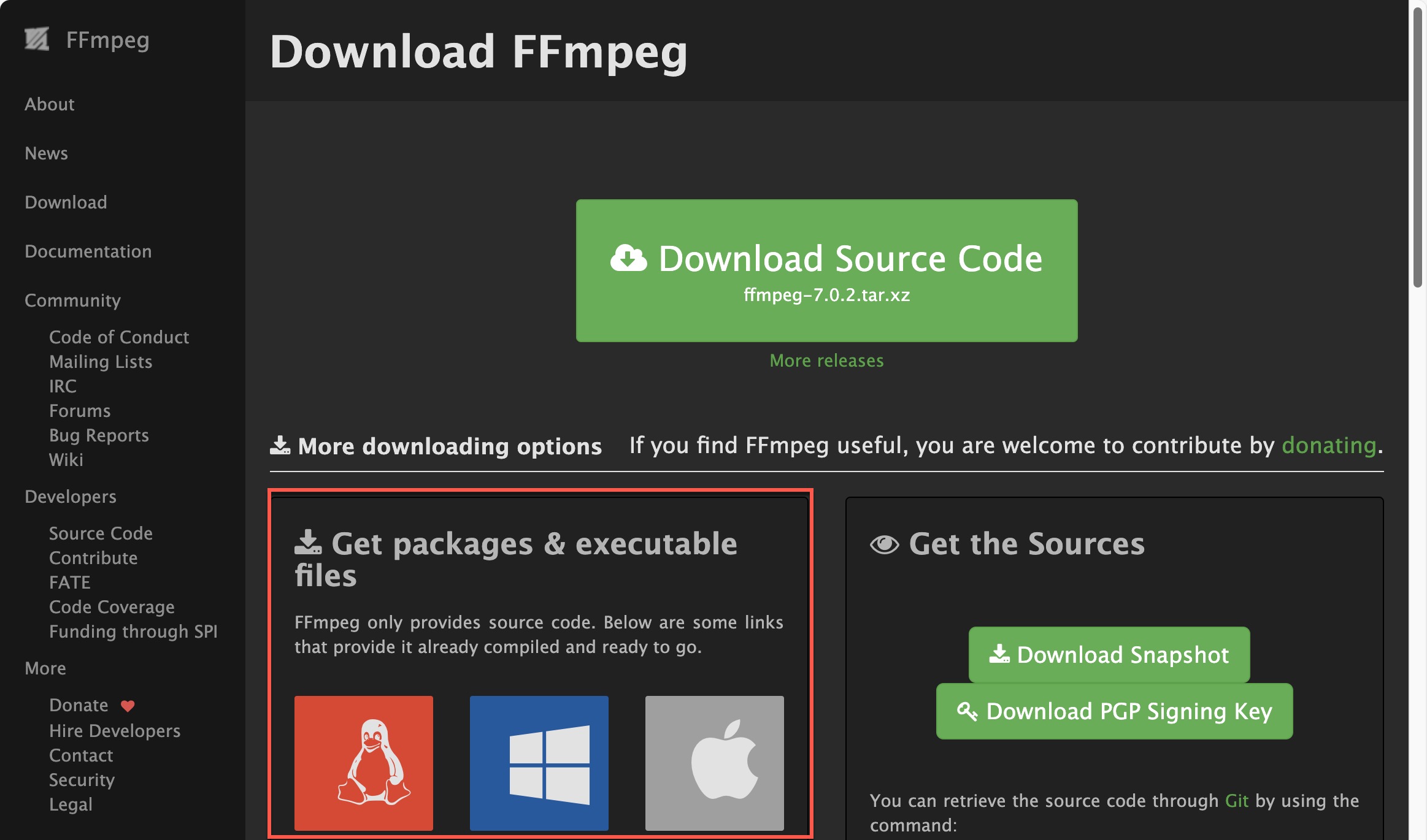
- Abre un símbolo del sistema o terminal.
- Navega hasta la carpeta que contiene tu archivo de video corrupto. Ejecuta el siguiente comando (reemplaza “input.mp4” con el nombre de tu archivo corrupto, y “output.mp4” con el nombre que deseas darle al archivo reparado):
ffmpeg -i input.mp4 -c:v copy -c:a copy output.mp4
Esto es lo que hace el comando:
- -i input.mp4 especifica el archivo de entrada
- -c:v copy le dice a FFmpeg que copie el códec de video sin volver a codificarlo
- -c:a copy hace lo mismo para el códec de audio
- mp4 es el nombre del nuevo archivo, que con suerte estará reparado
Si encuentras algún problema al ejecutar el comando, probablemente no tengas FFmpeg instalado correctamente en tu máquina. En tales casos, te recomiendo seguir este tutorial detallado de Hostinger.
3. VLC Media Player
Formatos de archivo compatibles: muchos
VLC Media Player es un reproductor de medios venerable que a menudo es el héroe no reconocido cuando se trata de reproducir archivos de video corruptos. Gracias a su compatibilidad con una impresionante variedad de formatos de archivos de video, puede reproducir videos que otros reproductores no pueden manejar, incluso cuando están corruptos. Eso significa que podrías tener suerte y poder ver tu video sin ninguna intervención adicional.
Si aún no puedes reproducir archivos de video corruptos, VLC ofrece una función de conversión que puede ayudarte a recuperar archivos de video corruptos:
- Descargar e instale VLC en su sistema (solo las versiones de escritorio del reproductor multimedia admiten la función de conversión).
- Abra VLC y haga clic en Archivo en el menú superior, luego seleccione Convertir/Transmitir.
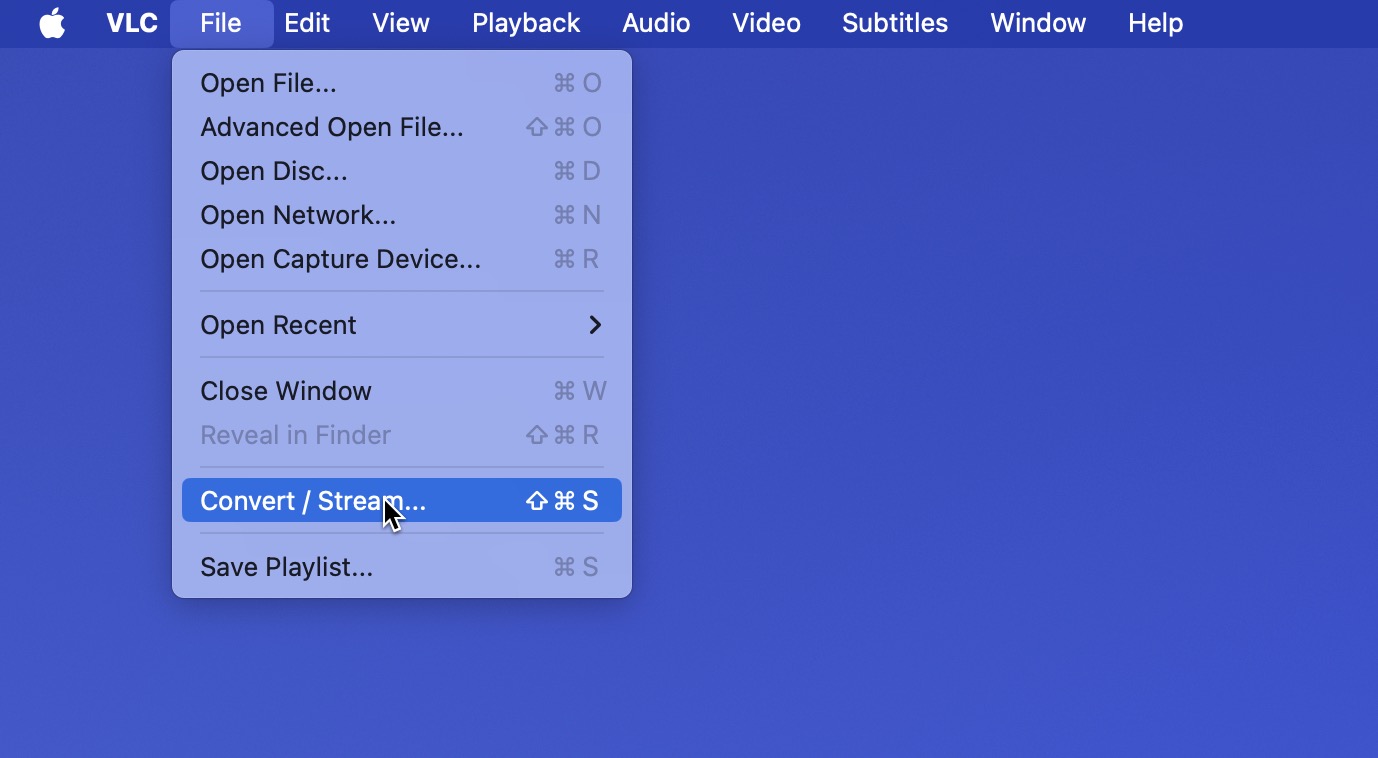
- Agregue su archivo de video dañado.
- Elija un perfil de video (el predeterminado es un buen punto de partida).
- Especifique el destino donde desea guardar el nuevo archivo.
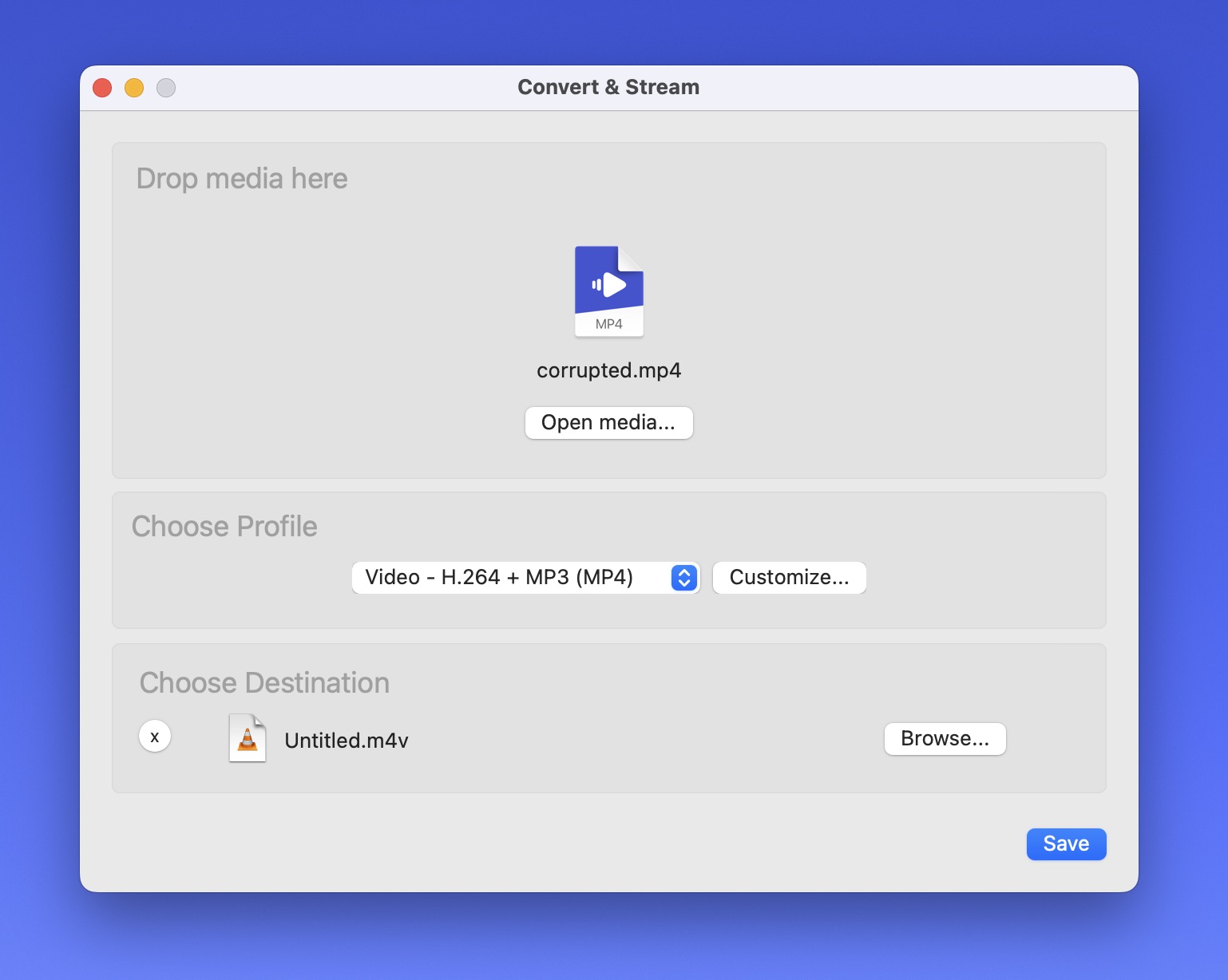
- Haga clic en Guardar para comenzar el proceso de conversión.
VLC esencialmente creará una nueva copia de tu video, lo que a menudo puede solucionar problemas con el contenedor o los metadatos originales.
Reflexiones Finales
Como hemos explorado en este artículo, no toda esperanza está perdida cuando te enfrentas a un archivo de video dañado que se niega a reproducirse. Hay muchas herramientas en línea y fuera de línea que pueden ayudarte a reparar el video de forma gratuita, y la probabilidad de que al menos una de ellas funcione es bastante buena. Si aún no lo has hecho, te recomiendo que comiences con Clever Online Video Repair porque es simple y poderosa. Luego puedes probar otras herramientas si es necesario, pero, con suerte, no tendrás que hacerlo.






