
La corrupción de USB es como el dilema del huevo y la gallina. No puedes acceder a tus datos mientras tu USB está dañado, pero el proceso de reparación de tu unidad puede causar pérdida de datos.
Aquí está la buena noticia: la corrupción del disco a menudo es fácil de arreglar y puedes evitar la pérdida de datos siempre que sigas el proceso correcto.
Este artículo lo guiará a través del proceso de reparación segura de la corrupción del disco de principio a fin. Primero le mostraremos cómo asegurar sus datos (incluso si la corrupción los hace inaccesibles), luego demostraremos diferentes formas de reparar su unidad USB. ¡Siga leyendo!
Tabla de Contenidos
¿Cuáles son las razones de la corrupción de la unidad USB?
La corrupción de las unidades USB no solo es común, sino que es prácticamente inevitable con el tiempo. Si tu unidad USB no muestra archivos y carpetas, no aparece en Finder, o tiene datos faltantes, a continuación se presentan las razones más comunes:
- Infección de virus y malware. Conectar tu unidad flash a una computadora infectada infectará tu USB. Los virus y programas maliciosos a menudo provocan corrupción.
- Expulsión incorrecta. Si no “expulsar correctamente” tu USB antes de desconectarlo de tu Mac, es posible que hayas interrumpido un proceso de lectura/escritura en curso. Esto puede corromper tu unidad.
- Utilizar la unidad en diferentes sistemas operativos. Los sistemas operativos pueden almacenar y gestionar archivos de manera diferente. Cuando usas un solo USB en múltiples dispositivos con diferentes OS, corres el riesgo de corromper el USB.
- Cortes/sobrecargas de energía. Un aumento o pérdida repentina de energía puede interrumpir los procesos de lectura/escritura en curso, lo que podría llevar a la corrupción.
- Desgaste natural. El USB puede comenzar a funcionar mal cuando alcanza un cierto número de ciclos de borrado/escritura. Esto no solo disminuye su rendimiento, sino que también muestra que está cerca del final de su ciclo de vida.
- Daño físico. Las unidades USB son susceptibles a daños por temperaturas extremas, agua, roturas, y polvo y escombros. Esto se manifiesta en malfuncionamientos, corrupción, pérdida de datos, o las tres cosas.
En las siguientes secciones, te mostraremos cómo recuperar datos de tu unidad flash (para que puedas guardarlo en un dispositivo de almacenamiento separado) y luego cómo reparar una unidad flash en una Mac. Sin embargo, si sospechas que tu USB ha sufrido daños físicos, lee esta sección de inmediato.
Cómo Recuperar Datos de una Unidad USB Dañada
Las unidades USB lógicamente corruptas se vuelven inaccesibles generalmente debido a un problema con la estructura del sistema de archivos, una infección por virus o errores de software. Esto puede interferir con la capacidad de macOS para comunicarse con tu USB.
Afortunadamente, existen herramientas que pueden sortear ese proceso de comunicación y extraer datos directamente del disco USB. Demostraremos una herramienta popular que puedes probar de forma gratuita en el Método 1.
Si su unidad se corrompió debido a daños físicos, la recuperación aún puede ser posible con la ayuda de expertos. Profundizaremos en más detalles en Método 2.
Método 1: Recuperar datos de una USB usando software de recuperación de datos
En esta sección, demostraremos cómo usar un software de recuperación de datos para restaurar archivos desde una unidad USB dañada.
La herramienta que elegimos se llama Disk Drill. Es muy fácil de usar para principiantes, pero en realidad es bastante poderosa. Utiliza varios algoritmos de recuperación al mismo tiempo, por lo que puedes maximizar cada escaneo (lo cual es crítico para unidades frágiles y corruptas) y recuperar muchos archivos incluso si el sistema de archivos está severamente dañado.
Es compatible con todos los formatos convencionales, incluidos los sistemas de archivos APFS y HFS+ basados en Mac, y es eficaz para restaurar diferentes tipos de documentos, fotos, videos y muchos otros tipos de datos.
También demostraremos una de sus características adicionales más útiles, Copia de seguridad byte a byte . Es una herramienta de respaldo de imágenes que puede guardar una copia completa del disco de su unidad USB y comprimirla en un archivo DMG montable.
Puedes probar la aplicación de forma gratuita y seguir los pasos a continuación con nosotros: podrás respaldar tu USB, escanear su disco y previsualizar tus archivos (incluso videos) para ver si son recuperables.
Paso 1. Descargar e instala Disk Drill para Mac.
Paso 2. Conecte su unidad USB dañada a su Mac. Ignore cualquier mensaje de error que pueda aparecer.
Paso 3. Inicia Disk Drill (Finder > Aplicaciones > Utilidades)
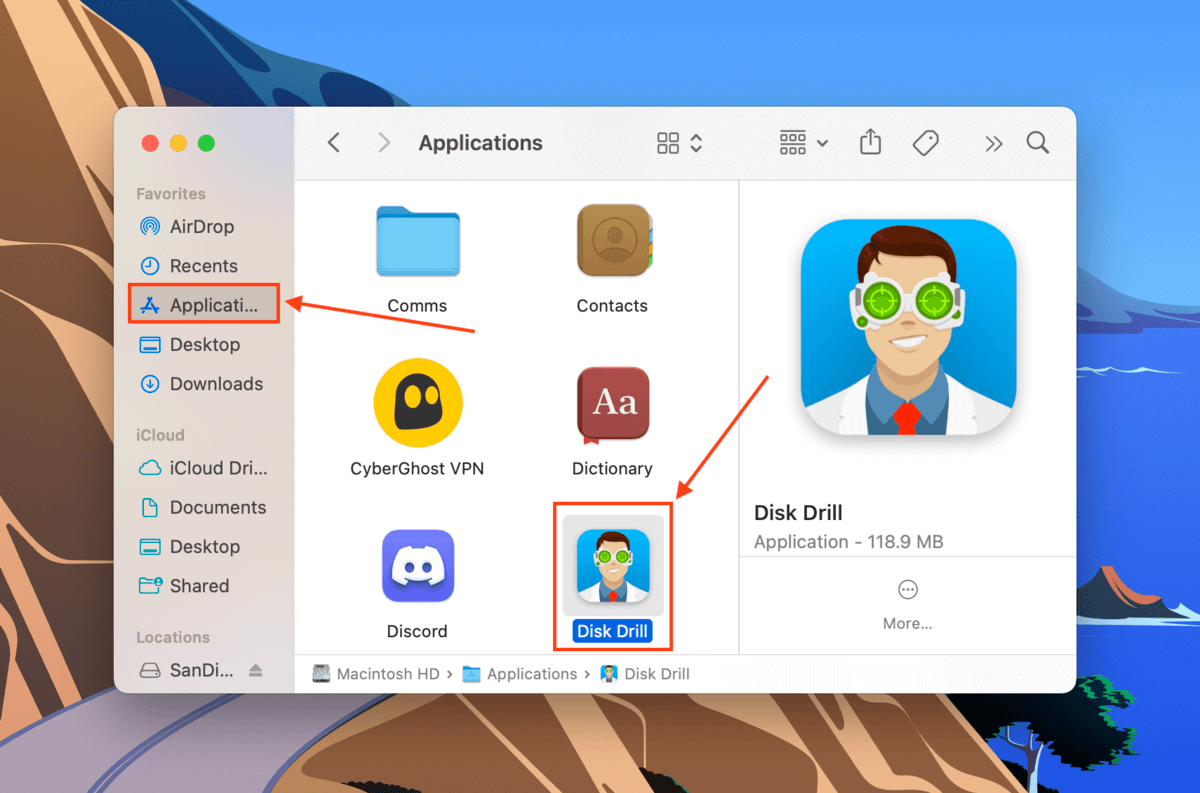
Paso 4. En el panel izquierdo, haga clic en Copia de seguridad byte a byte . Luego, seleccione la unidad USB dañada y haga clic en Crear copia de seguridad para crear una copia de seguridad a nivel de bytes.
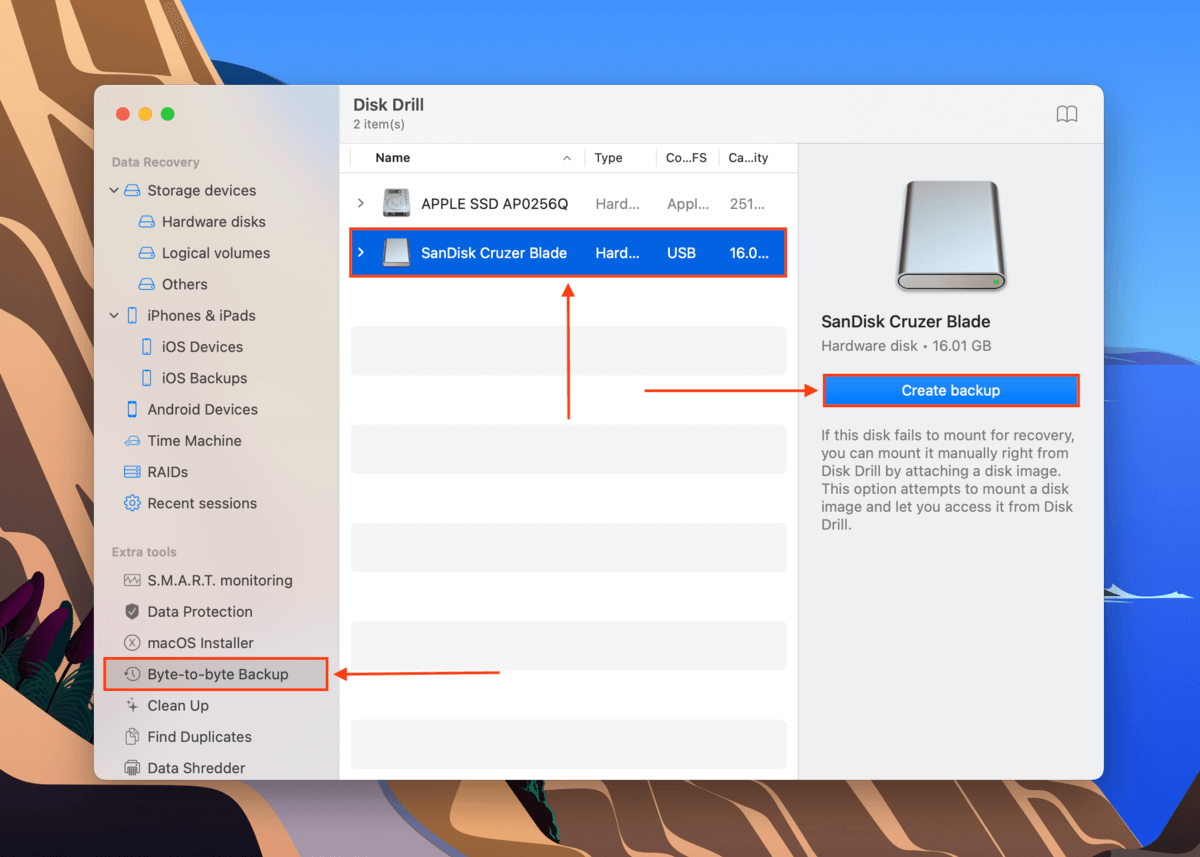
Paso 5. En el cuadro de diálogo, nombra tu imagen y selecciona una ubicación en tu Mac para guardar el archivo de respaldo. Luego, haz clic en Guardar .
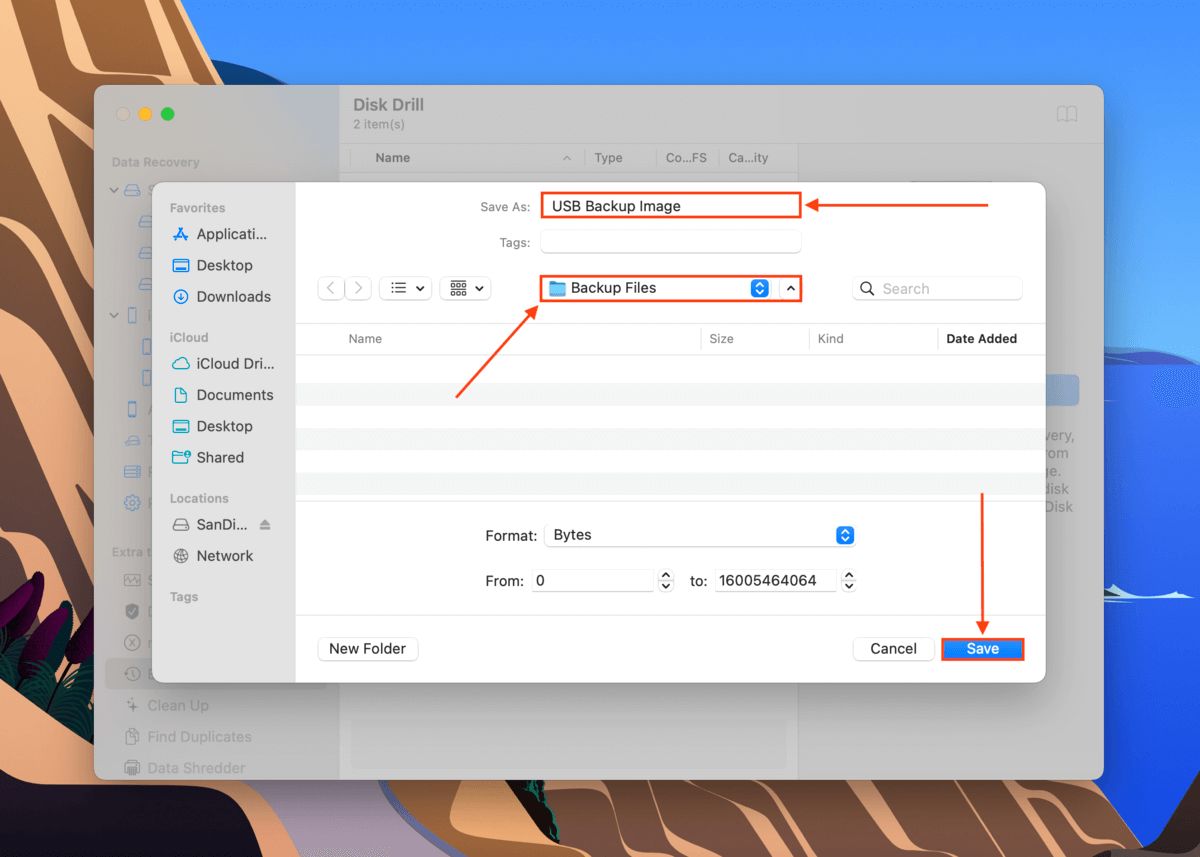
Paso 6. Regrese a la ventana principal de Disk Drill haciendo clic en el icono de casa junto al botón Mostrar en el Explorador .
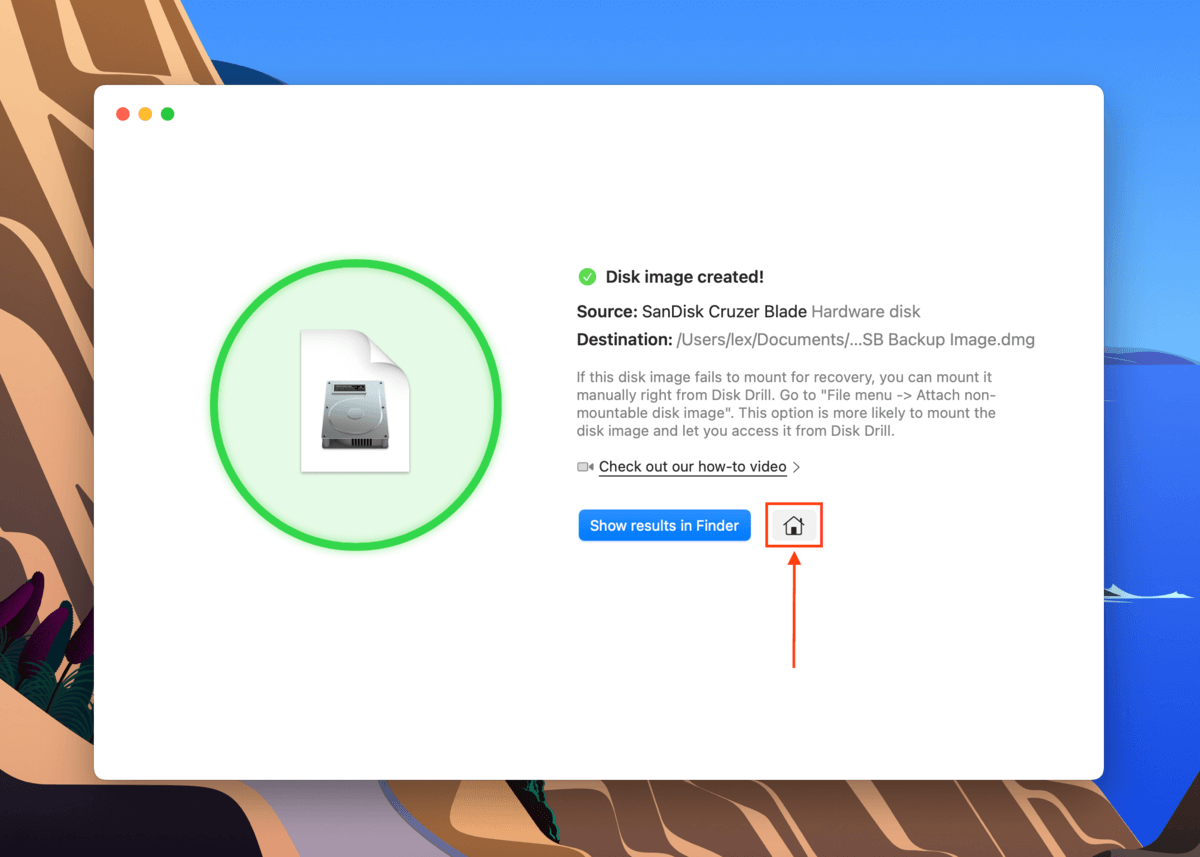
Paso 7. En el panel izquierdo, haga clic en Dispositivos de almacenamiento en la sección de dispositivos de almacenamiento. Luego, haga clic en el Adjuntar imagen de disco… ubicado en la parte inferior de la ventana.
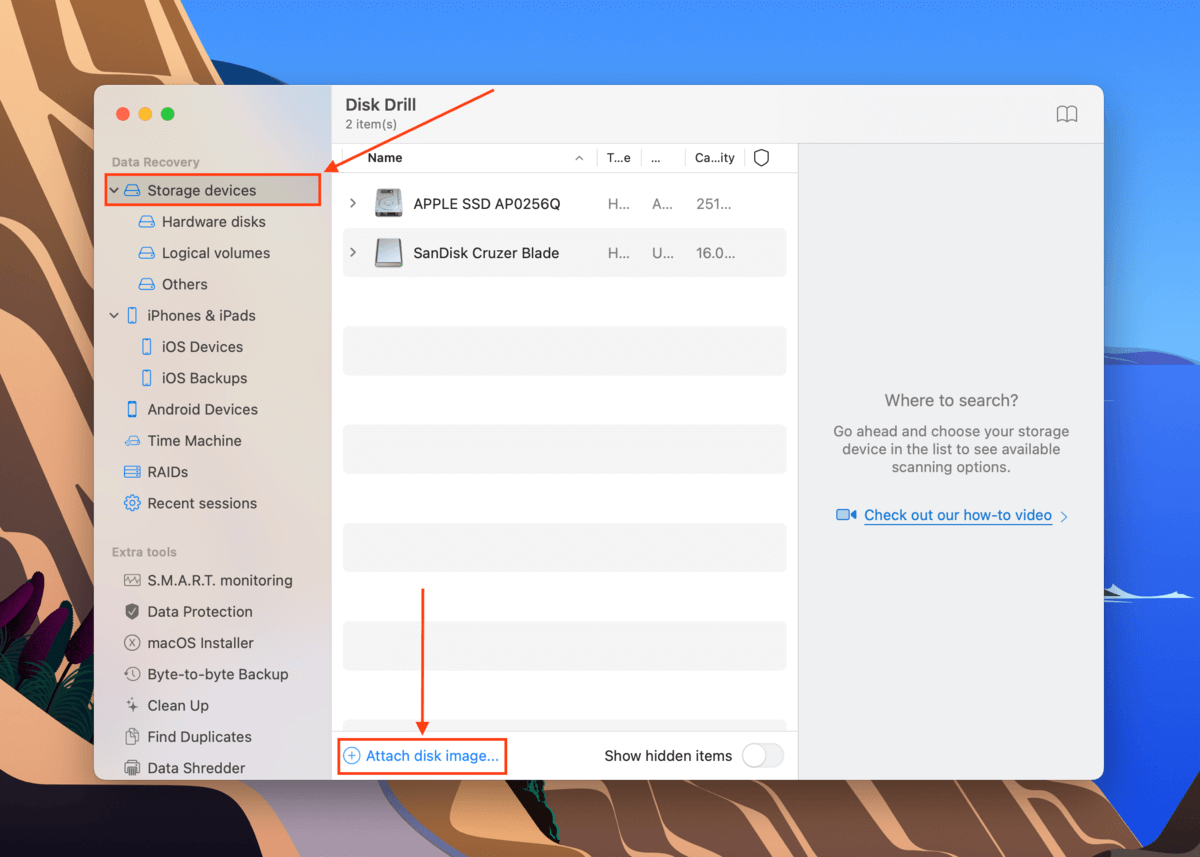
Paso 8. Selecciona el archivo de copia de seguridad y haz clic en Abrir .
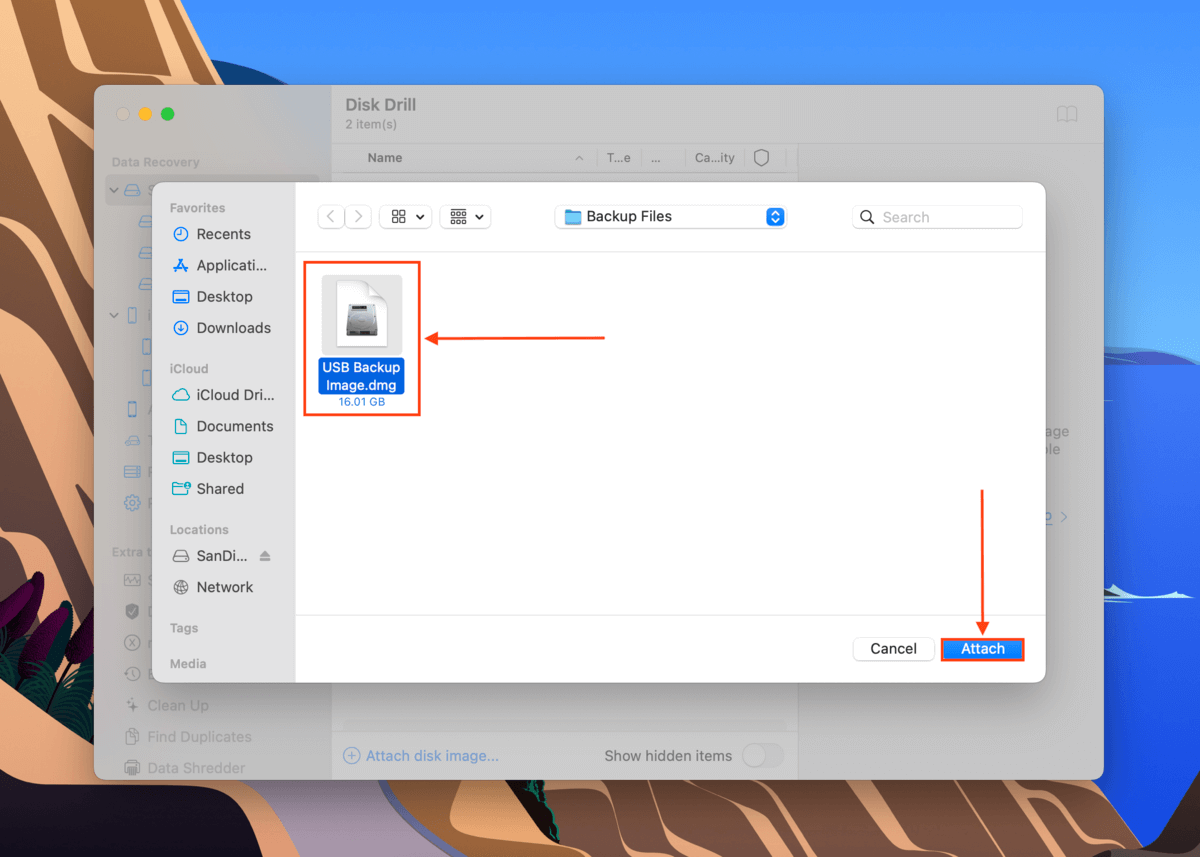
Paso 9. En el panel central, seleccione la copia de seguridad de la imagen del disco y haga clic en Buscar datos perdidos .
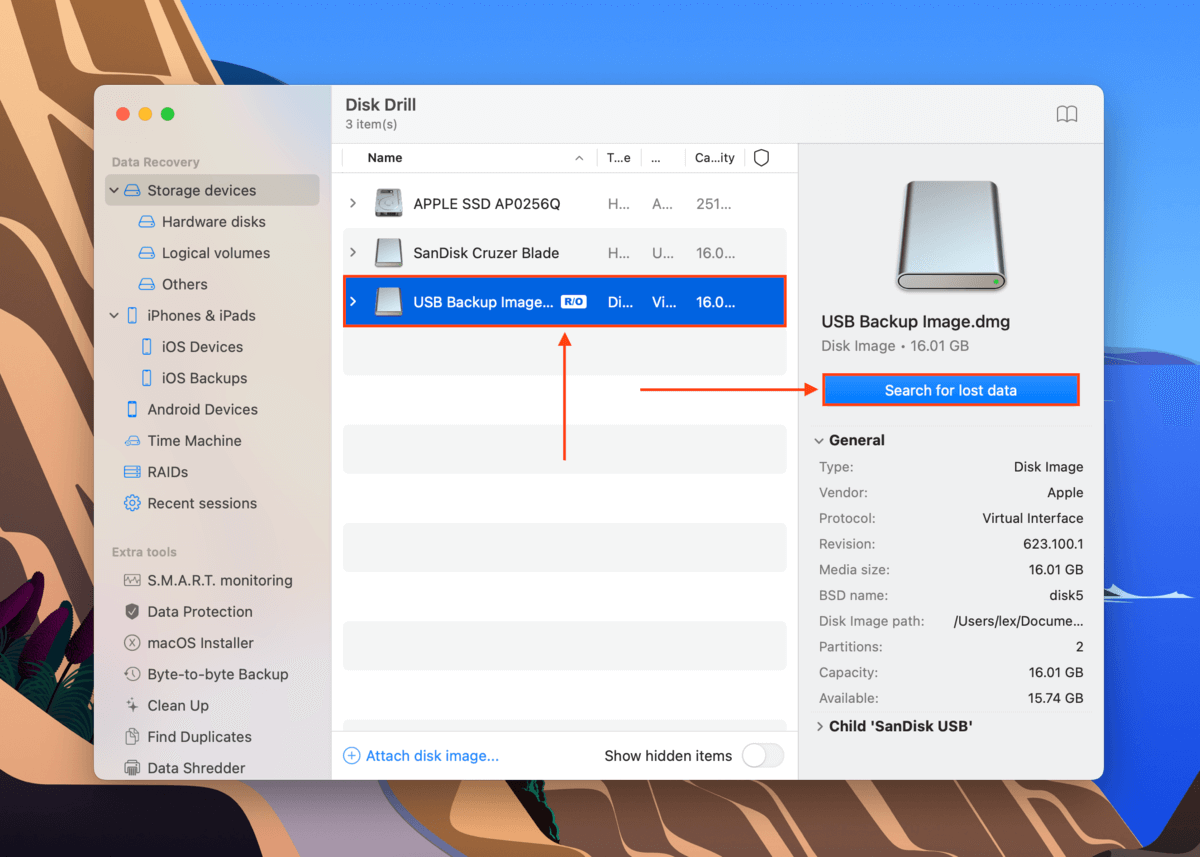
Paso 10. Una vez que se complete el análisis, haga clic en Revisar elementos encontrados .
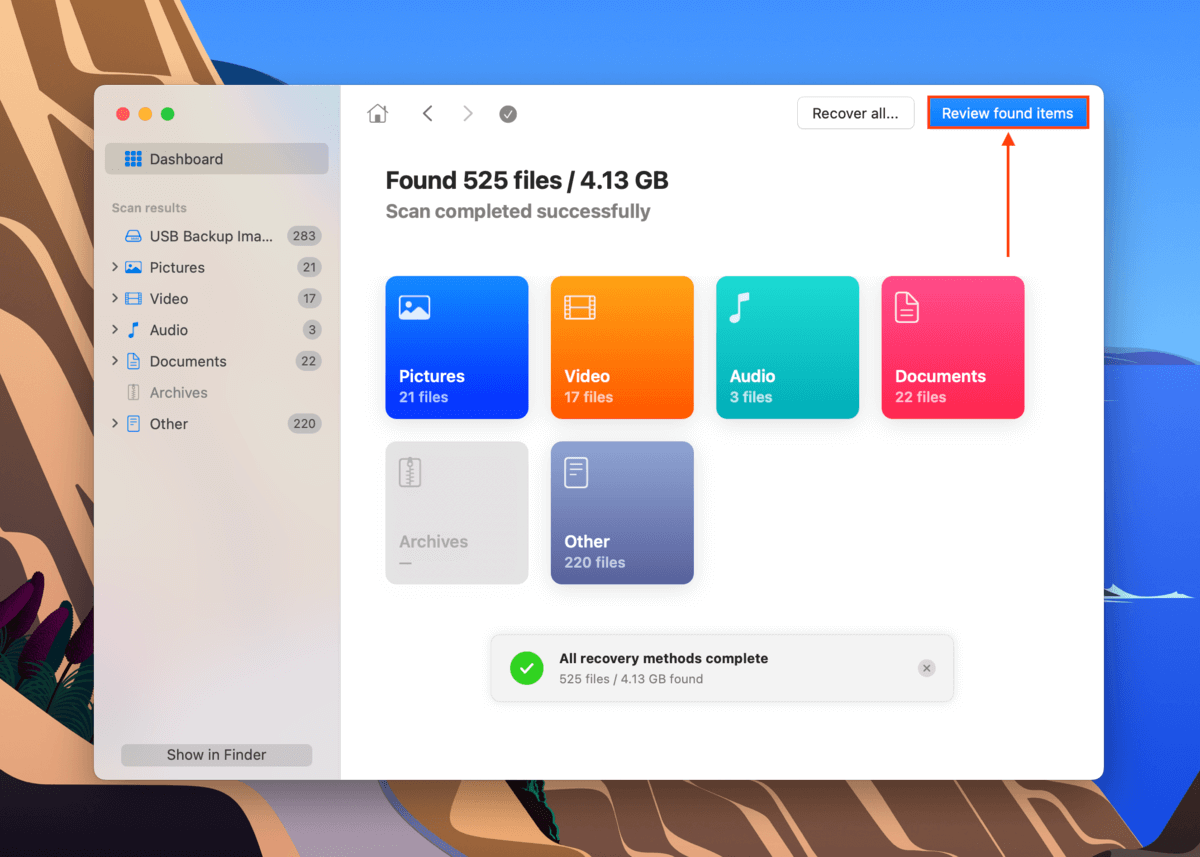
Paso 11. Verás la lista de datos recuperables: expande la pestaña Existente para ver los archivos actualmente almacenados en tu USB. Puedes ordenarlos por tipo de archivo o usar la barra de búsqueda para localizar un archivo específico. También puedes previsualizar el archivo haciendo clic en el botón con el ícono de ojo que aparece cuando mueves el puntero del ratón junto al nombre del archivo.
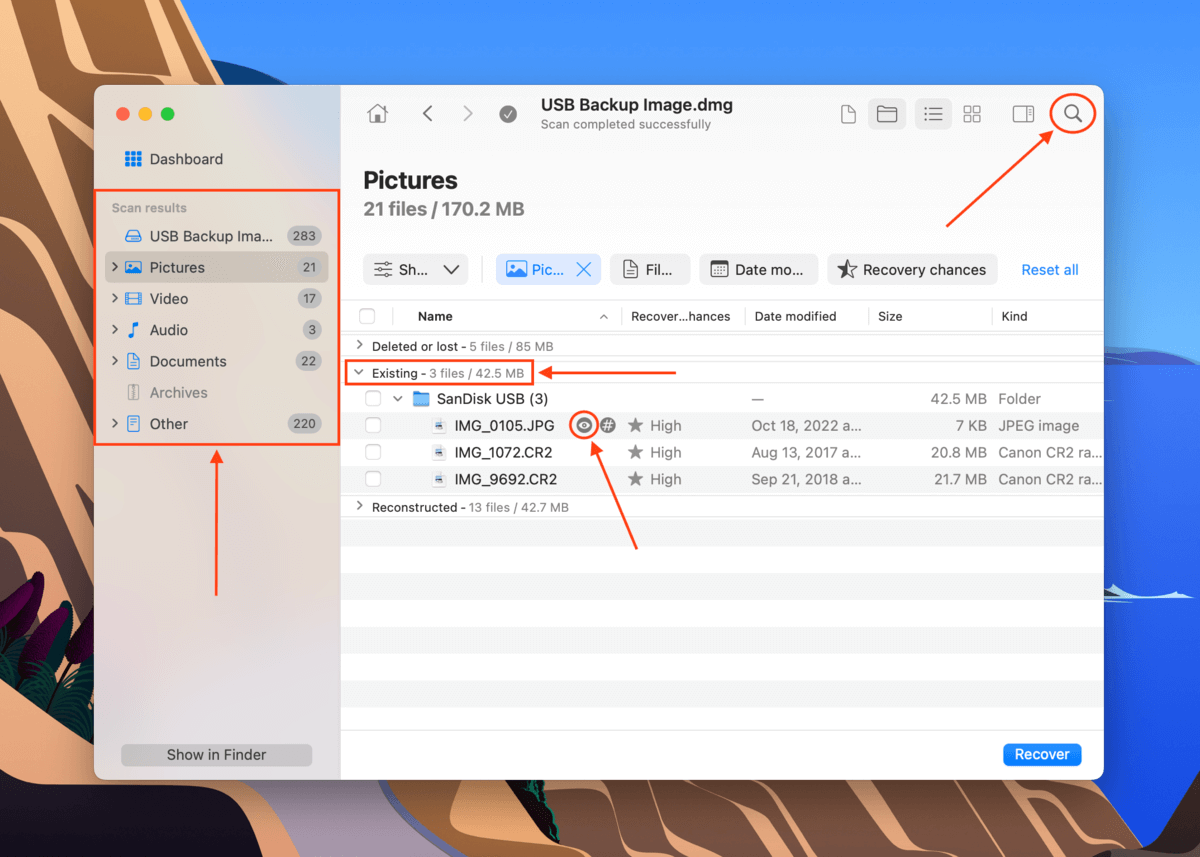
Paso 12. Use las casillas en la columna más a la izquierda para seleccionar los archivos que desea restaurar. Alternativamente, marque la casilla en la parte superior de la columna para seleccionar todo. Luego, haga clic en Recuperar .
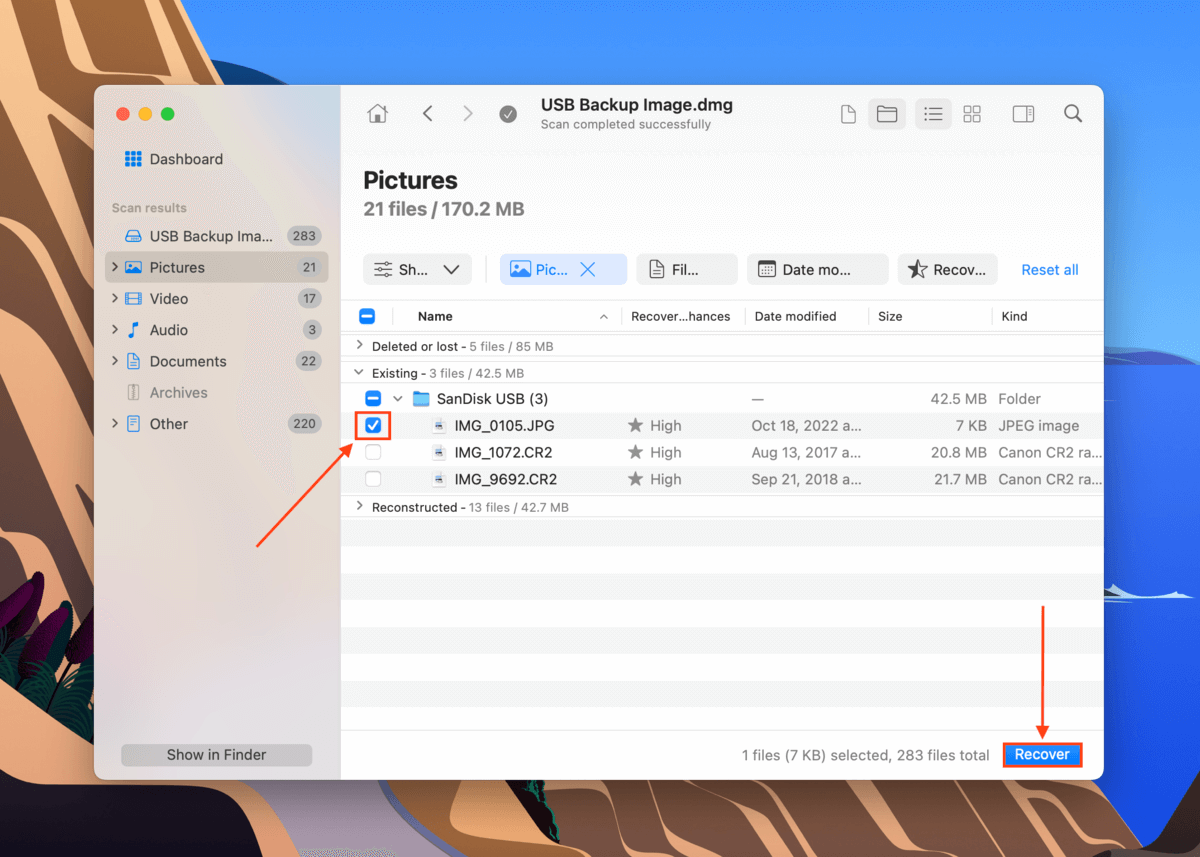
Paso 13. En el cuadro de diálogo, elige una ubicación en tu Mac para los archivos recuperados. Luego haz clic en Siguiente . Espera a que se complete el proceso de recuperación.
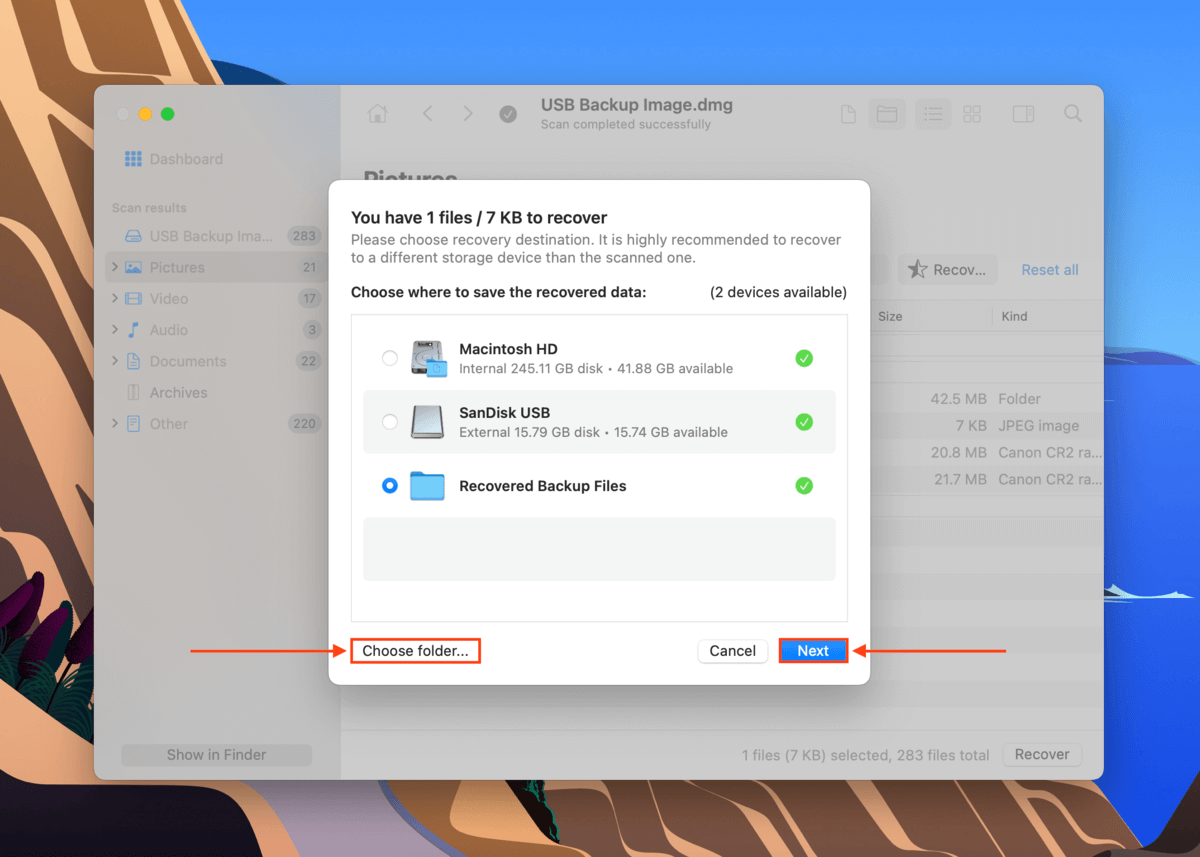
Método 2: Envía Tu Unidad Flash a un Servicio de Recuperación de Datos
Si tu unidad ha sufrido daños físicos, tu mejor opción es enviar tu USB a un servicio profesional de recuperación de datos. Ellos desmontarán tu unidad e intentarán recuperar tus datos de forma segura utilizando tecnología avanzada, algo que la recuperación casera no puede hacer.
Si nunca has intentado usar uno antes, trata de buscar lo siguiente:
- Sala limpia Clase 100. El requisito número 1: un servicio de recuperación de datos profesional debe tener una sala limpia para proteger las partes sensibles de tu unidad de partículas.
- Garantía de no hay datos no hay cargo. Muy pocos servicios ofrecen una garantía de que no te cobrarán si no logran recuperar ningún dato. Es una señal de calidad.
- Presupuesto gratis. Algunos servicios pueden darte una cotización aproximada por teléfono después de que expliques los problemas con tu USB.
- Cobros por hora. Evita las empresas de recuperación de datos que cobran por GB o MB de datos recuperados. No funciona de esa manera.
Cómo reparar una unidad USB dañada en Mac
Reparar la corrupción del USB consiste en resolver la causa principal de la corrupción. En esta sección, te mostraremos cómo usar las herramientas nativas de Mac para resolver una variedad de escenarios comunes.
No te preocupes; no tienes que llegar a un diagnóstico preciso. Puedes probar todos los métodos de forma segura, uno por uno, siempre y cuando tus datos hayan sido recuperados y asegurados en una unidad separada.
Solución 1: Repara tu USB usando la herramienta Primeros Auxilios de la Utilidad de Discos
Utilidad de Discos tiene una herramienta de reparación de errores llamada Primeros Auxilios, que es capaz de arreglar errores menores relacionados con el sistema de archivos y la estructura de directorios.
Es menos sofisticado que otras soluciones en sus capacidades, pero es una de las formas más simples de (potencialmente) reparar una unidad USB dañada.
Paso 1. Abre Utilidad de Discos (Finder > Aplicaciones > Utilidades).

Paso 2. En la barra lateral izquierda, selecciona tu unidad USB. Luego, haz clic en el botón Primeros Auxilios .
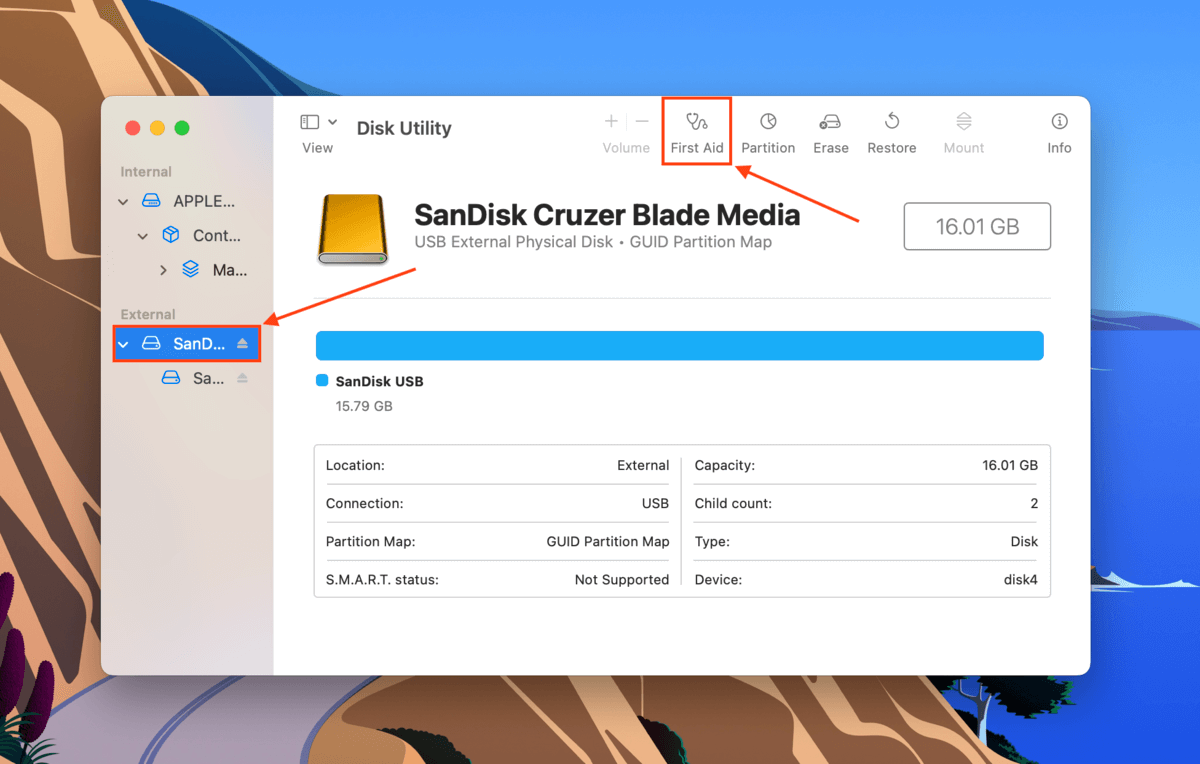
Paso 3. Haga clic en Ejecutar cuando se le solicite para confirmar la acción.
Solución 2: Actualizar los controladores de su Mac
Los controladores son componentes de software importantes que permiten que tu Mac se comunique con dispositivos externos. Los controladores se actualizan con el tiempo a medida que surgen nuevas tecnologías. Los controladores actuales de tu Mac pueden estar desactualizados, corrompiendo la conexión a nivel de firmware.
Afortunadamente, en macOS, la mayoría de los controladores vienen convenientemente empaquetados en las actualizaciones de Apple. Puedes acceder a estas actualizaciones en el menú de Configuración de tu Mac.
Paso 1. Haga clic en el botón del menú de Apple y seleccione Configuración del sistema .
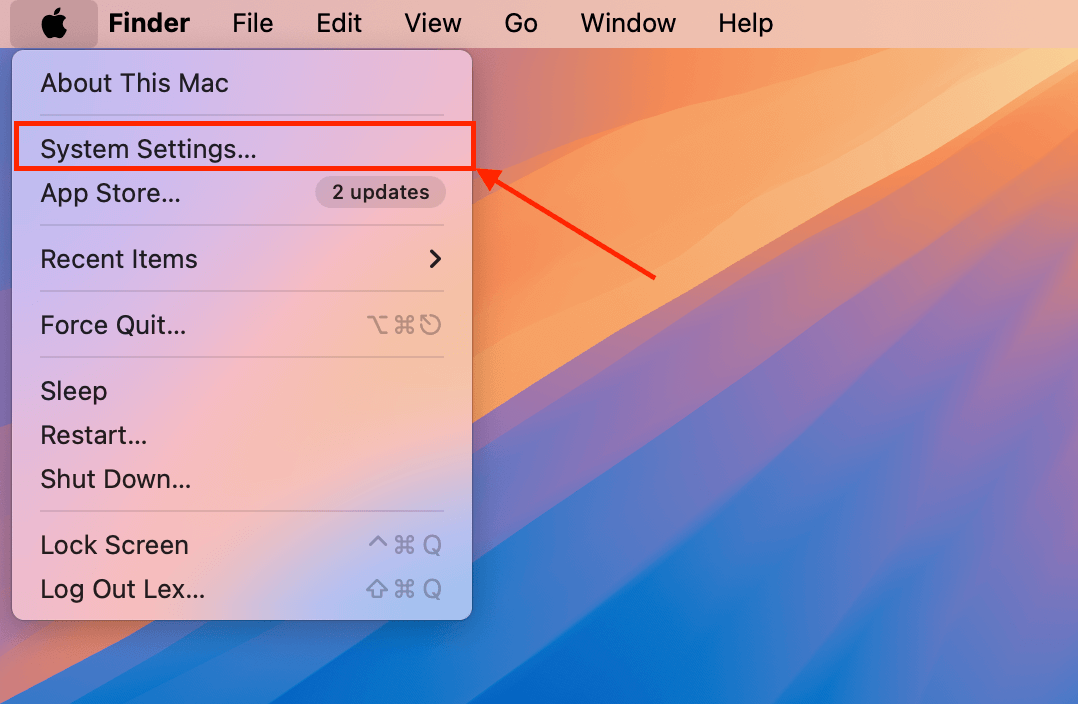
Paso 2. Haga clic General > Actualización de software . Si hay actualizaciones disponibles, macOS le permitirá instalarlas directamente desde la ventana de Configuración.
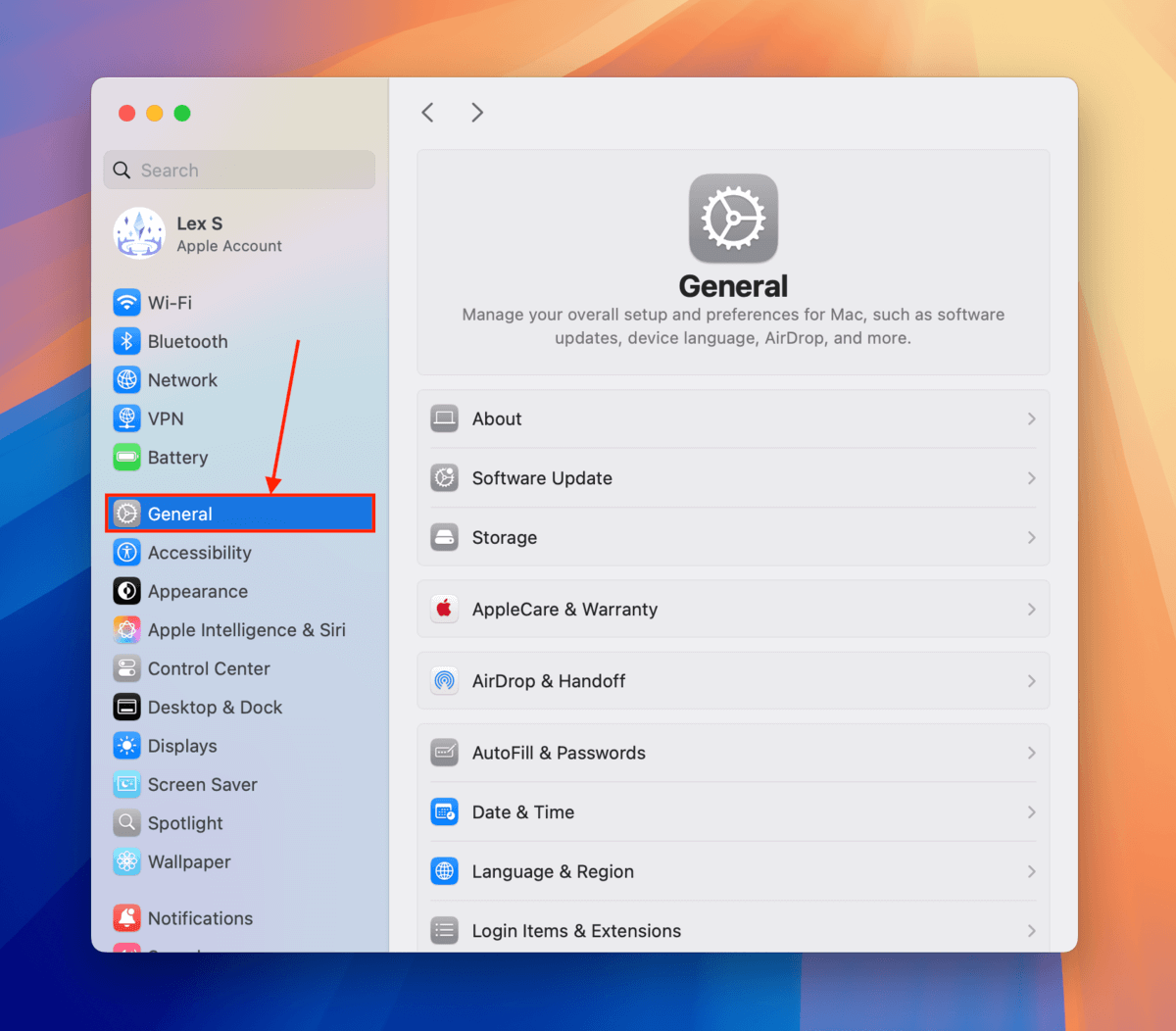
Solución 3: Repara tu USB Usando el Terminal de MacOS
repairDisk es otra herramienta de reparación integrada en macOS a la que puedes acceder a través de simples comandos de Terminal. Es genial para usar después de Primeros Auxilios porque realiza un escaneo más profundo de tu unidad USB y cubre áreas que Primeros Auxilios puede haber fallado en reparar (como problemas con el mapa de particiones).
La Terminal de MacOS puede parecer un poco intimidante si nunca has usado una línea de comandos antes, pero los comandos para esta solución son súper básicos, ¡solo sigue el procedimiento!
Paso 1. Conecte su unidad a su Mac.
Paso 2. Iniciar Terminal (Finder > Aplicaciones > Utilidades).
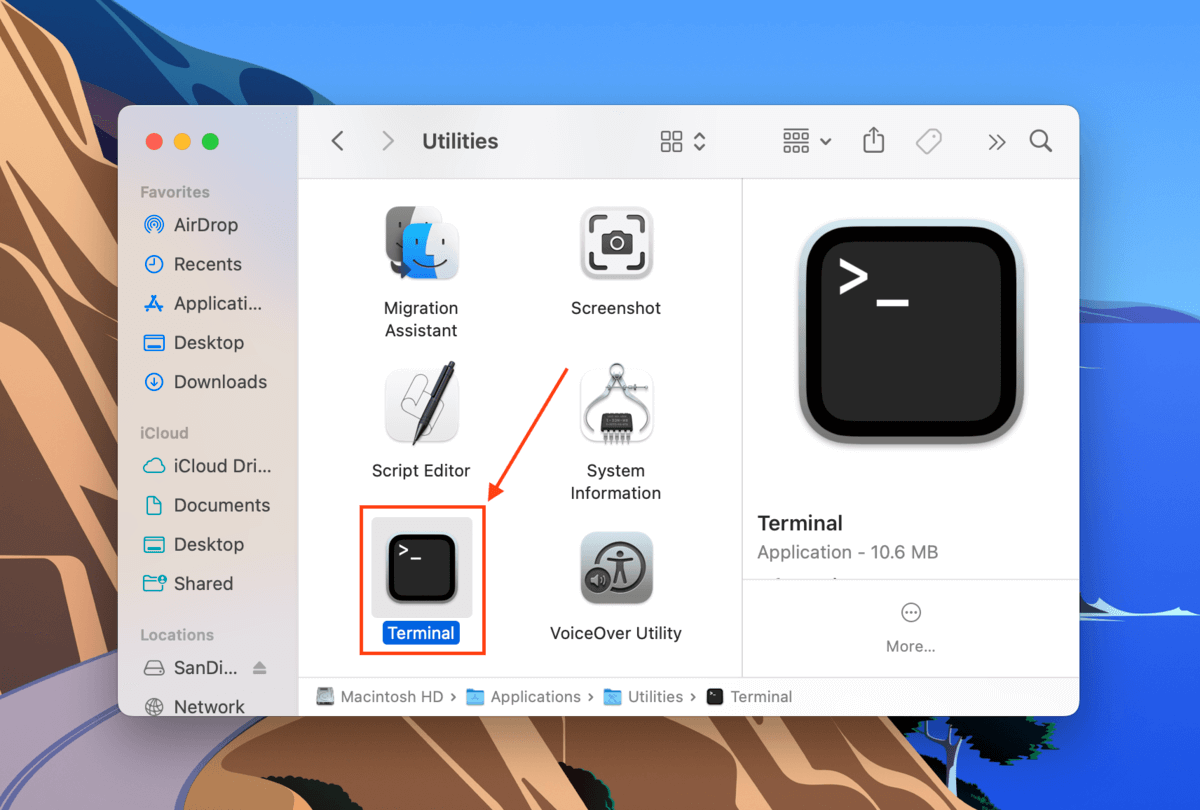
Paso 3. Escribe el siguiente comando y pulsa Regresar :
diskutil list
Tome nota del identificador de su unidad USB.
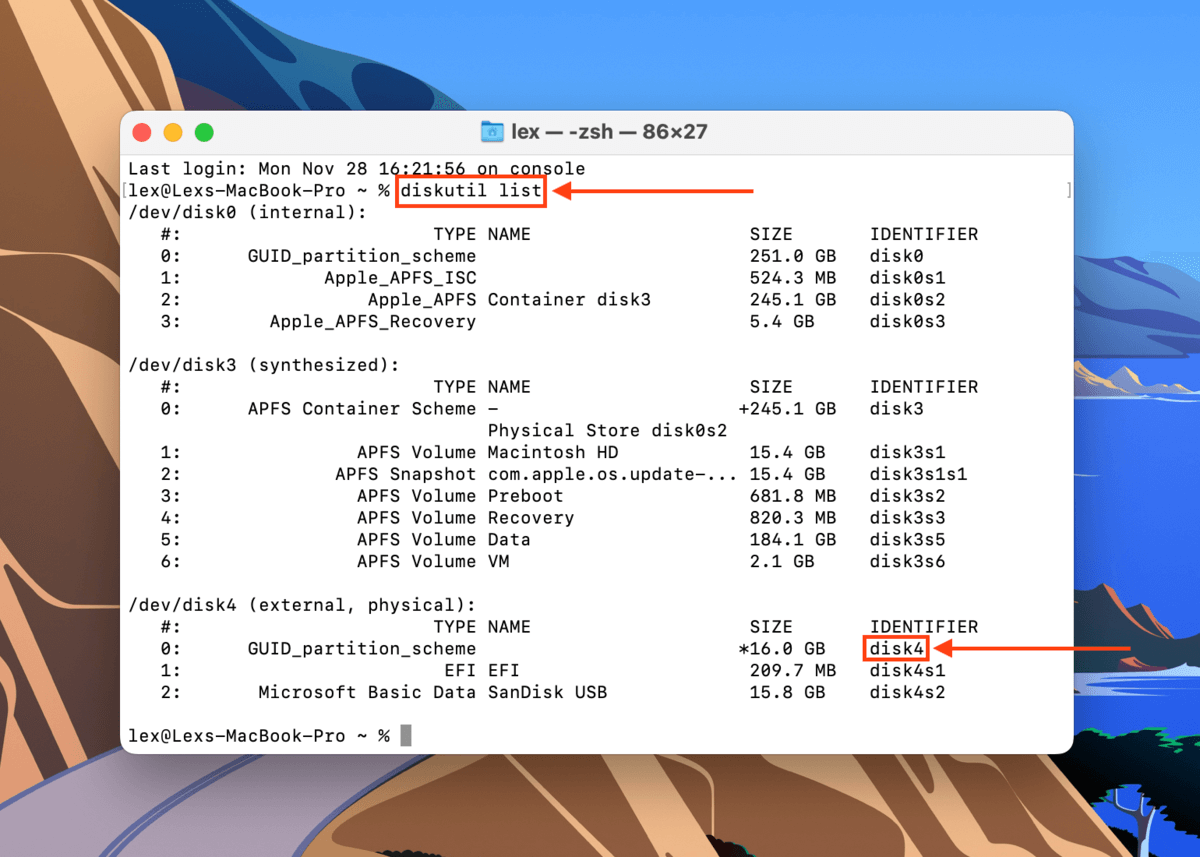
Paso 4. Escriba el siguiente comando y presione Regresar :
diskutil repairDisk /dev/disk4
Reemplace “disk4” con el identificador de su propio USB.
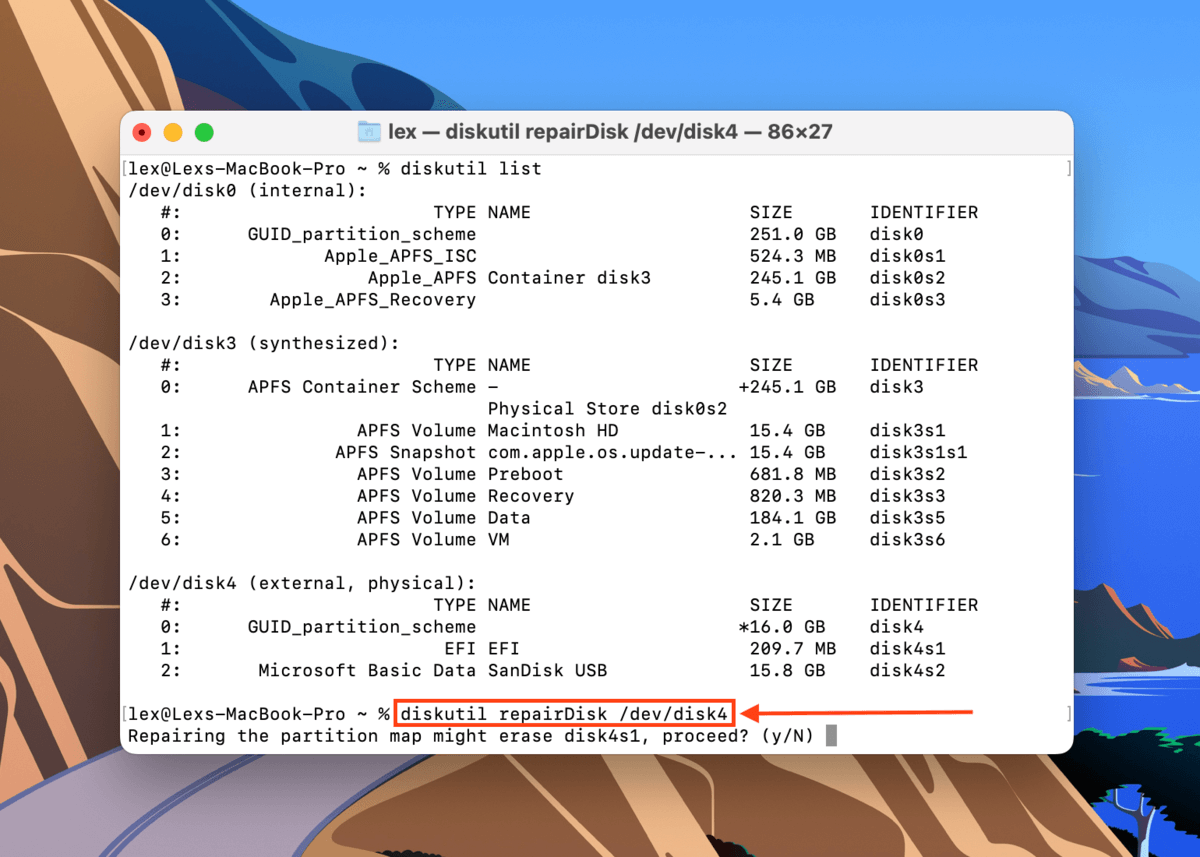
Paso 5. La terminal le advertirá que continuar con la reparación puede borrar su unidad. Escriba el siguiente comando y presione Regresar :
y
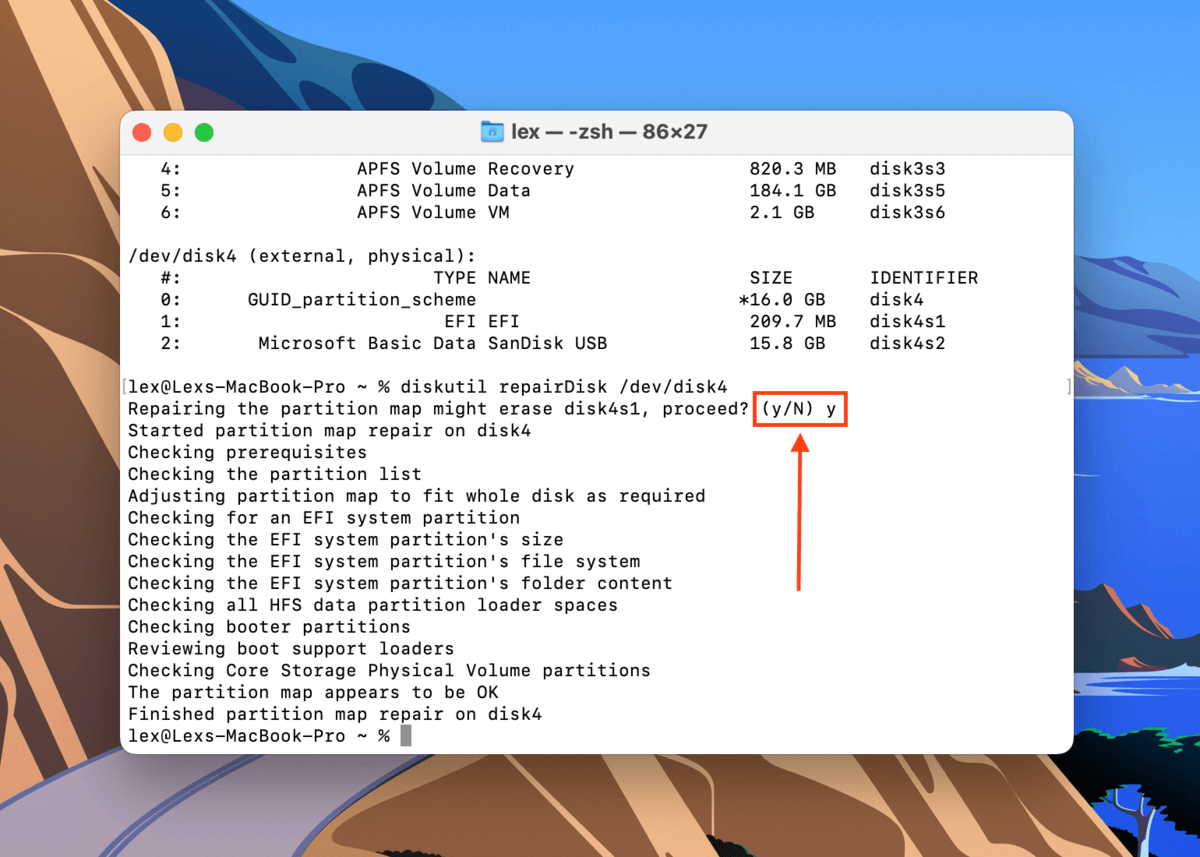
Paso 6. Se te notificará cuando la reparación esté completa. Cierra la ventana del Terminal y verifica si tu USB está funcionando.
Solución 4: Formatear su unidad USB
Si has probado todos los demás métodos en esta guía y tu USB sigue estando dañado, el último “arreglo” que puedes intentar es formatear.
Formatear tu USB es la forma más eficiente (pero también, la más drástica) de corregir la corrupción. Este proceso eliminará por completo todo en tu unidad antes de reconstruir completamente un sistema de archivos nuevo. Elimina efectivamente cualquier corrupción y problemas de integridad estructural… Junto con cualquier dato almacenado en la unidad.
En la guía a continuación, te mostraremos cómo usar la herramienta Borrar de Utilidad de Discos para formatear tu USB.
Paso 1. Abre Utilidad de Discos (Finder > Aplicaciones > Utilidades).

Paso 2. En la barra lateral izquierda, selecciona tu unidad USB. Luego, haz clic en el Borrar botón.
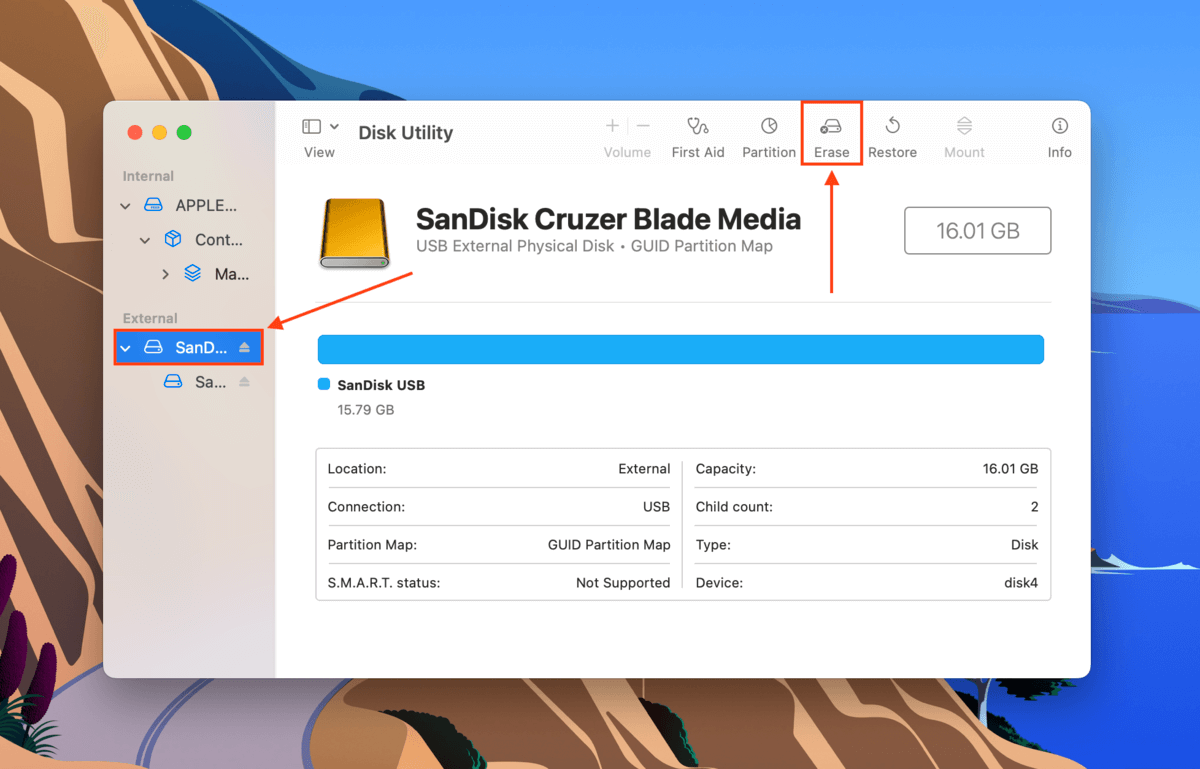
Paso 3. Elija un Nombre, Formato y Esquema para su USB. Recomendamos el ExFAT Formato y el Esquema de Mapa de Particiones GUID .

¿Tu USB ni siquiera aparece?
Las soluciones en este artículo solo funcionan si tu unidad USB aparece (al menos) en Utilidad de Discos. Si este no es tu caso, escribimos sobre 8 maneras de reparar un USB que no aparece en tu Mac. Una vez que tu unidad aparezca, recomendamos seguir las instrucciones en la sección de recuperación de datos también.
Preguntas Frecuentes
- Repara tu unidad usando la herramienta de Primeros Auxilios de Utilidad de Discos.
- Actualiza macOS.
- Usa el comando diskutil repairDisk en Terminal.
- Formatea tu USB usando la herramienta de Borrar de Utilidad de Discos.
- Conecte su USB a su Mac y lance Utilidad de Discos (Finder > Aplicaciones > Utilidades).
- Seleccione su unidad USB dañada y haga clic en Borrar .
- En el cuadro de diálogo: nombre su unidad, seleccione un sistema de archivos (recomendamos ExFAT) y un esquema (recomendamos Mapa de Partición GUID) y haga clic en Borrar .






