
Si tu video de GoPro está corrupto, no te preocupes. En muchos casos, el problema se puede solucionar utilizando herramientas gratuitas y simples, incluso si no tienes muchos conocimientos técnicos. La mayoría de los usuarios podrán reparar su metraje corrupto al 100% de su estado original; sin embargo, algunos tendrán que conformarse con un archivo de video modificado (es decir, convertido) como resultado de la reparación.
Este artículo cubre los 4 métodos que puedes usar para reparar videos corruptos de GoPro en diferentes niveles de gravedad. ¡Sigue leyendo!
Tabla de Contenidos
¡Antes de intentar arreglar tus videos de GoPro, haz esto PRIMERO!
El éxito de la reparación no siempre está garantizado y depende en gran medida de la naturaleza y gravedad de la corrupción. Sin embargo, hay algunas cosas que puedes hacer para mejorar tus posibilidades, o al menos para prevenir consecuencias irreparables (como la pérdida de datos):
- ¡Retira de forma segura tu tarjeta SD de tu GoPro – lo antes posible! Si descubres la corrupción al intentar reproducir imágenes en tu GoPro, detén inmediatamente cualquier actividad de reproducción y grabación y expulsa de forma segura tu tarjeta SD de la cámara. No uses tu tarjeta SD para nuevas grabaciones hasta después de haberla reparado.
- Haz una copia de seguridad de tu tarjeta SD de GoPro. Usa aplicaciones gratuitas como SuperDuper! o Carbon Copy Cloner para crear un clon o una copia de seguridad de imagen de tu tarjeta SD. Reparar archivos corruptos y discos corruptos siempre conlleva el riesgo de pérdida de datos. Al hacer una copia de seguridad de tus datos, puedes intentar libremente cualquier método de reparación.
¿Por qué se han corrompido mis videos de GoPro? La corrupción típicamente ocurre si tu GoPro o tu tarjeta SD es interrumpida mientras se leen o escriben datos; en otras palabras, algo sucedió mientras estabas grabando material o transfiriendo archivos hacia o desde tu tarjeta SD.
4 Formas de Arreglar Videos Corruptos de GoPro
En esta sección, revisamos 4 métodos distintos y confiables para reparar archivos de video corruptos de GoPro en tu Mac. Dado que es realmente difícil evaluar a simple vista cuán dañado está tu video, recomendamos pasar por todos los métodos (comenzando con el más fácil, Método 1).
Consejo: Recomendamos descargando tu video de GoPro a tu Mac en lugar de intentar repararlo directamente en su tarjeta SD.
Método 1: Utilice la Función SOS de GoPro
GoPro SOS es una herramienta de reparación de videos de GoPro que viene integrada en su GoPro. A diferencia de las herramientas de reparación tradicionales, no se requiere mucha intervención o control por parte del usuario (si es que se requiere alguna).
Paso 1. Conecta tu tarjeta SD a tu GoPro y enciéndela.
Paso 2. Si ves “SOS”, “REPARANDO ARCHIVO”, un ícono de bicicleta o un ícono de vendaje, significa que tu GoPro ha detectado el archivo y tratará de repararlo. Presiona cualquier botón para iniciar la acción de reparación.
Método 2: Arregla tu vídeo de GoPro dañado en línea
Reparación Inteligente de Videos en Línea es una de las pocas aplicaciones web conocidas y potentes diseñadas para solucionar casos moderados a graves de corrupción de video. Si GoPro SOS no puede arreglar tu metraje, hay una buena probabilidad de que Clever Online Video Repair pueda hacerlo.
Elegimos esta herramienta porque es mucho más fácil de usar que otras herramientas y técnicas de reparación ya que no necesitas convertir nada manualmente ni descargar ningún software. Solo necesitas cargar tu archivo en su sitio web, agregar algunas especificaciones simples (opcionales), y hacer clic en unos pocos botones claramente etiquetados – no se necesita conocimientos técnicos. También es 100% gratis, a diferencia de la mayoría de los otros herramientas de reparación de videos en línea.
También es totalmente compatible con videos que utilizan contenedores MP4 y códecs HVEC (H.265), que constituyen la salida de video principal de las cámaras GoPro (también es compatible con los códecs H.264 si es necesario).
Para reparar tu video de GoPro dañado en línea utilizando Clever Online Video Repair:
Paso 1. En cualquier navegador, abre el reparar.cleverfiles.com sitio web.
Paso 2. Haga clic en el botón Elegir archivo .
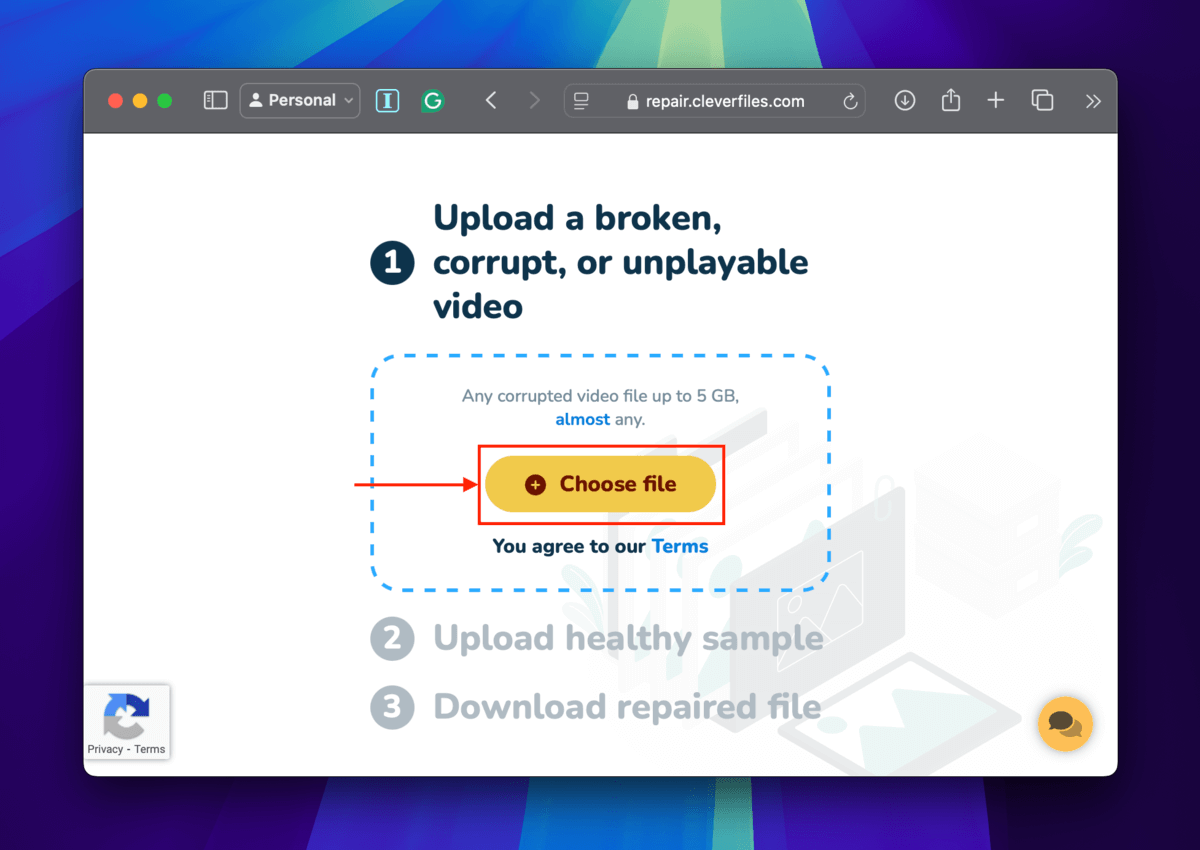
Paso 3. En el menú de diálogo, haz clic en tu archivo de video MP4 y haz clic en Subir .
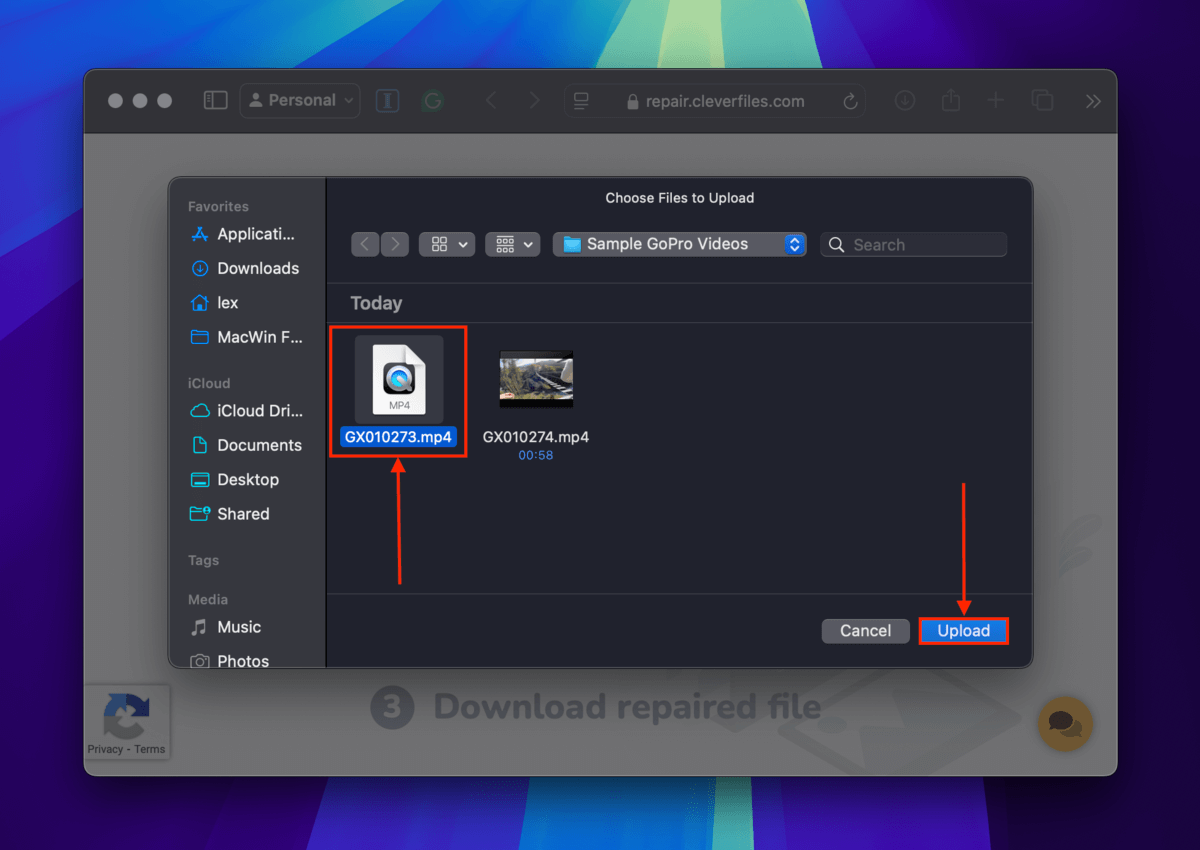
Paso 4. Puede completar la encuesta de usuario opcional para ayudar al equipo de CleverFiles a mejorar su herramienta. Simplemente describa el problema que está experimentando y haga clic en Enviar . Si no desea responder la encuesta, haga clic en Omitir y reparar .
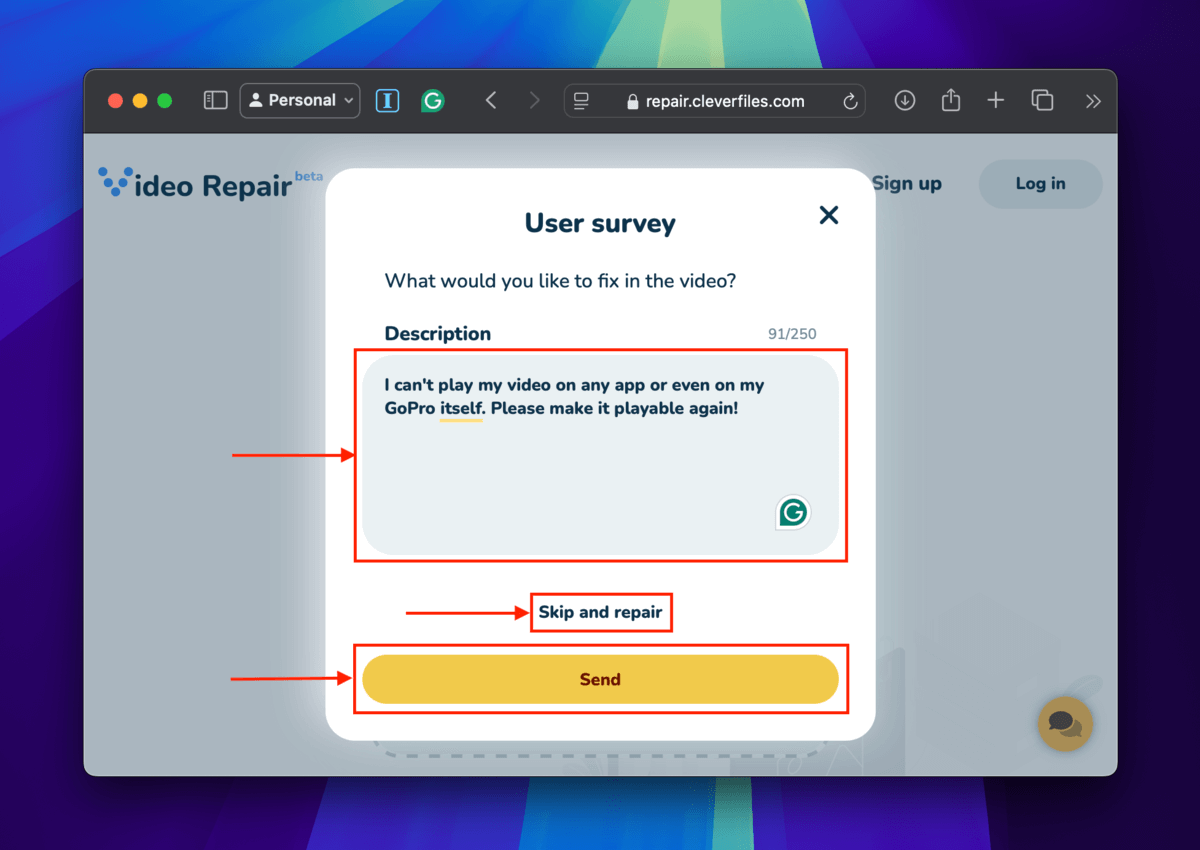
Paso 5. Selecciona la marca y el modelo de tu cámara GoPro (puedes encontrar esta información en el manual o en tu GoPro > Preferencias > Acerca de > Info de la cámara). Luego, haz clic en Reparar .
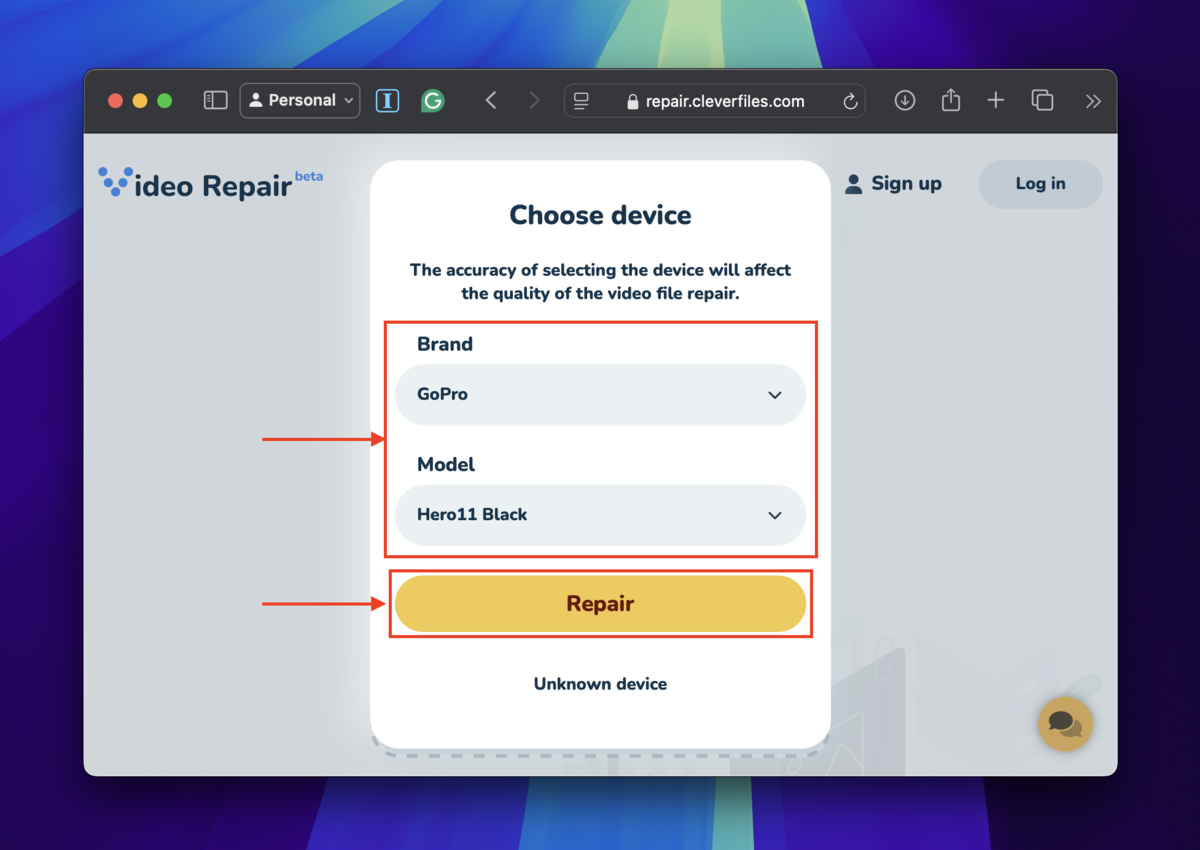
Paso 6. Debajo de Cargar muestra saludable , haz clic en Elegir archivo .
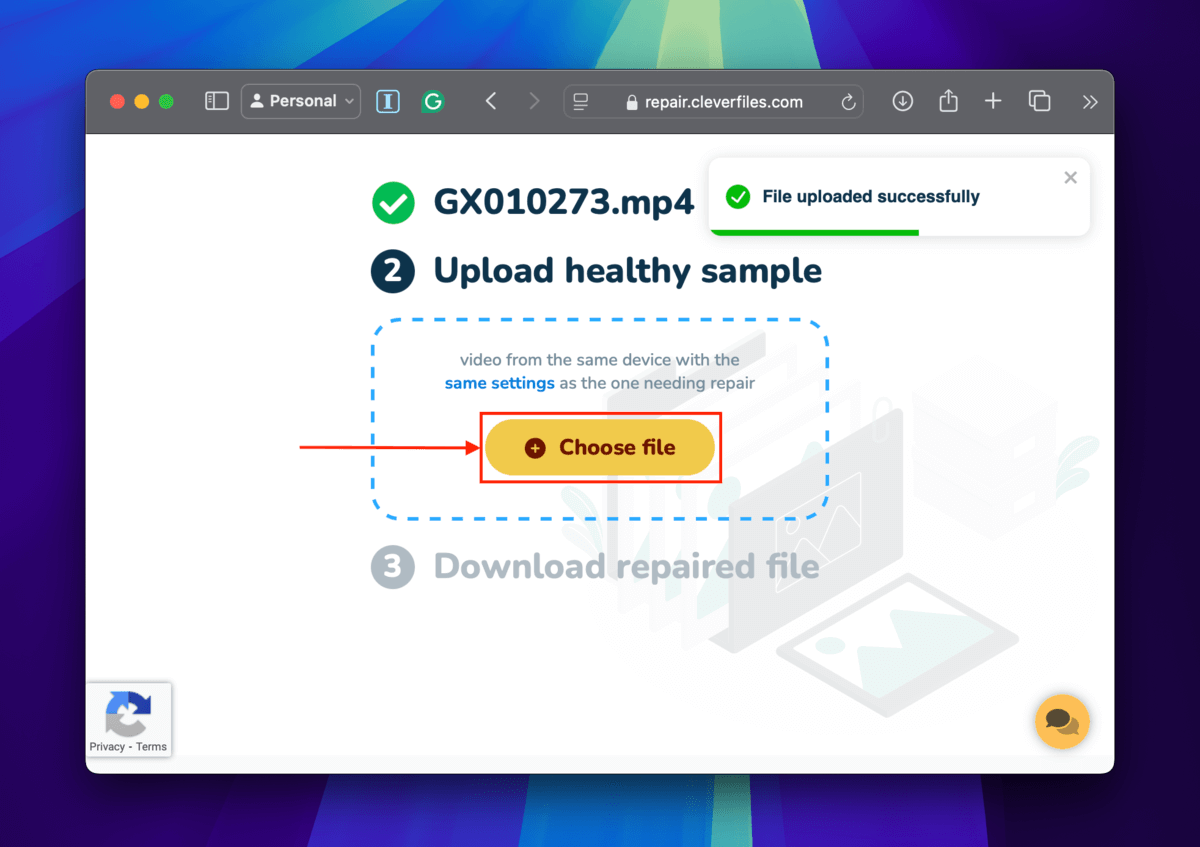
Paso 7. Seleccione un archivo de vídeo en buen estado que haya sido grabado junto al metraje corrupto. Luego, haga clic en Subir .
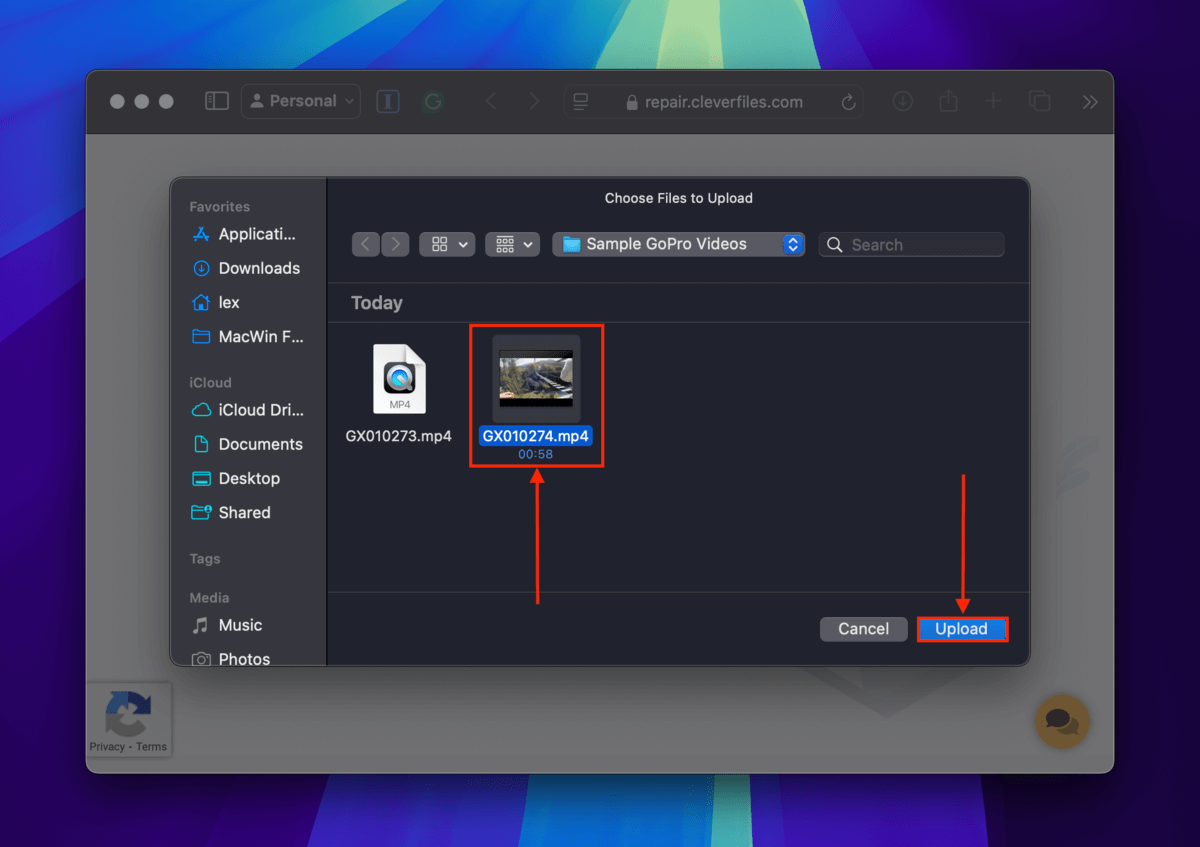
Paso 8. Previsualiza capturas de pantalla del resultado de la reparación para asegurarte de que tu video funcione. Luego, haz clic en Descargar . Prueba a reproducir el video recién reparado.
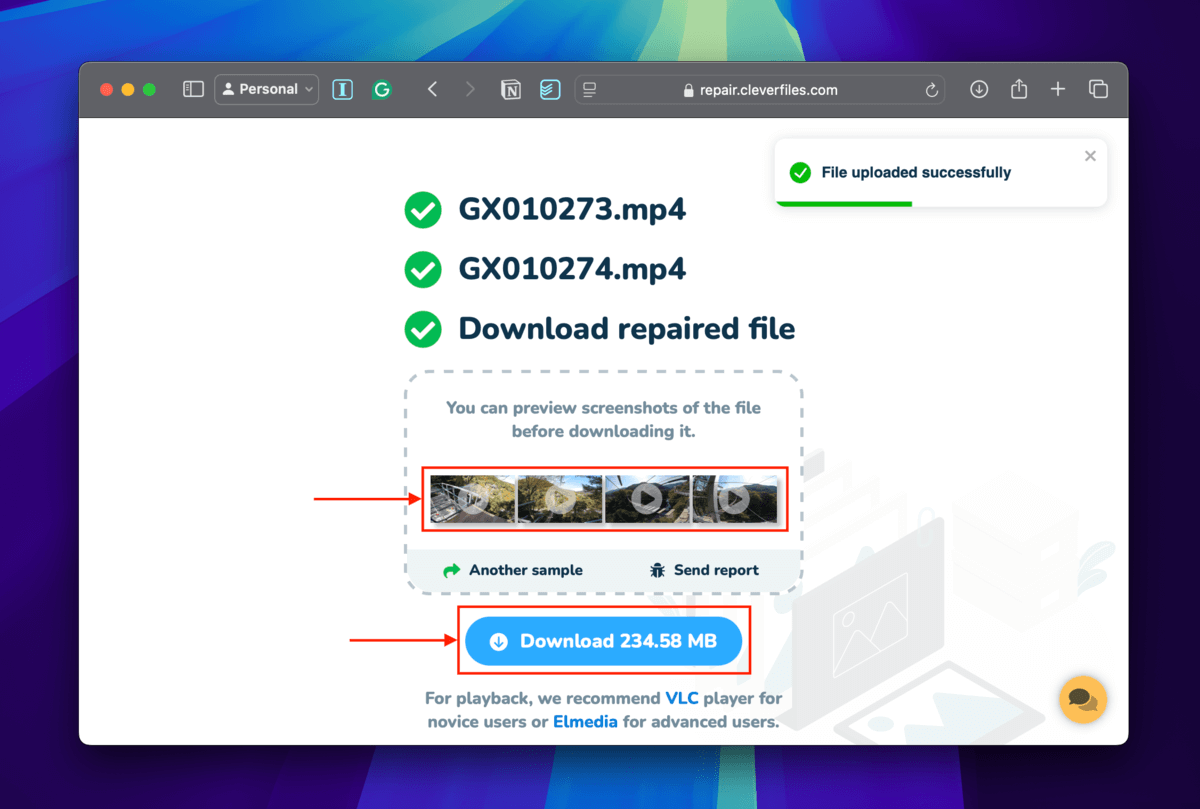
Método 3: Convierta el códec de video de su GoPro de HVEC a H.264
Como se mencionó anteriormente, GoPro produce videos con el contenedor MP4 y el códec HVEC o H.265, que admite hasta 8K de resolución a 300 fps. Puedes intentar convertir el códec de tu video a H.264.
Solo soporta hasta 4K, así que espera alguna degradación de calidad, pero esta conversión puede permitir a herramientas como VLC Media Player o FFmpeg reconstruir cualquier información de metadatos y encabezados de archivo dañados, o volver a indexar los fotogramas de tu video si es necesario. Estos procesos pueden ser suficientes para repara tu video dañado archivo.
Para esta demostración, usaremos VLC Media Player – es gratuito y tiene otra herramienta que usaremos en el siguiente método (en caso de que este no funcione).
Paso 1. Descargar e instala VLC Media Player en tu Mac.
Paso 2. Abre VLC Media Player y haz clic en Archivo > Convertir / Transmitir…
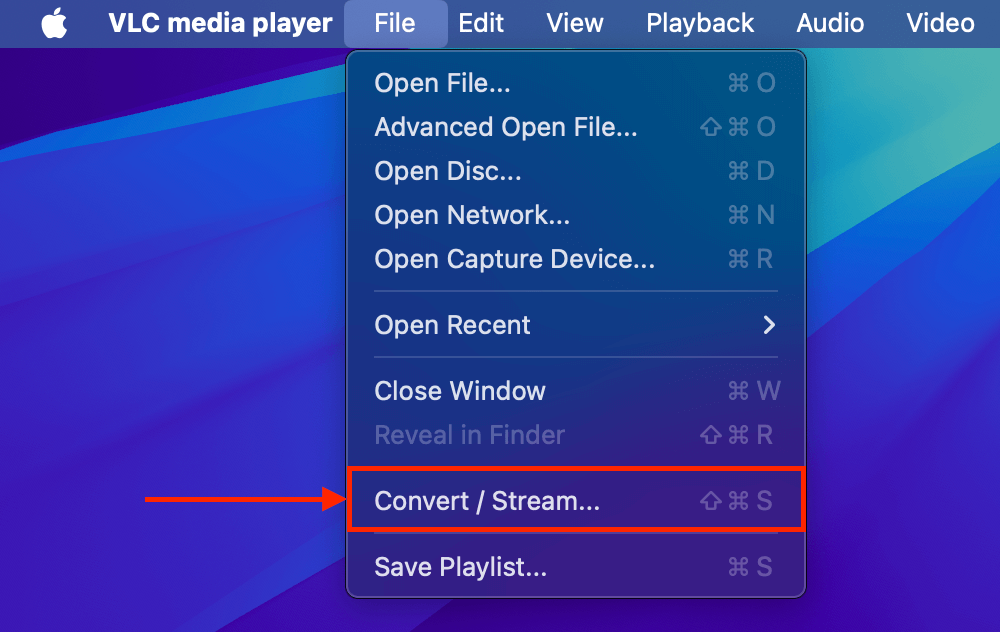
Paso 3. Haga clic en Abrir medios…
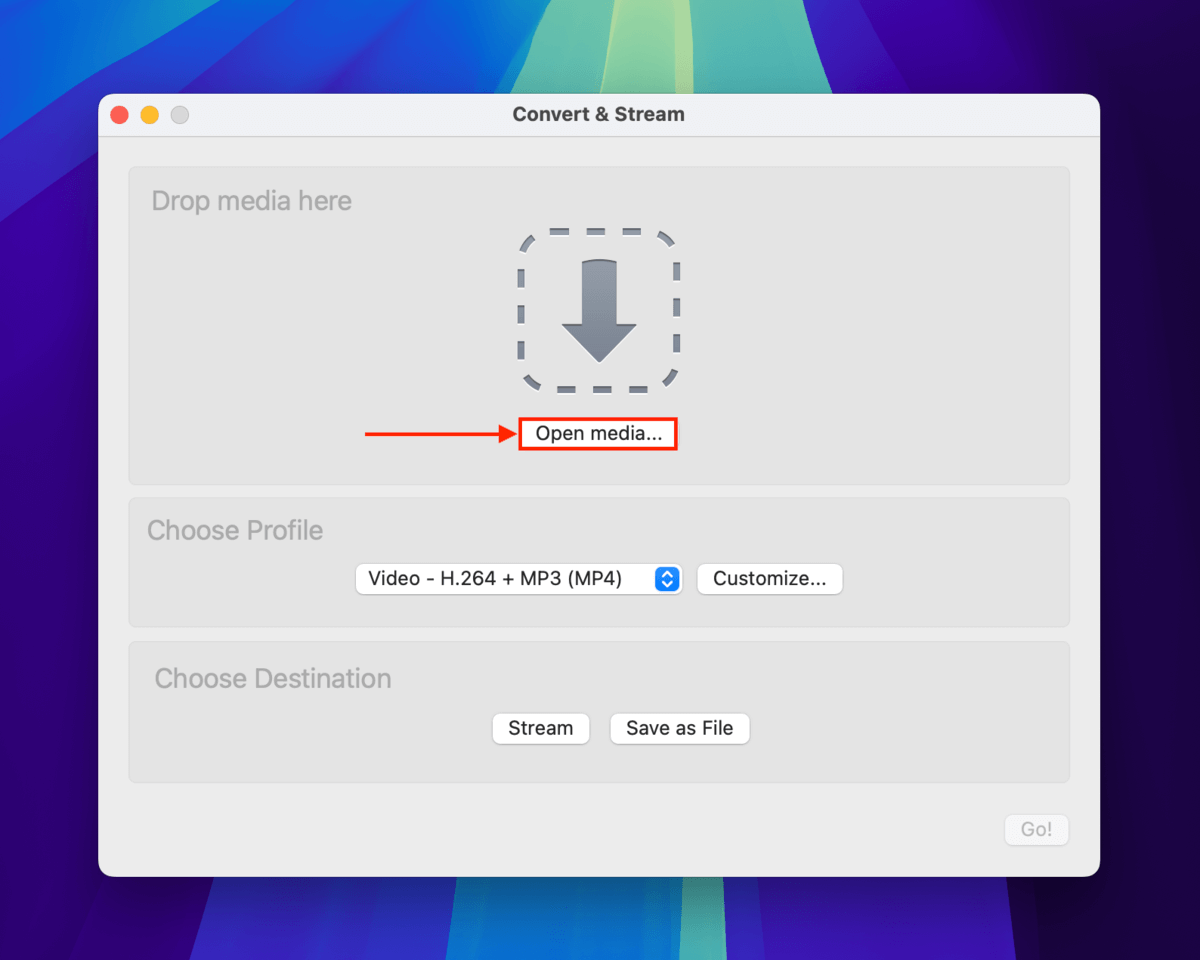
Paso 4. Seleccione su video corrupto y haga clic en Abrir .
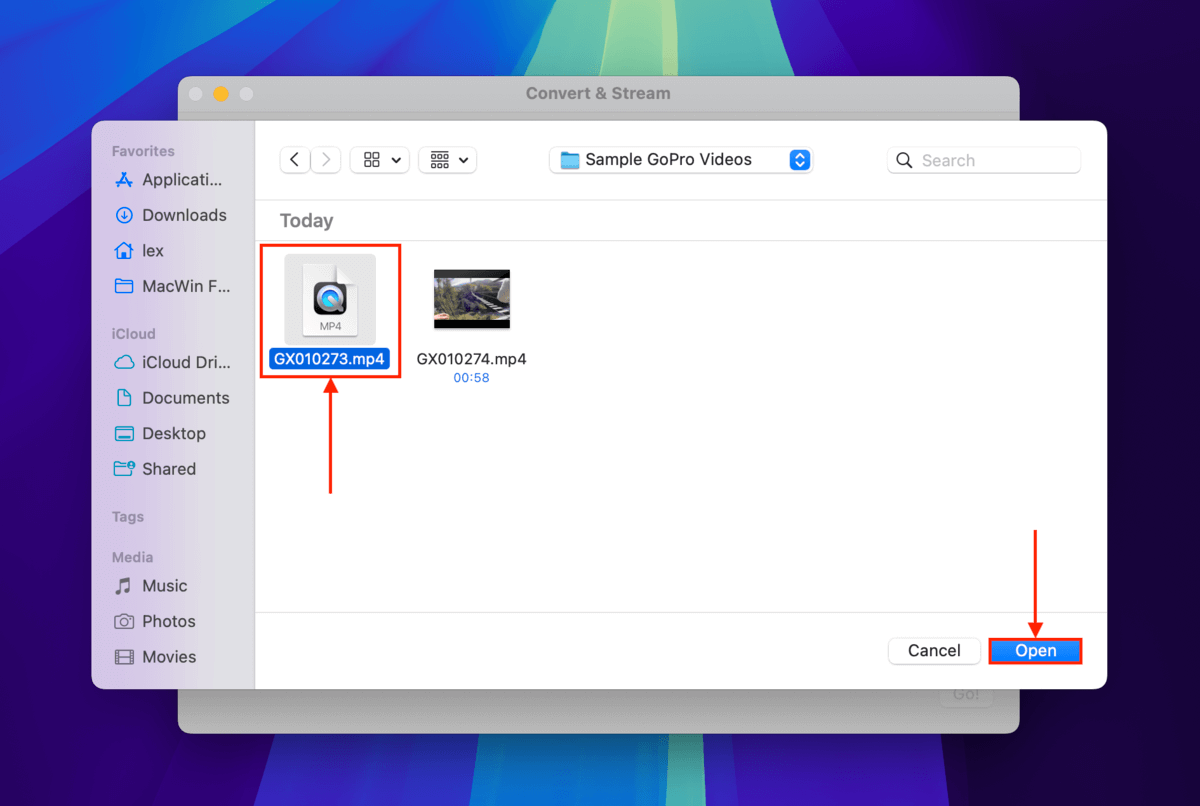
Paso 5. En la sección Elegir perfil , haz clic en Personalizar…
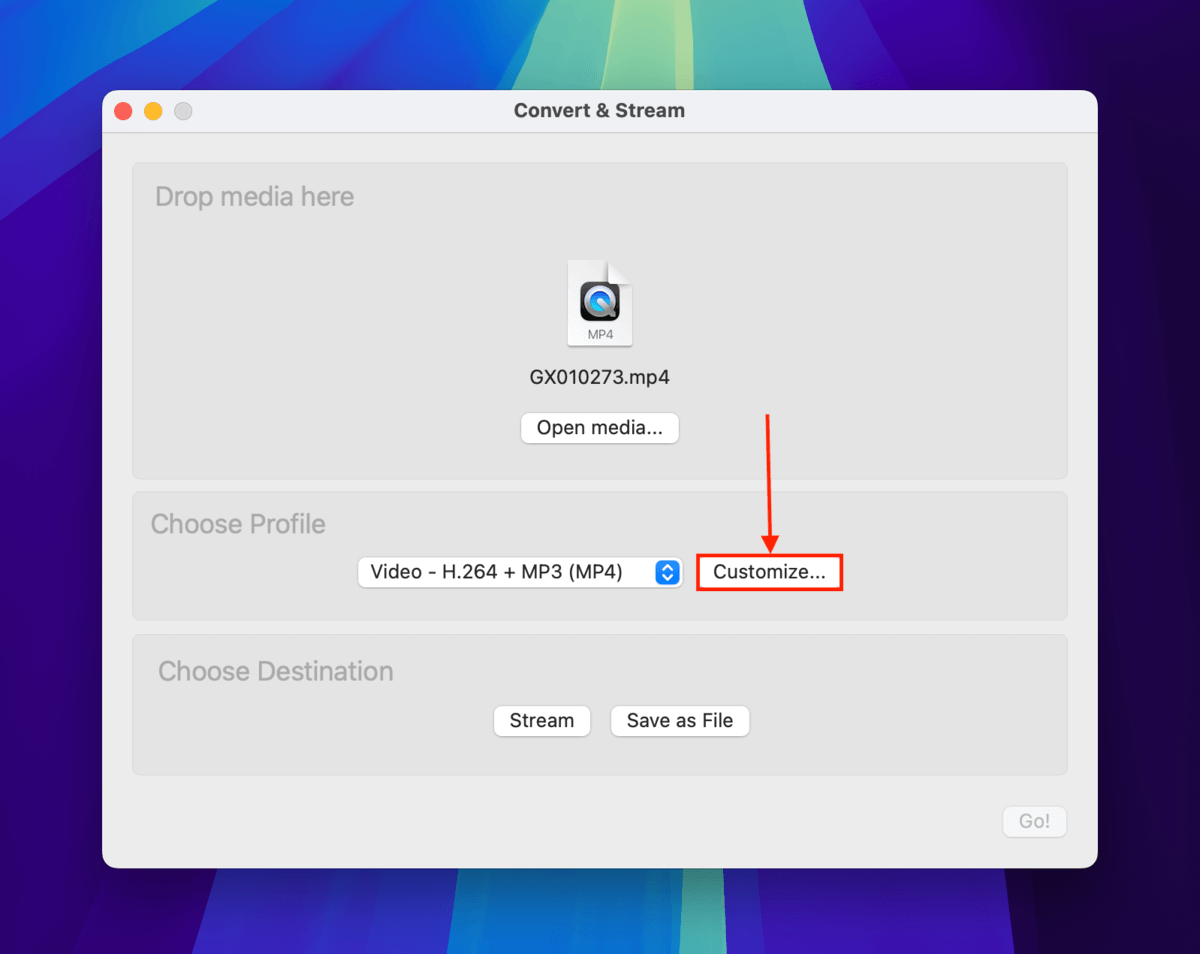
Paso 6. En el menú Encapsulación , selecciona MP4/MOV .
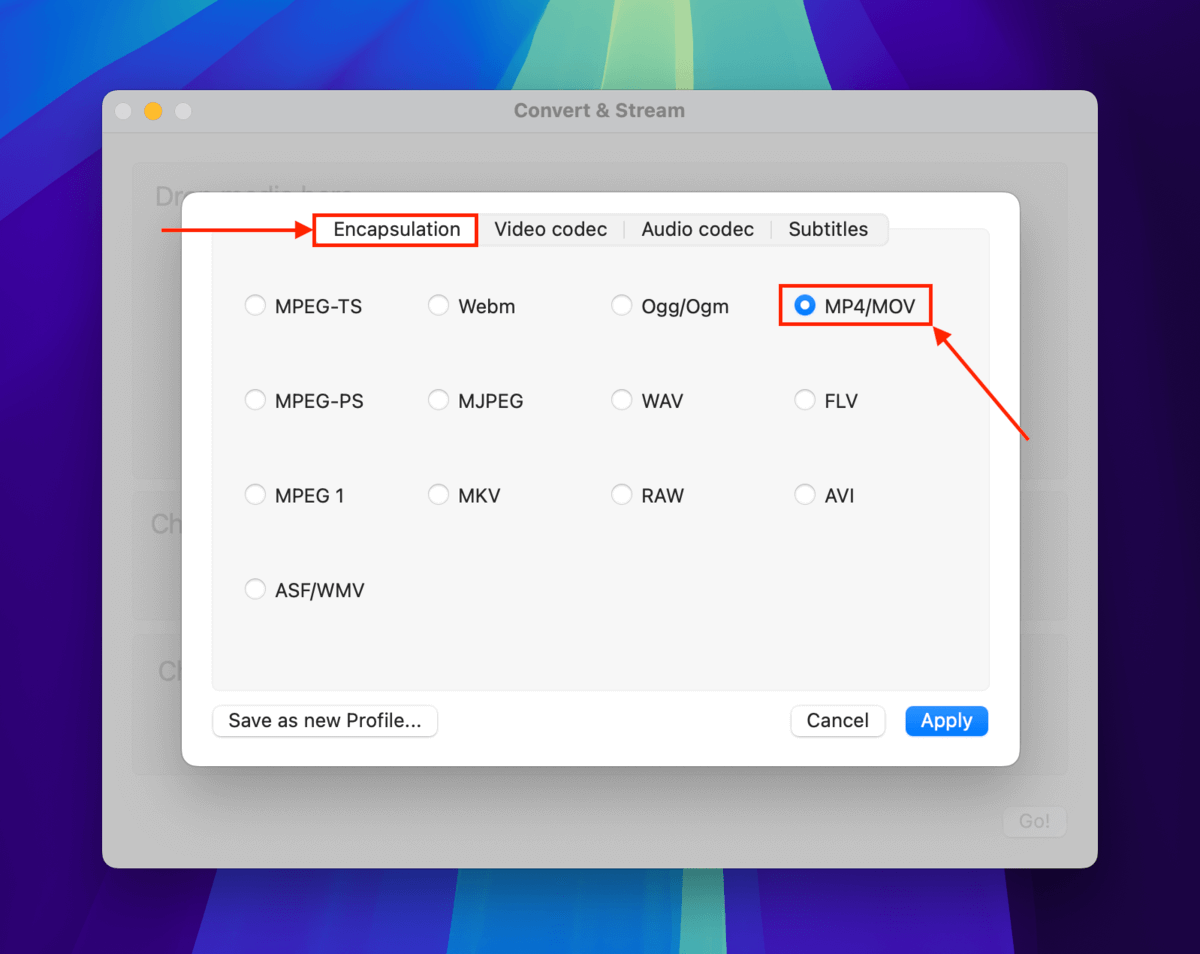
Paso 7. En el menú Códec de video , haz clic en el menú desplegable junto a Códec y selecciona H.264 . Luego, haz clic en Aplicar .
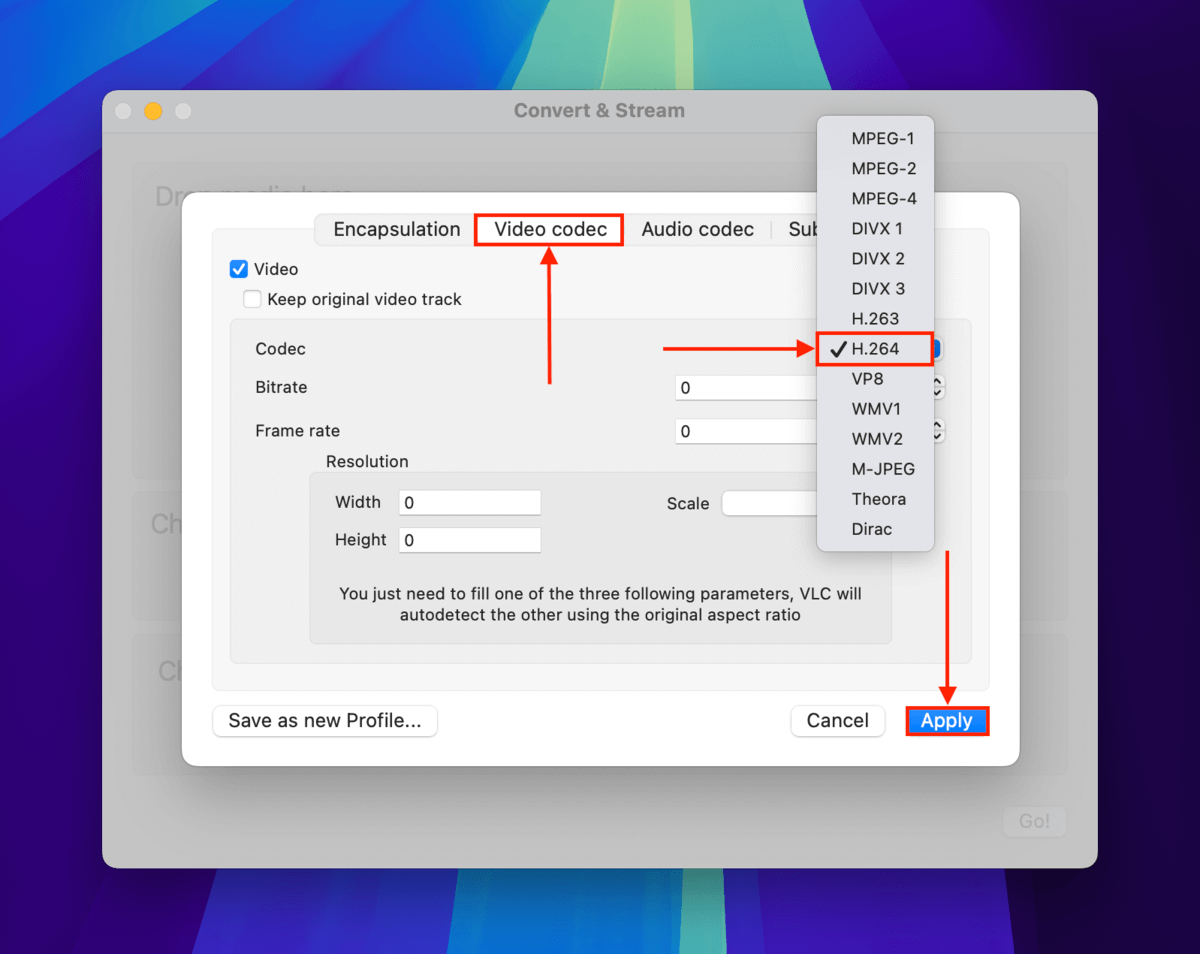
Paso 8. Haga clic en Guardar como Archivo .

Paso 9. Haga clic Explorar…

Paso 10. Elija el nombre, las etiquetas y la ubicación de guardado del archivo de video convertido y haga clic en Guardar .

Paso 11. Finalmente, haz clic en Guardar nuevamente. El video reparado debería aparecer en la ubicación que seleccionaste en el paso 10. Intenta abrirlo con VLC Media Player.
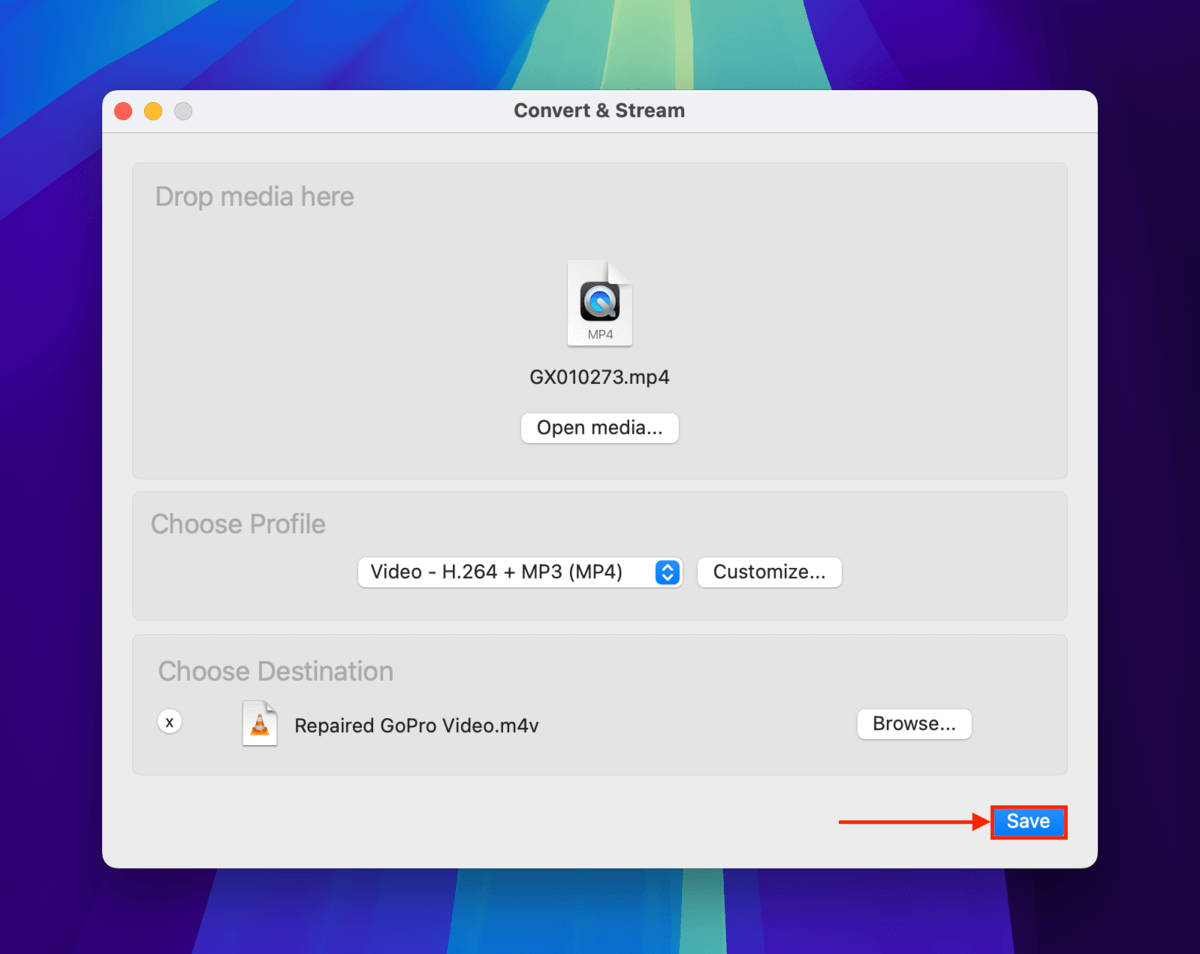
Método 4: Convierte tu video GoPro a AVI y repáralo usando VLC
VLC Media Player tiene una herramienta de reparación integrada para videos AVI. Una vez que la habilites a través de la configuración de la aplicación, se ejecutará automáticamente cada vez que intentes abrir un archivo AVI.
Pero debido a que esta herramienta fue diseñada específicamente para videos AVI (no MP4), primero debes convertir tus grabaciones de GoPro.
Te mostraremos cómo realizar todo el proceso paso a paso en la guía a continuación.
Paso 1. Siga los pasos 1-6 del método 3.
Paso 2. En el menú Encapsulación , selecciona AVI . Luego, haz clic en Aplicar .
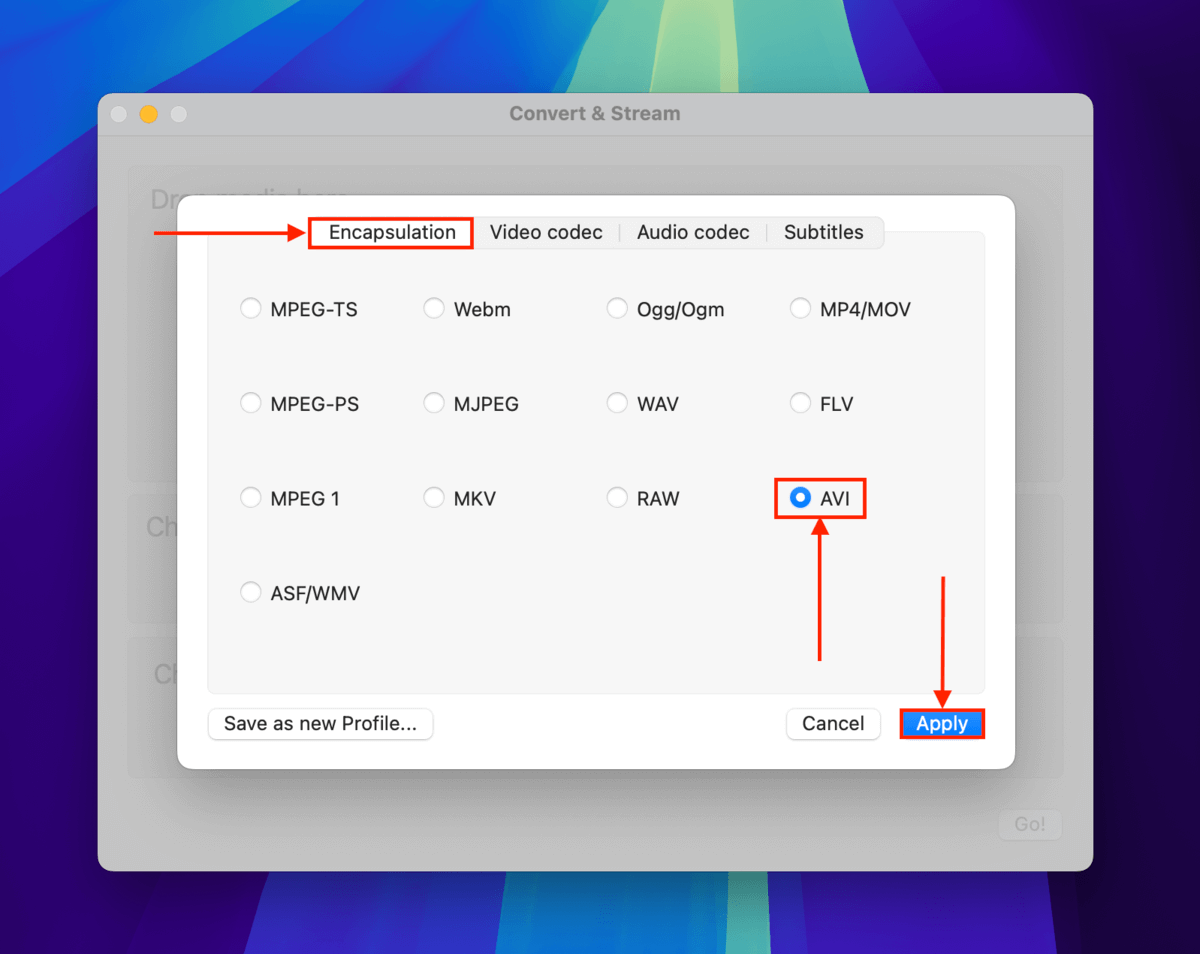
Paso 3. Haga clic Guardar como Archivo .

Paso 4. Haga clic en Explorar .

Paso 5. Elige un nombre para el archivo de video convertido y selecciona su ubicación de guardado. Haz clic en Guardar .

Paso 6. En la barra de menú, haga clic en Reproductor de medios VLC > Configuraciones…
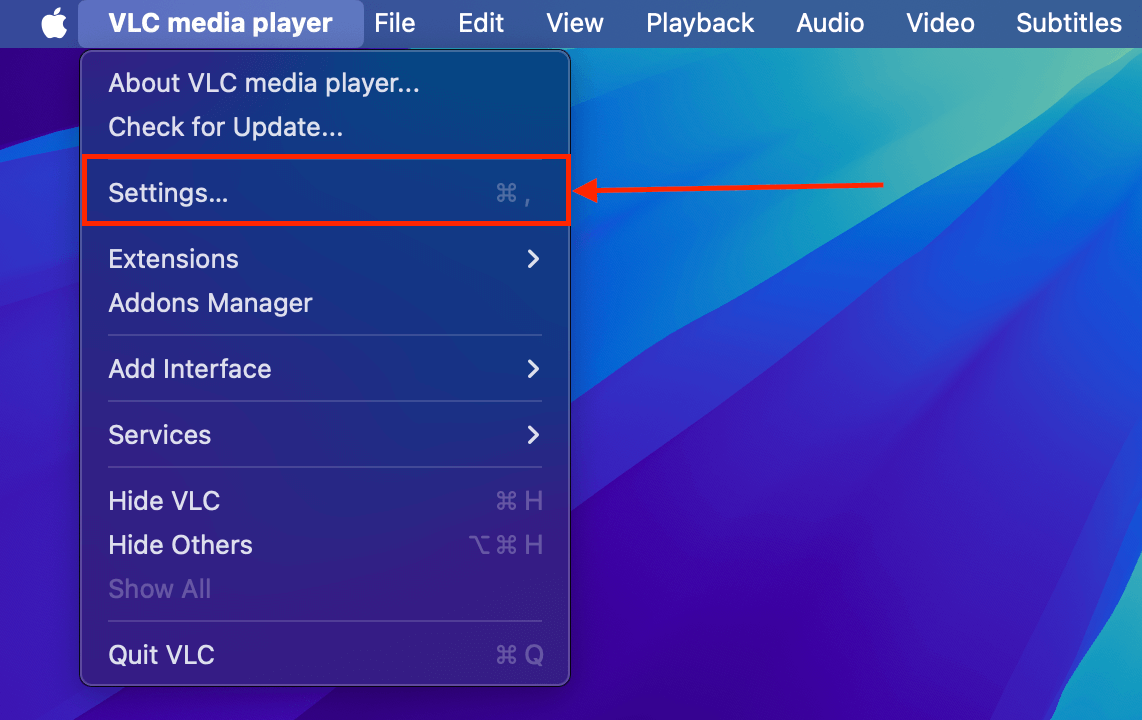
Paso 7. En el menú Entrada / Códecs , haz clic en el menú desplegable junto a Reparar Archivos AVI > Siempre arreglar . Haz clic en Guardar .
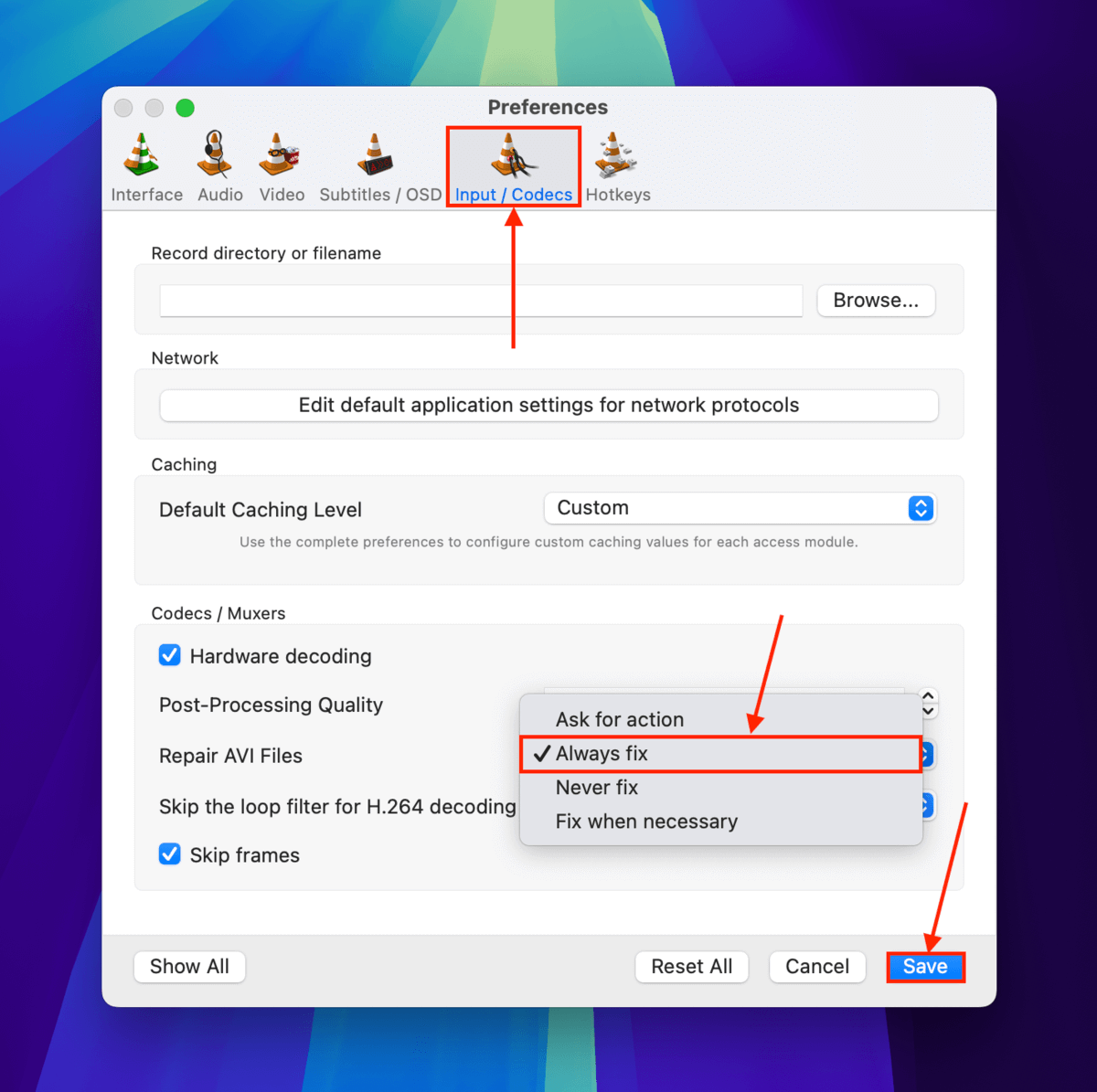
Paso 8. Una vez que tu archivo de video haya sido convertido y guardado como un archivo AVI, intenta abrirlo con VLC Media Player ( Archivo > Abrir archivo… ).
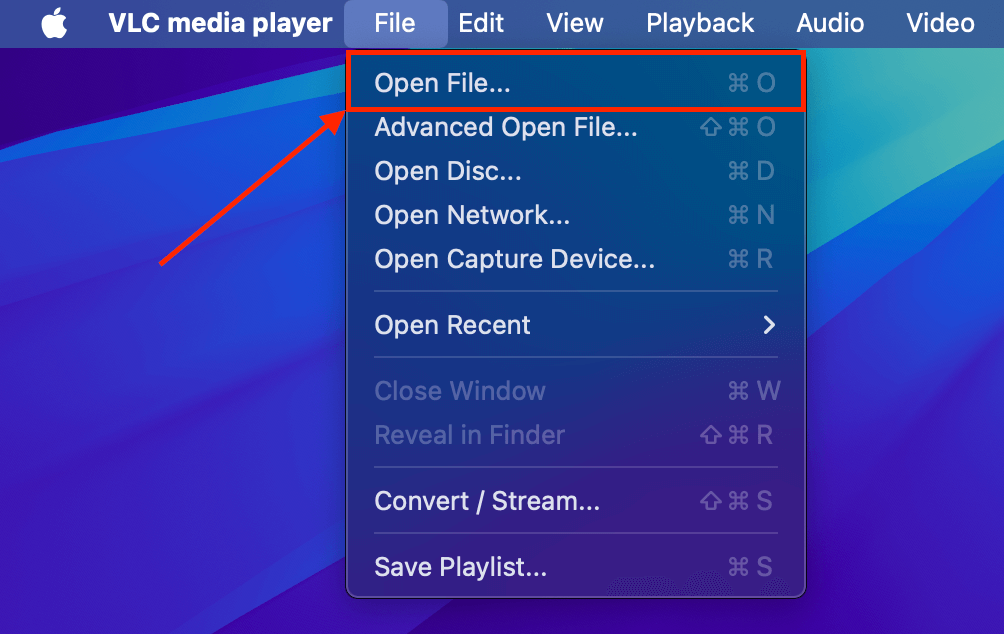
¿Están varios de tus videos de GoPro corruptos?
Si varios videos en la tarjeta SD de tu GoPro están corruptos O si tus videos se corrompen frecuentemente, la tarjeta SD podría ser la verdadera culpable. Consulta la sección de reparación de nuestra guía en cómo recuperar tarjetas SD dañadas en tu Mac.
Y si notas que algún metraje fue eliminado, sigue nuestra guía sobre cómo recuperar archivos eliminados de GoPro en tu Mac lo antes posible; cuanto más esperes, menores serán tus posibilidades de recuperar los videos.
Por otro lado, también podrías estar practicando algunos malos hábitos que resultan en corrupción. Para evitar la corrupción debido a un error del usuario, asegúrate de expulsar de forma segura tu tarjeta SD antes de retirarla y de que no dejes que tu GoPro se apague durante la grabación (por ejemplo, quedarse sin batería).






