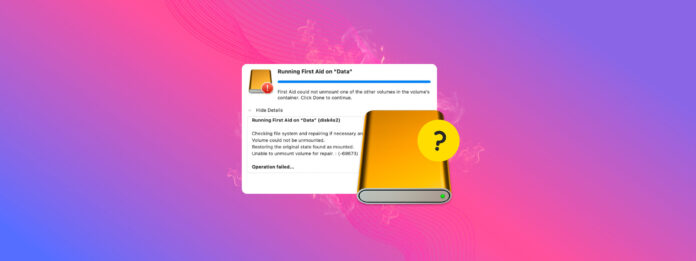
“Primeros Auxilios no pudo desmontar el volumen para repararlo.” Este es un error complicado porque desmontar es crucial para la capacidad del sistema operativo de interactuar con tu unidad. En este escenario de huevo y gallina, la unidad debe ser desmontada para poder repararla, pero el propio error te impide desmontarla.
¿Qué haces?
En este artículo, te mostraremos 5 métodos diferentes para arreglar el error de desmontaje para que puedas hacer que tu unidad sea usable nuevamente. Incluso te mostraremos cómo preservar tus datos durante el proceso. ¡Sigue leyendo!
Tabla de Contenidos
¿Qué Significa Desmontar Volumen?
“Desmontar” un volumen significa desacoplar lógicamente un dispositivo de almacenamiento o disco del sistema operativo. El proceso “pone en orden” el sistema de archivos cerrando cualquier archivo o aplicación abierta que esté usando el volumen y completando cualquier operación de lectura o escritura que esté en curso.
De esa manera, tu unidad y datos están protegidos contra la corrupción y otros errores.
Hay muchas situaciones en las que macOS desmonta tu unidad. Reconocerlas es clave para evitar la corrupción y otros errores, así como para solucionar posibles razones por las que no puedes desmontar una unidad.
- Expulsión segura de unidades. Como mencionamos, macOS “ordenará” el sistema de archivos de tu unidad para asegurarse de que sea seguro desconectarla físicamente del puerto.
- Operaciones de Utilidad de Discos. Las operaciones de Utilidad de Discos como formatear, particionar o reparar un disco pueden desmontar volúmenes como parte de sus procesos.
- Copias de seguridad de Time Machine. Siempre que configures o uses Time Machine, puede montar y desmontar los volúmenes designados como parte del proceso de respaldo.
- Volúmenes cifrados. Como parte de sus medidas de seguridad, los volúmenes cifrados pueden desmontarse automáticamente cuando apagas tu Mac.
- Errores de disco. Los errores de disco pueden causar el desmontaje por sí mismos o al menos hacer que macOS desmonte las unidades conectadas para evitar la corrupción.
- Desmontaje manual. Puede que hayas desmontado el volumen manualmente tú mismo (por ejemplo, por motivos de privacidad).
Cómo solucionar el error de no se pudo desmontar el volumen
Como describimos en la sección anterior, desmontar es crucial para los procesos de macOS, especialmente si deseas reparar una unidad con mal funcionamiento. Sin embargo, hay escenarios donde el proceso de desmontaje se queda atascado o bloqueado debido a errores (u otros factores).
Afortunadamente, existen formas de desmontar forzosamente un volumen que no se pudo desmontar. Demostraremos todos los métodos en las secciones a continuación.
Método 1: Verifique si el volumen está siendo utilizado por otras aplicaciones
Es posible que macOS no pueda desmontar tu disco porque está teniendo dificultades para cerrar las aplicaciones o procesos. Si tu disco no se desmontó porque está en uso, puedes ayudar a macOS averiguando qué aplicaciones están usando el disco y cerrándolas tú mismo.
Para comprobar la actividad que ocurre en su unidad externa, abra la aplicación Terminal (Finder > Aplicaciones > Utilidades) y ejecute el siguiente comando:
sudo fs_usage |grep yourdrivename
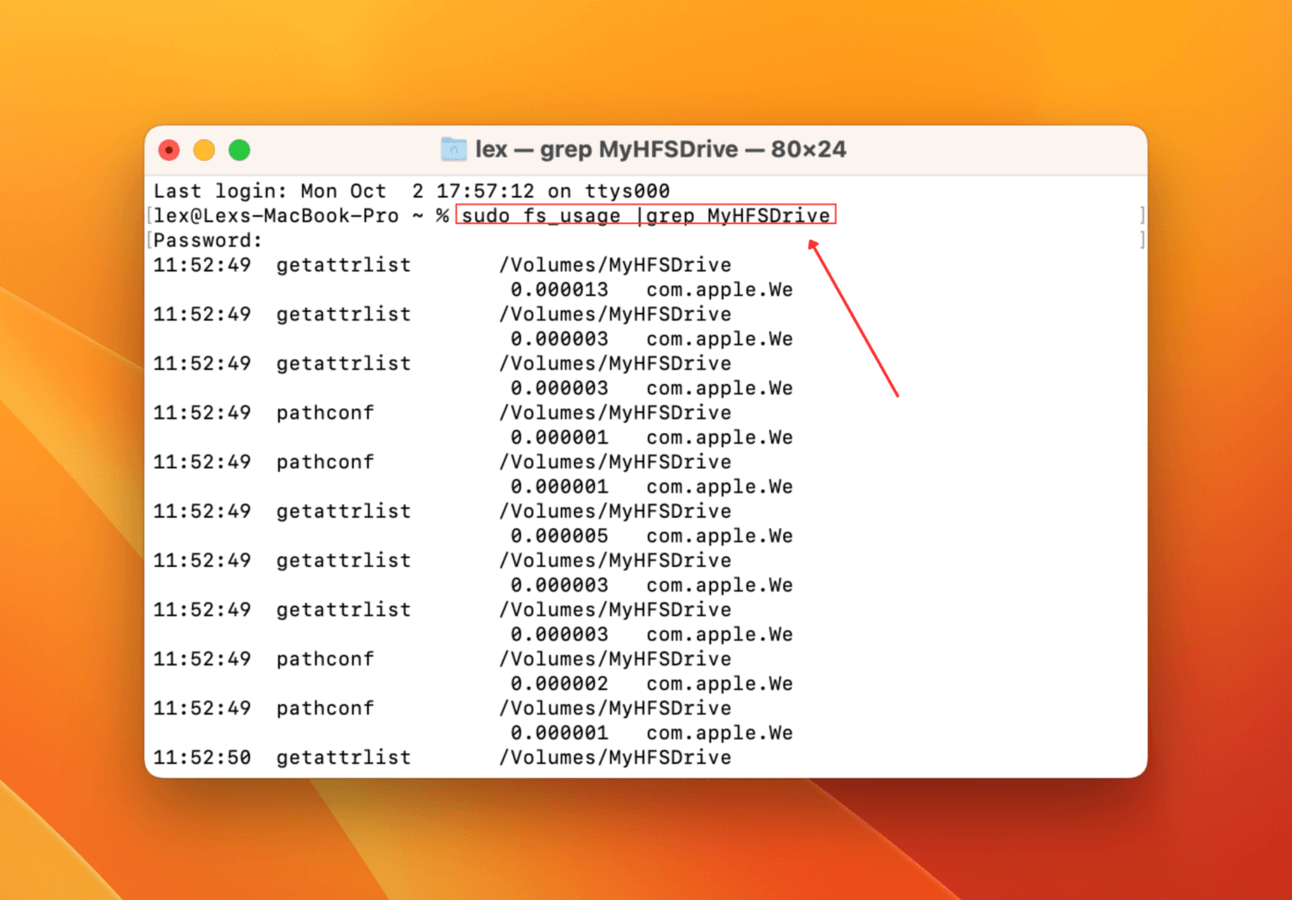
La aplicación de Terminal mostrará entonces toda la actividad que afecta a tu unidad externa en tiempo real (a medida que ocurren).
Método 2: Desmontar manualmente el disco en la Utilidad de Discos
Si bien el proceso de desmontaje generalmente está automatizado, puede demorarse o no iniciarse por diversas razones. Eso significa que ni siquiera intentará cerrar aplicaciones o procesos que utilicen la unidad. Afortunadamente, puedes iniciar manualmente el proceso de desmontaje usando la Utilidad de Discos.
Para desmontar manualmente una unidad, inicia Utilidad de Discos (Finder > Aplicaciones > Utilidades). Luego, haz clic en tu unidad en la barra lateral izquierda y haz clic en Desmontar .
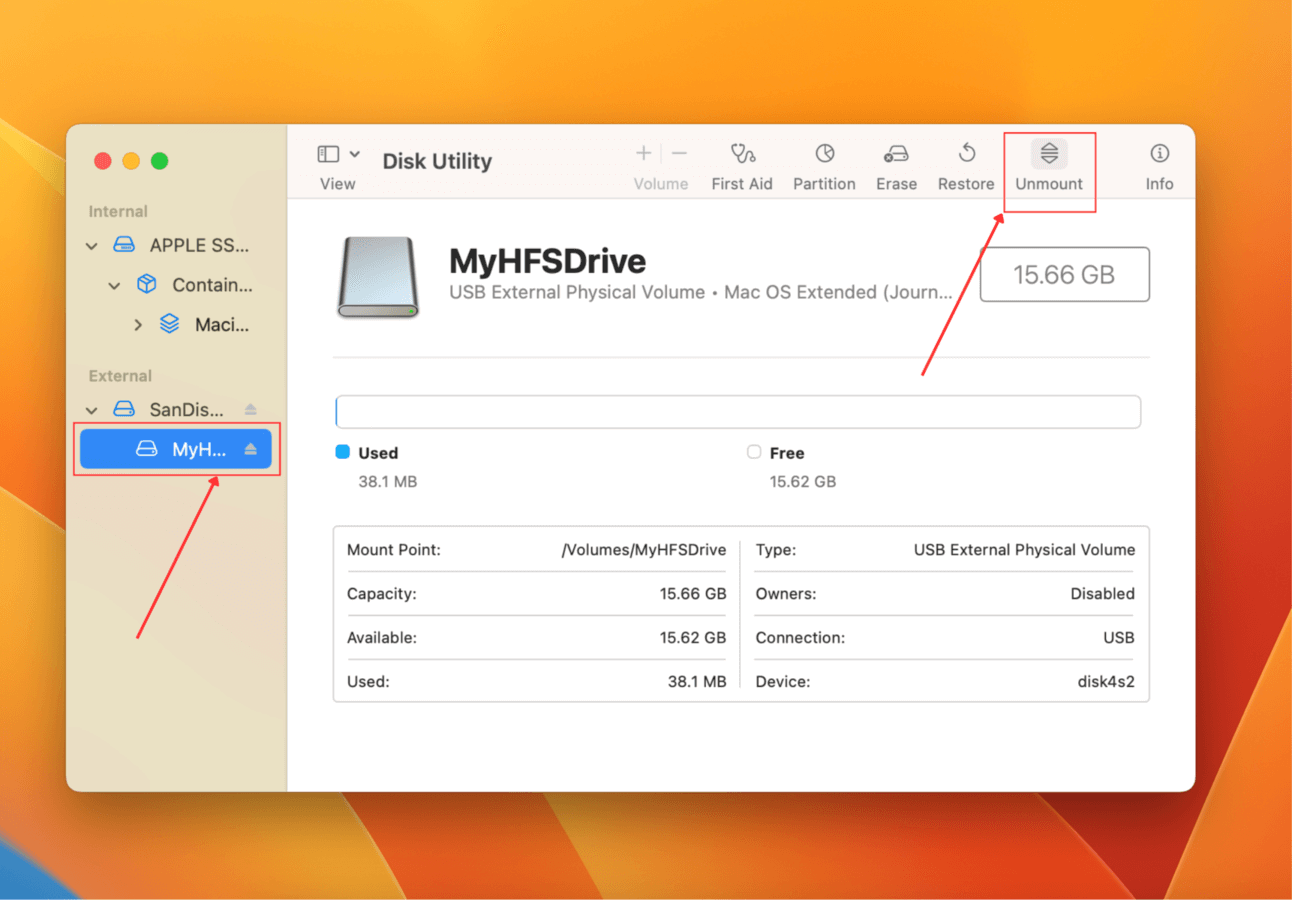
Método 3: Forzar el Desmontaje del Disco en Terminal
Si no puedes acceder a las herramientas de Utilidad de Discos por alguna razón o simplemente prefieres usar la línea de comandos, puedes usar la aplicación Terminal para ejecutar el desmontarDisco forzar comando.
Para forzar el desmontaje de su disco utilizando Terminal:
Paso 1: Abre la aplicación Terminal (Finder > Aplicaciones > Utilidades).
Paso 2: Escriba el siguiente comando y presione Volver :
diskutil list
Tome nota del IDENTIFICADOR de su unidad.
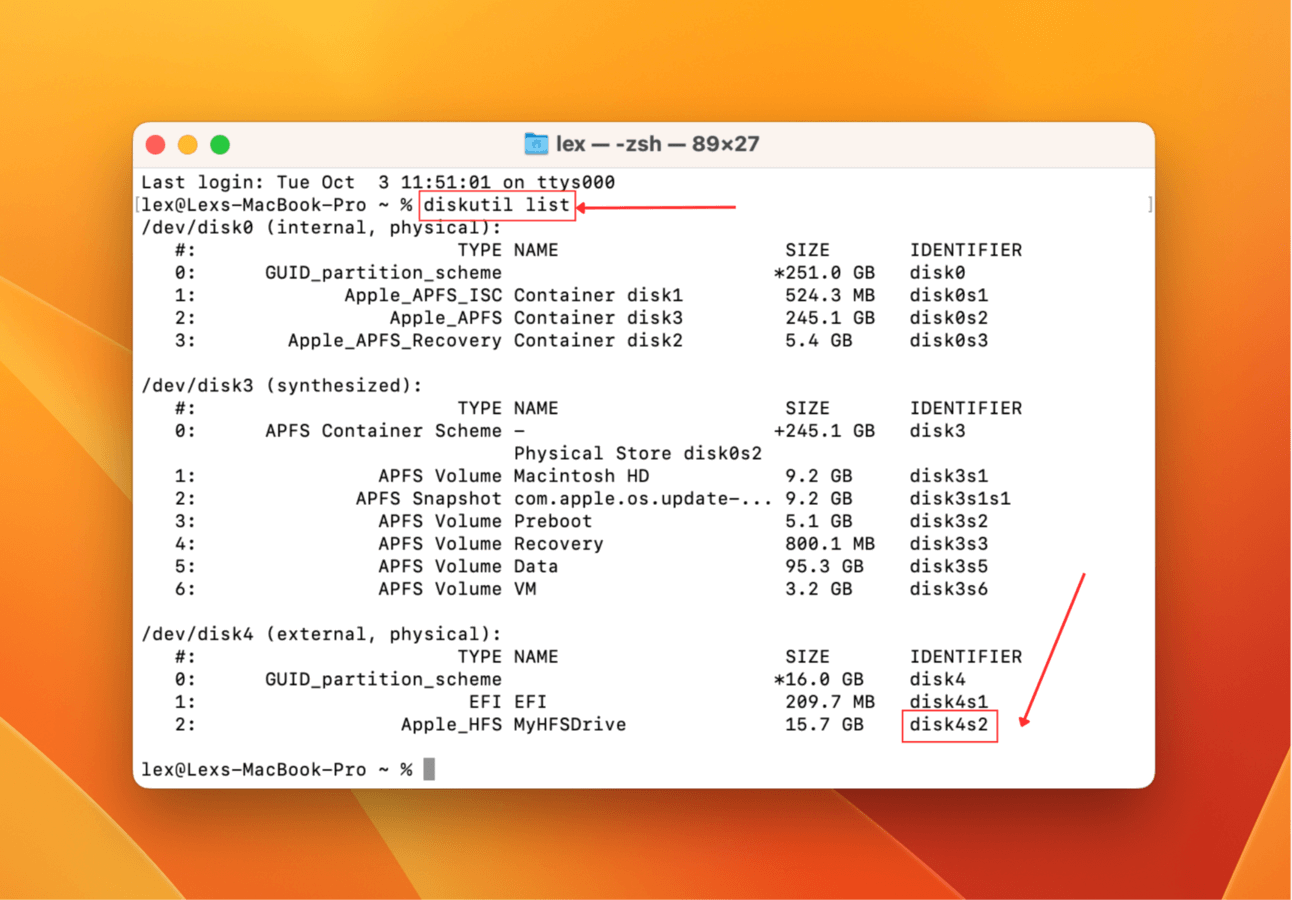
Paso 3: Luego, escribe el siguiente comando y presiona Volver :
diskutil unmountDisk force /dev/diskx
Reemplace disco con el IDENTIFICADOR de su unidad.
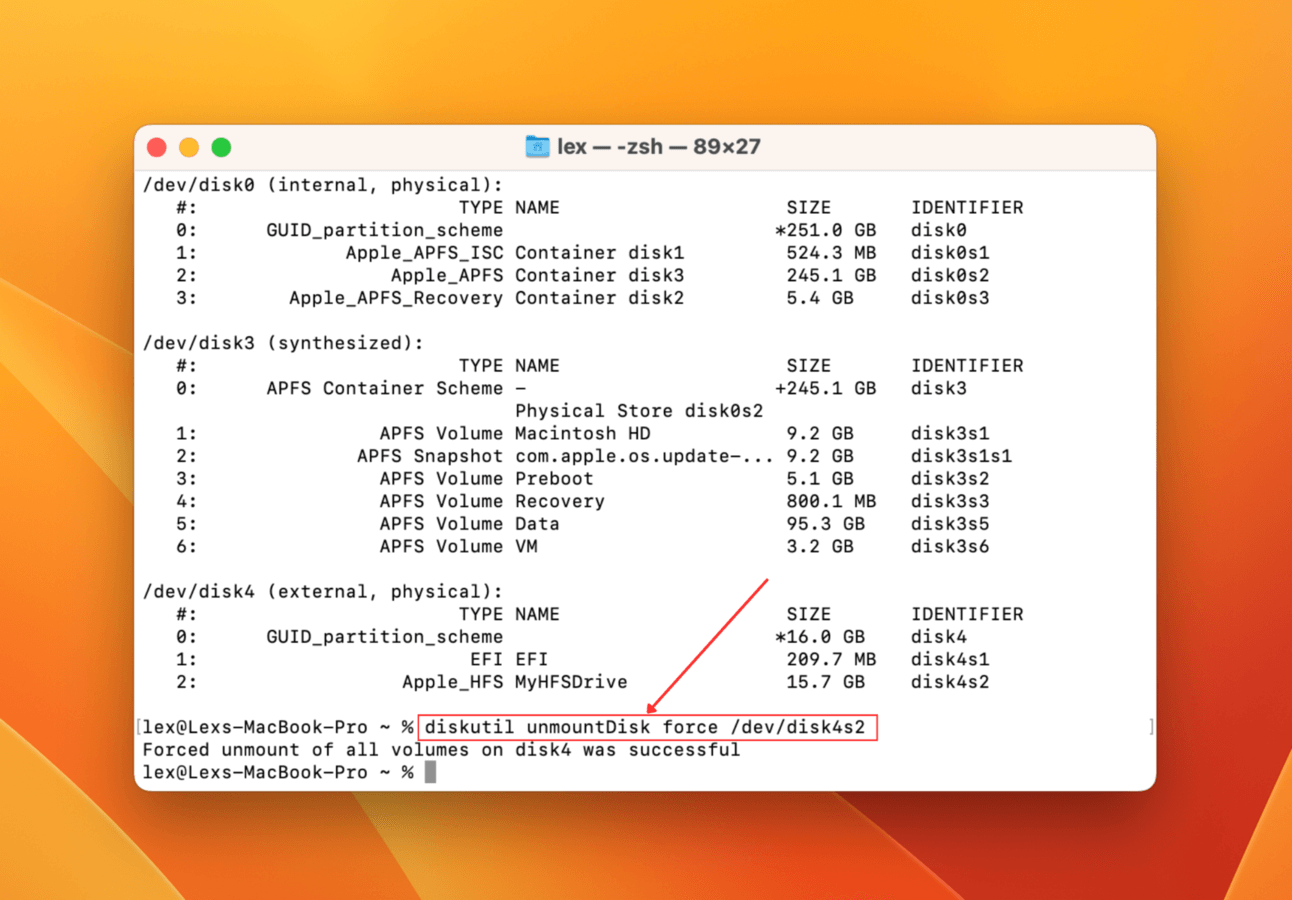
Tu unidad debería estar desmontada. Intenta ejecutar Primeros Auxilios nuevamente.
Método 4: Ejecutar Primeros Auxilios Desde la Unidad de Arranque
Primeros Auxilios es una excelente herramienta de reparación de discos que puede ayudar a detectar y corregir errores de disco o inconsistencias del sistema de archivos que pueden estar causando el mal funcionamiento de la unidad.
La clave es ejecutar Primeros Auxilios en la Utilidad de Discos mientras estás en el Modo de Recuperación, que opera con privilegios elevados. Puede funcionar en discos que pueden no ser accesibles en el entorno “regular” de macOS.
Apple Silicon
Paso 1: Apaga tu Mac. Luego, enciéndelo y rápidamente mantén presionado el botón de encendido mientras arranca.
Paso 2: Una vez que veas la pantalla de opciones de inicio, suelta el botón de encendido. Haz clic en Opciones y haz clic C continuar .
Paso 3: Seleccione un volumen y una cuenta de administrador, ingresando su contraseña cuando se le solicite.
Paso 4: Haga clic en Utilidad de Discos y haga clic en Continuar .
Paso 5: Selecciona la unidad que no funciona en la barra lateral izquierda y haz clic en Primeros Auxilios . Confirma cuando se te solicite
Intel
Paso 1: Apaga tu Mac. Luego, enciéndelo y mantén presionadas rápidamente las teclas Command + R .
Paso 2: Suelte las teclas cuando vea las teclas de inicio y entre su contraseña si se le solicita.
Paso 3: Si se le solicita, elija un administrador e introduzca la contraseña de la cuenta.
Paso 4: Seleccione Utilidad de Discos de la lista de utilidades y haga clic en Continuar para continuar.
Una vez que hayas accedido a Utilidad de Discos en Modo de Recuperación, selecciona tu unidad desde la barra lateral izquierda y haz clic en Primeros Auxilios . Confirma cuando se te pida.
Método 5: Formatear el Disco
Si has probado todos los métodos anteriores en este artículo sin éxito, tu última opción es formatear el disco. El formateo borra todo, incluyendo lo que haya causado el error de montaje de la unidad.
Pero para formatear un disco que se niega a desmontarse, necesitas ejecutar Utilidad de Discos en Modo de Recuperación. Los permisos especiales del Modo de Recuperación te permitirán trabajar con discos que normalmente son inaccesibles.
Una vez que estés en la Utilidad de Discos (a través del Modo de Recuperación), haz clic en tu unidad en la barra lateral izquierda y haz clic en Borrar . Confirma cuando se te pida para proceder con el formateo.
Cómo Recuperar Datos Después de Formatear el Disco
Formatear a menudo puede ser la única solución que te queda. Hace un buen trabajo eliminando errores y corrupciones, pero borra tus datos en el proceso.
Sin embargo, aún tienes una pequeña ventana para recuperar tus archivos perdidos. Los datos todavía existen en el sistema de archivos de tu unidad, pero están marcados para ser sobrescritos por nuevos archivos. Usando una herramienta llamada software de recuperación de datos, podemos extraer los datos antes de que eso ocurra.
Para este artículo, usaremos una herramienta llamada Disk Drill. Es un software de recuperación de datos bien conocido que es a la vez fácil de usar y potente. Admite todos los sistemas de archivos comunes, incluidos ExFAT, FAT32, HFS+ y APFS. Puede recuperar archivos que se perdieron debido a la formateo e incluso por corrupción y otros daños lógicos.
Para recuperar datos del disco formateado usando Disk Drill:
Paso 1: Descargar e instala Disk Drill. Luego, inícialo desde el Finder > carpeta de Aplicaciones.
Paso 2: Selecciona tu unidad desde la barra lateral izquierda y haz clic en Buscar datos perdidos .
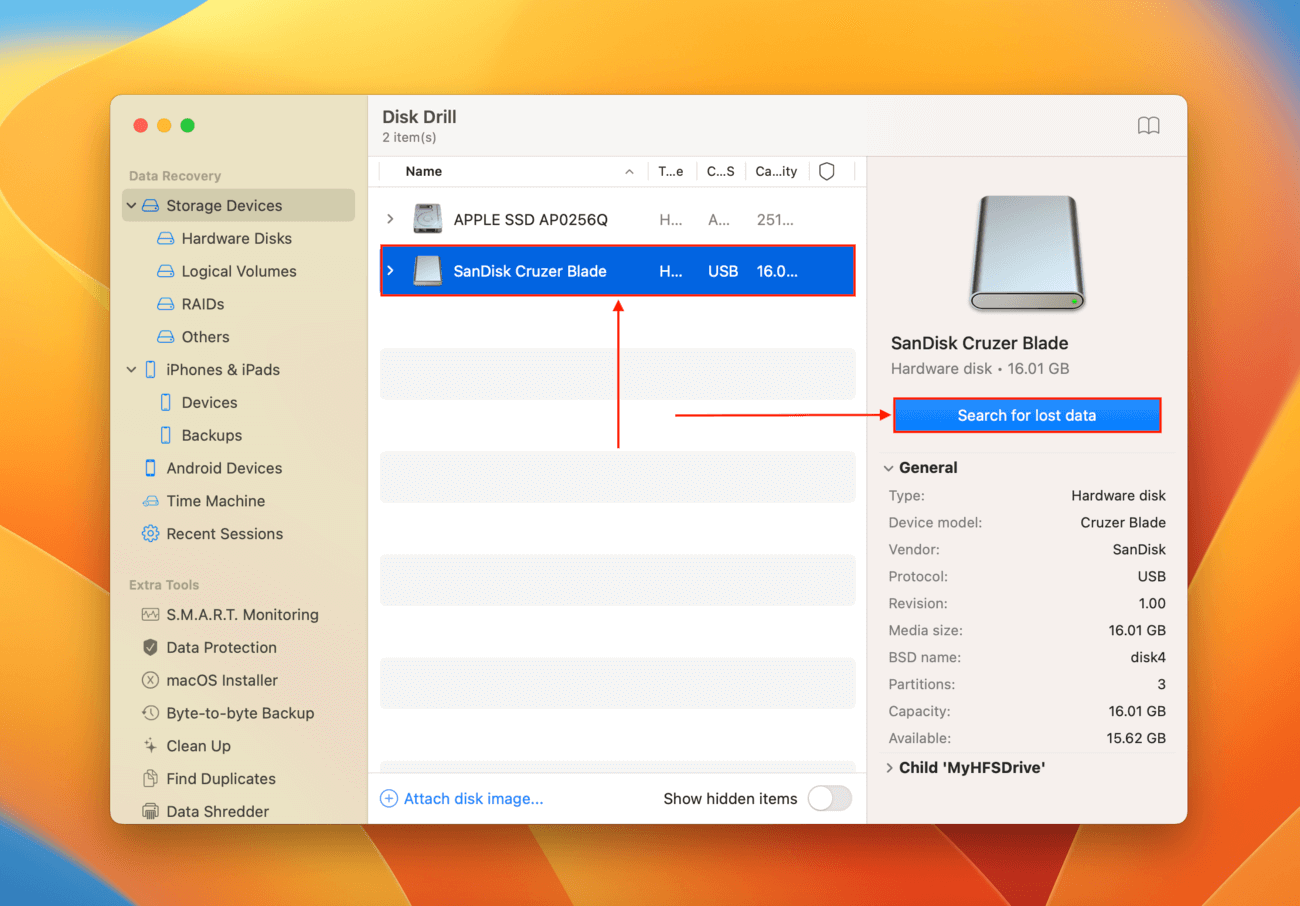
Paso 3: Espere a que Disk Drill termine de escanear su unidad. Una vez que haya terminado, haga clic en Revisión encontrada elementos .
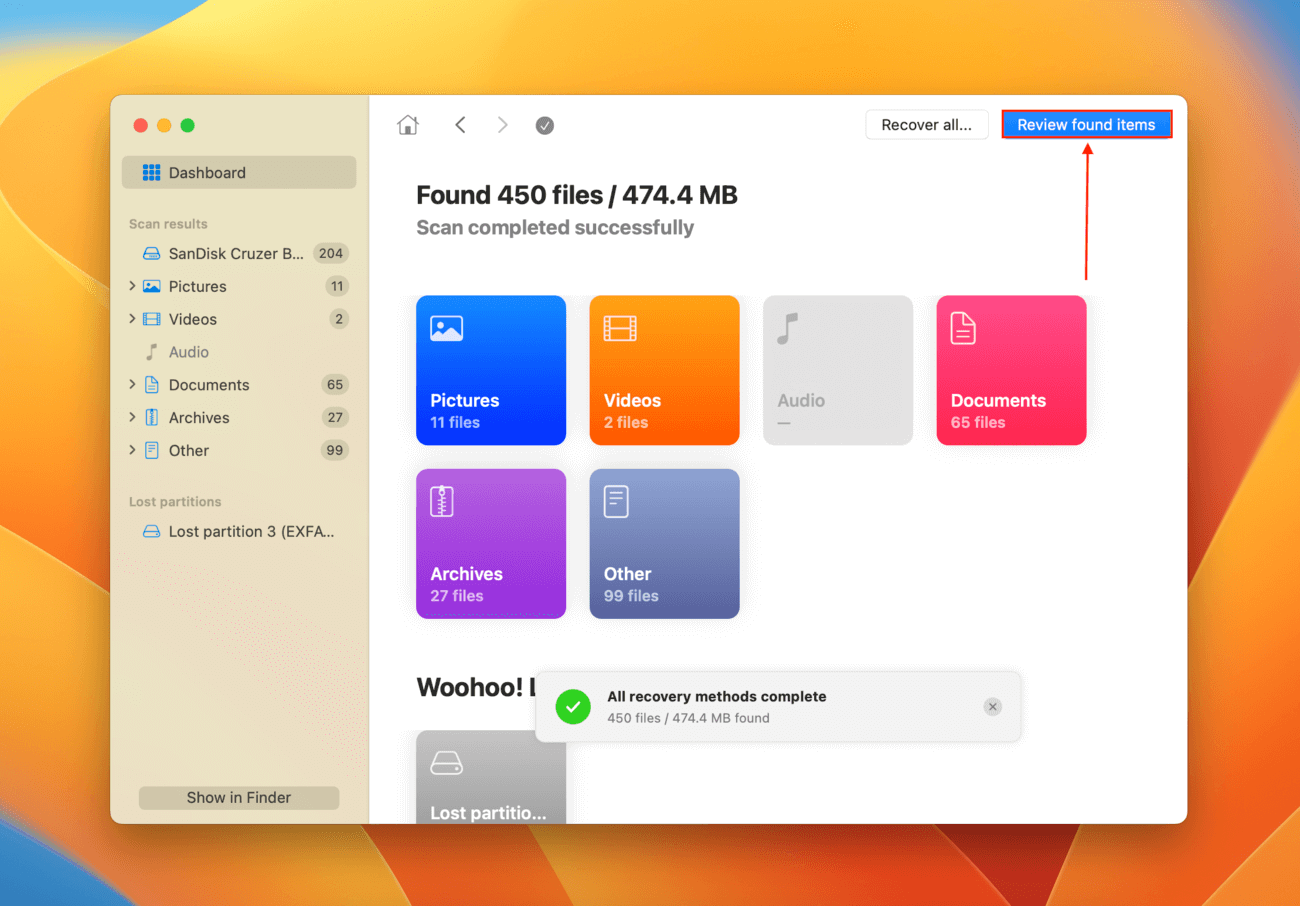
Paso 4: Expande la sección Eliminado o perdido para ver los datos formateados. Si sospechas que la corrupción puede haber causado el error de desmontaje, también podrías beneficiarte revisando la sección Reconstruido . Haz clic en cualquier archivo una vez para previsualizarlo en el panel derecho. También puedes hacer clic en la lupa en la ventana de vista previa para una vista ampliada.
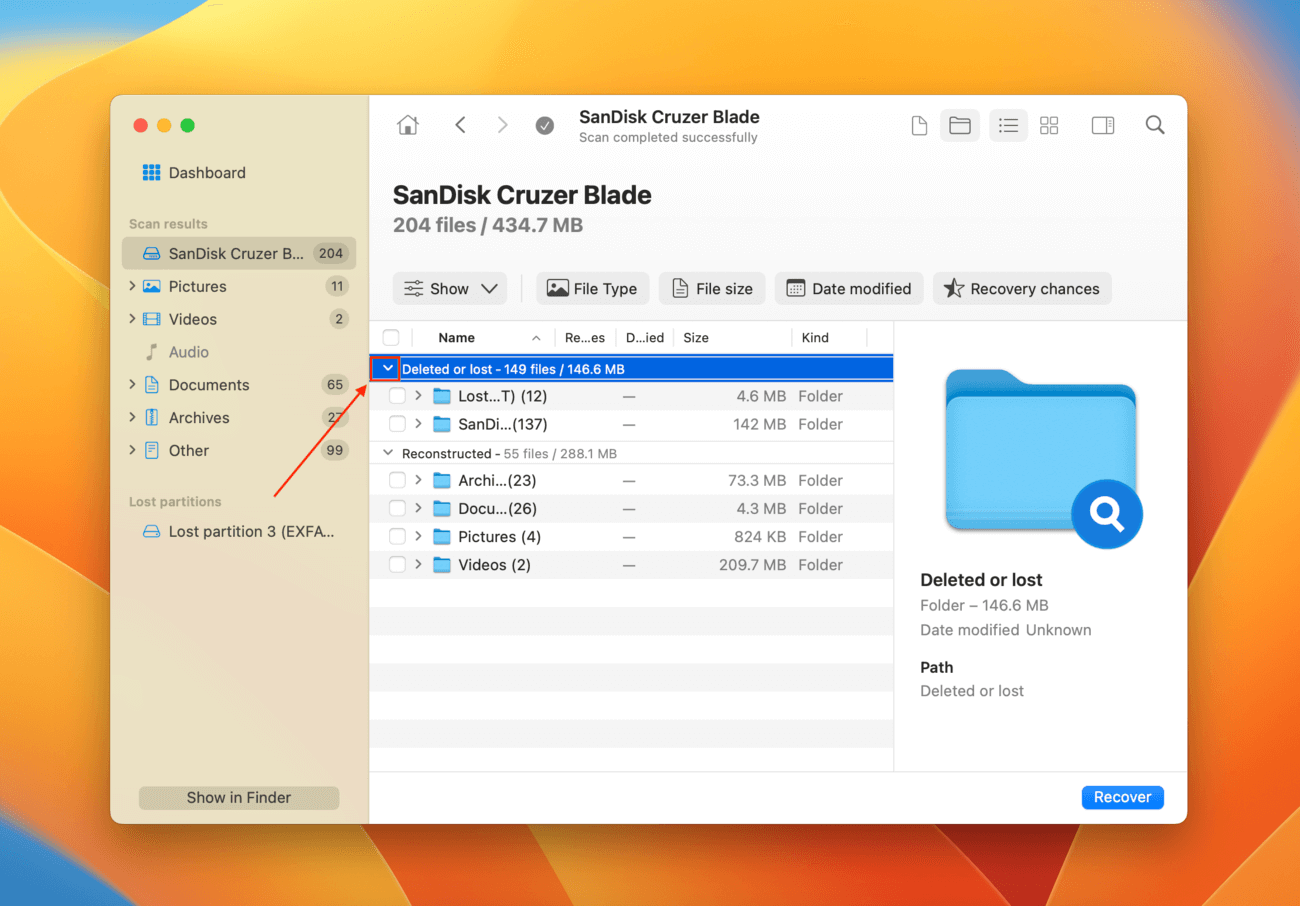
Paso 5: Marque las casillas junto a los archivos y carpetas que desea restaurar. También puede seleccionar todos los archivos marcando la casilla en la parte superior de la columna más a la izquierda. Luego, haga clic en Recuperar.
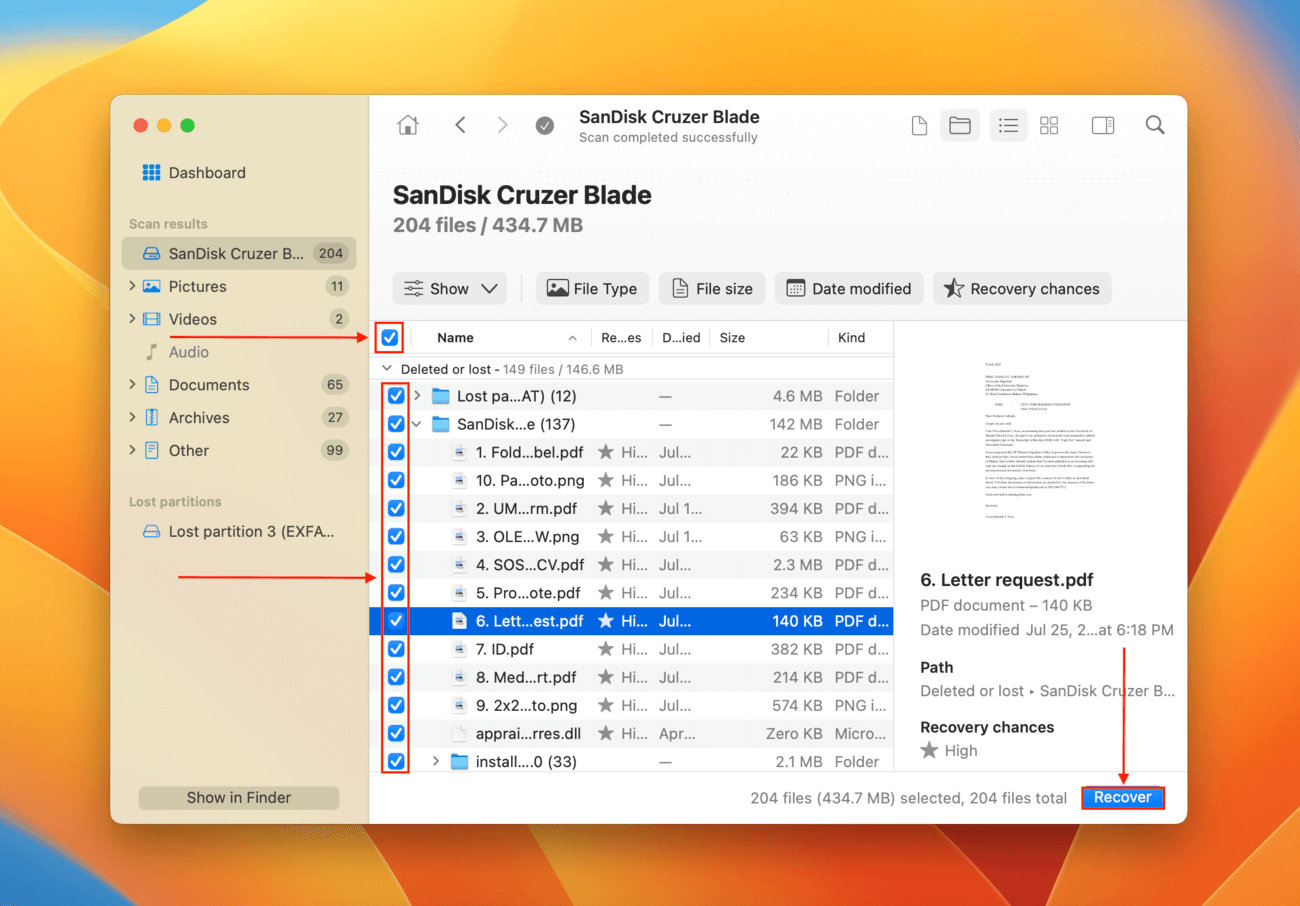
Paso 6: Seleccionar una ubicación en tu calcular r donde Disk Drill guardará los archivos recuperados. NO lo guardes en la misma unidad que estás restaurando, de lo contrario, corres el riesgo de sobrescribir los datos. Luego, haz clic en Siguiente .
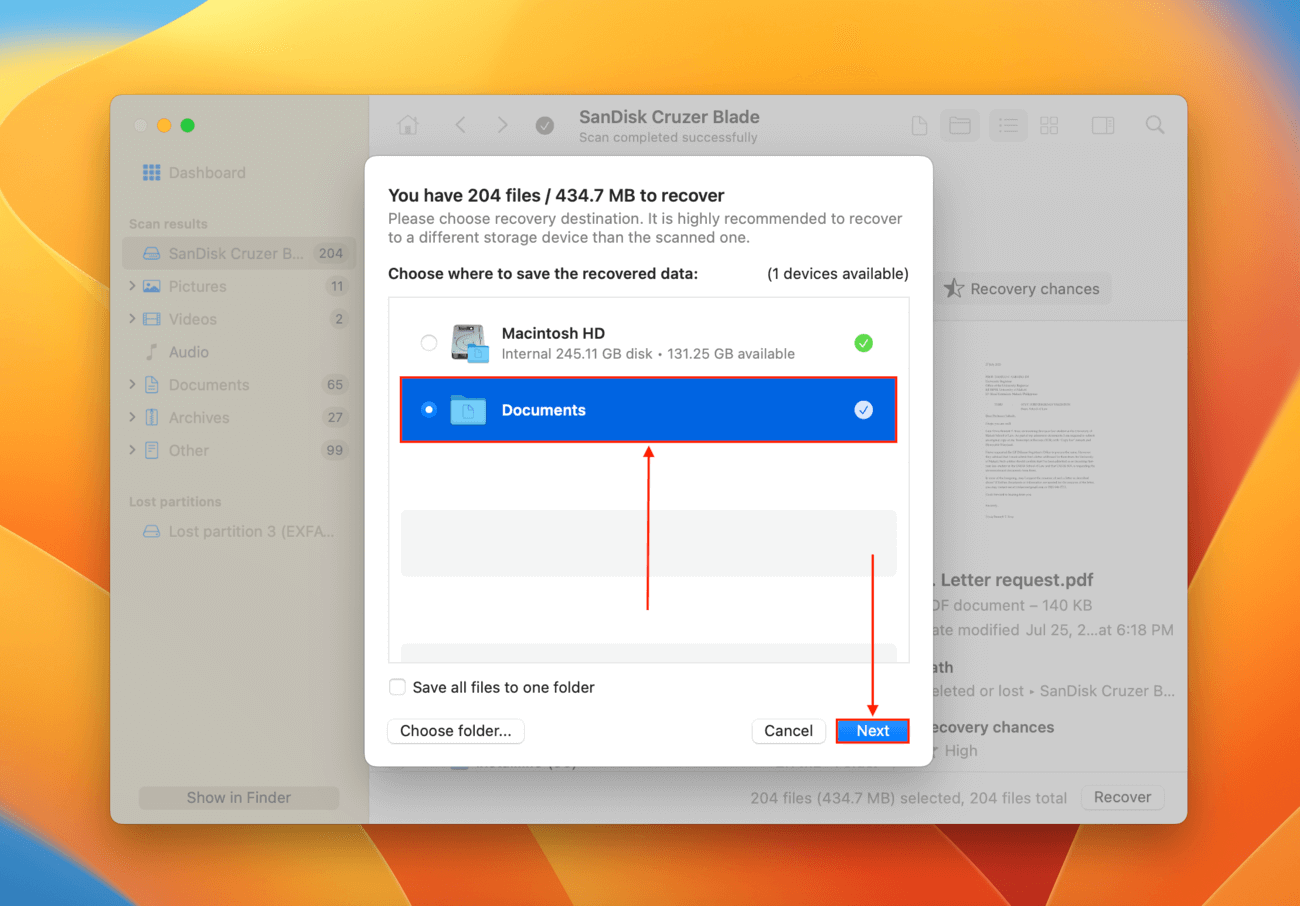
Conclusión
Desmontar es un proceso crucial para macOS y una unidad saludable debería ser capaz de desmontarse correctamente cuando sea necesario. Desafortunadamente, la mayoría de las unidades encontrarán errores tarde o temprano. Incluso si tu disco no se montará o desmontan correctamente, el error generalmente se puede solucionar.
Y aunque el error de desmontaje generalmente se puede solucionar, tus datos pueden convertirse en una víctima del proceso de reparación.
La recuperación de datos nunca está 100% garantizada. Por lo tanto, te animamos encarecidamente a que hagas copias de seguridad de tus datos con frecuencia para que puedas intentar reparar tu unidad sin consecuencias.
Preguntas Frecuentes
- Intenta ejecutar Primeros Auxilios en el mismo disco nuevamente.
- Si Primeros Auxilios no funciona, asegúrate de que no haya aplicaciones o procesos usando el disco actualmente (Command + Opciones + Escape.)
- Desmonta la unidad (usando Utilidad de Discos o la aplicación Terminal). Una vez que tu unidad esté desmontada, intenta usar Primeros Auxilios de nuevo.
- Usa el botón Desmontar de Disk Utility (Finder > Aplicaciones > Utilidades)
- Ejecuta el comando diskutil unmountDisk force /dev/diskx en Terminal (reemplaza “diskx” con el identificador de tu disco)
- Usa Primeros Auxilios en Modo de Recuperación
- Formatea tu unidad en Modo de Recuperación
- La unidad que estás intentando reparar está severamente corrupta.
- La unidad que estás intentando reparar está físicamente dañada.
- macOS no puede desmontar tu unidad, lo que impide que continúe el proceso de Primeros Auxilios.






