
macOS es un sistema operativo con una navegación, clasificación y organización del sistema de archivos súper intuitivas. Incluso para los usuarios que no son expertos en tecnología o que vienen de un entorno de Windows, es rápido y fácil acostumbrarse a localizar sus archivos, carpetas y aplicaciones.
De hecho, macOS ofrece a los usuarios muchas funciones nativas que les ayudan a localizarlos usando nombres de archivos, fechas, tipos de archivos y más. Este artículo repasa todas las formas en que puedes encontrar archivos en tu MacBook.
¿No puedes encontrar los archivos necesarios? Ve directamente a sección de recuperación de datos ⤵
| Método | Cuándo Es Más Útil |
| 🕓 Escanea tu carpeta Recientes | Cuando estás buscando un archivo que abriste o creaste recientemente |
| 🗃️ Navegar tus carpetas predeterminadas | Cuando no has personalizado tus carpetas |
| 🏴 Usar comandos de terminal | Cuando quieres saber la ruta de ubicación de tu archivo o carpeta |
| 🔎 Utilizar Búsqueda Avanzada de Finder | Cuando quieres usar muchos parámetros para la búsqueda |
| 💡 Utiliza las consultas de Spotlight | Cuando necesitas limitar tu búsqueda rápidamente |
Tabla de Contenidos
¿Dónde se almacenan los archivos en Mac?
En tu Mac, los archivos se almacenan en diferentes carpetas y directorios dependiendo de su tipo de datos. Incluso las carpetas que creas tú mismo se almacenan en uno de los directorios preestablecidos ya en macOS. Aquí tienes un desglose rápido:
- Home – El directorio Home es la ubicación principal de tus archivos y configuraciones personales, así como de tus subcarpetas clave: Desktop, Documents, Downloads, Pictures, Movies, Music, Public, y Library.
- Carpeta de Aplicaciones – Esta carpeta almacena “paquetes de aplicaciones”: esencialmente, el conjunto de archivos que componen tus aplicaciones. Eliminar aplicaciones de esta carpeta las desinstala de tu Mac.
- Carpetas de Almacenamiento en la Nube – Si tienes iCloud, Google Drive, Microsoft OneDrive, u otros servicios de almacenamiento en la nube habilitados en tu Mac, aparecerán como carpetas en Finder (generalmente almacenadas en ~/Library/CloudStorage).
- Papelera – Papelera es una carpeta especial en Mac que almacena todos los archivos eliminados y proporciona la funcionalidad para recuperarlos o eliminarlos para siempre.
- Carpetas a nivel de sistema – MacOS almacena la mayoría de sus archivos del sistema en carpetas ocultas en /Library o /System.
5 métodos para buscar archivos y carpetas en una Mac
Afortunadamente, hay múltiples maneras de encontrar todos los archivos y carpetas en un Mac. Algunas de ellas requieren navegar manualmente, mientras que otras son tan convenientes como usar teclas rápidas para acceder a una función de búsqueda rápida.
Si sospechas que no puedes ver tus archivos porque están ocultos, hay una manera fácil de mostrárselo.
Método 1: Escanear tu carpeta de Recientes
macOS hace que sea súper fácil encontrar archivos con los que has estado trabajando recientemente o recientemente creado, especialmente si olvidaste dónde los guardaste. También está ordenado por “Fecha de última apertura” para que puedas retomar el trabajo donde lo dejaste. Así es como se usa:
Paso 1. Abre Finder haciendo clic en su icono en tu Dock.
![]()
Paso 2. Haz clic en la carpeta “Recientes” en la barra lateral izquierda, debajo de AirDrop y dentro de la categoría Favoritos.
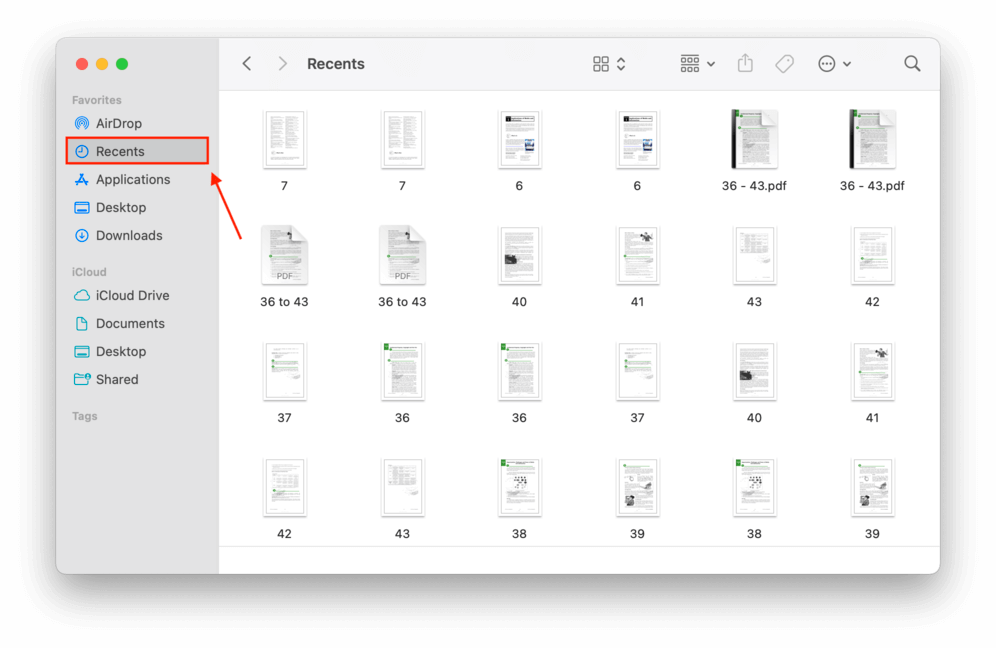
De hecho, puedes personalizar qué carpetas aparecen en tu barra lateral de Favoritos seleccionándolas a través de las Preferencias del Finder. Aquí tienes cómo hacerlo:
Paso 1. Asegúrese de que Finder esté abierto. Luego, en la barra de menú de Apple, haga clic en Finder > Configuraciónes .
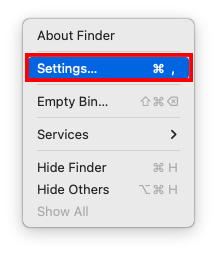
Paso 2. En la ventana de Preferencias del Finder, marca la casilla a la izquierda de la opción “Recientes”.
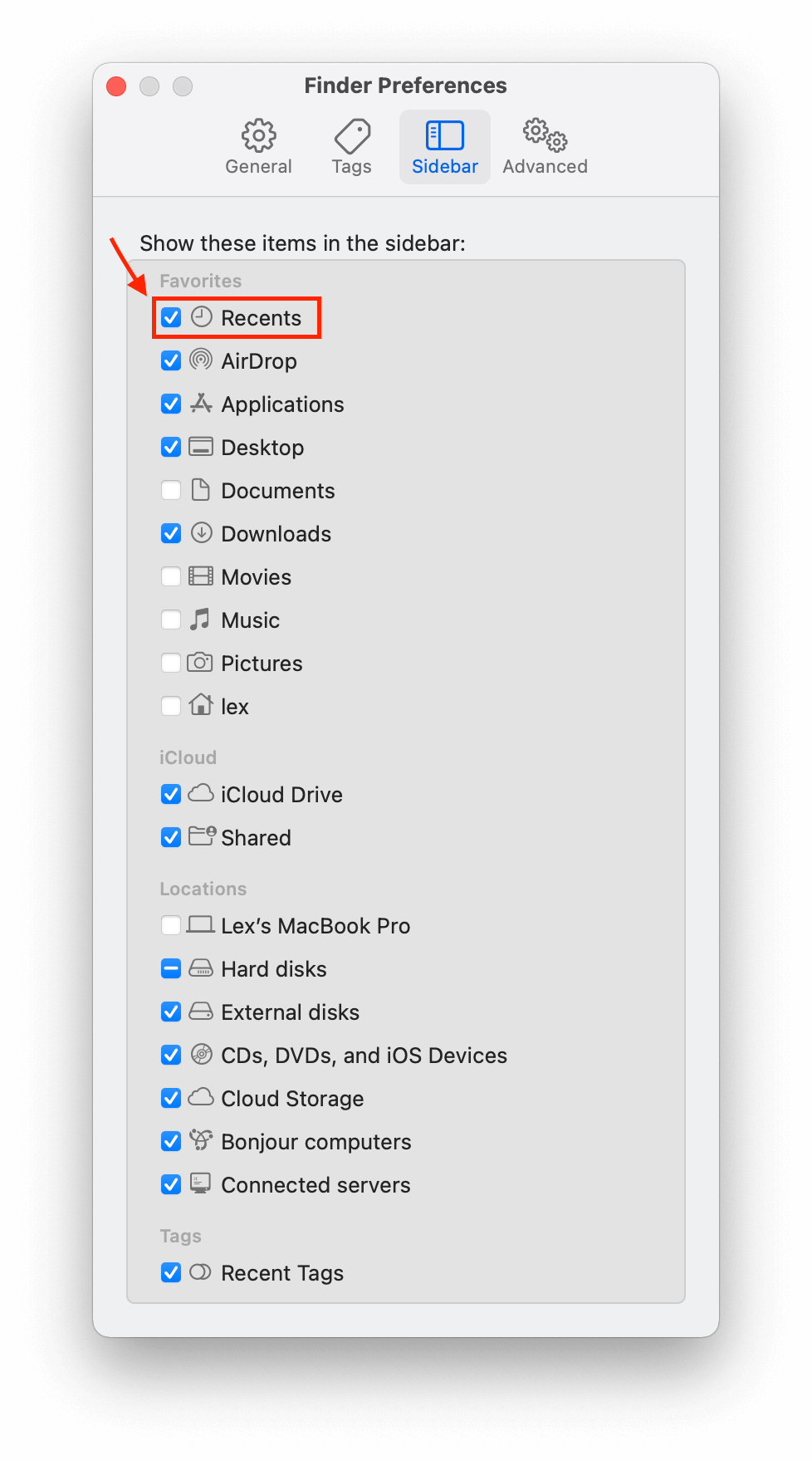
Método 2: Explora Tus Carpetas Predeterminadas
La mayoría de los archivos guardados en tu Mac suelen almacenarse en una de tus carpetas predeterminadas, a menos que los guardes manualmente en otro lugar. Hay varias formas de navegar por tus carpetas predeterminadas, cada una con sus propias ventajas y desventajas.
Opción A: Barra lateral del Finder
En la ventana del Finder, encontrarás varias carpetas ancladas en la barra lateral izquierda. La sección superior es tus Favoritos, que generalmente contiene varias carpetas a las que accedes con frecuencia por defecto (como Recientes, Escritorio y Descargas).
La mitad inferior está reservada para las carpetas de iCloud si las tienes habilitadas. Luego, debajo de eso, hay una sección para etiquetas para que puedas encontrar fácilmente archivos y carpetas por palabra clave.
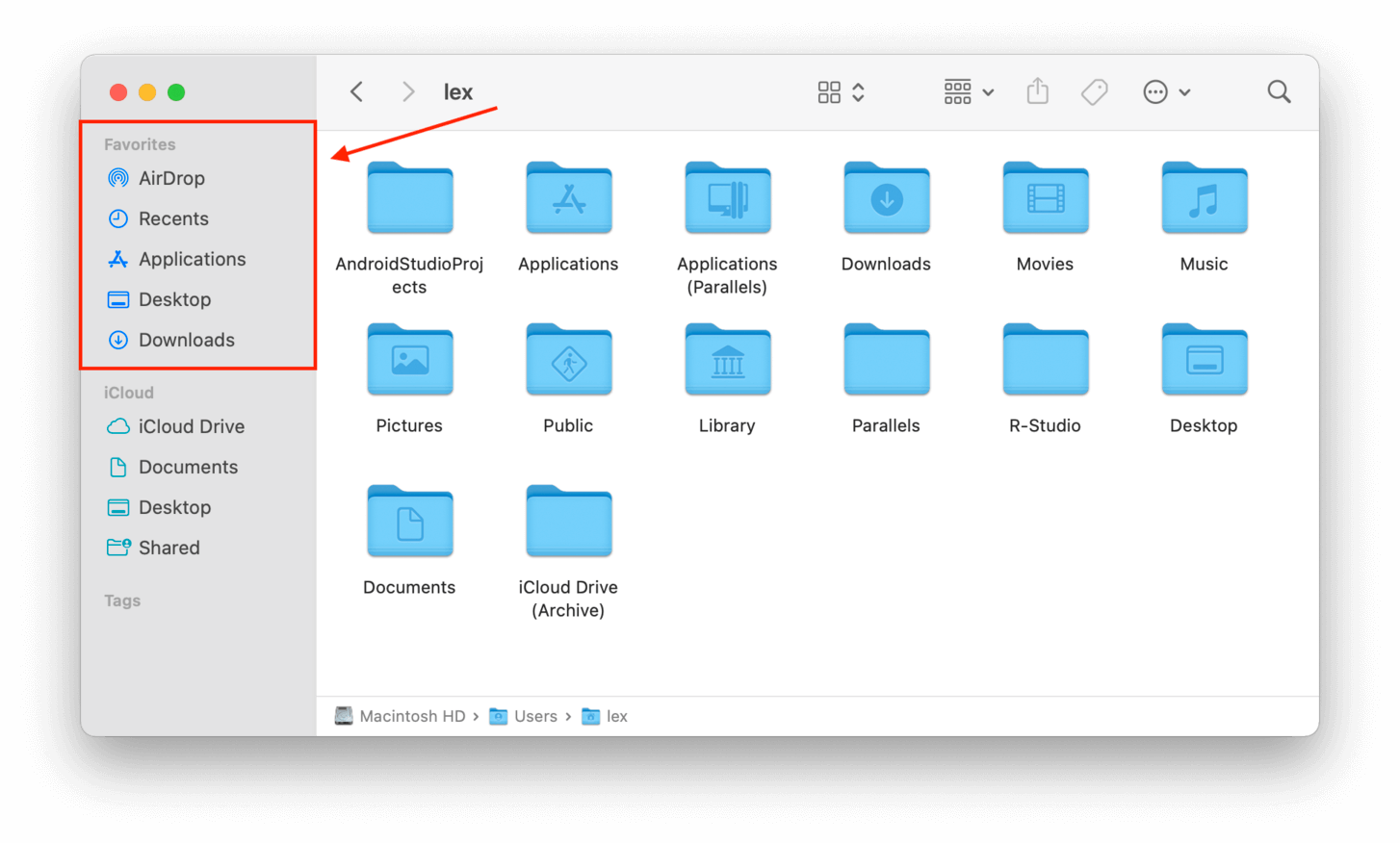
Opción B: Menú Ir del Finder
Además de navegar a través de la interfaz del Finder, puedes encontrar una lista más completa de directorios a los que puedes acceder a través del menú Finder > Ir.
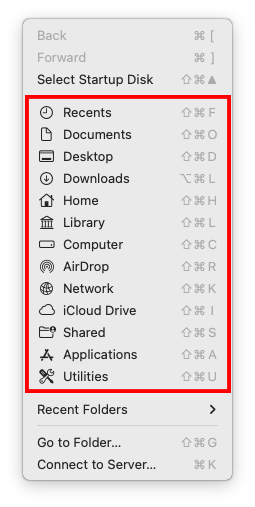
Opción C: Ir a la Función de Carpeta
Si conoces la ruta del directorio que deseas ver, puedes abrirlo directamente usando la función Ir . Esto abre un campo de búsqueda específicamente para las carpetas en tu Mac.
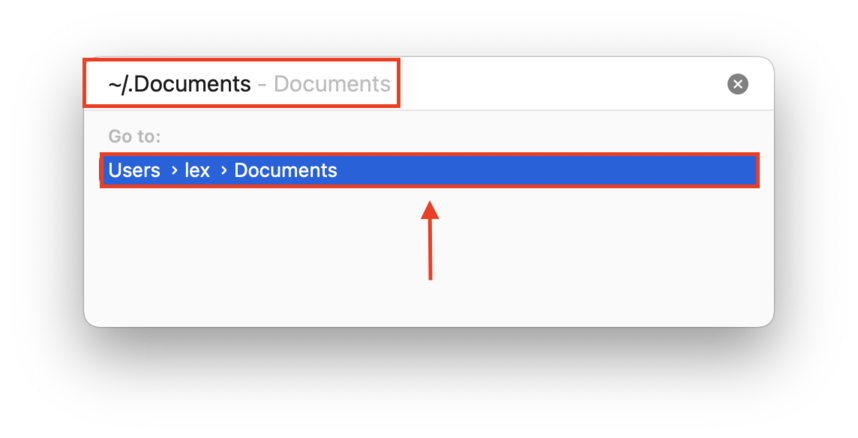
Método 3: Usa comandos de Terminal
La aplicación Terminal de macOS es una herramienta de comandos que te permite acceder a tu Mac más allá de lo que te muestra la interfaz gráfica de usuario. Vamos a utilizar dos útiles Comandos de terminal a carpetas y archivos en un Mac.
Comando “find-name”
Utiliza el comando “find” para localizar archivos en directorios específicos por nombres de archivos. Lo que hace esto útil es que puedes especificar un directorio más arriba en la estructura de archivos para buscar en más ubicaciones. La ventana del Terminal luego mostrará la ruta exacta de ese archivo. Por ejemplo, este comando buscará texttxt.rtf en todo mi directorio personal:
find /users/lex -name macgasmrocks.rtf
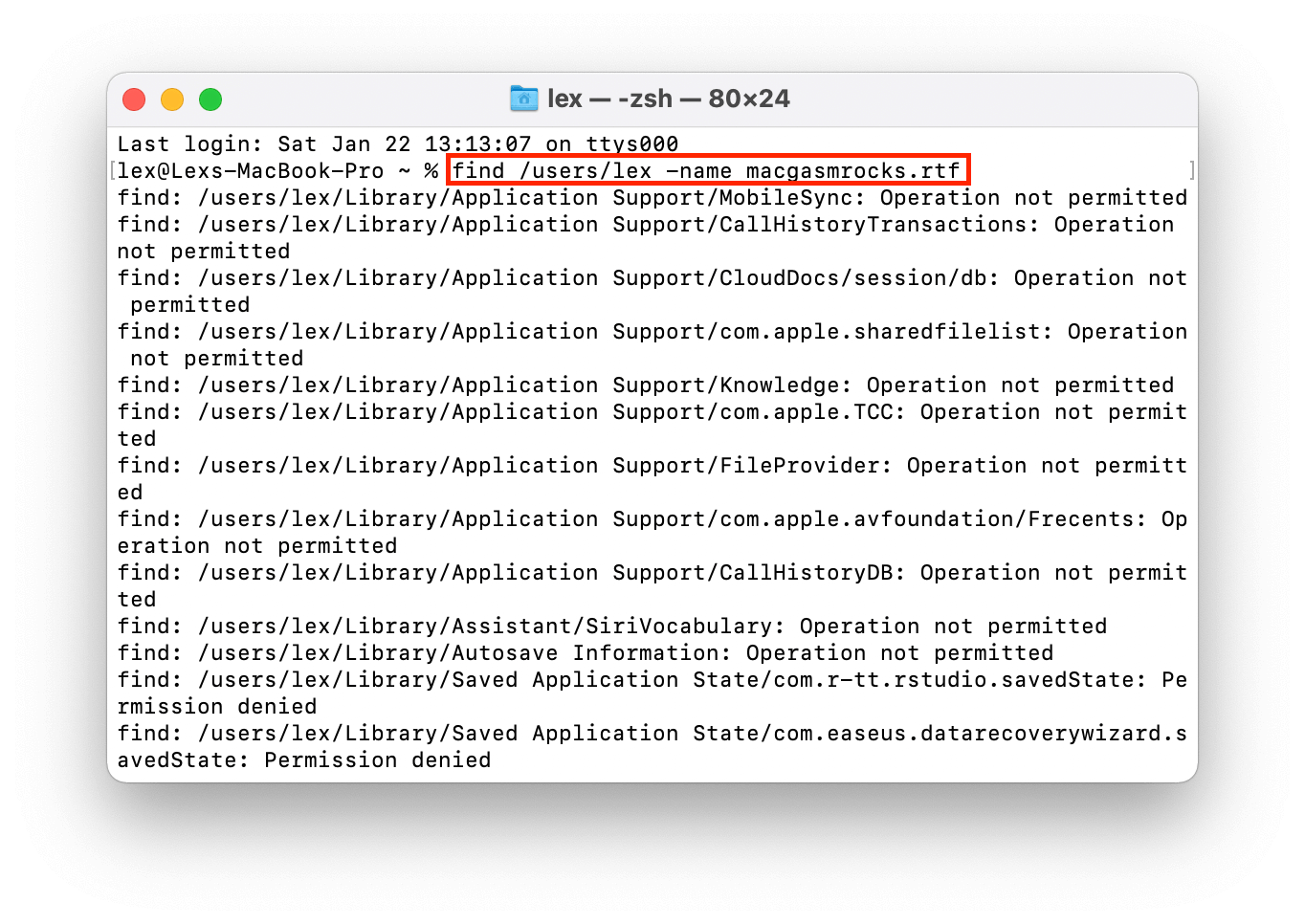
Comando “mdfind”
Utiliza el comando “mdfind” para buscar archivos y carpetas. Al igual que el comando “find”, Terminal te ayudará a encontrar ubicaciones de archivos y carpetas en una Mac e imprimirá la ruta exacta. Por ejemplo, vamos a buscar una carpeta:
mdfind testfolder
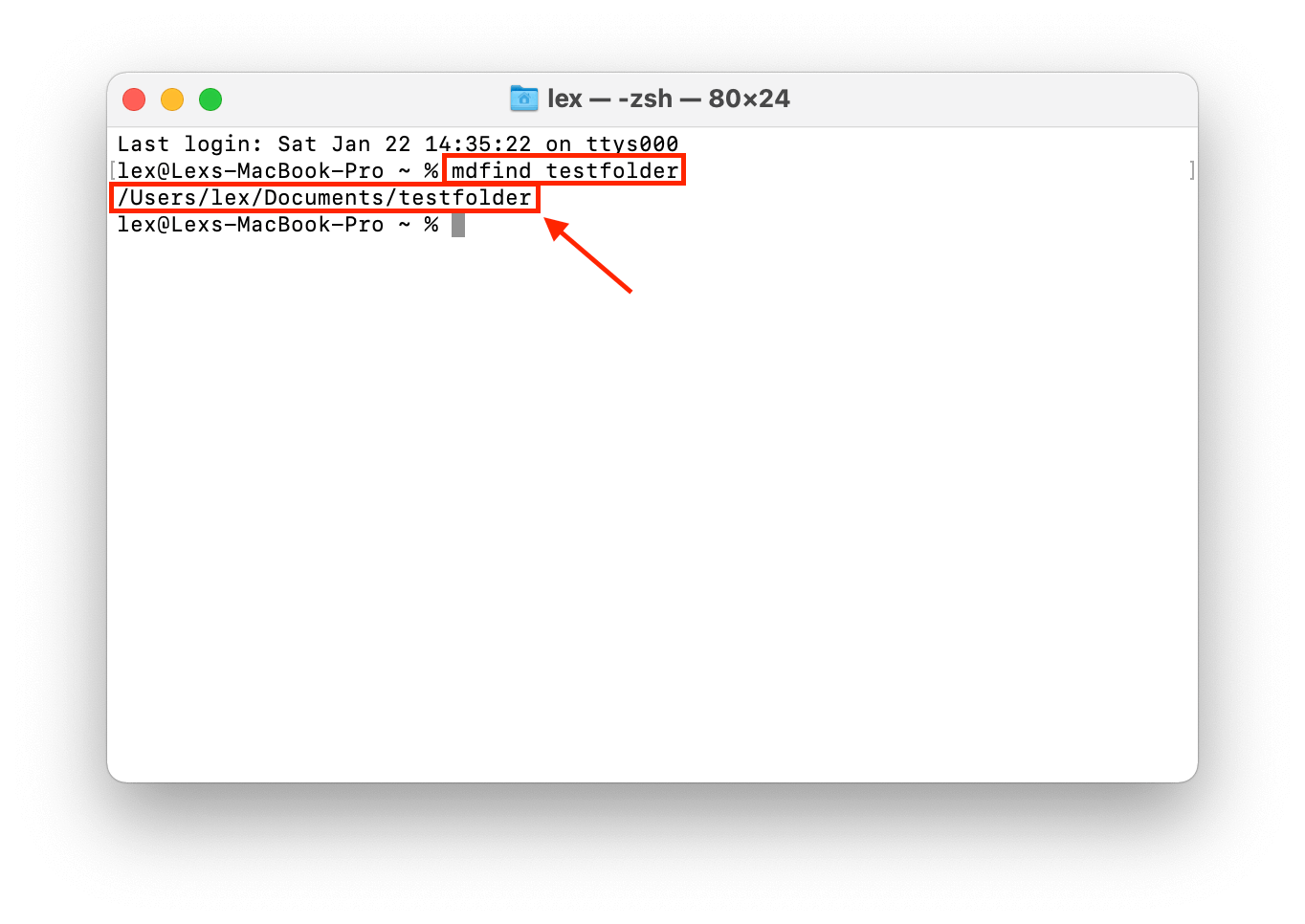
Para archivos, necesitarás incluir la extensión en el comando, como .pdf, .jpg, etc.
Método 4: Utiliza la Búsqueda Avanzada del Finder
Finder es el sistema de organización de la interfaz gráfica de usuario de macOS, la versión de Apple de Windows Explorer. Es bastante sencillo navegar a través del Finder, pero ¿sabías que también tiene una barra de búsqueda avanzada? La búsqueda avanzada de Finder hace que buscar archivos en Mac sea eficiente. Para acceder a ella, sigue los pasos a continuación:
Paso 1. Abre Finder.
Paso 2. En la barra de menú, haz clic en Archivo > Encontrar .
![]()
Paso 3. Escriba una consulta en el campo de búsqueda que ahora está resaltado en la esquina superior derecha de la ventana del Finder. Luego, haga clic en el botón + debajo del campo de búsqueda y use los menús desplegables que aparecen para especificar los parámetros de su búsqueda. Por ejemplo, puede filtrar archivos según palabras clave en su nombre de archivo o la fecha en que se abrieron por última vez.
Puedes apilar tantos filtros como desees para reducir la búsqueda lo más posible.
Método 5: Usar Consultas de Spotlight
Spotlight es otra función nativa e intuitiva de macOS que te permite buscar diferentes tipos de archivos y aplicaciones. Es muy fácil abrir Spotlight: solo presiona (CMD + Espacio). Una vez que Spotlight esté en pantalla, puedes proceder a probar diferentes “consultas”.
Una consulta es una solicitud del usuario al ordenador para obtener datos o información específicos. Aquí están las más útiles para Spotlight:
- Consulta Regular – Una consulta regular significa que no usas ninguna regla de consulta específica.
- Consulta por “Nombre” – Busca un archivo en Mac por letras o números dentro del nombre del archivo. En el campo de búsqueda de Spotlight, escribe name:”cadena” y reemplaza “cadena” con cualquier parte del nombre de tu archivo. Por ejemplo, name:macgasmrocks.
- Consulta por “Tipo” – Busca archivos por su tipo de archivo. En el campo de búsqueda de Spotlight, escribe kind:”tipo de archivo” y reemplaza “tipo de archivo” con el tipo de archivo. Por ejemplo, kind:pdf.
- Consulta por “Fecha” – Busca archivos y carpetas por la fecha en que los abriste por última vez. En el campo de búsqueda de Spotlight, escribe date:”fecha” y reemplaza “fecha” con la fecha en que abriste el archivo o carpeta por última vez. También puedes usar “today” o “yesterday.” Por ejemplo: date:today.
- Consulta por “Autor” – Busca archivos por el autor que los creó. En el campo de búsqueda de Spotlight, escribe author:”nombre del autor” y reemplaza “nombre del autor” con el usuario que creó el archivo.
Lo genial de las consultas de Spotlight es que puedes “apilar” múltiples consultas para reducir selectivamente tu búsqueda. Por ejemplo, tipo:texto fecha:hoy.
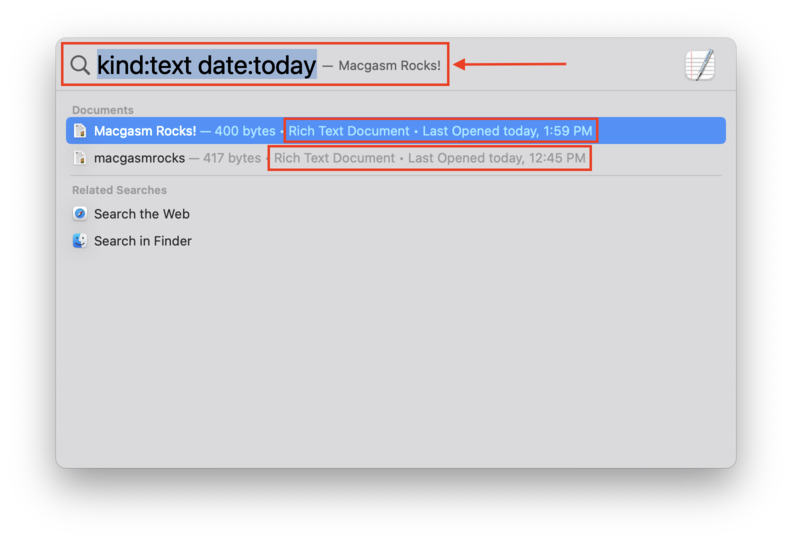
Qué hacer si no puedes encontrar los archivos necesarios
Si has probado todo lo que discutimos en este artículo y aún no puedes encontrar tus archivos, o si has vaciado tu Papelera carpeta, entonces es probable que hayan sido eliminados por accidente, por corrupción o por un virus dañino.
A continuación, te mostraremos las mejores formas de recuperar archivos eliminados.
Método 1: Verifica tu carpeta Papelera
El Papelera carpeta de macOs es el equivalente a la papelera de reciclaje de Windows. Este es el primer lugar para buscar tus fotos, documentos, videos, etc., eliminados recientemente. La forma más fácil de abrirlo es haciendo clic en su icono en tu Dock.
Si falta en tu Dock por alguna razón, puedes usar la función “Ir a la carpeta” del Finder. Así es como:
Paso 1. Abre Finder.
Paso 2. En la barra de menú de Apple, haz clic en Ir > Ir a la carpeta…
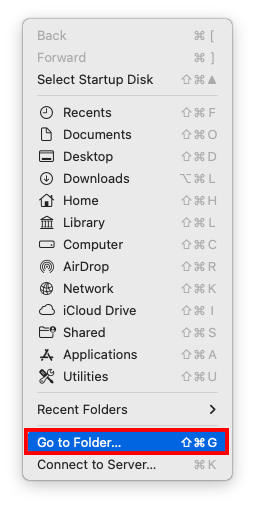 Paso 3. En la ventana que aparece, habrá un campo de texto. Escriba “ ~/.Papelera ” sin las comillas, luego presione enter.
Paso 3. En la ventana que aparece, habrá un campo de texto. Escriba “ ~/.Papelera ” sin las comillas, luego presione enter.
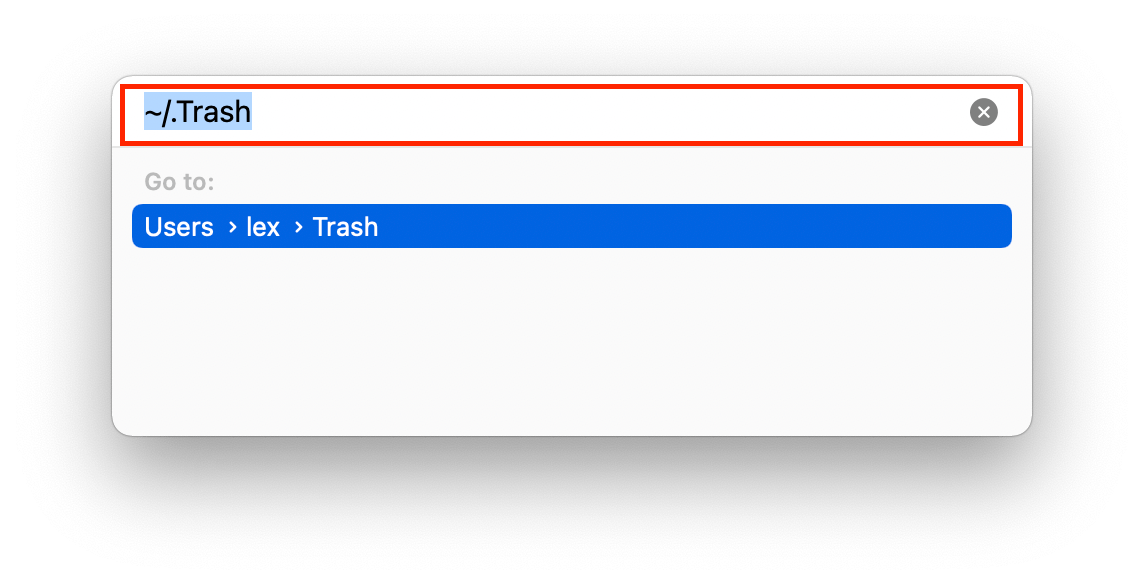
Si encuentras tus archivos en la carpeta Papelera, puedes hacer clic derecho sobre ellos y luego hacer clic en “Reponer” para devolverlos a su ubicación original.
Método 2: Utilizar el Software de Recuperación de Datos
Si tu archivo eliminado ya no está en la carpeta Papelera, necesitarás usar software de recuperación de datos para extraerlo directamente del sistema de archivos de tu Mac. Para este artículo, usaremos Disk Drill. Está totalmente optimizado para el macOS más reciente y soporta casi todos los archivos basados en Mac que existen.
También es fácil de usar, lo que lo hace perfecto para principiantes. En la guía a continuación, demostraremos cómo usar Disk Drill para restaurar tus archivos eliminados.
Paso 1. Conecta un dispositivo de almacenamiento externo si estás recuperando archivos de tu unidad principal.
Paso 2. Descargar e instala Disk Drill.
Paso 3. Iniciar Disk Drill abriendo Finder > Aplicaciones > Disk Drill .
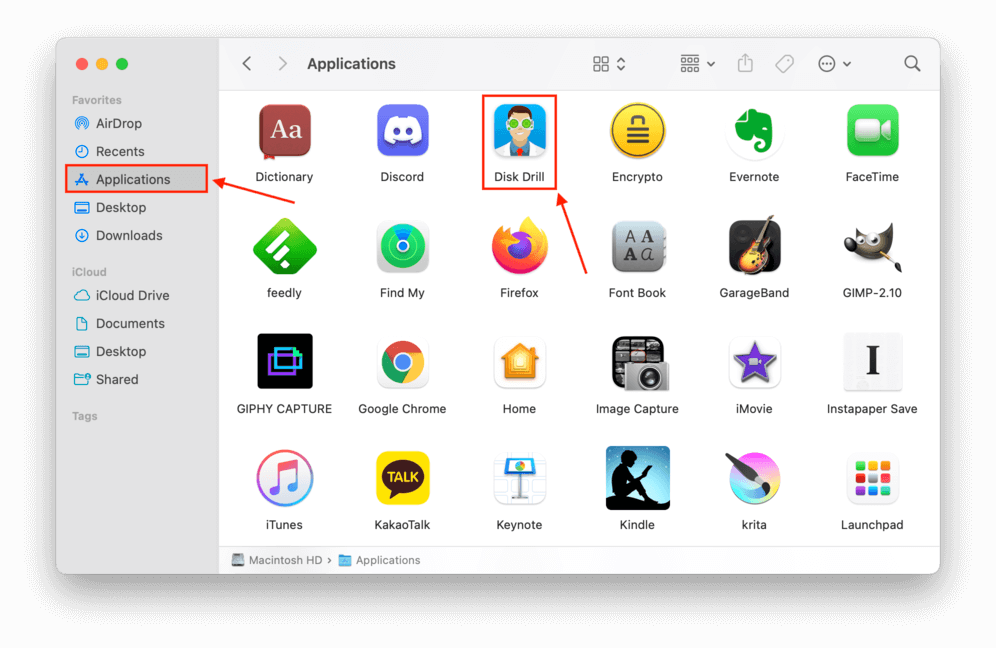
Paso 4. Selecciona la unidad donde se almacenaron por última vez tus archivos perdidos y haz clic en Buscar archivos perdidos para proceder con el escaneo.
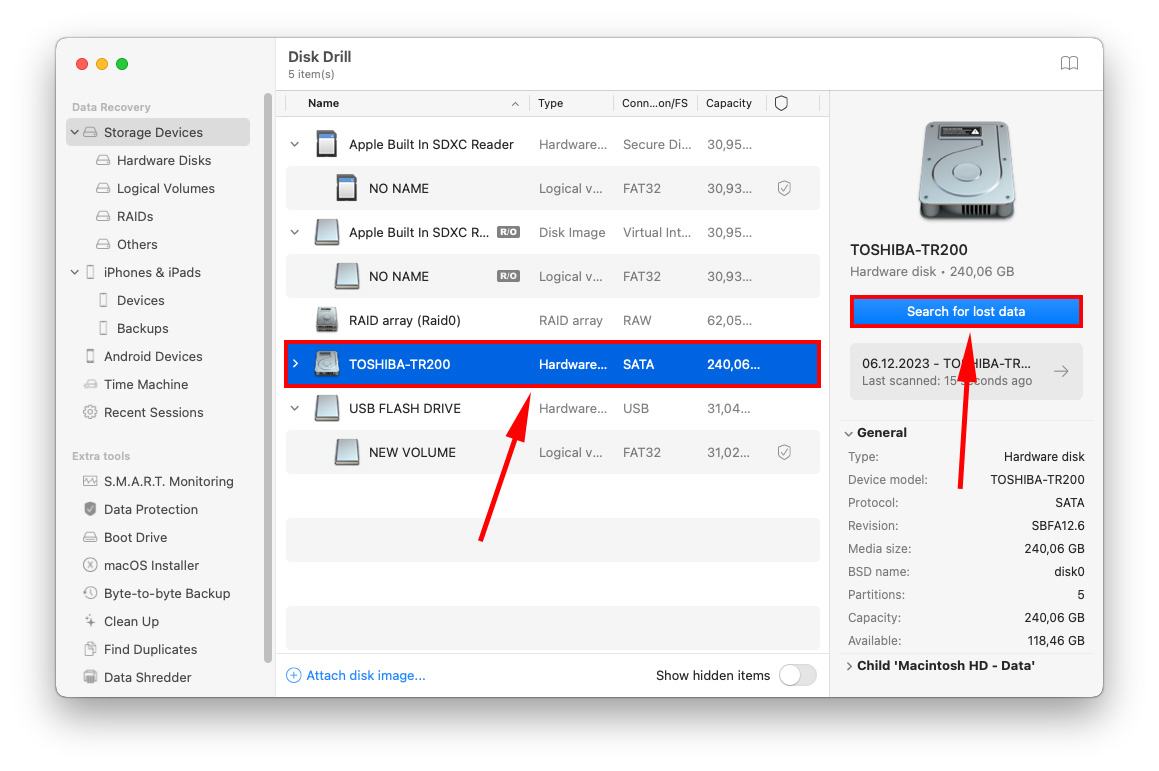
Paso 5. Aunque Disk Drill no haya completado su análisis, puedes empezar a navegar por los datos encontrados haciendo clic en una de las cajas de tipos de archivos. O puedes esperar a que se complete el proceso de escaneo y luego hacer clic en Revisar elementos encontrados .
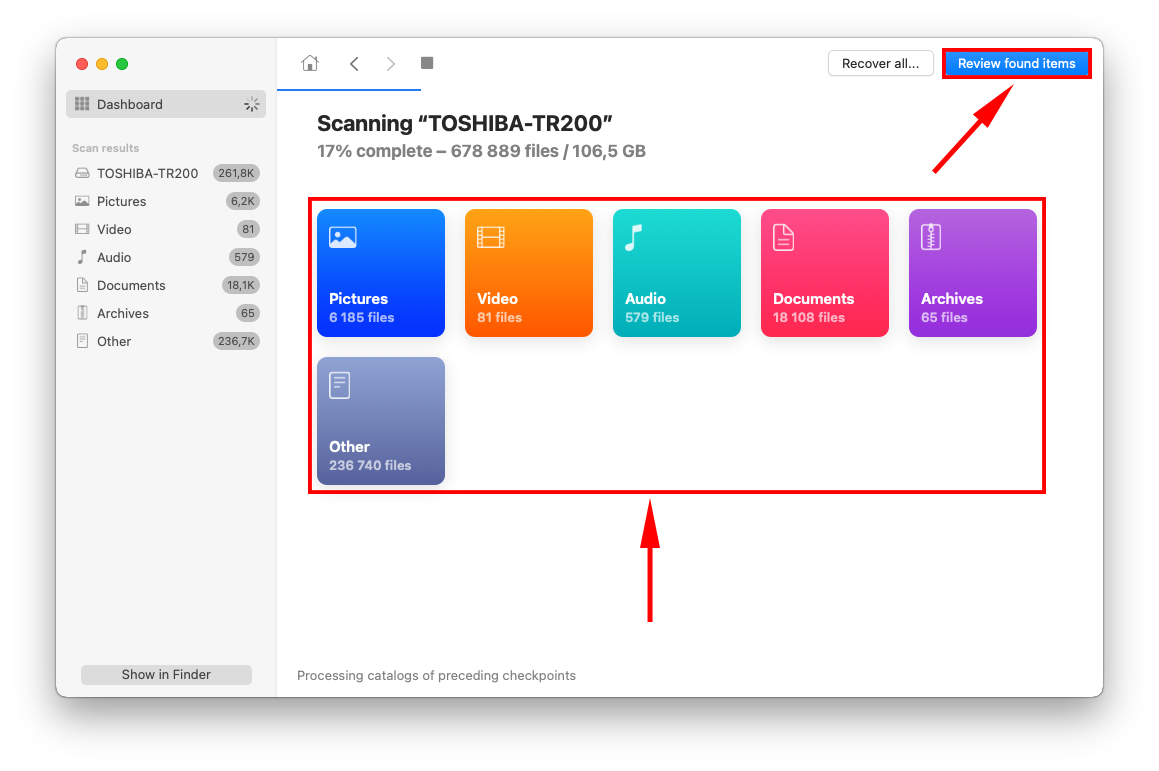
Paso 6. Serás recibido por una lista de datos encontrados que continúa llenándose hasta que el escaneo se complete. Puedes navegar a través de los resultados manualmente o puedes reducir tu búsqueda usando la barra de búsqueda en la esquina superior derecha de la ventana, o usando la barra lateral de selección de tipo de archivo a la izquierda.
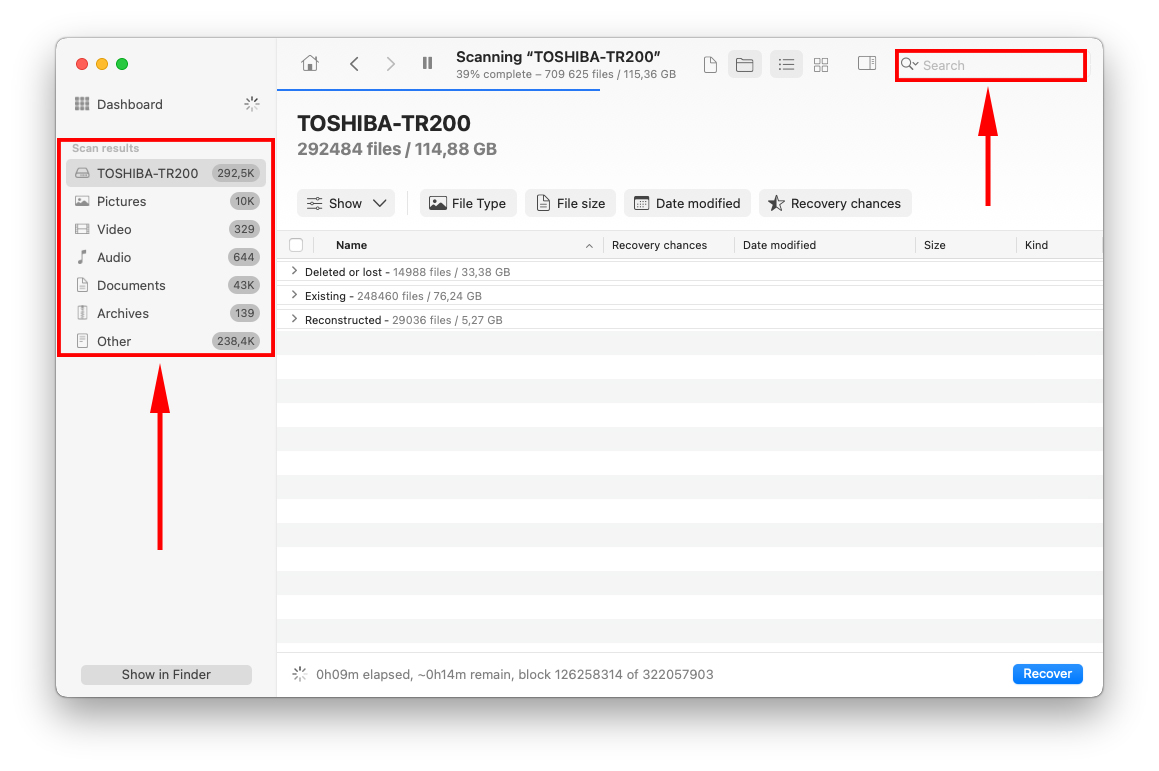
Paso 7. Puede previsualizar cualquier archivo pasando el puntero del ratón al lado del nombre del archivo y haciendo clic en el botón con el icono de un ojo que aparece.
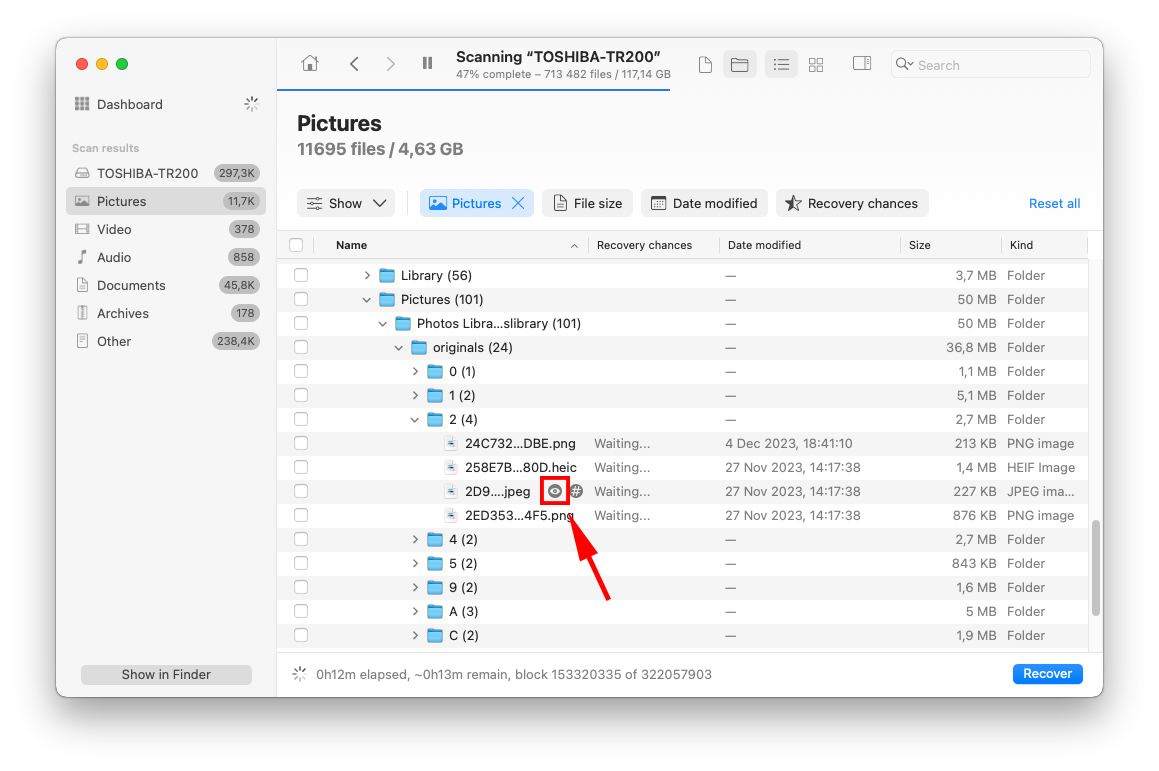
Paso 8. Para seleccionar los archivos que desea recuperar, marque las casillas a la izquierda de los nombres de archivo. Finalmente, haga clic en Recuperar .
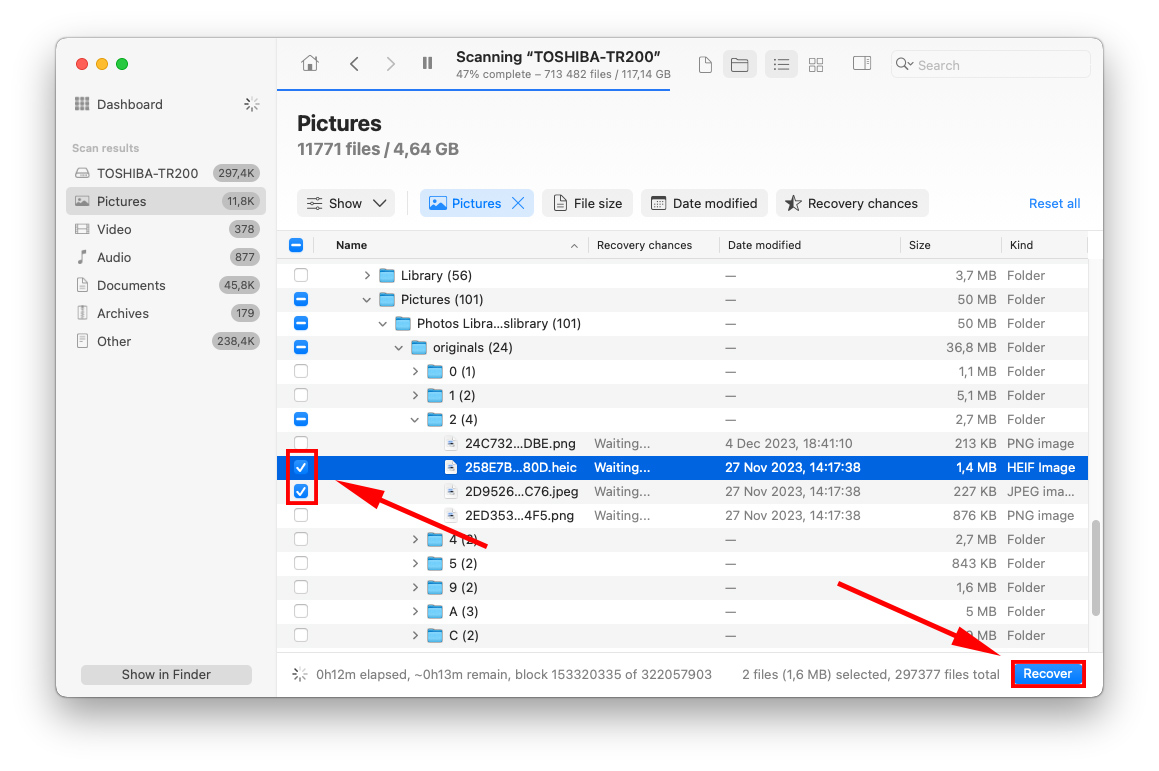
Paso 9. En el cuadro de diálogo que aparece, use el menú desplegable para elegir dónde desea guardar sus archivos. Siempre es una buena idea guardarlos en otro dispositivo de almacenamiento si cree que la unidad que está escaneando está dañada.
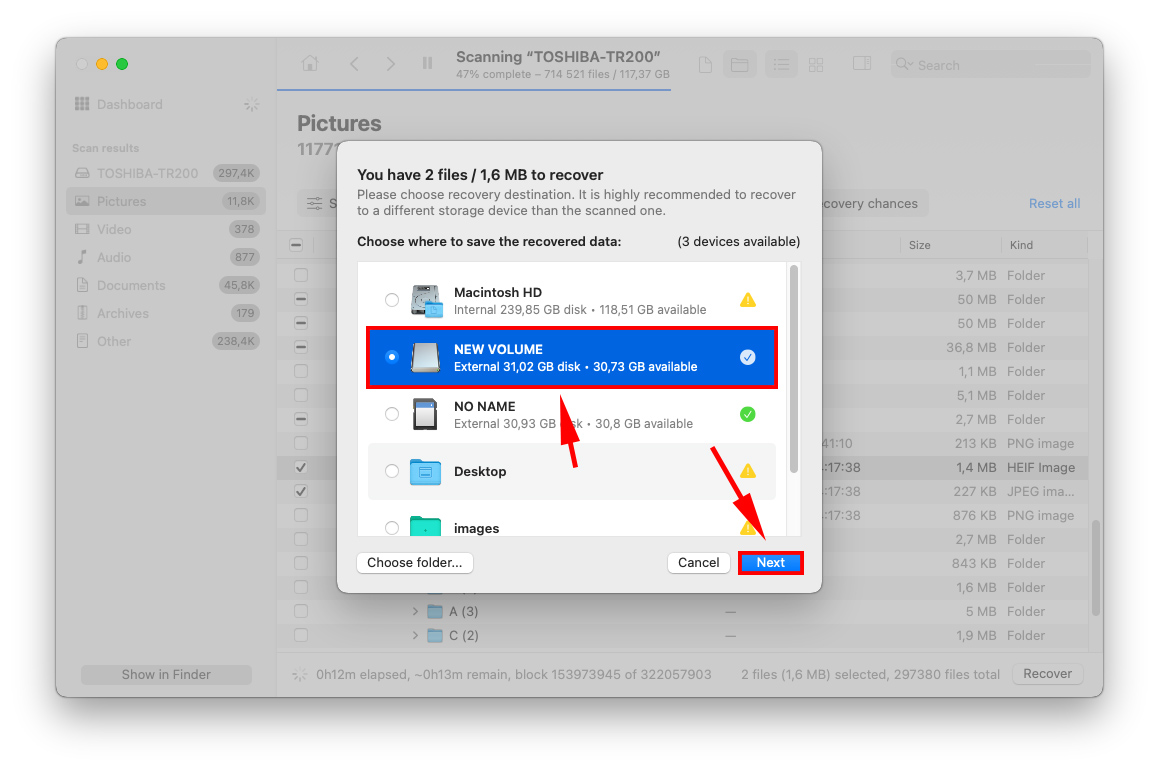
Método 3: Revisa el álbum de eliminados recientemente en tu aplicación de fotos
Cada vez que borras una foto, automáticamente se envía al álbum Eliminados Recientes en tu aplicación Fotos. Permanece allí por defecto durante 30 días y se borra (permanentemente) automáticamente después de ese tiempo.
Las fotos en el álbum Eliminados Recientemente no aparecen durante las búsquedas, por lo que vale la pena revisar aquí si los otros métodos no funcionaron para ti, incluso si no recuerdas haber eliminado tus fotos.
Para verificar el álbum Recientemente Eliminado en la app de Fotos, abre la app de Fotos y haz clic en Recientemente Eliminado en la barra lateral izquierda. Si encuentras tus fotos, haz clic en ellas para seleccionarlas y haz clic en Restaurar . Serán devueltas a su ubicación anterior.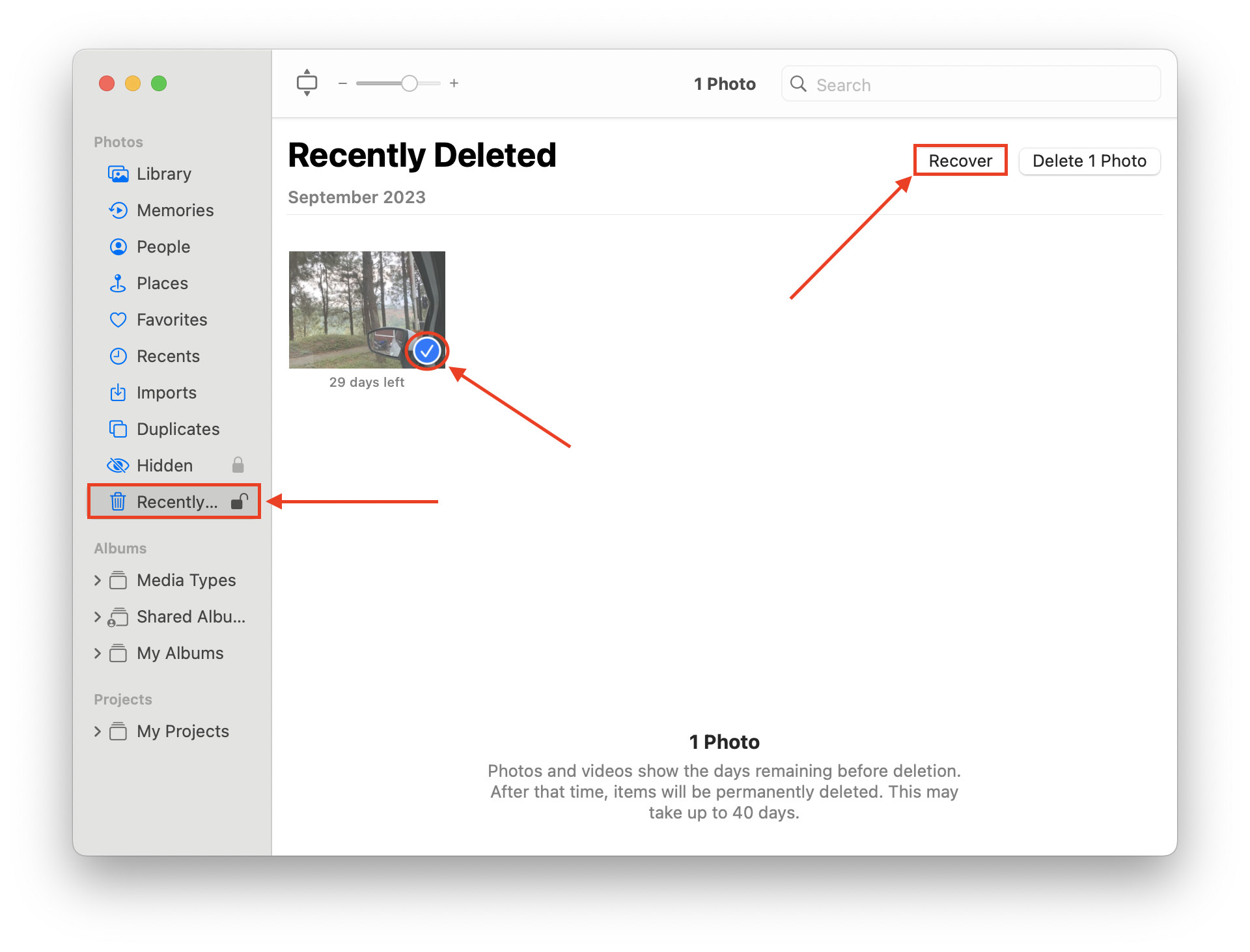
Método 4: Verifica el álbum Recientemente Eliminados en iCloud
Si tienes iCloud habilitado para tus Fotos (o subiste tus fotos y las gestionaste allí), intenta revisar el álbum de Eliminados Recientemente. Al igual que con la aplicación de Fotos, las fotos eliminadas de iCloud solo se mantienen durante 30 días y luego se borran permanentemente.
Para comprobar el álbum de Eliminados Recientemente en iCloud:
Paso 1. Inicia sesión en iCloud.com y haz clic en el ícono de la aplicación de Fotos.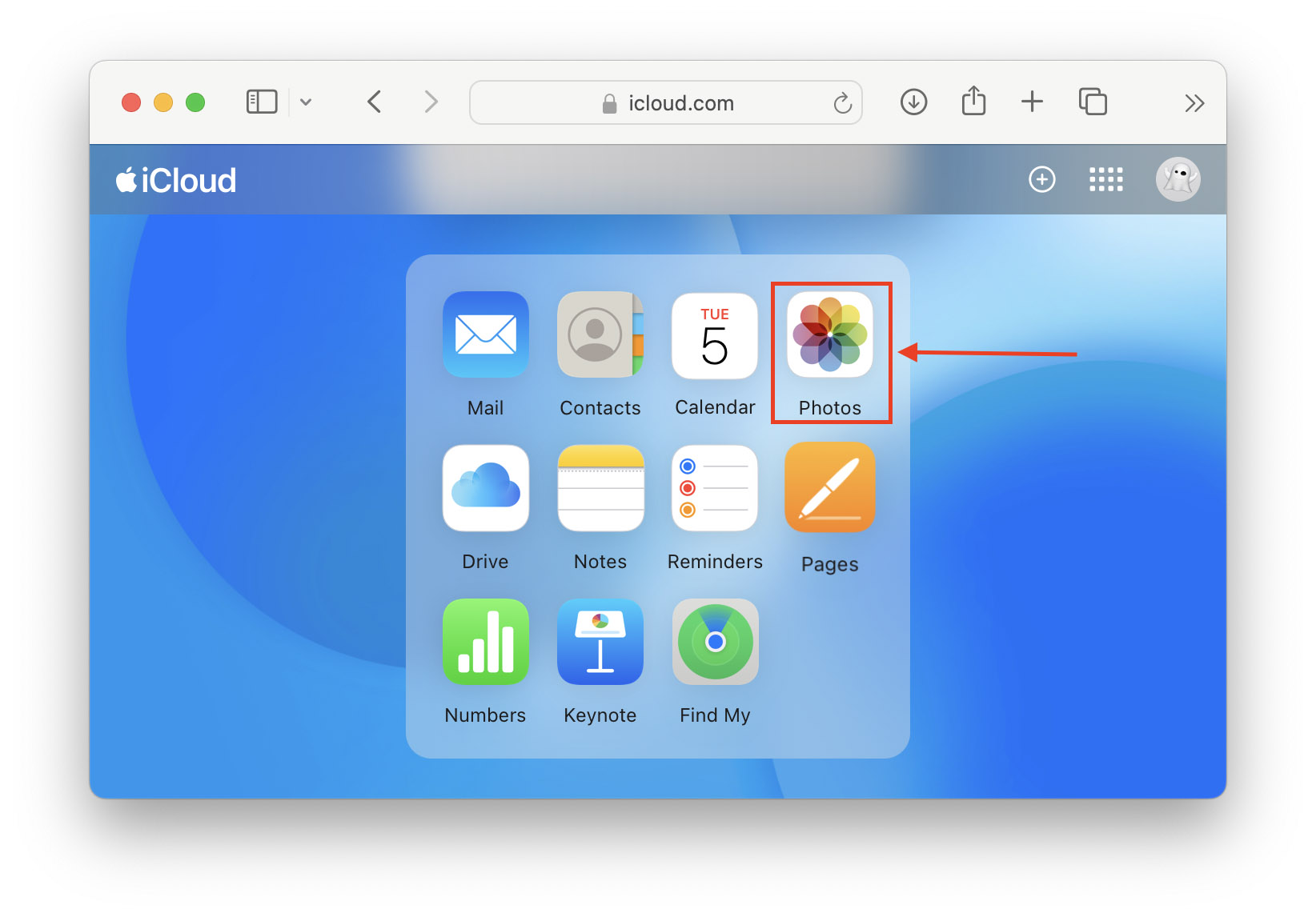
Paso 2. En la barra lateral izquierda, haz clic en Recientemente Eliminado . Si tus fotos están aquí, haz clic en ellas para seleccionarlas y haz clic en Restaurar . Deberían regresar a su última ubicación.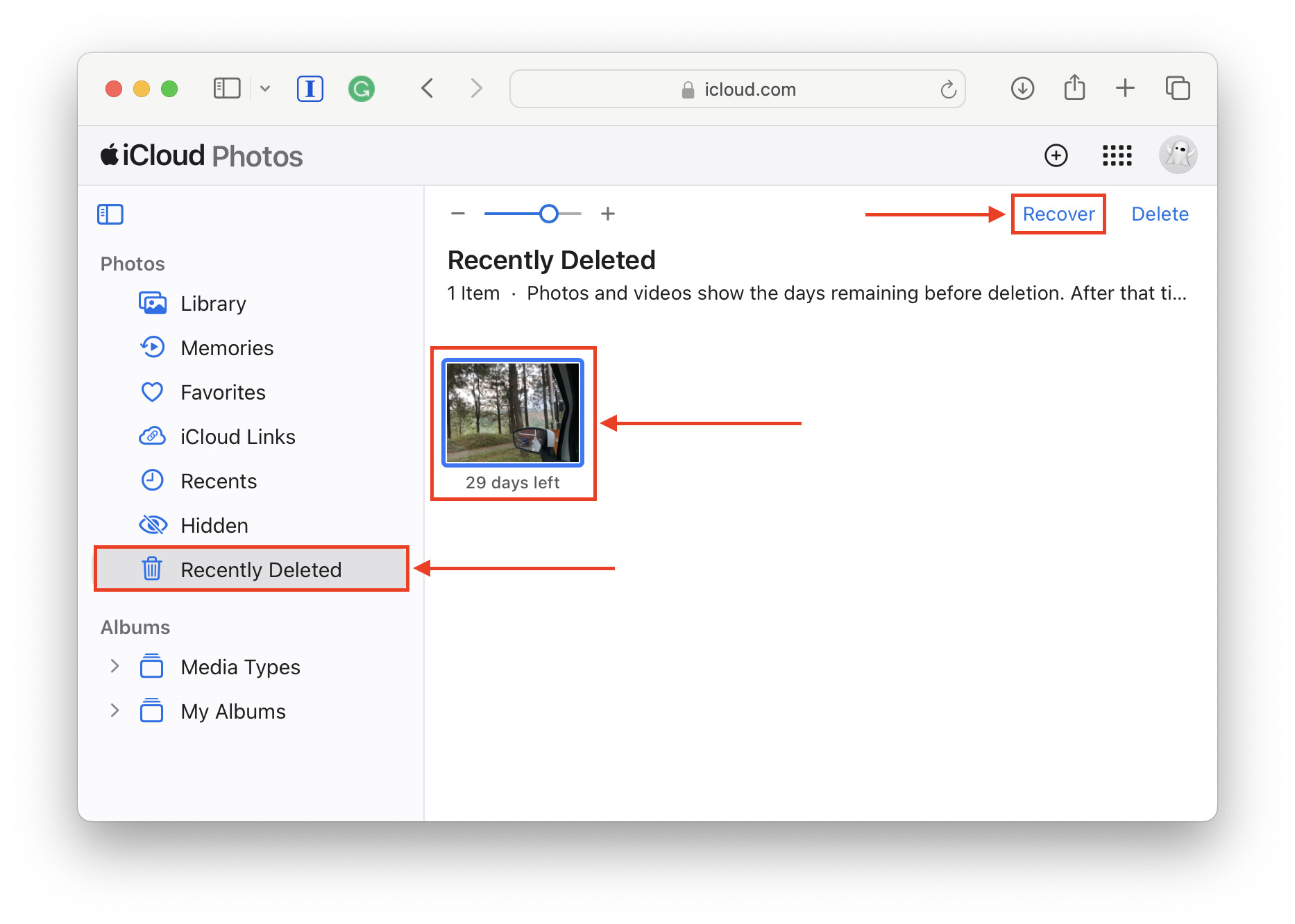
¡Espera! ¿Te falta algo?
¿Has buscado por todas partes pero aún no puedes encontrar las carpetas que estás buscando? Si incluso Spotlight y la búsqueda avanzada no pueden encontrar tus carpetas, existe la posibilidad de que las hayas borrado sin darte cuenta. Consulta nuestra guía sobre cómo recuperar carpetas borradas en tu Mac. Solo asegúrate de renombrar cualquier carpeta existente que use el mismo nombre de la carpeta que estás tratando de restaurar, porque puede terminar siendo sobrescrita por la carpeta recuperada.






