
Para acceder a cualquier unidad a través de una computadora, necesita estar montada correctamente. Por defecto, este proceso debería ocurrir en segundo plano. Si no puedes montar automáticamente un disco duro externo en tu Mac (y no cambiaste ninguna configuración), algo está mal.
Cosas como la corrupción y los conectores defectuosos podrían estar impidiendo que tu Mac reconozca correctamente la unidad. Dependiendo del culpable, tus datos pueden estar en peligro. Este artículo te ayudará a asegurar tus datos y te enseñará cómo arreglar un disco duro que no se monta en un Mac.
Tabla de Contenidos
Por qué no se monta el disco duro externo en Mac
Hay algunos posibles culpables por los que tu disco duro externo no se monta en Mac. Algunos de ellos son lo suficientemente fáciles de resolver, mientras que otros necesitan una acción inmediata para asegurar tus datos.
Dividimos estos factores en dos categorías: Causas Basadas en Software y Causas Basadas en Hardware. Esta distinción es importante no solo para diagnosticar tu unidad o tu Mac, sino que también afecta críticamente el siguiente paso de recuperación.
Causas Basadas en Software
Las causas basadas en software se consideran “daño lógico”. Los componentes físicos de tu unidad no están dañados, pero la configuración y los procesos del dispositivo de almacenamiento o de tu Mac han fallado de una manera que impide montar tu unidad. En este escenario, los usuarios generalmente pueden restaurar e incluso reparar sus unidades ellos mismos.
- Desactivaste la configuración de pantalla – macOS permite a los usuarios mostrar u ocultar unidades externas en el escritorio y en el finder. Verifique la Utilidad de Discos si su unidad tiene un botón de “Desmontar”, esto significa que su disco duro ha sido montado correctamente y solo está oculto. Le mostraremos cómo habilitar la configuración de la pantalla más adelante en el artículo.
- Tu unidad está dañada – Los ataques de virus y el software defectuoso pueden causar corrupción, así como interrumpir una unidad mientras está leyendo o escribiendo datos (por ejemplo: desconectar su unidad en medio de la transferencia de archivos).
- macOS se quedó sin recursos – Su Mac podría haberse quedado sin recursos mientras montaba su disco duro. También podría haber tenido un retraso al actualizarse, evitando que su disco duro se montara correctamente.
- Tu unidad usa el formato incorrecto – macOS solo admite los formatos ExFAT, FAT32, HFS+ y APFS. Si su unidad usa otros formatos como NTFS o HFS+, necesita reformatearla para que macOS la reconozca y la monte.
Causas Basadas en Hardware
Las causas basadas en el hardware se refieren a fallos mecánicos o daños físicos en los componentes de su unidad. Los problemas mecánicos simples a veces pueden ser resueltos por el usuario.
- Los conectores están dañados – El polvo y los residuos pueden estar obstruyendo tus puertos y conectores, impidiendo que tu Mac reconozca correctamente tu disco duro. Utiliza un paño de microfibra seco para limpiar tu equipo. De lo contrario, intenta conectar tu disco duro a otro puerto o computadora.
- Tu unidad está físicamente dañada – Los discos duros son vulnerables a temperaturas extremas, encharcamiento y arañazos, especialmente en su disco giratorio. Si no puedes montar tu disco duro externo en Mac después de dejar caer tu disco o dejarlo en una superficie muy caliente, posiblemente esté dañado físicamente.
Cómo recuperar datos de una unidad que no se monta
Para recuperar datos de un disco duro que no se monta en una Mac, podemos usar un software de recuperación de datos para extraer archivos directamente del sistema de archivos. Siempre que tu disco duro externo aparezca en la Utilidad de Discos pero no se monte, este método funcionará, solo asegúrate de que la Utilidad de Discos muestre el tamaño correcto.
Para este artículo, usaremos Disk Drill. Es una herramienta muy conocida y súper fácil de usar, por lo que a menudo la presentamos en nuestros artículos para demostrar la recuperación de datos. Aquí te explicamos cómo hacerlo:
Paso 1. Descargar y instala Disk Drill.
Paso 2. Inicia Disk Drill (Finder > Aplicaciones > Disk Drill).

Paso 3. Selecciona tu disco duro en el panel central y haz clic en “Buscar datos perdidos”.

Paso 4. Espere a que Disk Drill complete su escaneo. Una vez que haya terminado, haga clic en “Revisar elementos encontrados.”

Paso 5. En esta pantalla, puedes usar la barra de búsqueda para encontrar rápidamente los archivos que necesitas. O, puedes usar la barra lateral izquierda para filtrar los resultados.
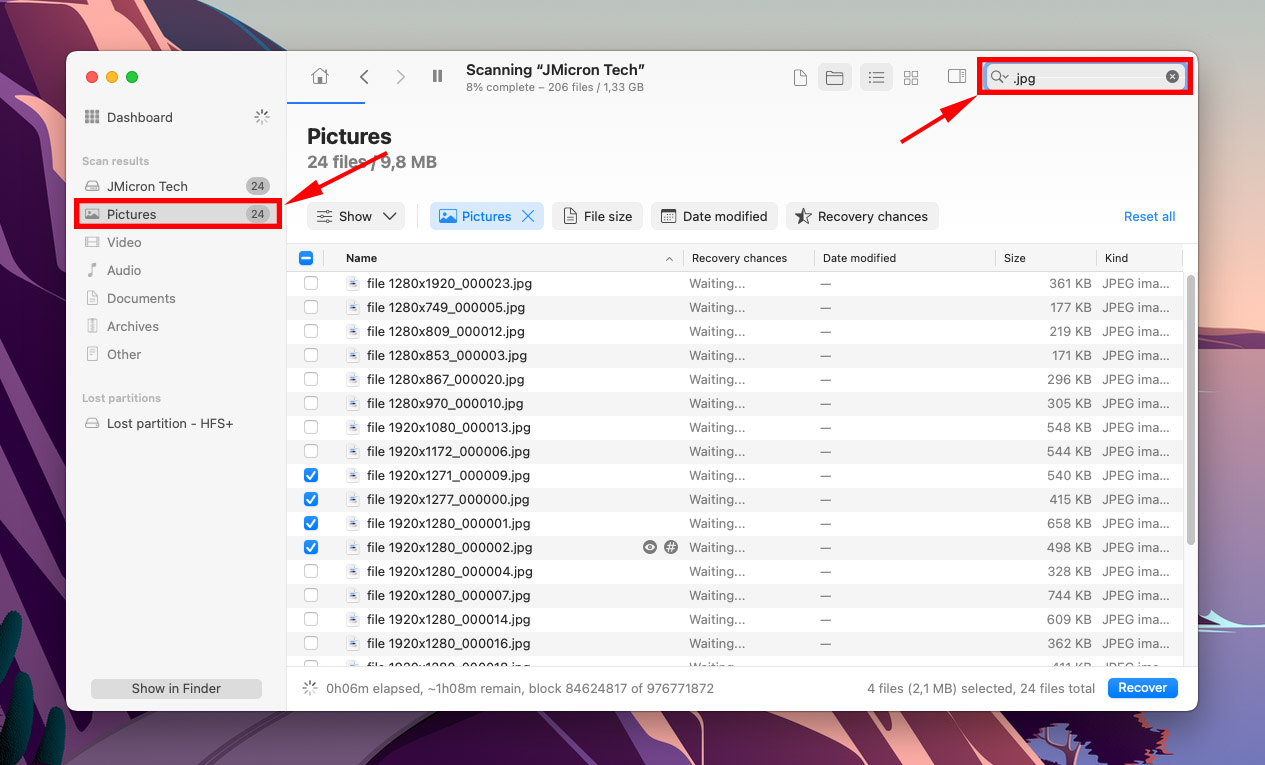
Paso 6. Para obtener una vista previa de un archivo, coloca el cursor del ratón junto a su nombre. Debería aparecer un botón con forma de ojo; haz clic en él.
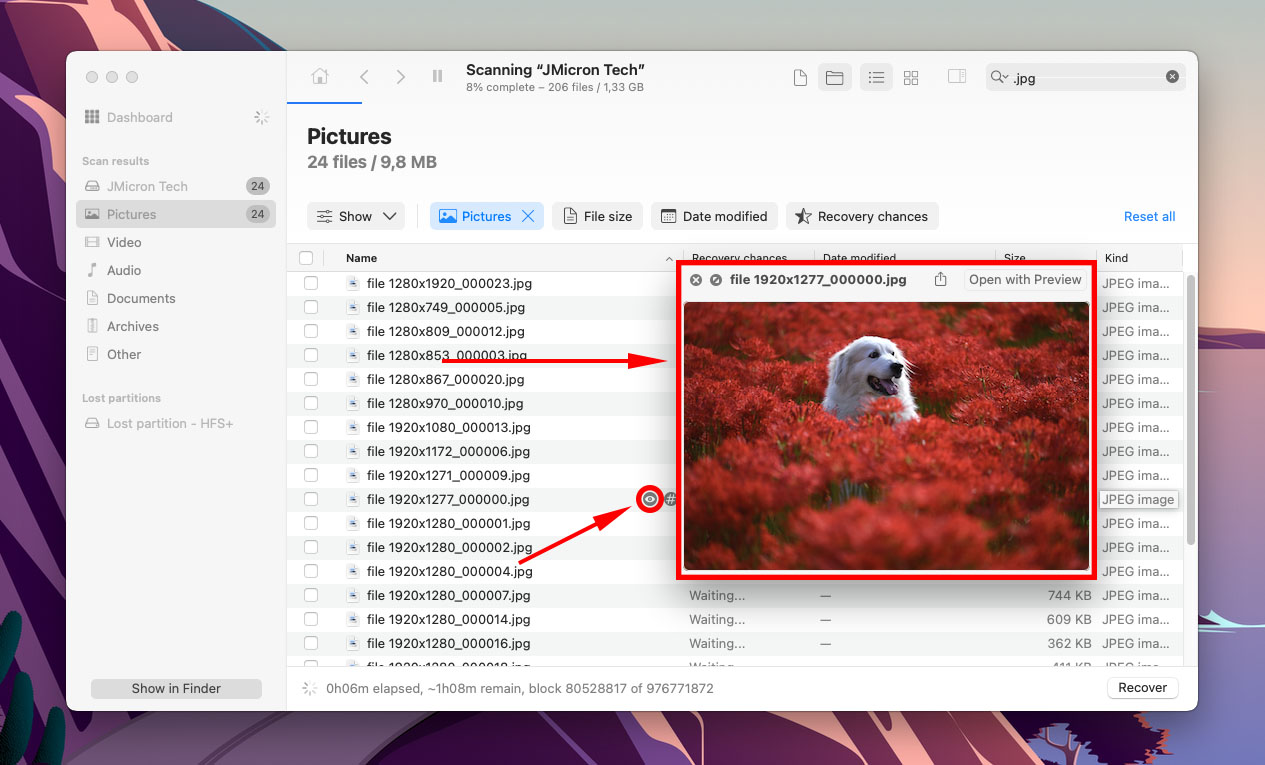
Paso 7. Marque las casillas junto a los archivos que desea restaurar, luego haga clic en “Recuperar”.
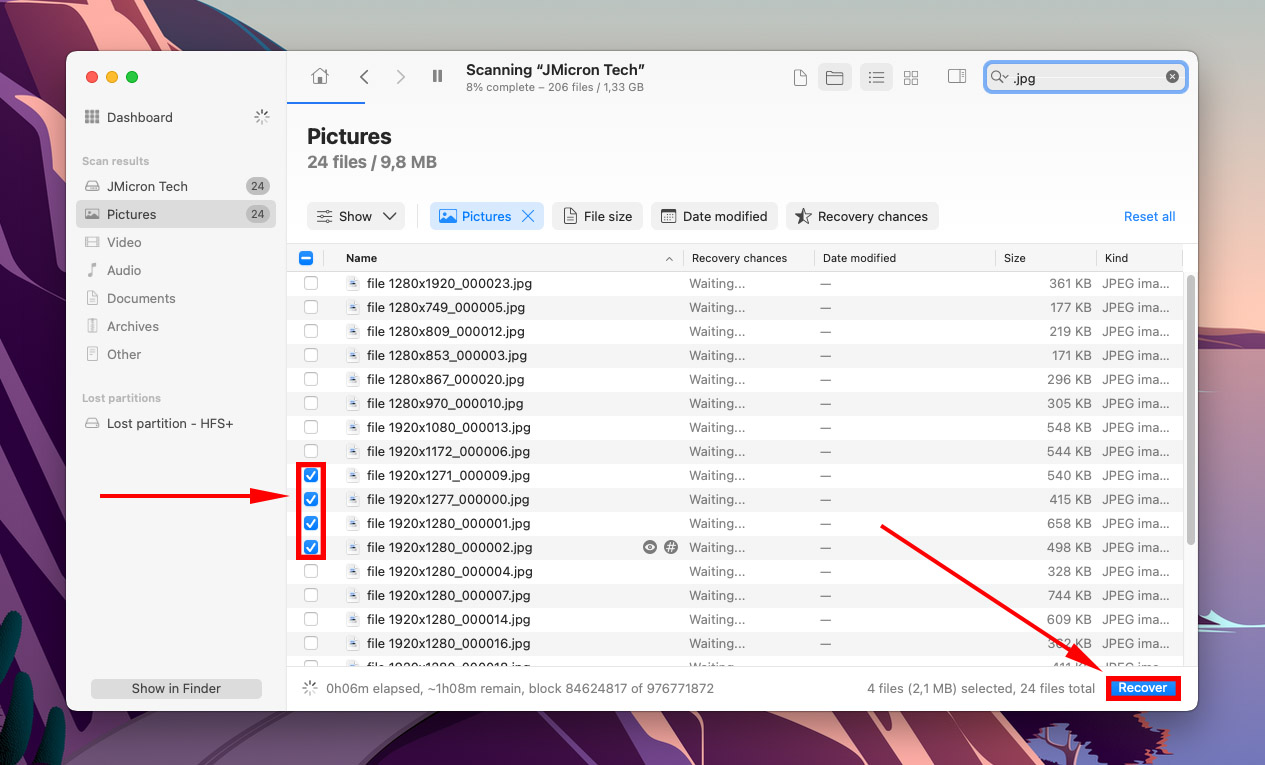
Paso 8. Use el menú o haga clic en “Escoger carpeta…” para seleccionar una ubicación en su computadora donde Disk Drill guardará los archivos recuperados. Luego, haga clic en “Siguiente”.
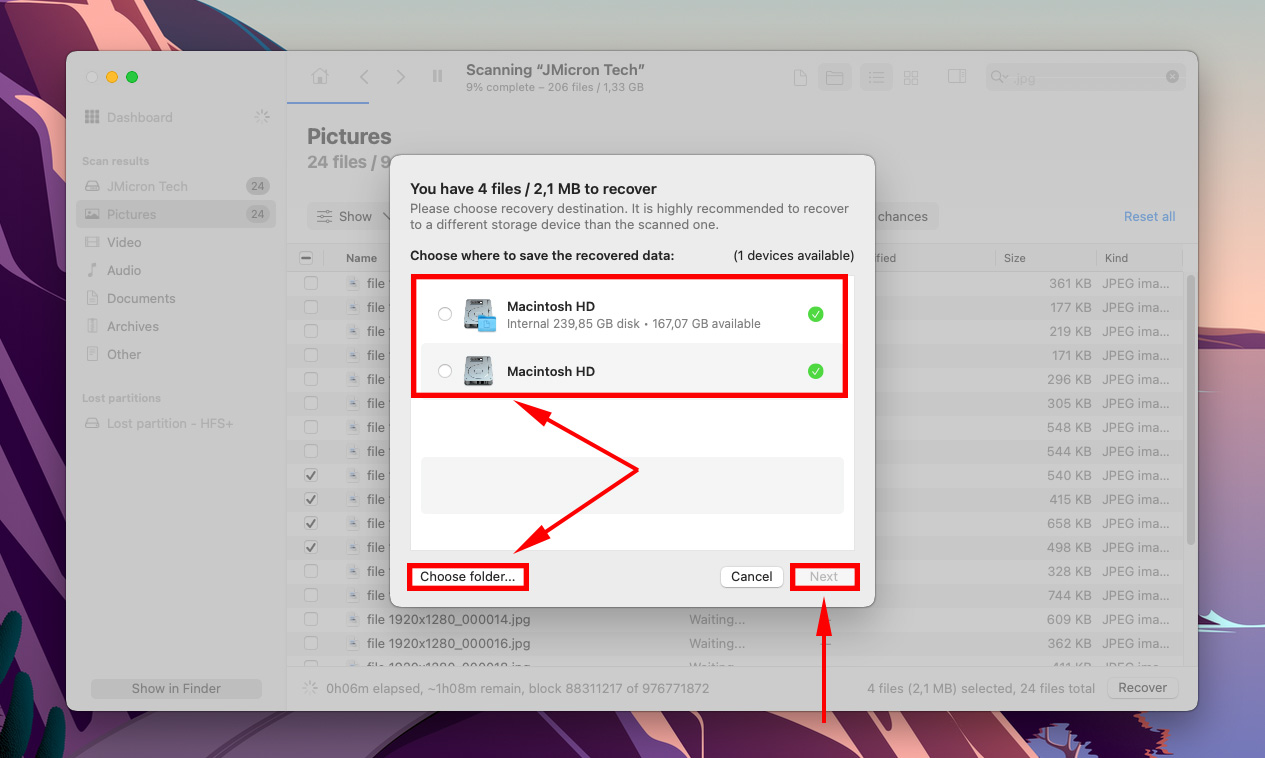
Cómo montar un disco duro externo en Mac
Dependiendo de lo que esté impidiendo que tu disco duro externo se monte en tu Mac, existen diferentes métodos que podemos intentar para solucionarlo.
Método 1: Cambiar la configuración de visualización de la unidad de macOS
macOS permite a sus usuarios ocultar o mostrar dispositivos externos en la barra lateral del Finder y en el escritorio. Si la Utilidad de Discos muestra que su unidad está realmente montada, esta puede ser la causa. Aquí le mostramos cómo acceder a estos ajustes:
Paso 1. Abre Finder. En la barra de menú de Apple, haz clic en Finder > Preferencias.
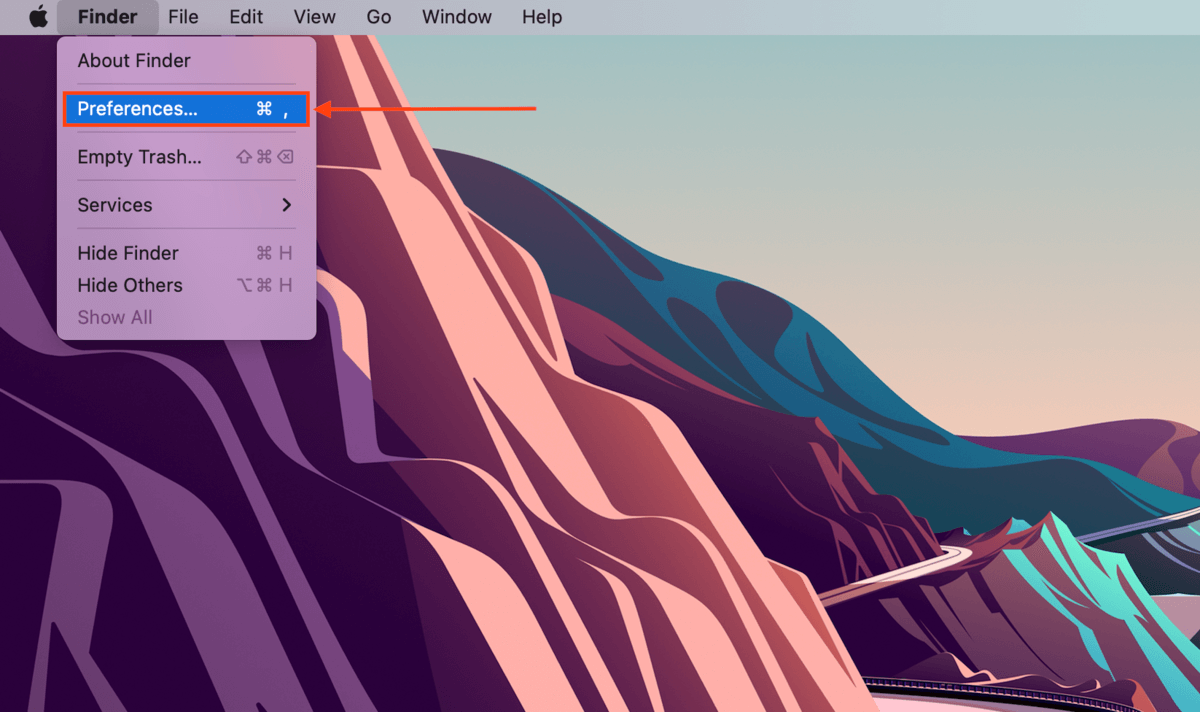
Paso 2. En la pestaña “General,” marque la casilla junto a “Discos externos.”
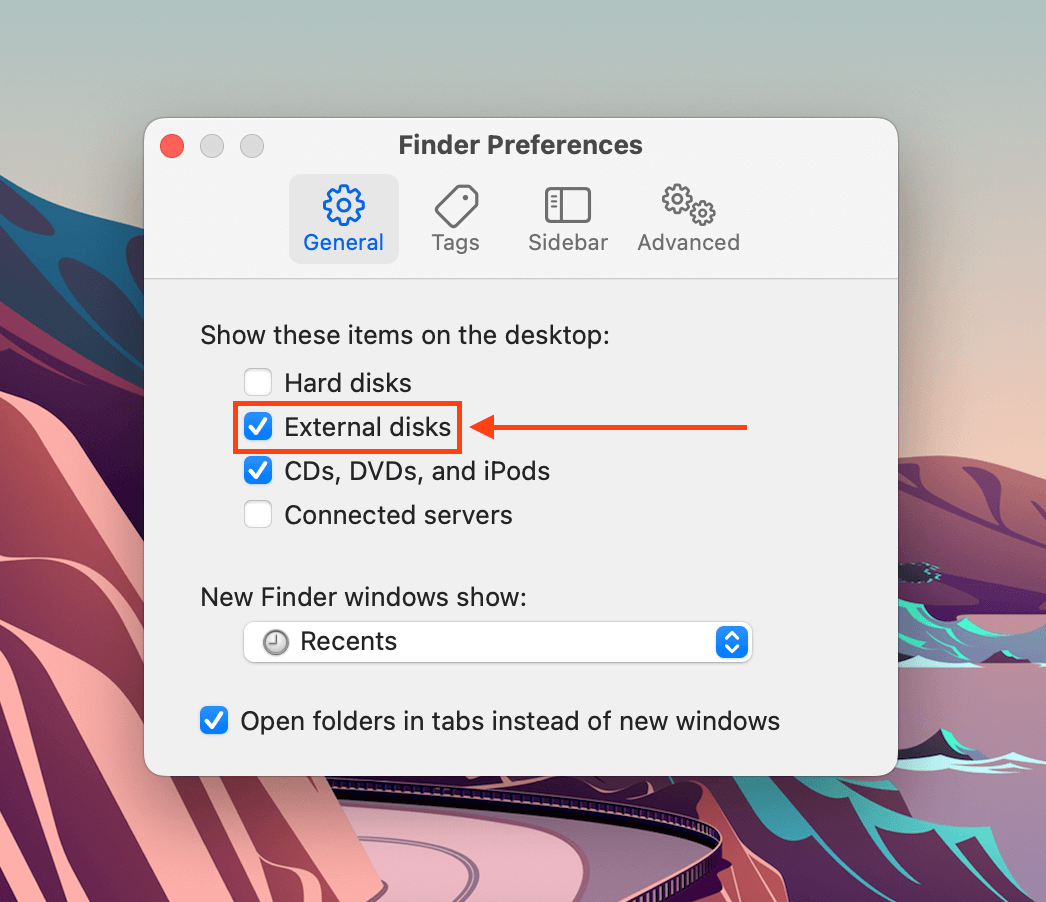
Paso 3. En la pestaña “Barra lateral” bajo la sección “Ubicaciones”, marca la casilla junto a “Discos externos”.
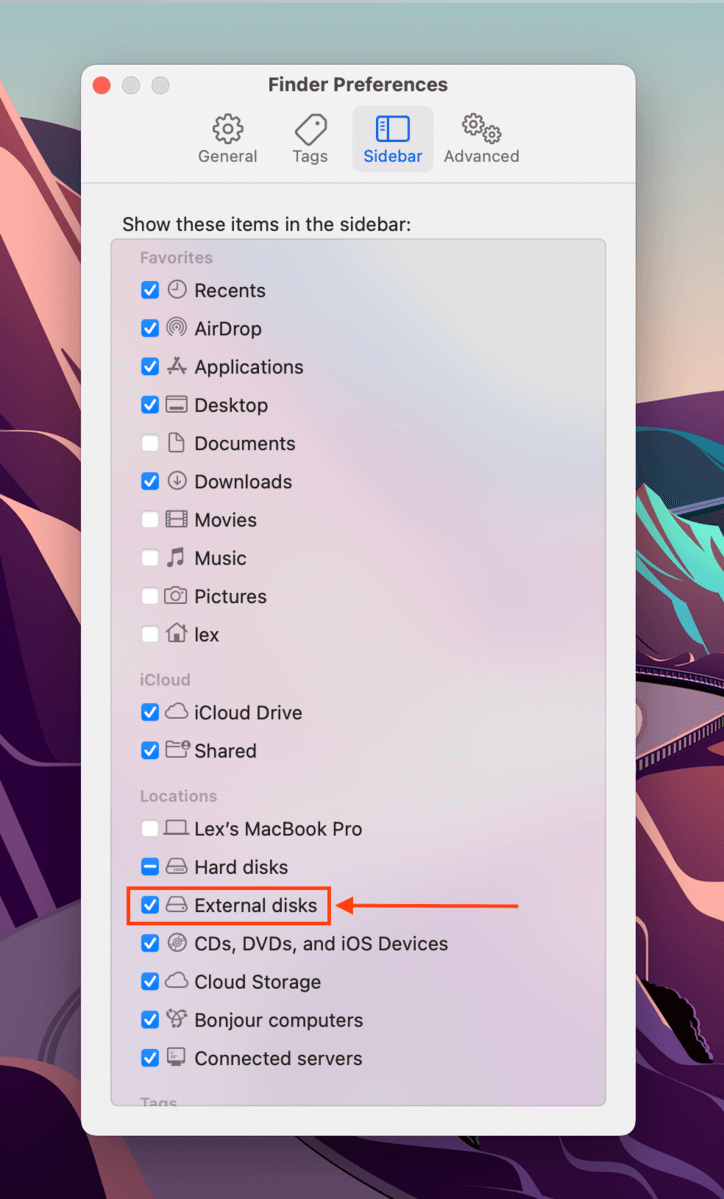
Método 2: Reconectar tu unidad
Tal vez la conexión simplemente no se estableció. Intenta reconectar tu unidad… Y mientras lo haces, prueba también con diferentes puertos y cables.
Método 3: Reinicia tu Mac
Si tienes muchas aplicaciones ejecutándose cuando conectas tu unidad, macOS podría haberse quedado sin los recursos necesarios para montarla y leerla. macOS también podría haberse quedado atascado mientras se actualizaba en medio del montaje de tu unidad.
Reinicia tu Mac para ‘desatascarlo’ y evita abrir demasiadas aplicaciones mientras utilizas tu disco duro.
Método 4: Fuerza el Montaje de Tu Disco con Utilidad de Discos
A través de la Utilidad de Discos, puedes montar manualmente un disco duro externo en tu Mac. Abre la Utilidad de Discos (Finder > Aplicaciones > Utilidades), selecciona tu disco o volumen de disco y haz clic en “Montar”.
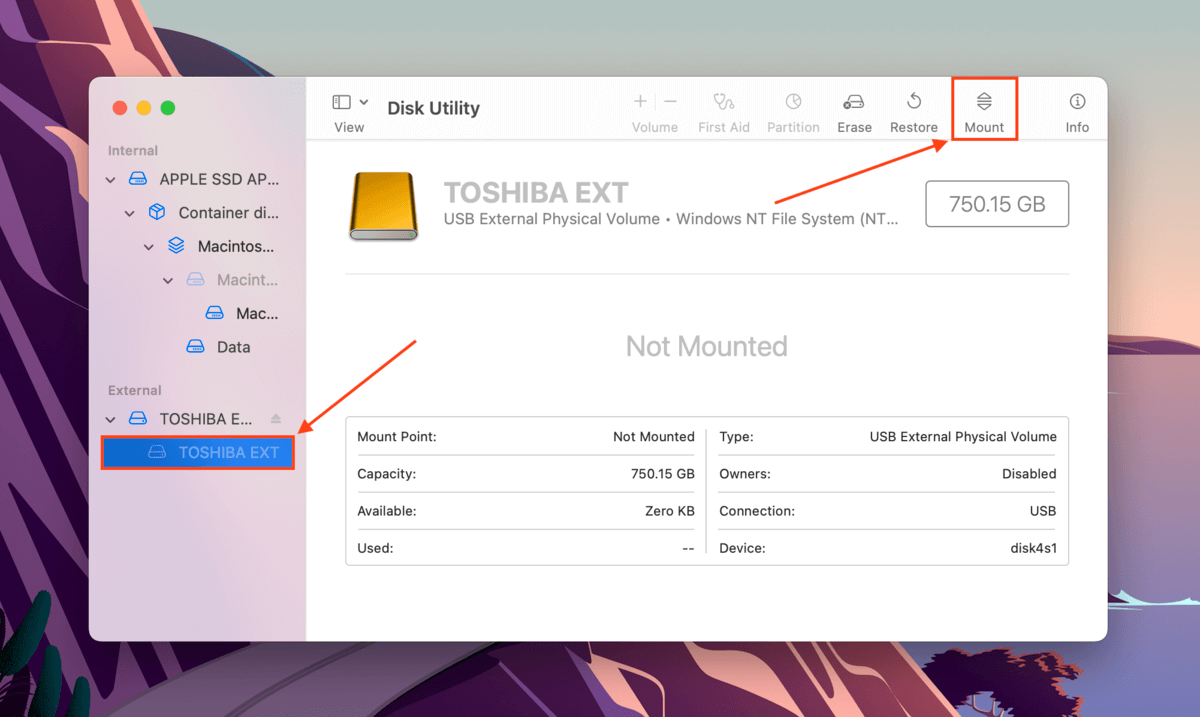
Método 5: Usa la herramienta de primeros auxilios de Utilidad de Discos
La herramienta de Primeros Auxilios también es una función de Utilidad de Disco. Puede encontrar y reparar automáticamente errores de disco dependiendo de la gravedad. Inicia Utilidad de Disco (Finder > Aplicaciones > Utilidades), selecciona tu unidad de disco y haz clic en “Primeros Auxilios”.
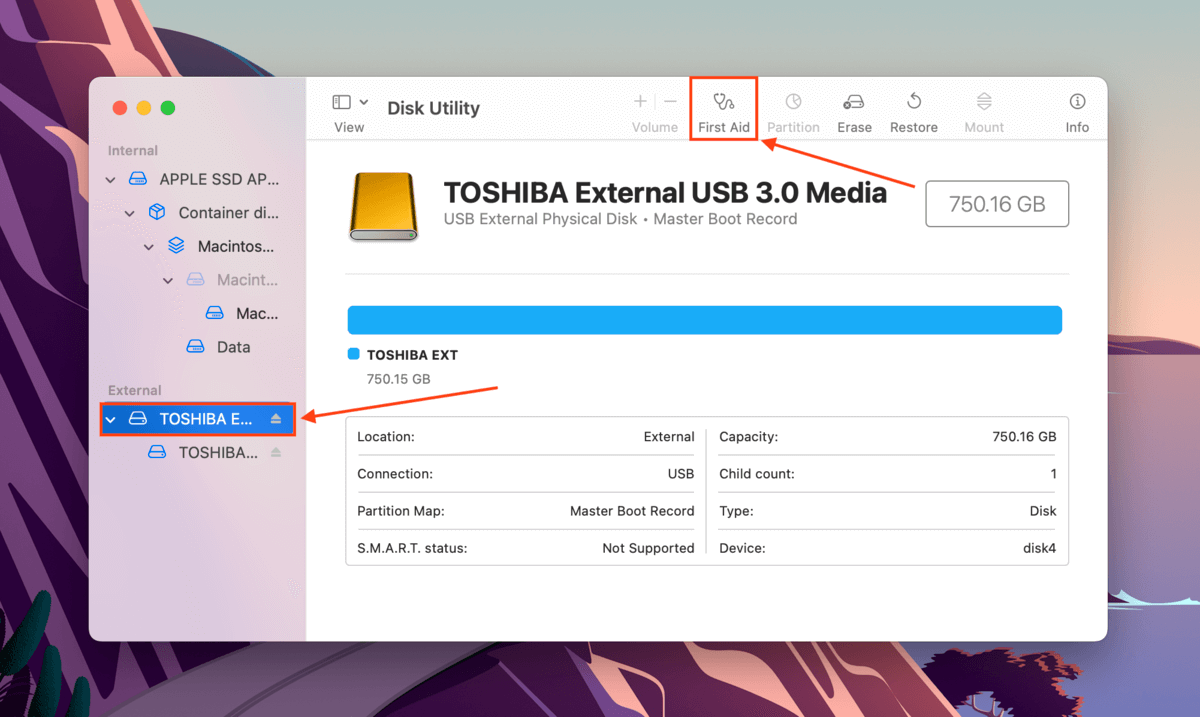
Método 6: Reformatear tu unidad
En la mayoría de los casos, reformatear su unidad puede ser la solución más efectiva para resolver problemas de montaje basados en software. Este proceso elimina todo en su unidad, incluyendo sus configuraciones del sistema de archivos, virus y cualquier corrupción que impida que la unidad se comunique con su computadora.
Te mostraremos cómo formatear tu unidad usando Utilidad de Discos en tu Mac.
- Conecta tu disco duro a tu Mac y abre Utilidad de Discos.
- Selecciona tu unidad en la barra lateral izquierda y haz clic en Borrar.
- Selecciona Nuevo Nombre, Formato y otras opciones para tu Unidad
 Haz clic en Borrar cuando se te pida confirmar la acción.
Haz clic en Borrar cuando se te pida confirmar la acción.
Si tu unidad no aparece en Utilidad de Discos, es posible que esté utilizando un formato de sistema de archivos que macOS no reconoce. Como referencia, los formatos compatibles son ExFAT, FAT32, HFS+ y APFS. En este caso, el reformateo sigue siendo la solución, pero necesitas hacerlo en una computadora que reconozca su sistema de archivos existente.
Conclusión
Todos los dispositivos de almacenamiento son propensos a fallos de software que impiden su montaje. Afortunadamente, a menudo son fáciles de resolver por cuenta propia y puedes usar copias de seguridad o software de recuperación de datos para recuperar tus datos. Sin embargo, reparar con éxito tu unidad depende de solucionar la causa raíz, así que revisa tus configuraciones para ver si hay algún cambio antes de usar métodos drásticos como el reformateo.
Por otro lado, los discos duros externos son más propensos a problemas mecánicos y físicos debido a sus partes móviles. Asegúrese de inspeccionar cuidadosamente su dispositivo antes de intentar la recuperación, ya que estos casos es mejor dejarlos a los profesionales.
Preguntas Frecuentes
- Vuelve a conectar tu unidad.
- Reinicia tu Mac.
- Fuerza el montaje de tu unidad usando la herramienta de Montaje de Utilidad de Discos.
- Repara tu unidad usando la herramienta de Primeros Auxilios de Utilidad de Discos.
- Reformatea tu unidad.
Advertencia: Reformatear tu unidad eliminará los datos en ella. Sugerimos clonar tu unidad y usar ese clon como el objetivo para las herramientas de recuperación de datos. Disk Drill tiene funciones tanto de respaldo como de recuperación integradas, por lo que recomendamos usarlo para esta tarea.






