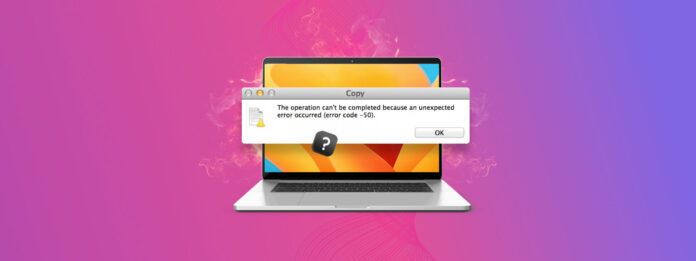
La mayoría de las veces, podemos copiar y mover archivos desde un dispositivo de almacenamiento externo a nuestro Mac sin problemas. Sin embargo, también existe la posibilidad de encontrarse con algo llamado Código de Error 50. Este código de error significa que la operación no pudo completarse debido a un error inesperado.
La buena noticia es que hay varias formas de solucionar el Código de Error 50, y eso es lo que cubriremos en este artículo.
Tabla de Contenidos
¿Qué es el código de error 50 en Mac?
Si recibes el Código de Error 50 en tu Mac, el mensaje completo mostrará algo como esto: “La operación no se puede completar porque ocurrió un error inesperado (código de error -50)”.
Es esencialmente un mensaje emergente que te informa que lo que estabas intentando hacer falló. Esto sucede cuando intentas copiar, mover o eliminar datos en tu dispositivo de almacenamiento externo.
¿Por qué aparece el código de error 50 en Mac?
Echemos un vistazo más detallado a algunos ejemplos específicos que pueden estar causando que aparezca el Código de Error 50.
| Razón del error | Descripción |
| 🗄️ Nombres de archivos incorrectos/metadatos de archivos corruptos | Si intentas manipular datos y el archivo está dañado o no tiene un nombre adecuado con el que macOS pueda trabajar. Si los metadatos del archivo están corruptos, eso también podría causar el error. |
| 🚫 Fallo del sistema | Los discos duros de Mac, tanto internos como externos, pueden fallar. Es posible que tu dispositivo de almacenamiento externo tenga dificultades para comunicarse con tu Mac, lo que podría indicar un error de NVRAM/PRAM. |
| ⚙️ Configuración del disco duro externo | Dentro de tu Configuración del Sistema, hay opciones que controlan con qué frecuencia se pone en reposo tu dispositivo de almacenamiento externo. Dependiendo de la configuración, esto podría causar que el dispositivo entre en reposo durante la operación y podría darte un error. |
| 🗃️ Datos corruptos en NVRAM/PRAM | Si cualquiera de estos no está operando correctamente en tu Mac, esto podría llevar a que se muestre el código de Error 50. NVRAM almacena datos periféricos como el volumen, la resolución de pantalla y otros ajustes del sistema. PRAM almacena detalles esenciales sobre tu Mac. |
Veamos cómo podemos solucionar el Código de Error 50 en Mac.
Cómo solucionar el código de error 50 en Mac
Hay muchas formas de solucionar el código de error 50 en nuestro Mac. A continuación, enumeraré varios métodos y recomendaría que los sigas en orden, ya que nos llevará a través de un proceso de eliminación.
Método 1: Desenchufa tu disco duro externo/dispositivo de almacenamiento y reinicia tu Mac
Aunque parezca mentira, apagar y volver a encender soluciona muchos problemas, ya que permite que tu Mac se reinicie y se configure nuevamente.
No hay muchos pasos para esto, así que es fácil de hacer:
- Expulsar de forma segura tu disco duro externo/dispositivo de almacenamiento de tu Mac. Si no puedes expulsarlo, sigue los pasos en este artículo.
- Dirígete al logo de Apple en la esquina superior izquierda y haz clic en él.
- Elige la opción Reiniciar… y espera a que tu Mac se reinicie.
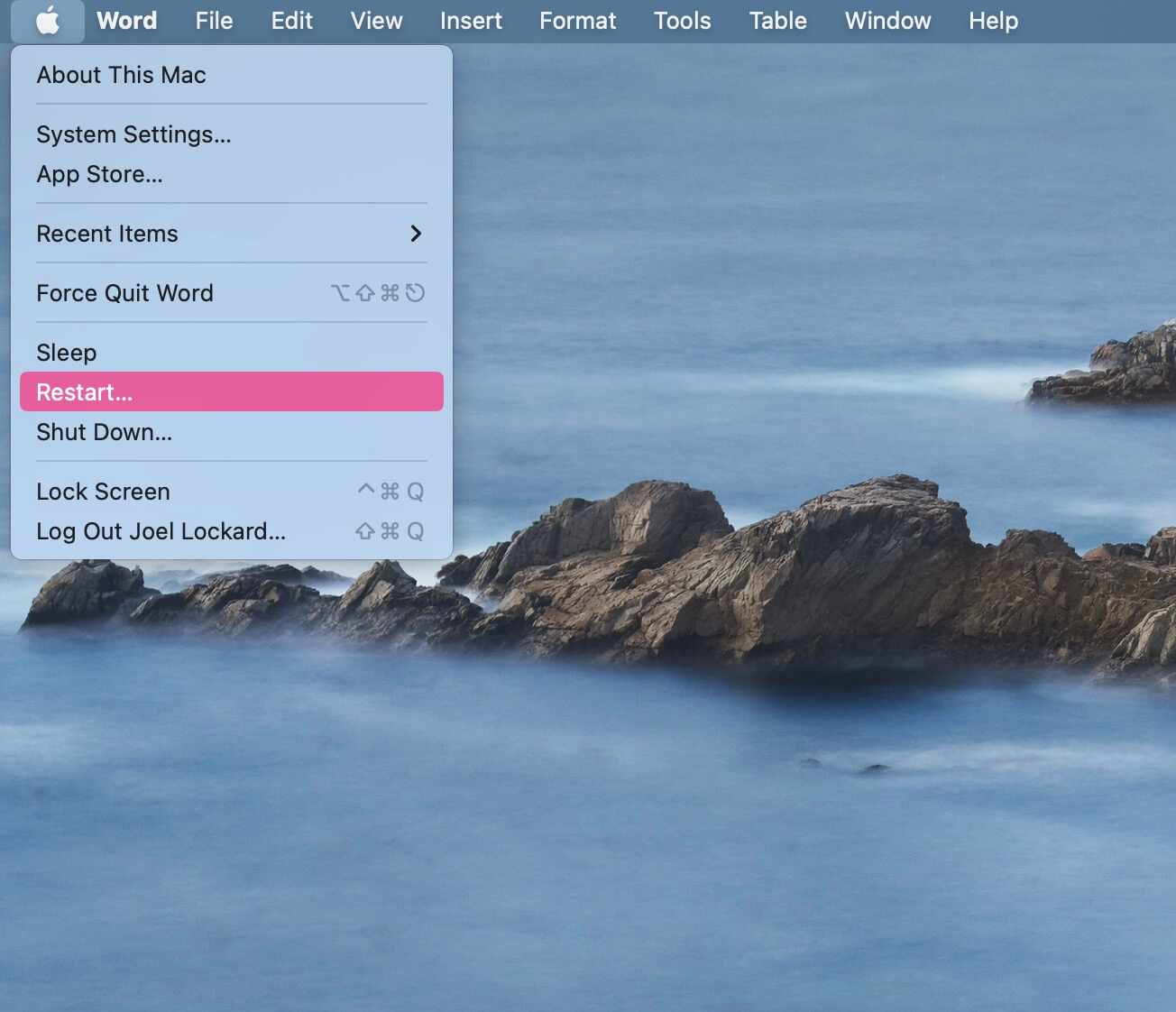
- Una vez que tu Mac haya arrancado de nuevo, inicia sesión.
- Conecta el dispositivo de almacenamiento externo y luego intenta realizar la tarea que estabas haciendo antes.
Método 2: Restablecer NVRAM/PRAM
La NVRAM, o memoria de acceso aleatorio no volátil, es una pequeña cantidad de memoria en tu Mac donde se almacenan los ajustes de macOS.
La PRAM o Memoria de Acceso Aleatorio de Parámetros almacena información sobre las configuraciones del sistema en tu Mac. Esto mantiene la configuración guardada para ti, incluso cuando apagas y desconectas tu Mac.
Si estás recibiendo el código de Error 50, entonces reiniciar tu NVRAM/PRAM puede ayudar a solucionar el problema y deshacerse del error.
Tenga en cuenta que cuando sigas los pasos a continuación, restablecerás ambos, por lo que no tendrás que realizar otra serie de pasos para el otro. Cuando los restablezcas, no perderás ningún dato en tu Mac.
- Apaga tu Mac, luego enciéndelo e inmediatamente presiona y sostiene las teclas OPTION+COMMAND+P+R durante unos 20 segundos.
- Tu Mac parecerá reiniciarse. Deja que se inicie hasta la pantalla de inicio y luego inicia sesión.
- Conecta tu dispositivo de almacenamiento externo a tu Mac y verifica si puedes realizar la tarea que tenías antes.
Si estás usando un Mac más reciente que tiene un Chip de seguridad T2, puedes soltar las teclas justo después de ver el logotipo de Apple.
Método 3: Verifica y comprueba si tu Mac tiene una actualización de software
Actualizar tu Mac podría ayudar a solucionar cualquier problema relacionado con el mensaje de Error Code 50. Las actualizaciones de macOS son gratuitas y puedes instalarlas fácilmente.
- Ve al logo de Apple en la esquina superior izquierda y haz clic en él.
- Desde el menú desplegable, haz clic en Configuración del Sistema… y entonces se abrirá una ventana.
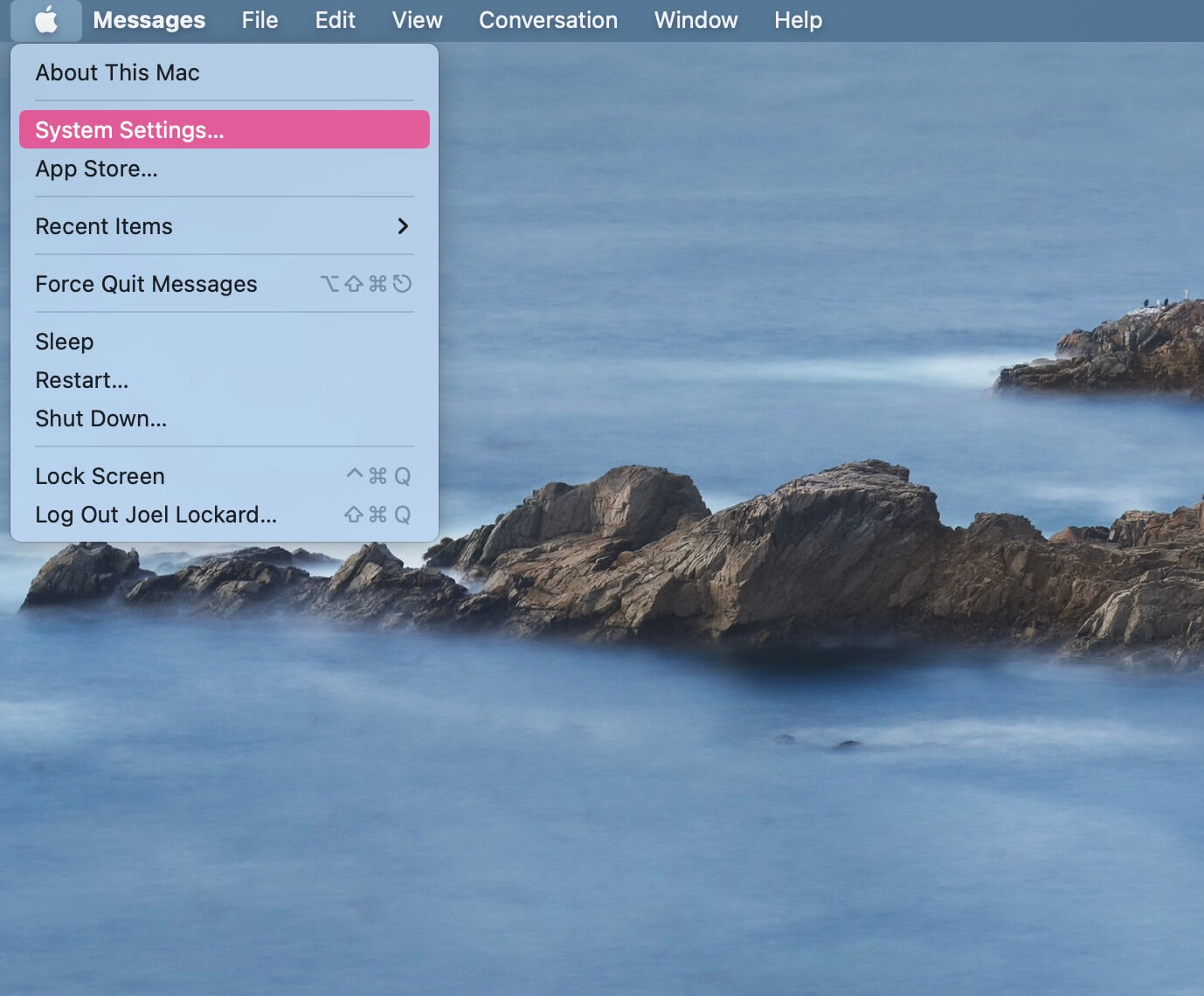
- Luego navega a General y elige Actualización de Software.
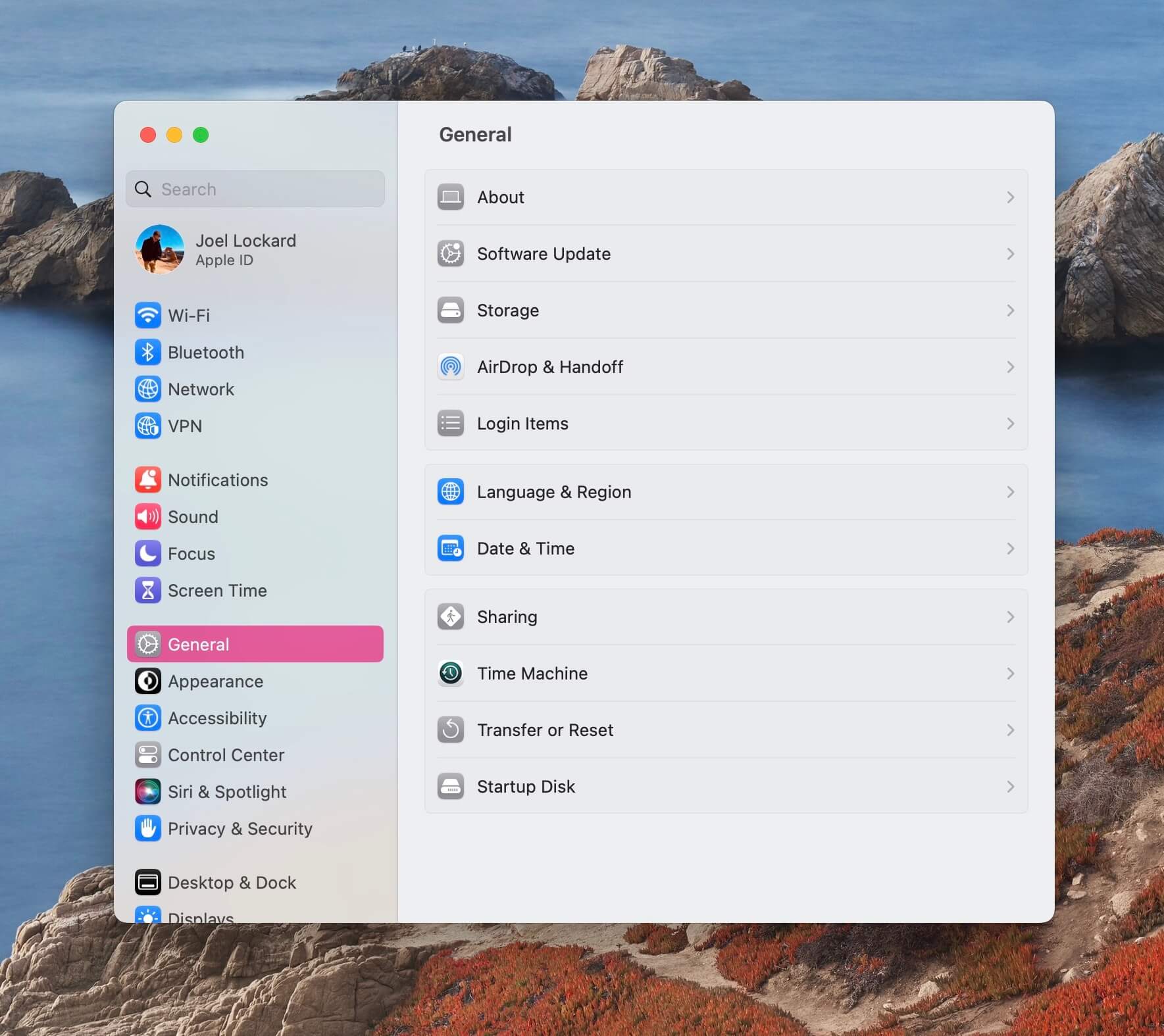
- Si hay una actualización disponible, te recomendaría que la descargues e instales. Si no hay ninguna, podemos pasar al siguiente método.
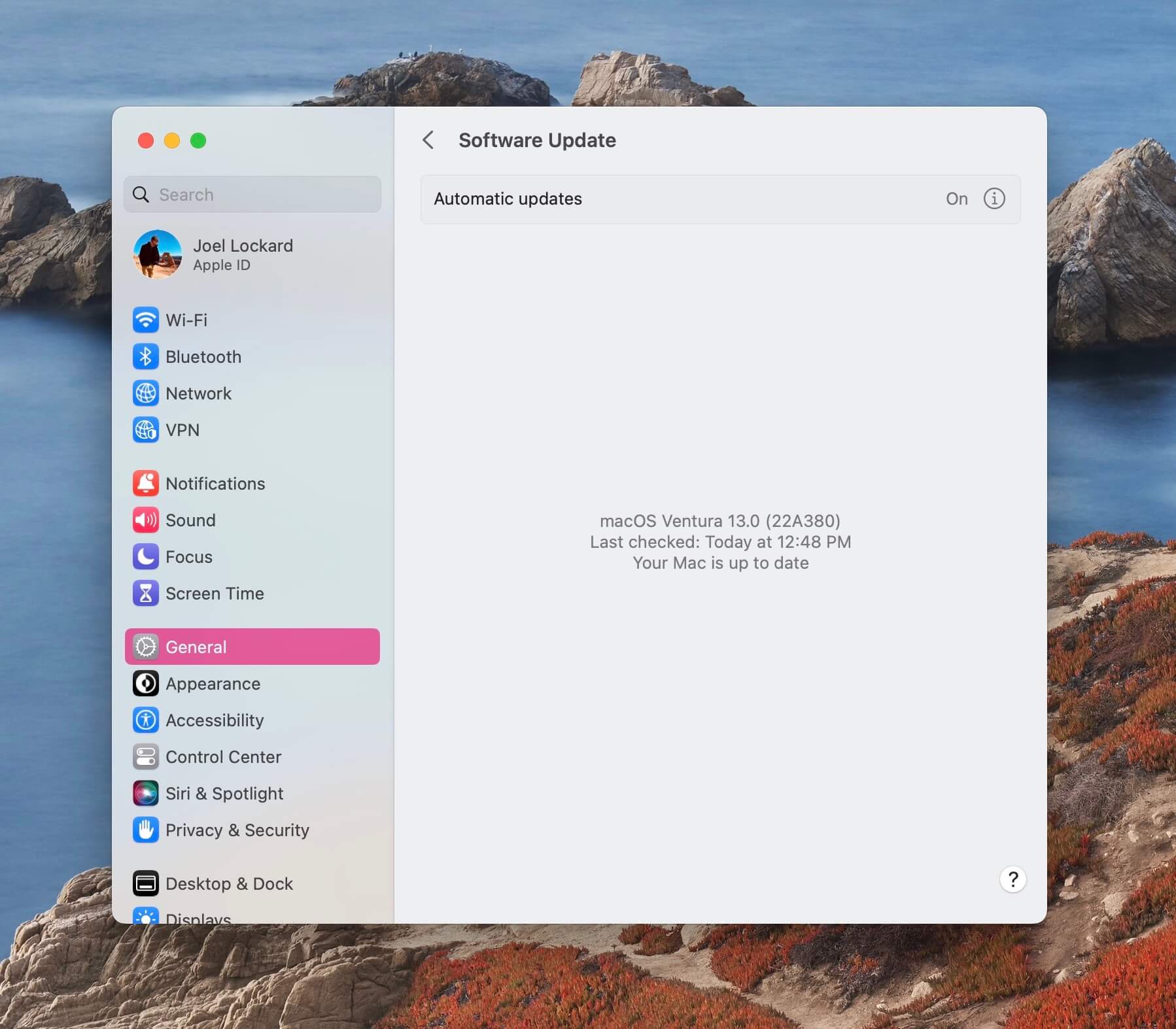
Método 4: Ejecuta Primeros Auxilios en la Utilidad de Discos
Primeros Auxilios te brinda la capacidad de reparar y corregir errores de disco. Si una aplicación se está bloqueando frecuentemente, un archivo está corrupto o un disco duro externo no está funcionando correctamente, entonces este método podría ayudarnos a volver a estar en funcionamiento.
Primeros Auxilios es parte de Utilidad de Discos y viene instalado en tu Mac de manera gratuita.
- Inicia Utilidad de Discos desde tu carpeta de Aplicaciones: Abre Finder y luego ve a tu carpeta de Aplicaciones. Dentro de la carpeta, busca Utilidades y luego selecciona Utilidad de Discos.
- Una vez dentro de Utilidad de Discos, selecciona tu dispositivo de almacenamiento externo.
- Haz clic en Primeros Auxilios una vez que el disco duro esté seleccionado.
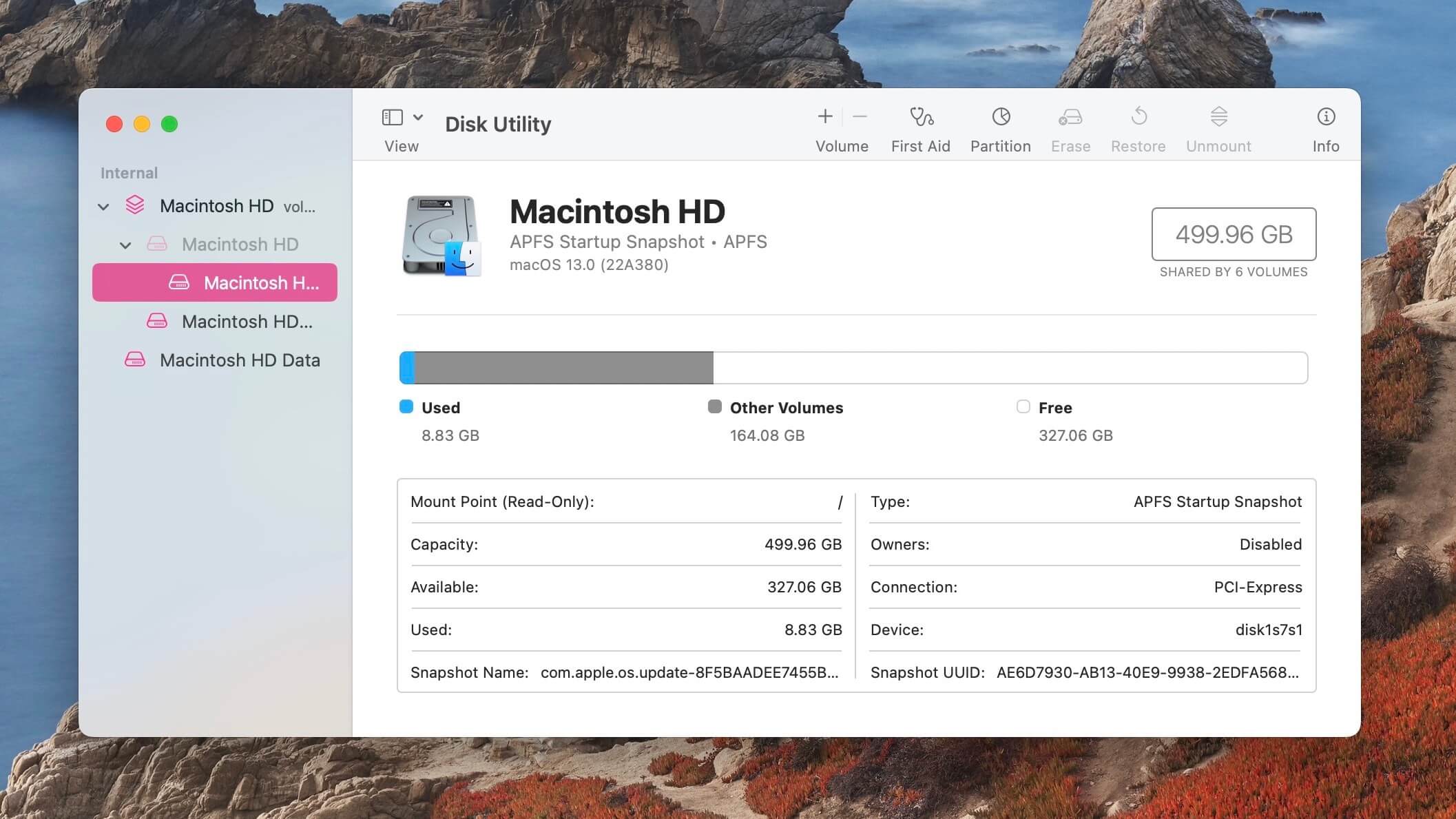
- Haz clic en Ejecutar y espera a que el proceso se complete. Primeros Auxilios puede tardar un tiempo en ejecutarse dependiendo de lo grande que sea el disco duro, y puede hacer que tu Mac no responda mientras repara tu disco duro. Te recomendaría hacerlo en un momento en el que no estés intentando realizar ningún trabajo.
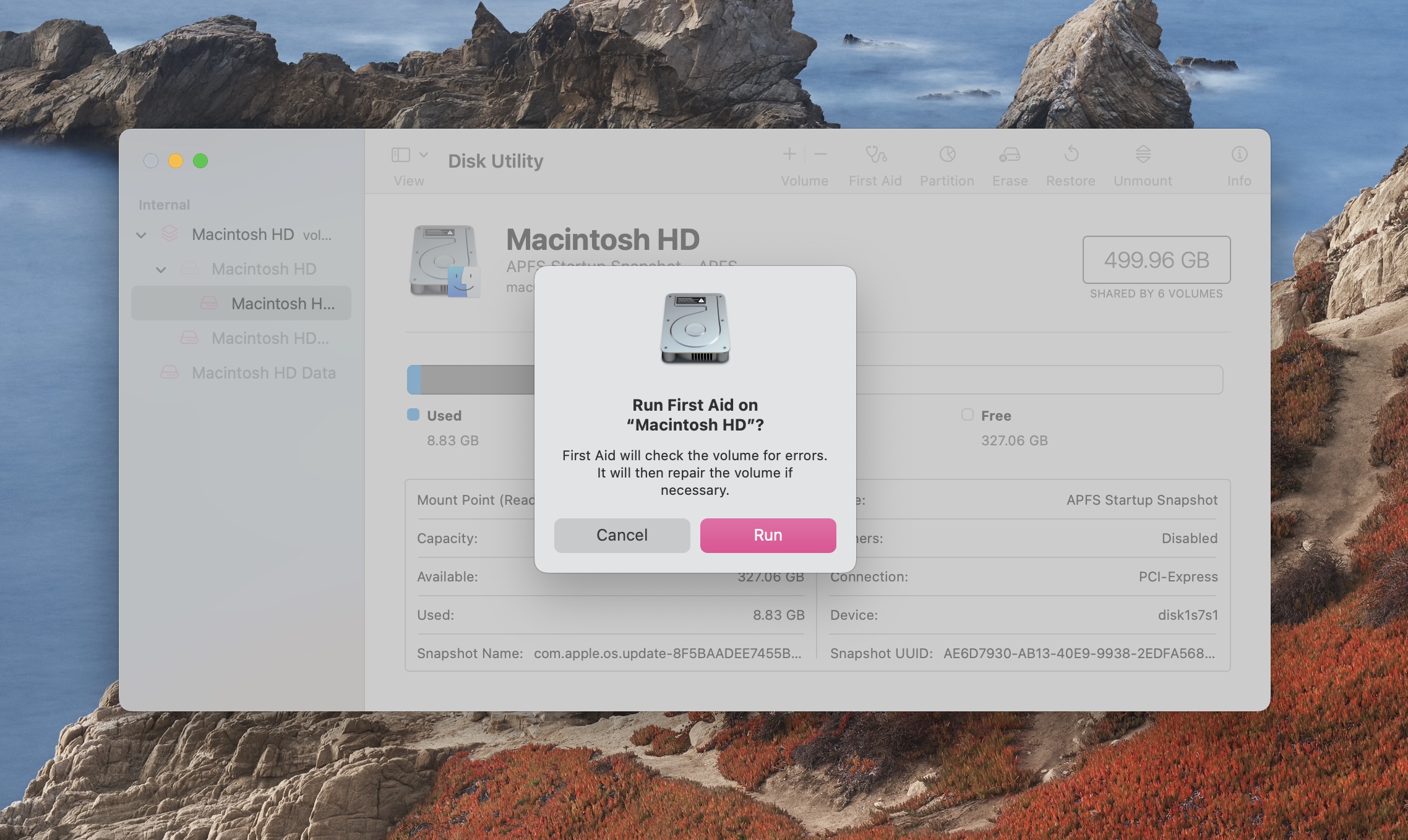
Una vez que se haya completado First Aid, intente realizar la tarea que estaba tratando de hacer antes y vea si puede completarla sin recibir el error.
Método 5: Verifica los nombres de los archivos en Mac
Si tiene un archivo que no se transfiere, intente cambiar su nombre. A veces, el nombre de un archivo puede causar problemas al transferirlo de un lugar a otro. Los símbolos y otros caracteres no alfabéticos también pueden causar problemas.
- Haz clic derecho en el archivo que deseas renombrar.
- Selecciona Renombrar y luego escribe el nuevo nombre del archivo.
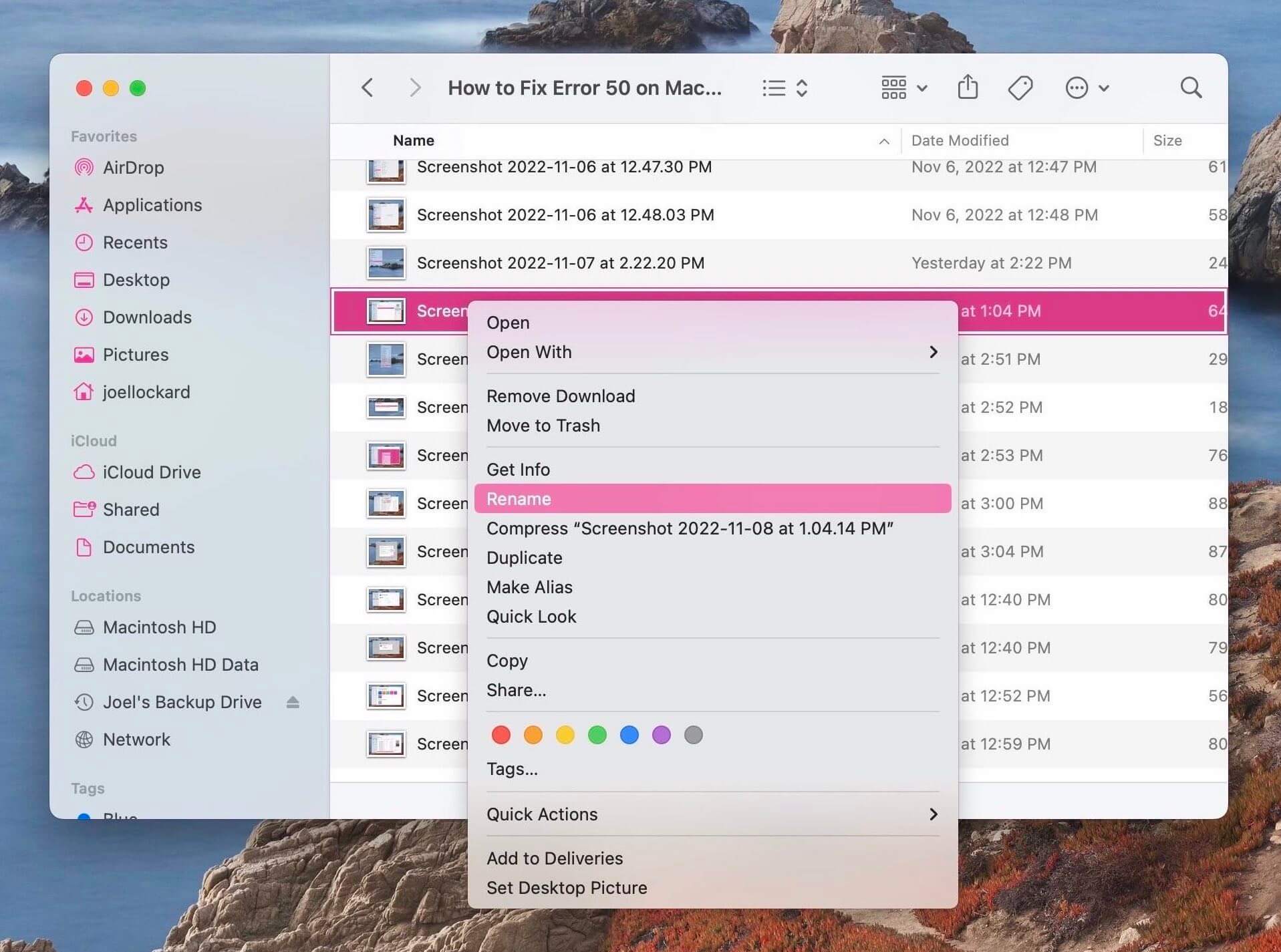
- Presiona la tecla de retorno en tu teclado.
- Intenta mover el archivo ahora y ve si tiene éxito.
Método 6: Verifique la Configuración de su Disco Duro Externo
Es posible que su disco duro esté entrando en modo de suspensión y esa es la razón por la que está recibiendo el error. Podemos desactivar esta configuración y luego intentar realizar nuestra tarea para ver si podemos hacerlo sin recibir el error.
- Inicia la Configuración del Sistema.
- Navega a Batería.
- Elige Opciones…en la parte inferior de la página de configuración.
- Cambia Poner los discos duros en reposo cuando sea posible a Nunca.
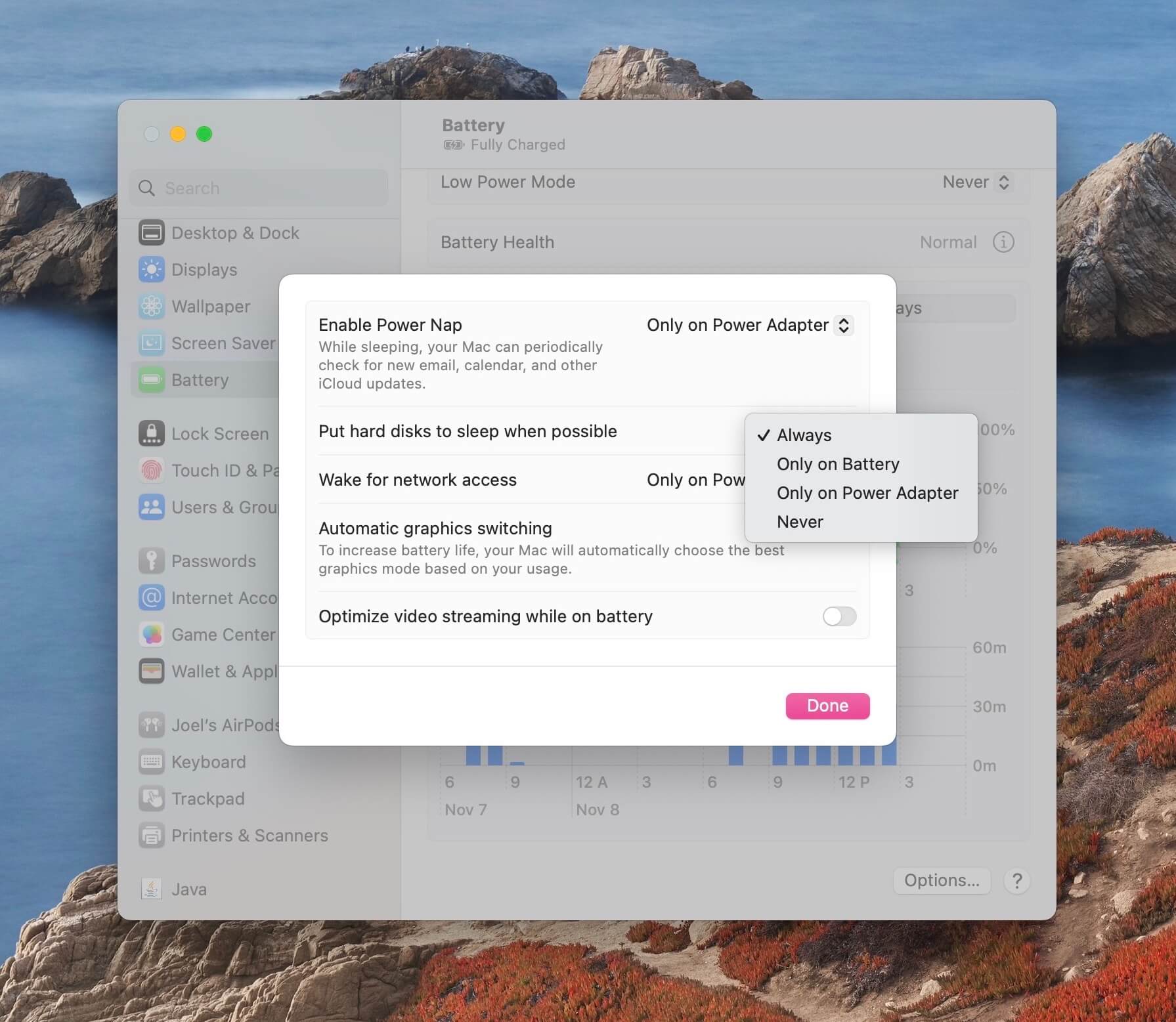
Método 7: Limpia ~/Library/Caches
Los cachés son archivos temporales en tu máquina. A veces, estos pueden interferir con las operaciones normales del ordenador. Limpiarlos podría ayudar a resolver el problema y eliminar el código de error.
- Inicia Finder.
- Ve a la barra de navegación y haz clic en Ir. Luego, desplázate hacia abajo hasta Ir a la carpeta….
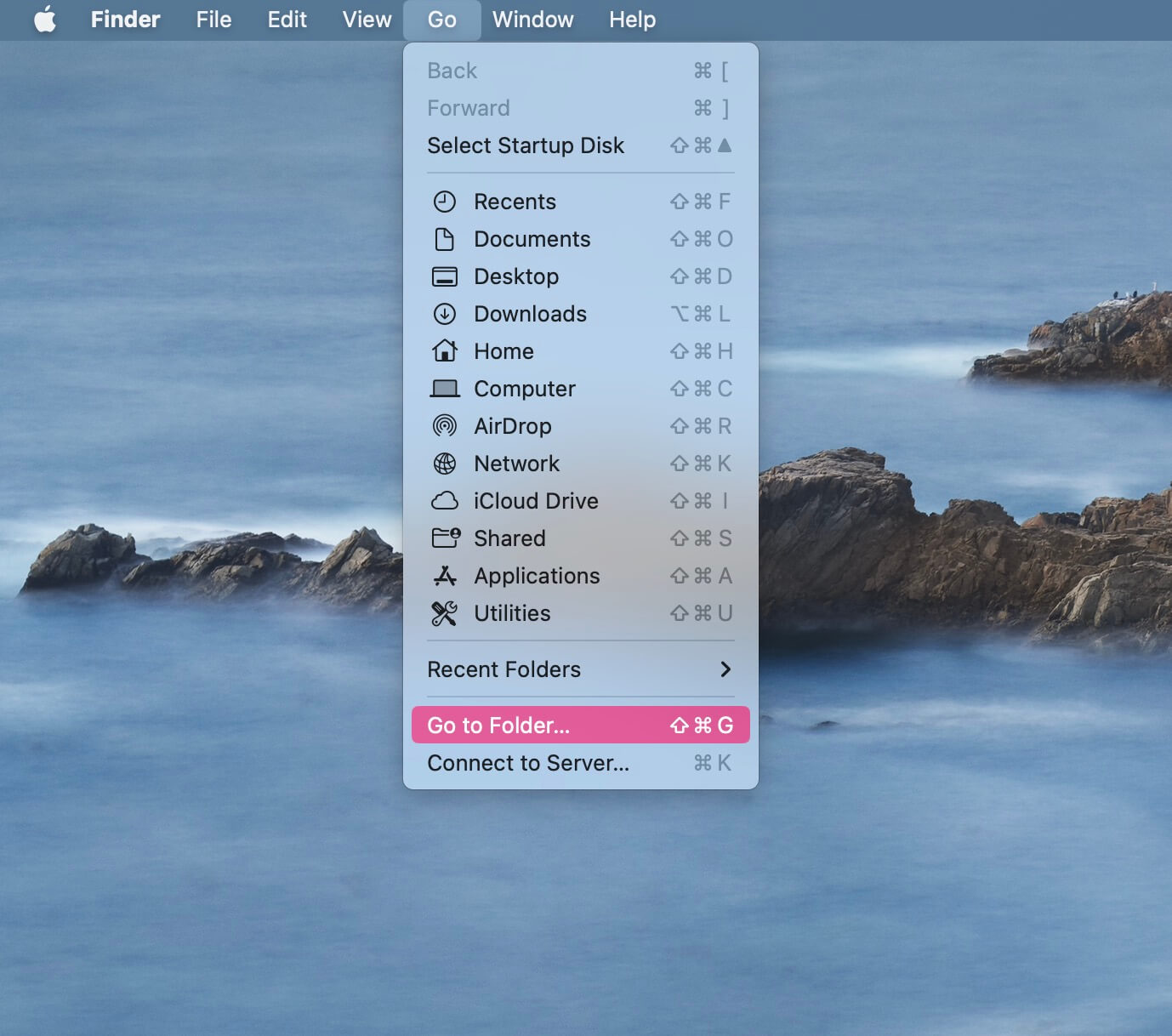
- Escribe ~/Library/Caches y presiona return en tu teclado.
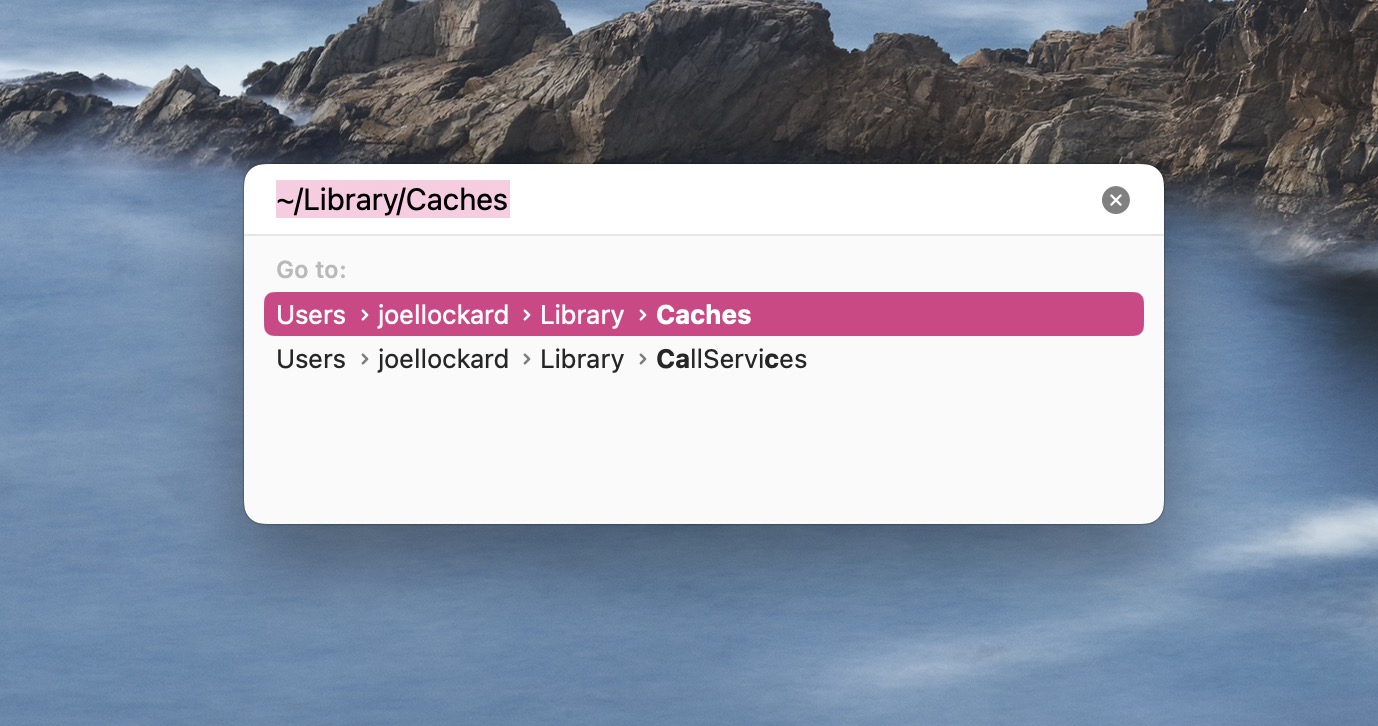
- Selecciona todas las cachés dentro de esta carpeta y muévelas a la Papelera.
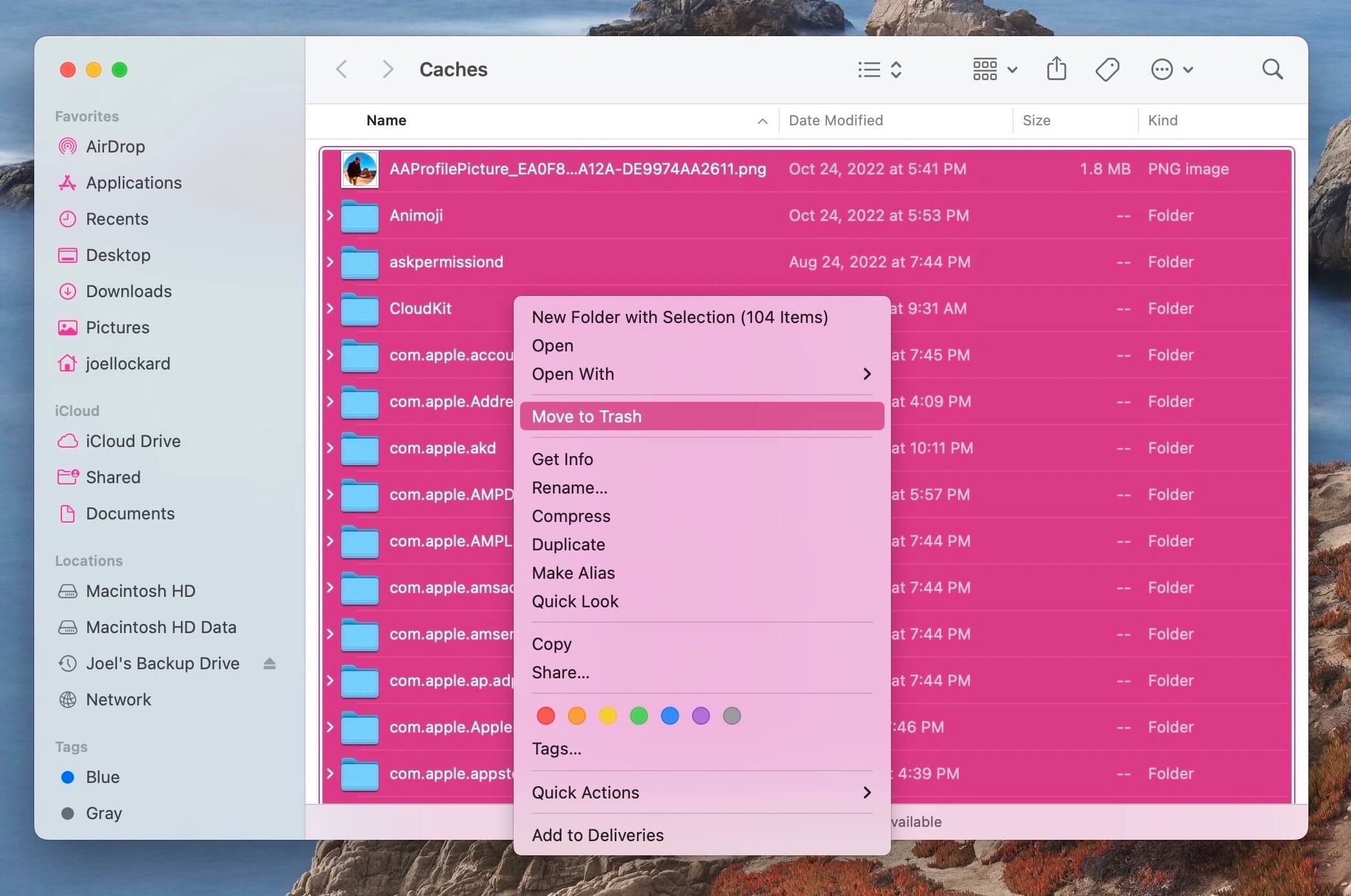
- Vacía tu Papelera.
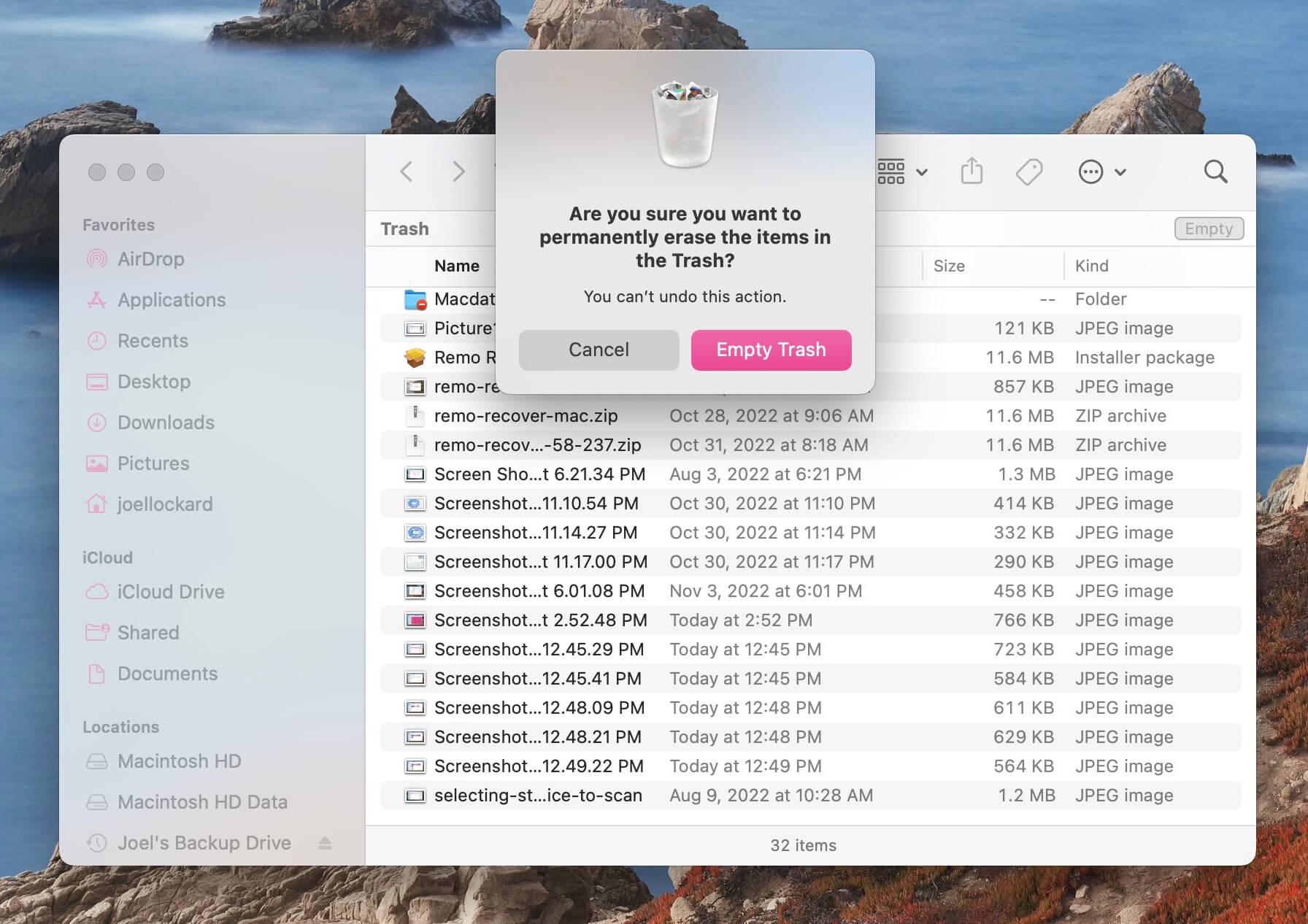
- Intenta realizar la tarea que estabas haciendo antes y verifica si aún estás recibiendo un código de error.
Método 8: Formatear el Disco Duro
Si ninguna de las opciones anteriores funcionó, la última opción sería formatear el disco duro. Esta opción es buena si el disco duro simplemente no está funcionando para ti y no te permite transferir ningún dato desde o hacia él.
No recomendaría hacer este paso si tienes un solo archivo causando un problema, ya que el disco duro puede estar bien, podría ser que solo ese archivo esté dañado.
Formatear borrará completamente el disco duro y lo configurará de nuevo. Si hay problemas con el disco duro a nivel de software, esto debería solucionarlos.
- Inicia Utilidad de Discos. Abre una nueva ventana del Finder y luego navega a tu carpeta de Aplicaciones. Desde dentro de la carpeta, ve a Utilidades y luego lanza Utilidad de Discos desde la carpeta.
- Dentro de Utilidad de Discos, selecciona tu dispositivo de almacenamiento externo de la lista de dispositivos en el lado izquierdo. Luego, haz clic en Borrar.
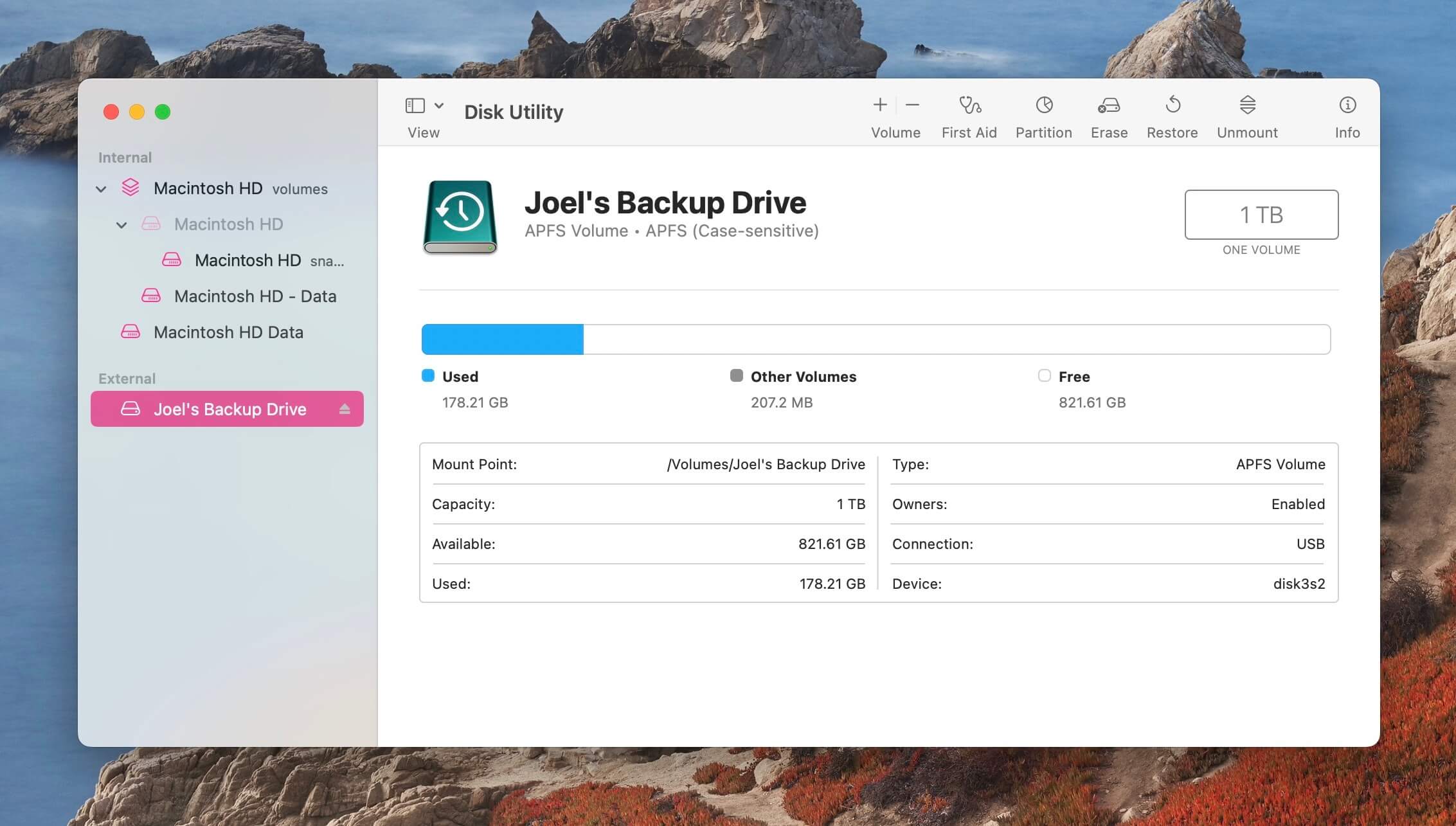
- Elige el formato al que te gustaría formatear el dispositivo de almacenamiento externo. Recomiendo que elijas APFS. Haz clic en Borrar una vez más y espera a que el proceso se complete.
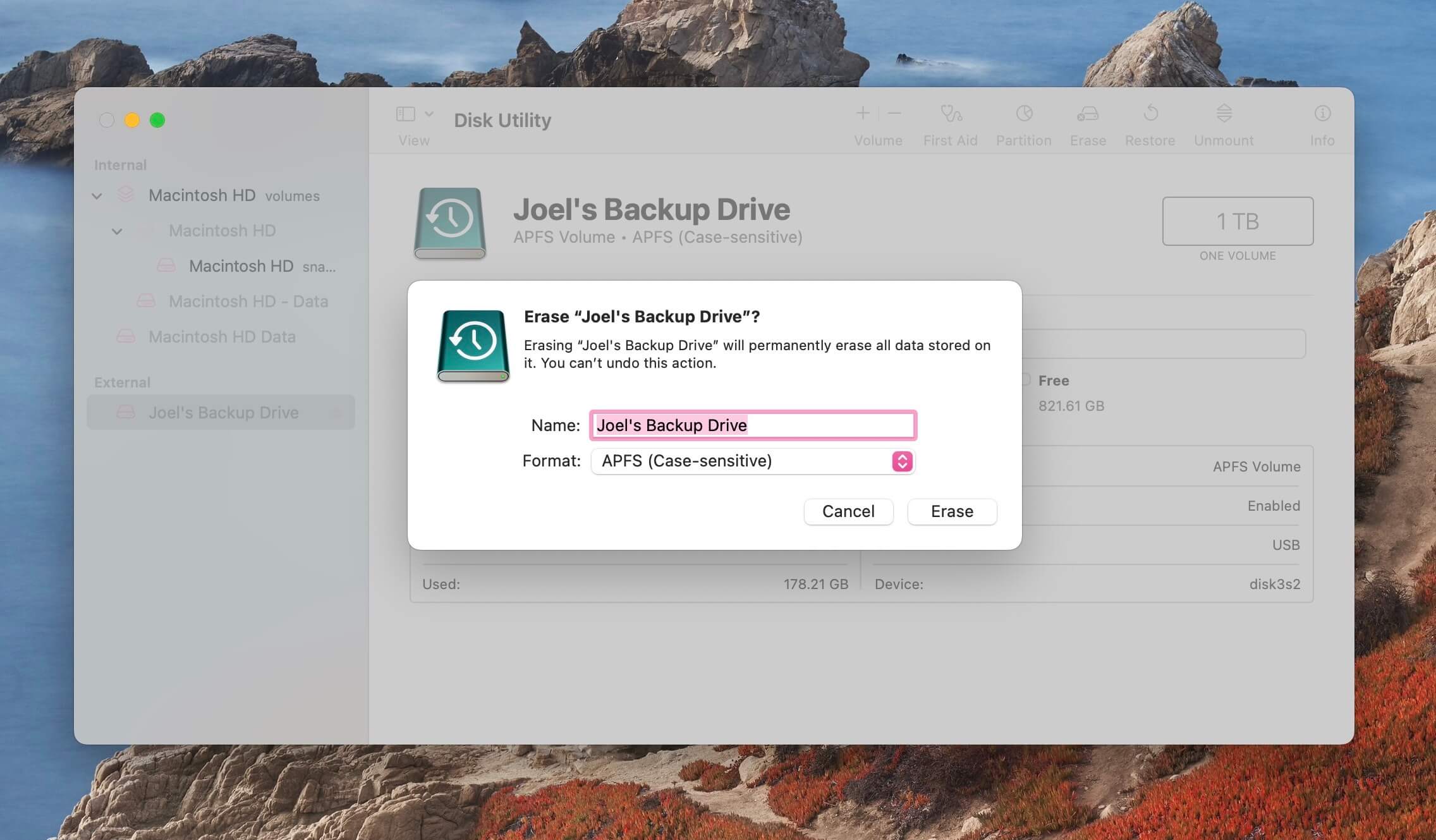
Intenta usar el disco duro ahora y verifica si puedes transferir datos hacia y desde él sin problemas. Si aún tienes problemas, entonces podría haber algo mal con el disco duro, el cable, o tu Mac a nivel de hardware, y llevar tu Mac a una tienda Apple sería tu próxima mejor opción.
Cómo recuperar datos de un dispositivo de almacenamiento externo con el código de error 50
Si deseas recuperar datos de tu dispositivo de almacenamiento externo en general o ya lo has formateado y te diste cuenta de que había algo que te hubiera gustado guardar, podemos usar software de recuperación de datos de terceros para escanear el dispositivo de almacenamiento en busca de tus datos.
Disk Drill es una de las mejores aplicaciones de recuperación de datos que existen hoy en día. Funciona en la última versión de macOS y Disk Drill se ejecutará en todos los Macs con Apple Silicon. Ahora, repasemos los pasos para usar Disk Drill y recuperar los datos de nuestro dispositivo de almacenamiento externo.
- Descargar y instala Disk Drill en tu Mac.
- Inicia Disk Drill y selecciona tu dispositivo de almacenamiento externo como el dispositivo para escanear archivos perdidos.
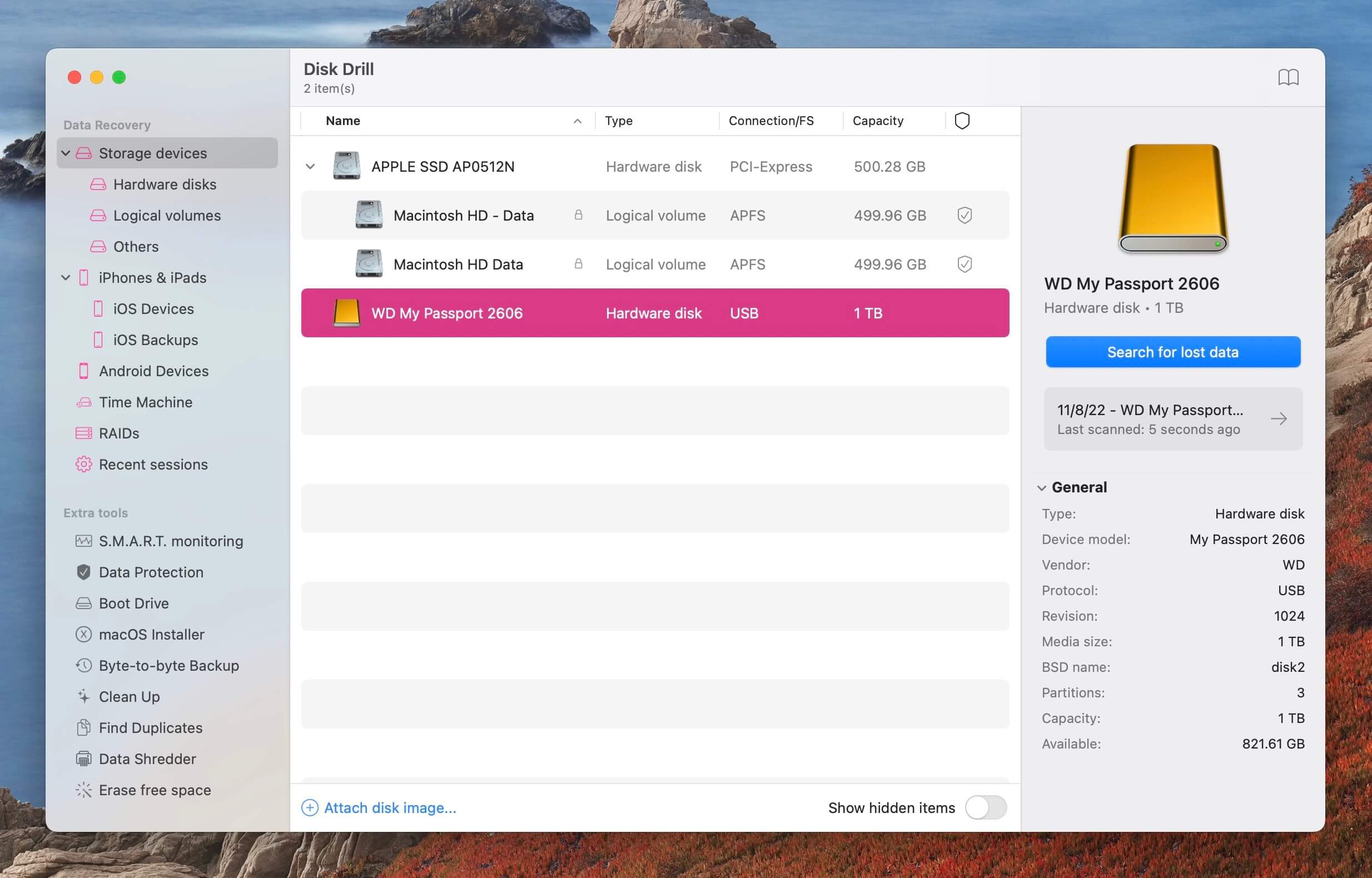
- Espera a que se complete el proceso de escaneo.
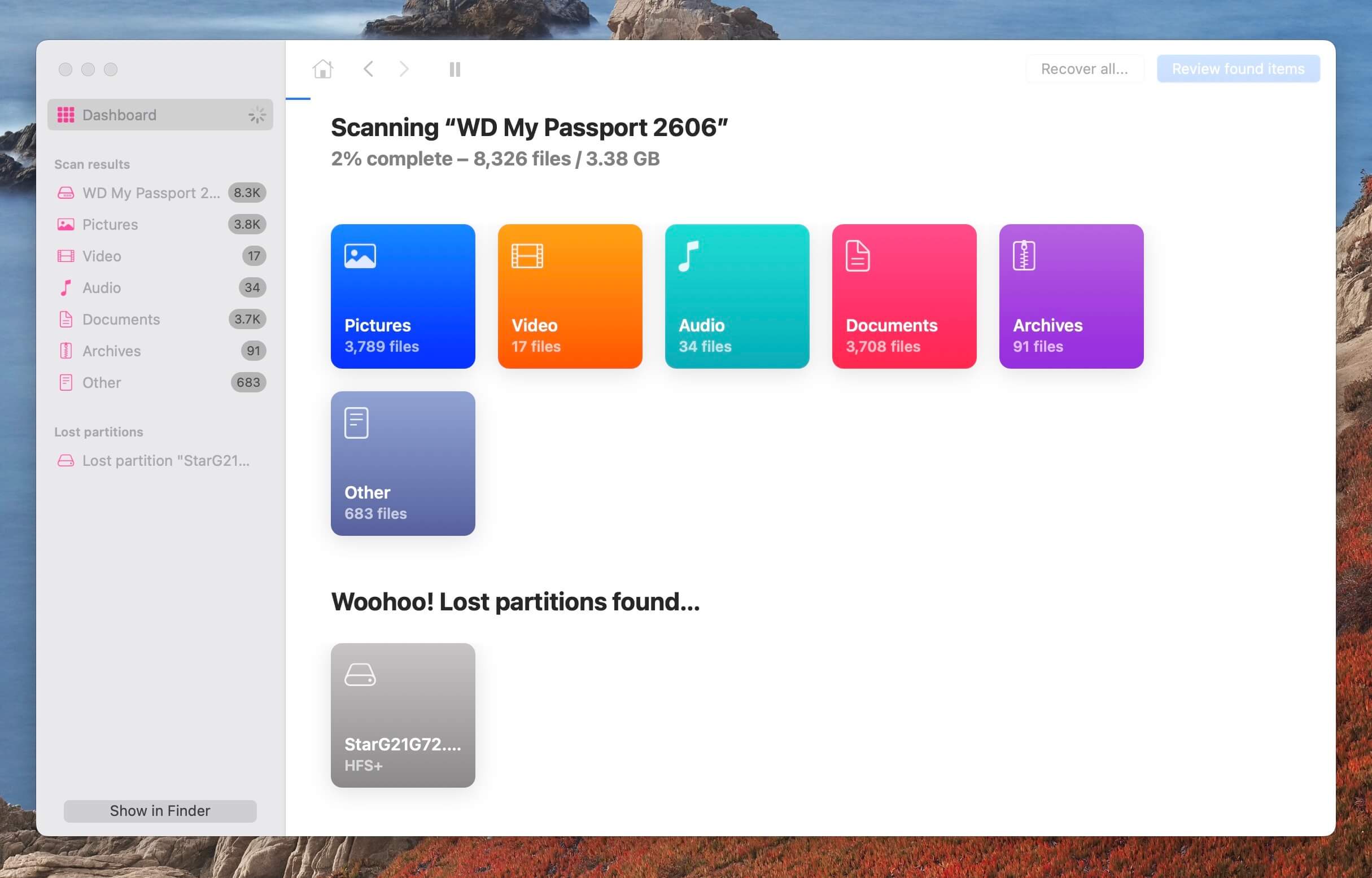
- Revisa lo que Disk Drill pudo recuperar. Puedes usar la función de Vista Previa para ver todo el contenido del archivo antes de recuperarlo.
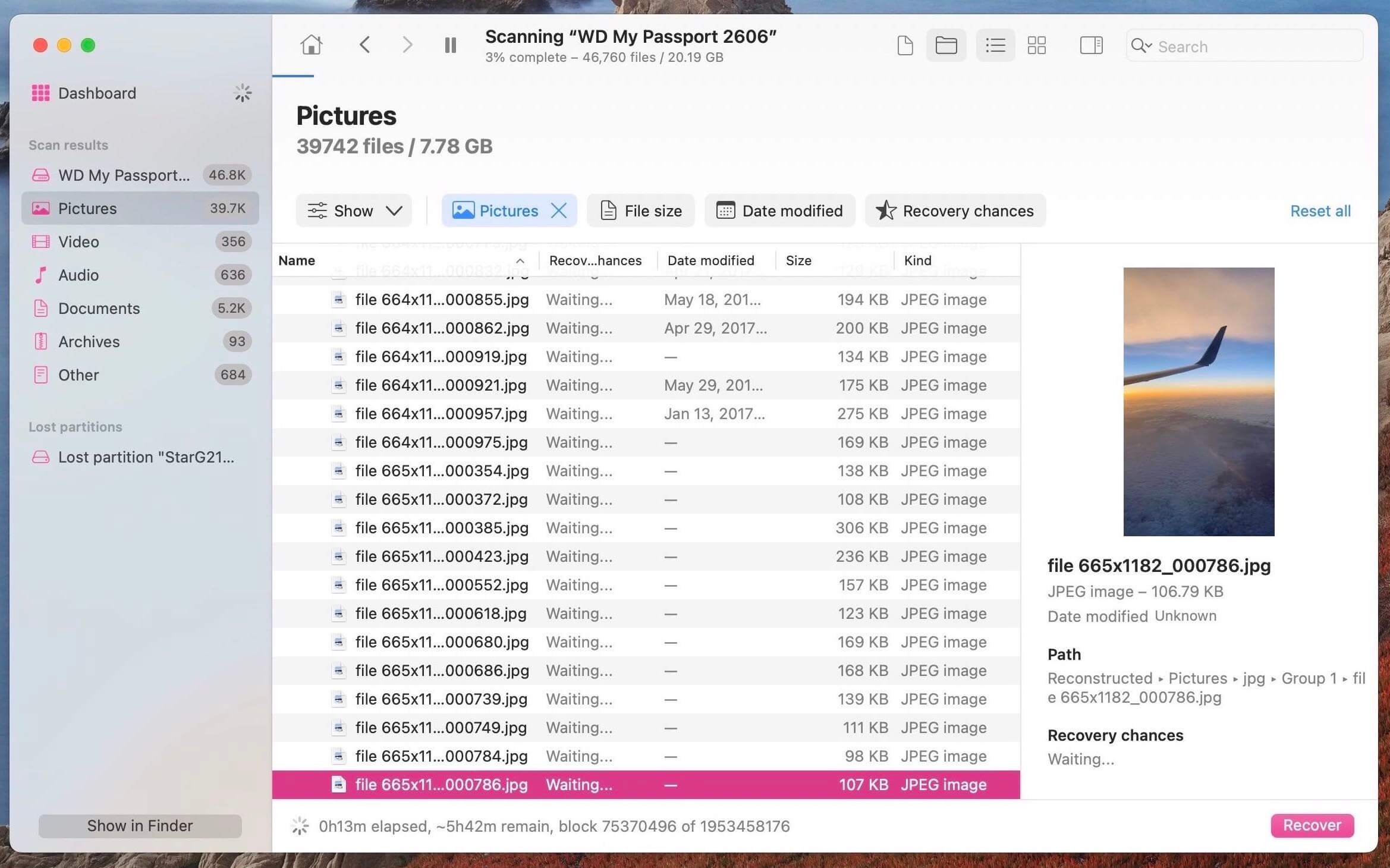
- Selecciona los archivos que te gustaría recuperar de tu dispositivo de almacenamiento externo
- Haz clic en el botón Recuperar para recuperar los archivos.
¡Eso es todo! Bastante simple y fácil de hacer.
Conclusión
La mayoría de las veces, podemos usar nuestro Mac sin problemas. Sin embargo, a veces podemos tener problemas con un archivo, un dispositivo de almacenamiento externo, o tal vez el software de nuestro Mac simplemente necesita una actualización.
No importa cuál sea el caso, ahora estás preparado para manejar un problema como ese, y lo que es más importante, sabes cómo recuperar y mantener tus datos seguros, ya que no puedes reemplazarlos.






