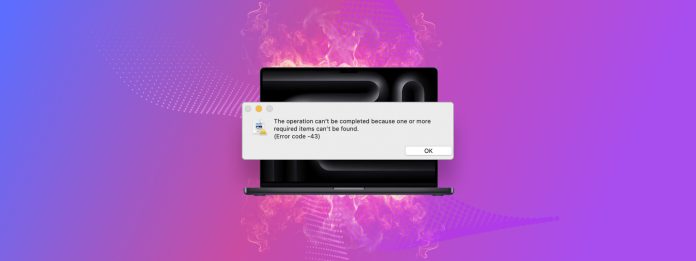
¿Estás encontrando el error 43 en el disco externo de tu Mac? Algo está mal con tu archivo o con el propio Finder. Y hasta que no arregles tu archivo, no podrás interactuar con él.
Aquí está el problema: el cuadro de diálogo con el código de error 43 que aparece no te da suficiente información útil para diagnosticar y reparar el problema. Por lo general, solo dice una variación de “no se puede completar la operación”.
Por eso preparamos una guía completa sobre cómo corregir el código de error 43 en tu Mac, así como cómo diagnosticar por qué te ocurre el error. ¡Sigue leyendo!
Tabla de Contenidos
¿Qué es el Código de Error 43 en Mac y qué lo causa?
El código de error -43 es un error del sistema Mac que aparece cuando el usuario no puede interactuar con un archivo o carpeta en Finder. Por ejemplo, puede encontrar el código de error 43 de Mac al copiar archivos o intentar moverlos a otra carpeta.
El problema con el código de error -43 es que puede significar muchas cosas diferentes, especialmente en un Mac con muchos problemas preexistentes. Como la reparación de este error depende de diagnosticar y resolver correctamente la causa raíz, preparamos este práctico menú que te llevará rápidamente a la sección de la guía correspondiente:
| Síntoma | Diagnóstico |
| Problemas con el nombre del archivo o carpeta | El nombre del archivo o carpeta puede contener caracteres no permitidos, como barras (/) o dos puntos (:). El nombre del archivo o carpeta también puede ser excesivamente largo. Solución: Método 2 |
| El archivo está en una carpeta muy anidada | Si tu archivo está almacenado en numerosas carpetas, su ruta podría ser más larga de lo que permite el sistema. Solución: Método 3 |
| Problemas de permisos | Es posible que no tengas los permisos necesarios para interactuar con el archivo o carpeta de la manera que deseas. Deberías notar un ícono de candado en ese archivo o carpeta. Solución: Método 4 |
| El archivo o carpeta está en uso | El archivo o carpeta está siendo usado por una aplicación en ejecución. Por ejemplo, puede que estés intentando mover un documento que has abierto con la aplicación Pages. Solución: Método 5 |
| Finder está fallando | Finder puede estar experimentando un fallo o cuelgue temporal, lo que está causando el error. Deberías notar un comportamiento errático no solo con un archivo, sino también con otros archivos y carpetas. Solución: Método 6 |
| Corrupción de archivo | El archivo o la carpeta puede estar dañado debido a una infección por virus, interrupción durante la descarga, error de la aplicación, problemas con el sistema de archivos, etc. Un archivo dañado puede tener un tamaño de archivo o una extensión desajustada, una apariencia de ícono diferente, etc. Solución: Método 7 |
| La unidad externa puede estar desconectada, inaccesible o no responder | Si el archivo o carpeta con el que estás intentando interactuar está en una unidad externa que está afectada por problemas lógicos o mecánicos, puede aparecer el error. Solución: Método 8 |
8 maneras de reparar el código de error 43 en un Mac
En esta sección, demostraremos 8 maneras de arreglar el error 43 en Mac. Muchas de estas métodos utilizan el Aplicación de terminal porque puede evitar tanto errores como restricciones. ¡No te preocupes! Los comandos que usamos son muy simples y hemos proporcionado capturas de pantalla para que sea más fácil para ti seguirnos.
Método 1: Vacía la Carpeta de la Papelera con Terminal
¿Te encuentras con el código de error 43 al intentar vaciar tu Carpeta de basura? Puedes usar la aplicación Terminal, que ignora cualquier bandera que te impida interactuar con el archivo o carpeta de otra manera.
Por ejemplo, acceder a un archivo o carpeta usando Terminal convierte automáticamente sus nombres de archivo y rutas en un formato que la aplicación puede entender. Esto le permite evitar cualquier problema potencial causado por nombres de archivos o carpetas que tengan caracteres prohibidos y demasiada longitud.
Info: Si no deseas eliminar tus archivos, salta al Método 2.
Paso 1. Abre la aplicación Terminal.
Paso 2. El siguiente comando pero NO pulses Volver :
rm -rf
Asegúrate de agregar un espacio justo después de -rf presionando la barra espaciadora. Esto es porque el siguiente paso pegará un nuevo comando en Terminal y es necesario que haya un espacio entre rm -rf y el nuevo comando para que funcione.
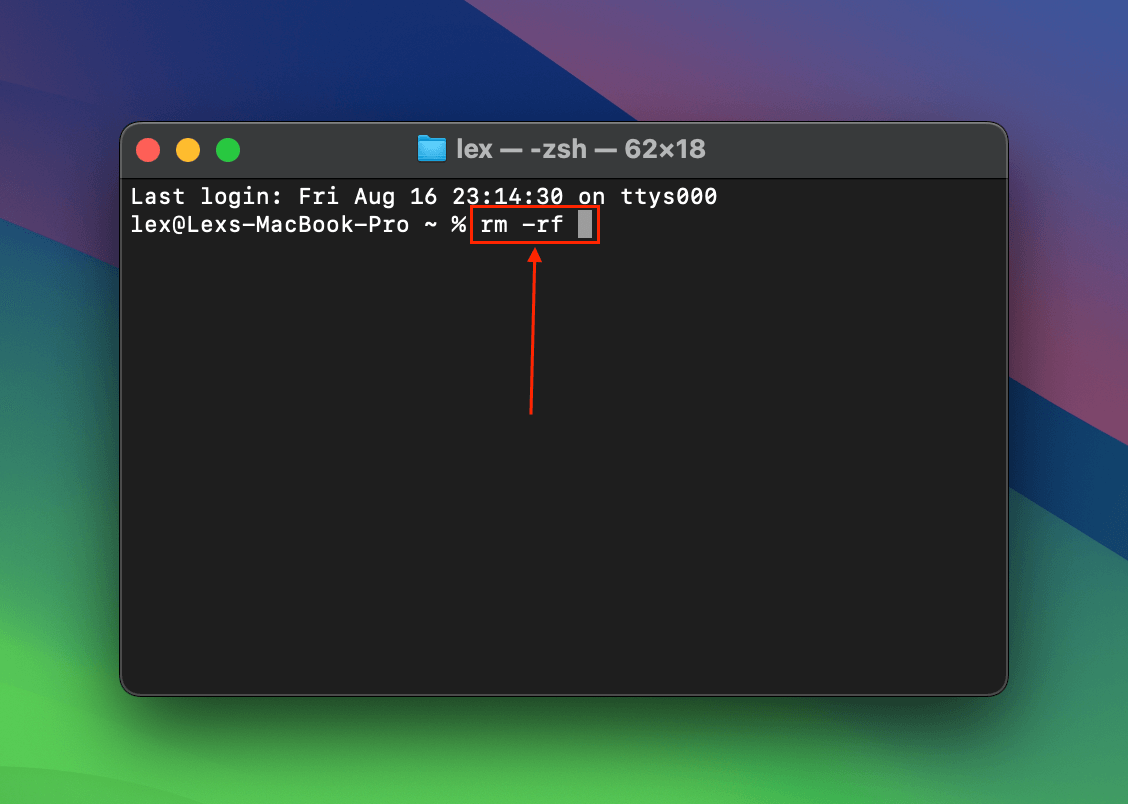
Paso 3. Abre tu carpeta de Papelera y arrastra los archivos a la ventana del Terminal (esta acción se convertirá en un comando). Luego, presiona Volver . Introduce tu contraseña si se te solicita.
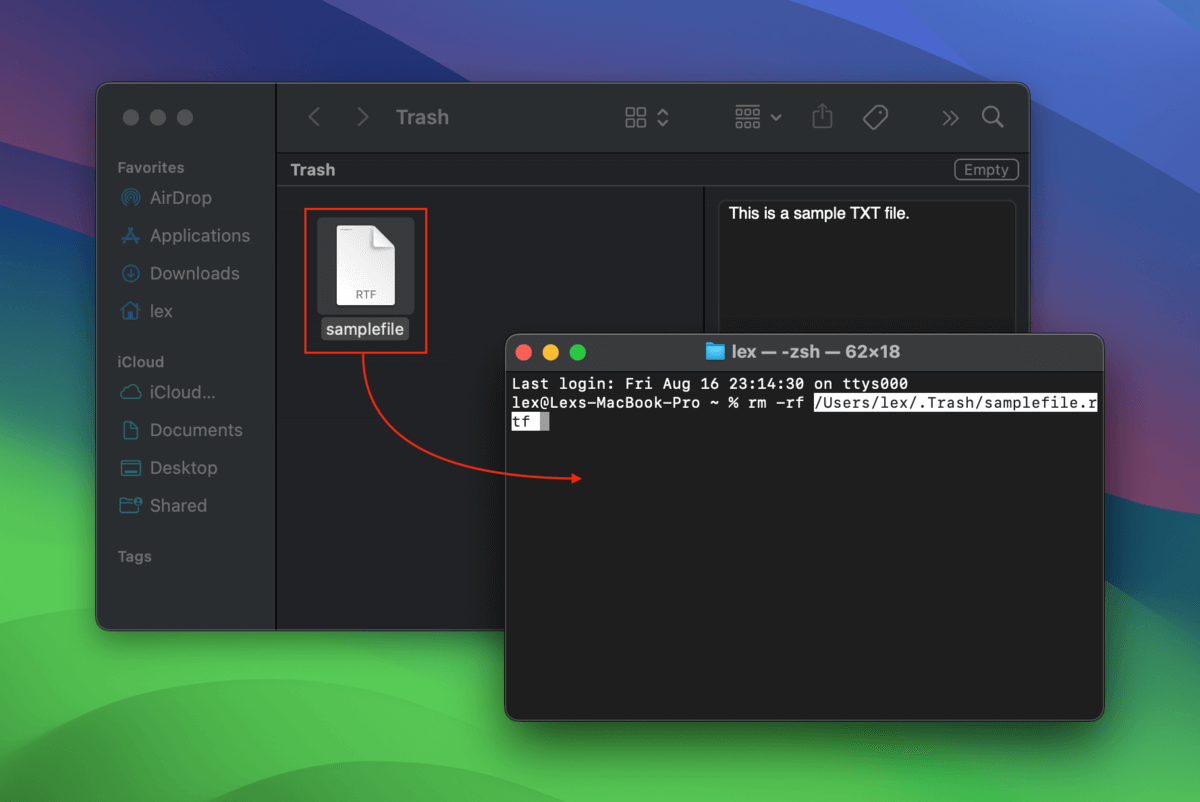
Método 2: Renombrar el archivo con Terminal
Dado que no puedes interactuar con archivos que usan caracteres prohibidos, ni siquiera puedes renombrarlos en Finder. Afortunadamente, Terminal convierte los nombres de archivo en un formato que puede entender, lo que soluciona el problema de los caracteres.
Una vez que hayas renombrado tu archivo usando Terminal, deberías poder interactuar con él normalmente de nuevo en Finder.
Paso 1. Abre la aplicación Terminal.
Paso 2. Este comando navegará al directorio del archivo. Escribe lo siguiente y pulsa Return:
cd documents/”Sample Folder”/
Reemplace documentos/”Carpeta de Muestra”/ con la ruta de la carpeta donde se almacena su archivo.
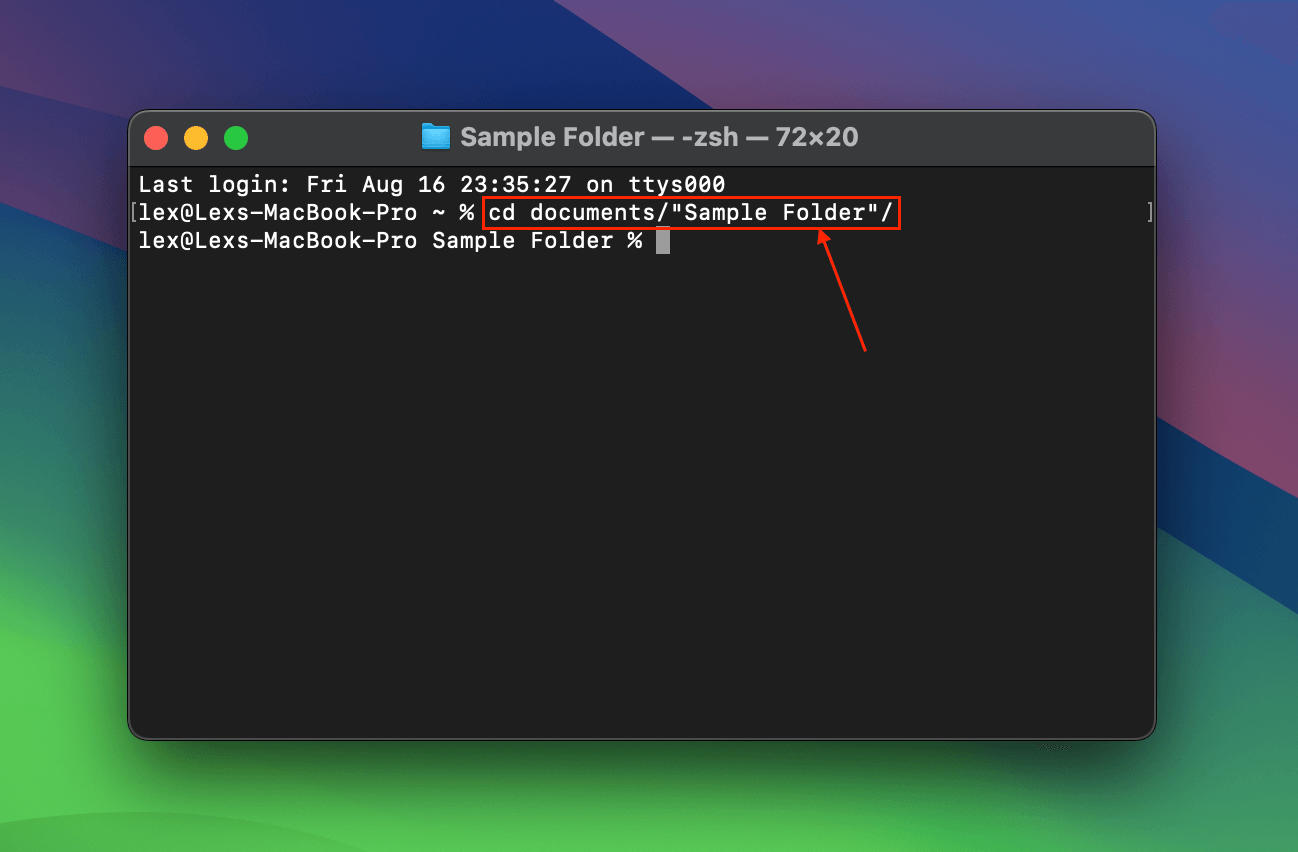
Paso 3. Una vez en el directorio correcto, puede renombrar el archivo. Escriba el siguiente comando y presione Return:
mv “samplefile.rtf” “renamedfile.rtf”
Reemplace los caracteres entre las comillas (”) con los nombres anterior y nuevo de su archivo (incluyendo sus extensiones de archivo), puede incluir caracteres prohibidos en el nombre anterior del archivo.
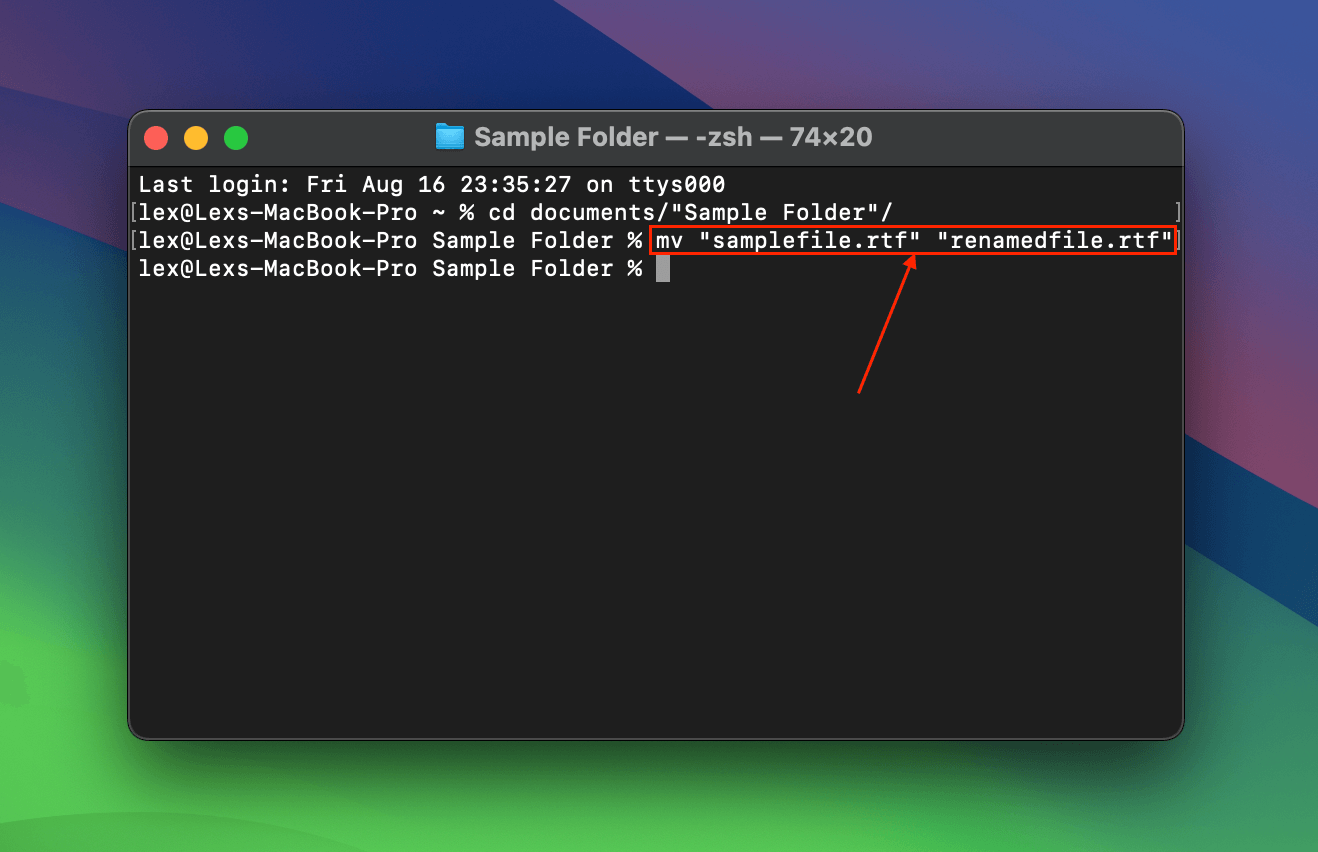
Método 3: Mover el Archivo Con Terminal
Similar a los nombres de archivos con caracteres prohibidos, Terminal también convierte las rutas de archivos a un formato compatible, evitando así el error 43.
Usando comandos de Terminal, puedes mover tu archivo desde cualquier carpeta profundamente anidada a un directorio más accesible.
Paso 1. Abre la aplicación Terminal.
Paso 2. Este comando moverá el archivo a una ubicación diferente. Escriba el siguiente comando y presione Volver :
mv documents/”Sample Folder”/”Folder 1”/”Folder 2”/”Folder 3”/”Folder 4”/finalfolder/”samplefile.rtf” documents/”Sample Folder”/”samplefile.rtf”
La primera parte del código debe contener la ruta actual a su archivo, mientras que la segunda parte es donde quiere ponerlo.
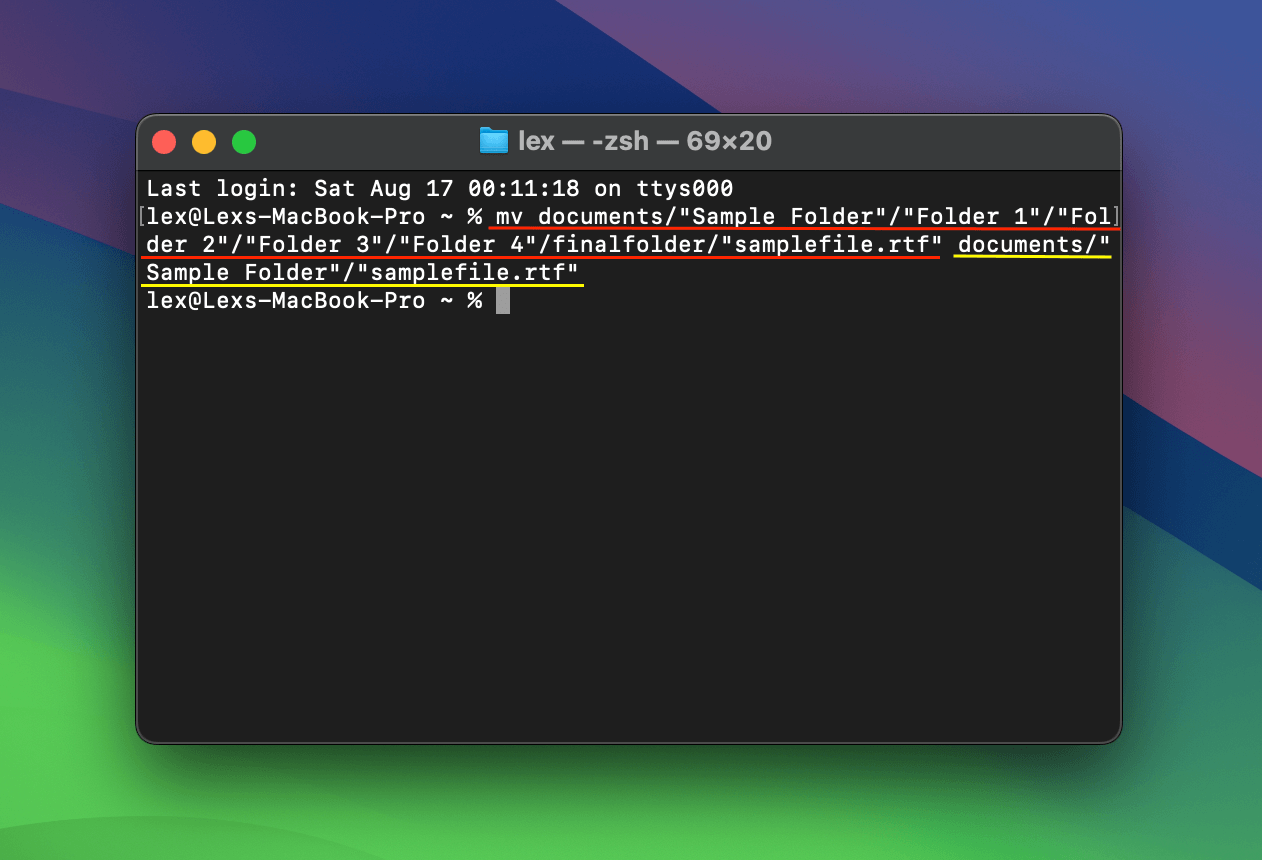
Método 4: Modificar permisos y desbloquear el archivo con Terminal
Error 43 también puede aparecer si tu archivo está bloqueado o no tienes los permisos necesarios para interactuar con él. Usando la aplicación Terminal y unos pocos comandos, puedes desbloquear el archivo y otorgar acceso al mismo tiempo.
Paso 1. Abre la aplicación Terminal.
Paso 2. Primero, verifiquemos los permisos del archivo. Escriba el siguiente comando y presione Return:
ls -l documents/”Sample Files”/”samplefile.rtf”
Reemplace documents/”Archivos de muestra”/”archivomuestra.rtf” con la ruta exacta de su archivo. Esto también se aplica a los pasos 3-5.
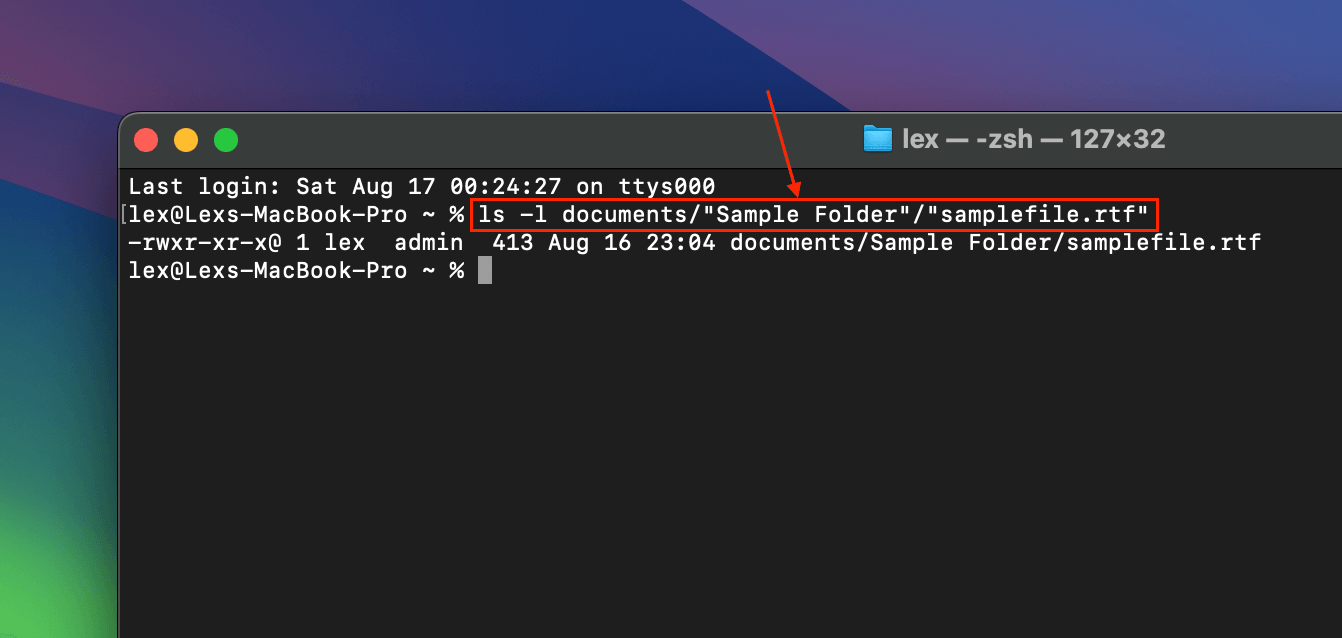
Paso 3. A continuación, transfiramos la propiedad del archivo a tu cuenta de usuario. Escribe el siguiente comando y presiona Volver :
sudo chown lex:admin documents/”Sample Files”/”samplefile.rtf”
Reemplaza léxico con el nombre de tu cuenta de usuario y admin con tu grupo de usuario. Ingresa tu contraseña si se te solicita.
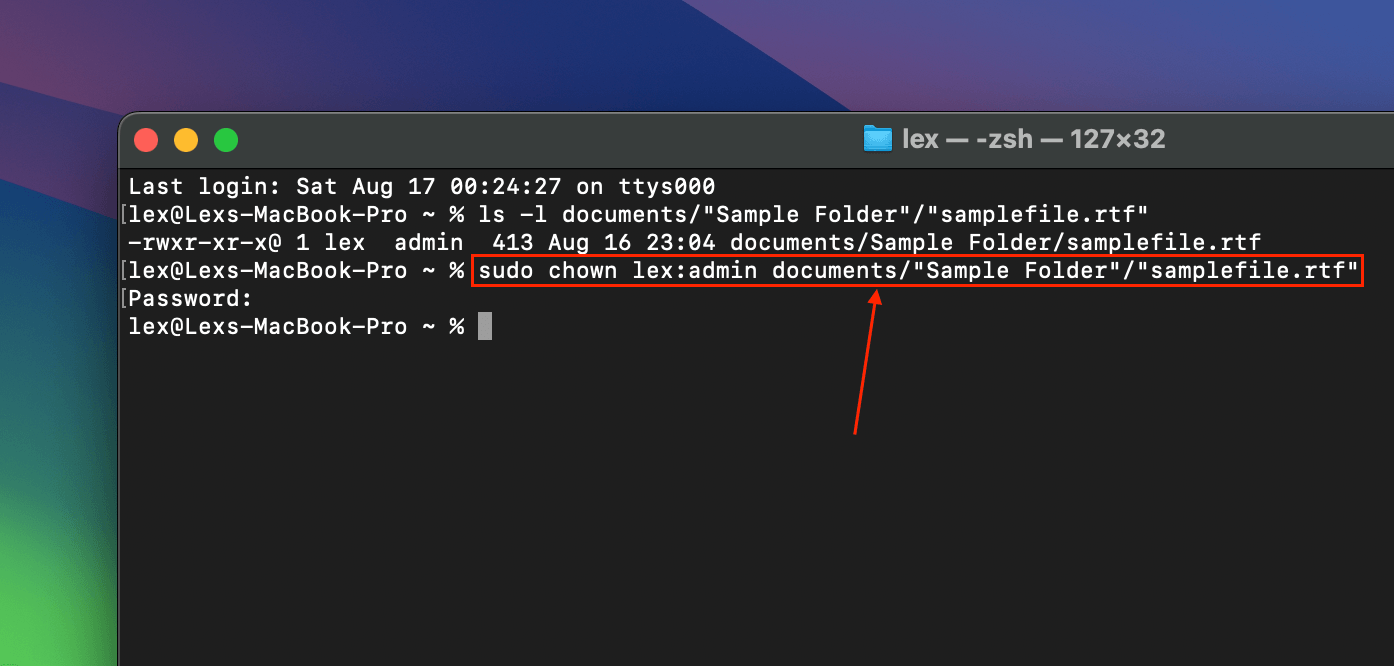
Paso 4. Una vez que se transfiera la propiedad, se pueden modificar los permisos. Escriba el siguiente comando y presione Return:
sudo chmod 755 /documents/”Sample Files”/”samplefile.rtf”
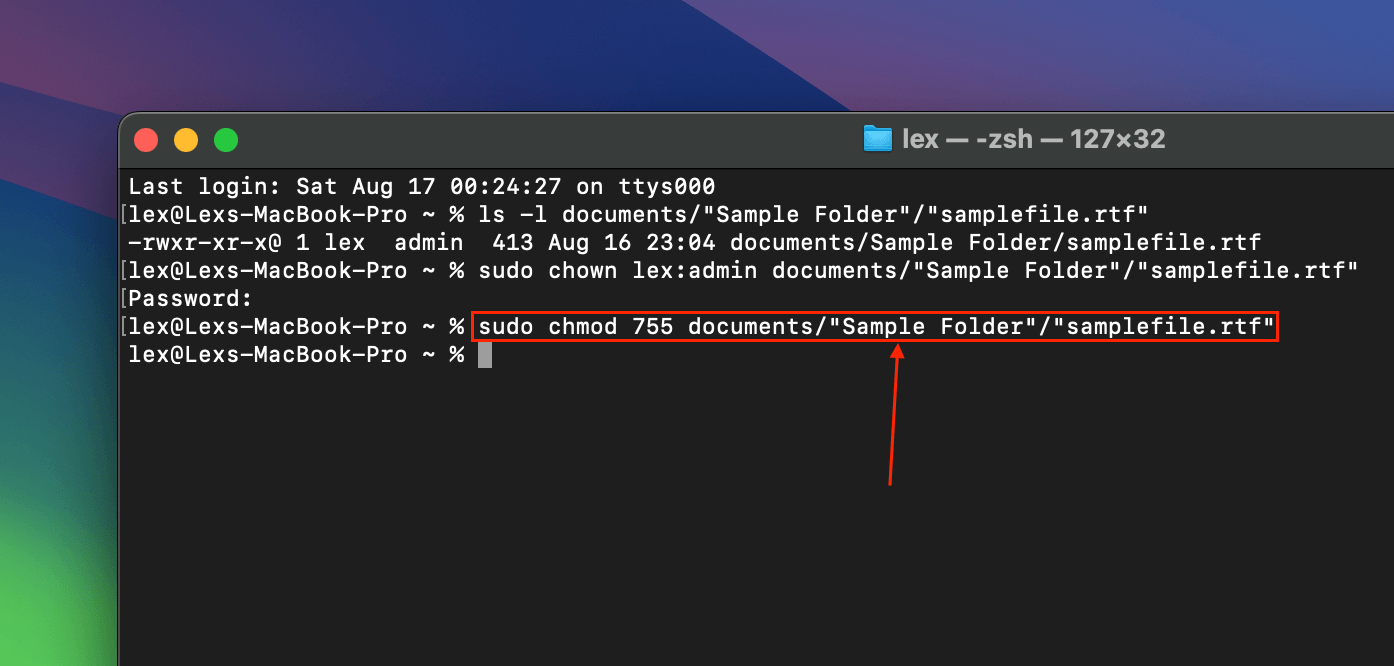
Paso 5. Finalmente, este comando elimina la bandera “inmutable”, lo que hace que un archivo o carpeta esté protegido contra escritura. Escriba el siguiente comando y presione Volver :
chflags nouchg documents/”Sample Files”/”samplefile.rtf”
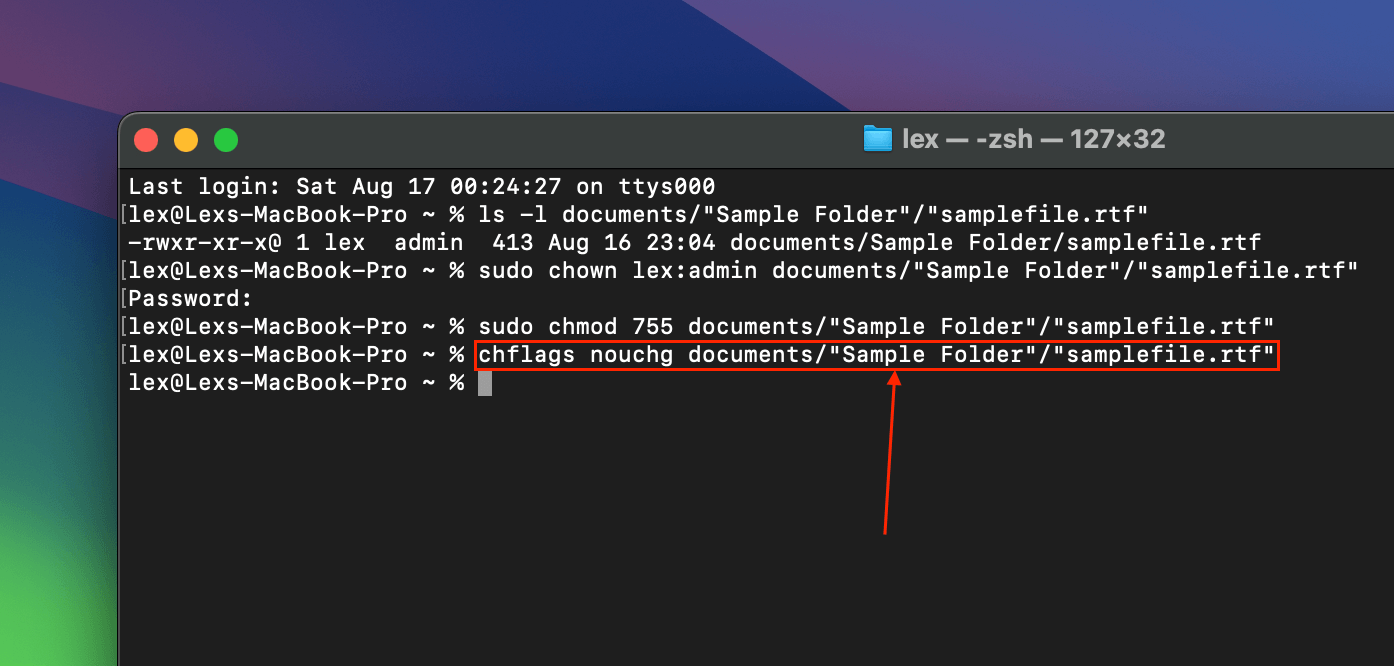
Método 5: Cierra las aplicaciones y reinicia tu Mac
Cuando un archivo está abierto en una aplicación, se pone intencionalmente en un estado donde no se puede modificar. Esto previene que el archivo se corrompa o se maneje incorrectamente.
Es por eso que es importante cerrar completamente cualquier aplicación que esté utilizando el archivo antes de interactuar con él.
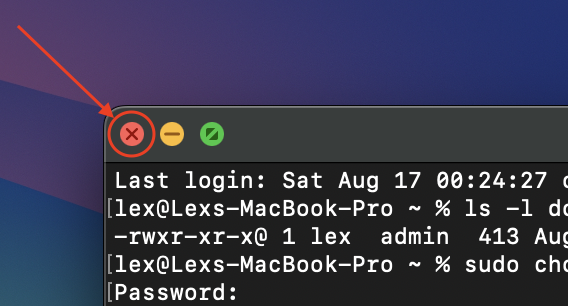
Alternativamente, puedes reiniciar tu Mac para asegurarte de que todas las operaciones en primer y segundo plano están cerradas. Asegúrate de no iniciar ninguna aplicación antes de intentar interactuar con tu archivo o carpeta.
Método 6: Forzar la salida de Finder
El propio Finder puede causar el error 43 si se cuelga o presenta fallos durante la interacción del usuario. Esto generalmente es causado por un uso alto de recursos, estructuras de carpetas muy complejas o preferencias y cachés corruptos. También puede ser un signo de corrupción del sistema de archivos.
Puedes “reiniciar” Finder usando la herramienta Forzar salida. Esto debería, *al menos*, actualizar Finder temporalmente y permitirte interactuar con tu archivo de manera normal.
Paso 1. Haz clic en el menú Apple y haz clic en Forzar Cierre…
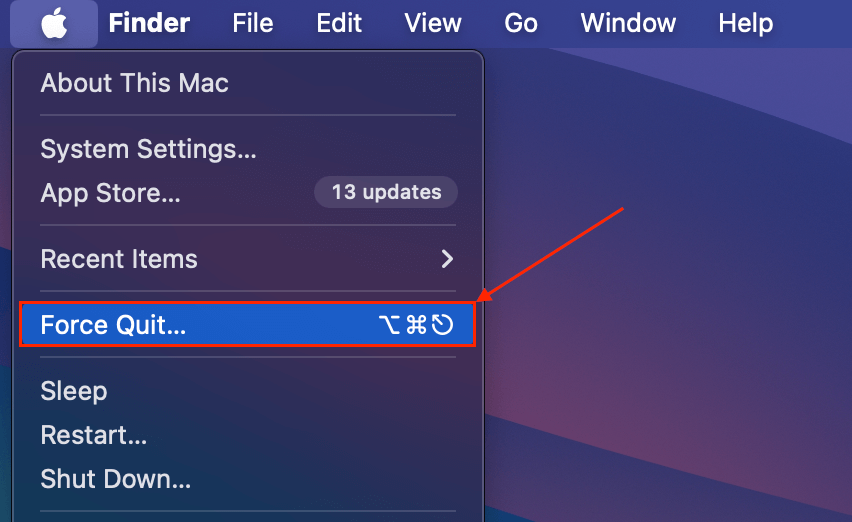
Paso 2. En el menú que aparece, seleccione Finder y haga clic en Reiniciar .
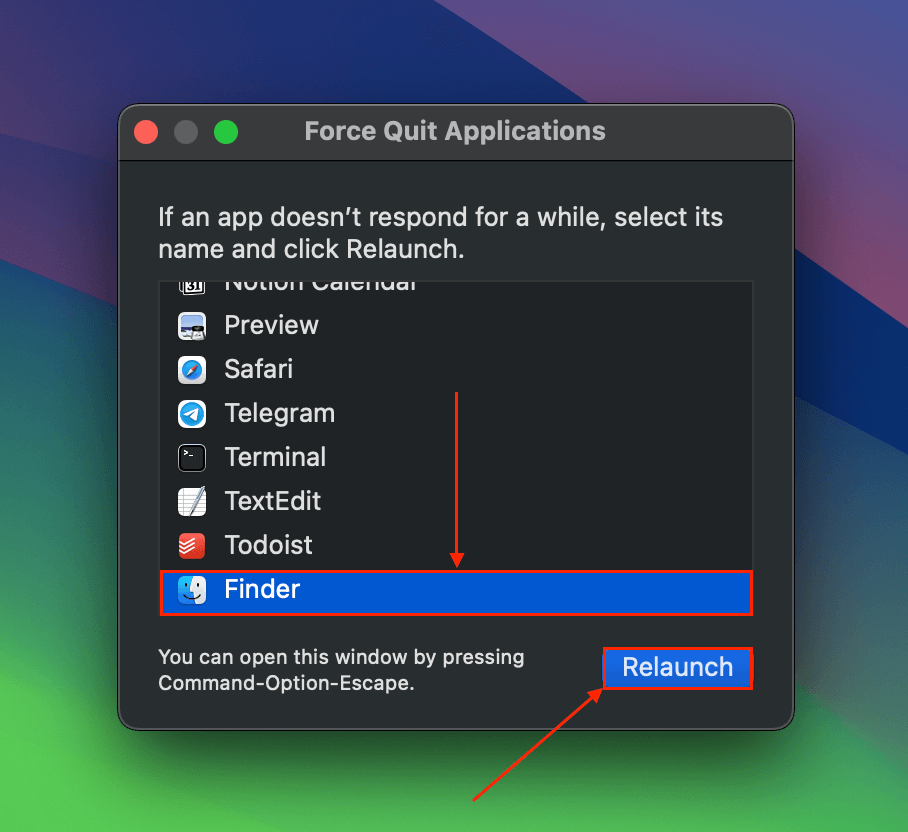
Método 7: Recuperar o Reparar el Archivo
La corrupción de archivos es una causa muy común del error 43. Si el archivo fue copiado o descargado de una fuente original (por ejemplo, un adjunto de correo electrónico, descarga web, etc.), intenta obtener otra copia del mismo.
Si el archivo corrupto es la única copia que tienes, puedes intentar repararlo. Los usuarios avanzados pueden intentar hacerlo con un editor hexadecimal.
Para principiantes, recomendamos probar las herramientas de reparación en línea (basadas en la web). Todo lo que tienes que hacer es subir el archivo al sitio web y será reparado en tiempo real. Casi todas las herramientas de reparación basadas en la web te permiten previsualizar una versión reparada del archivo antes de pagar para descargarlo.
Usaremos la herramienta onlinefile.repair para esta demostración porque tiene una alta calificación en línea, tiene una función de vista previa y funciona con una variedad de tipos de archivos.
Paso 1. Inicie cualquier navegador y abra el sitio web onlinefile.repair.
Paso 2. Haga clic en Seleccionar archivo .
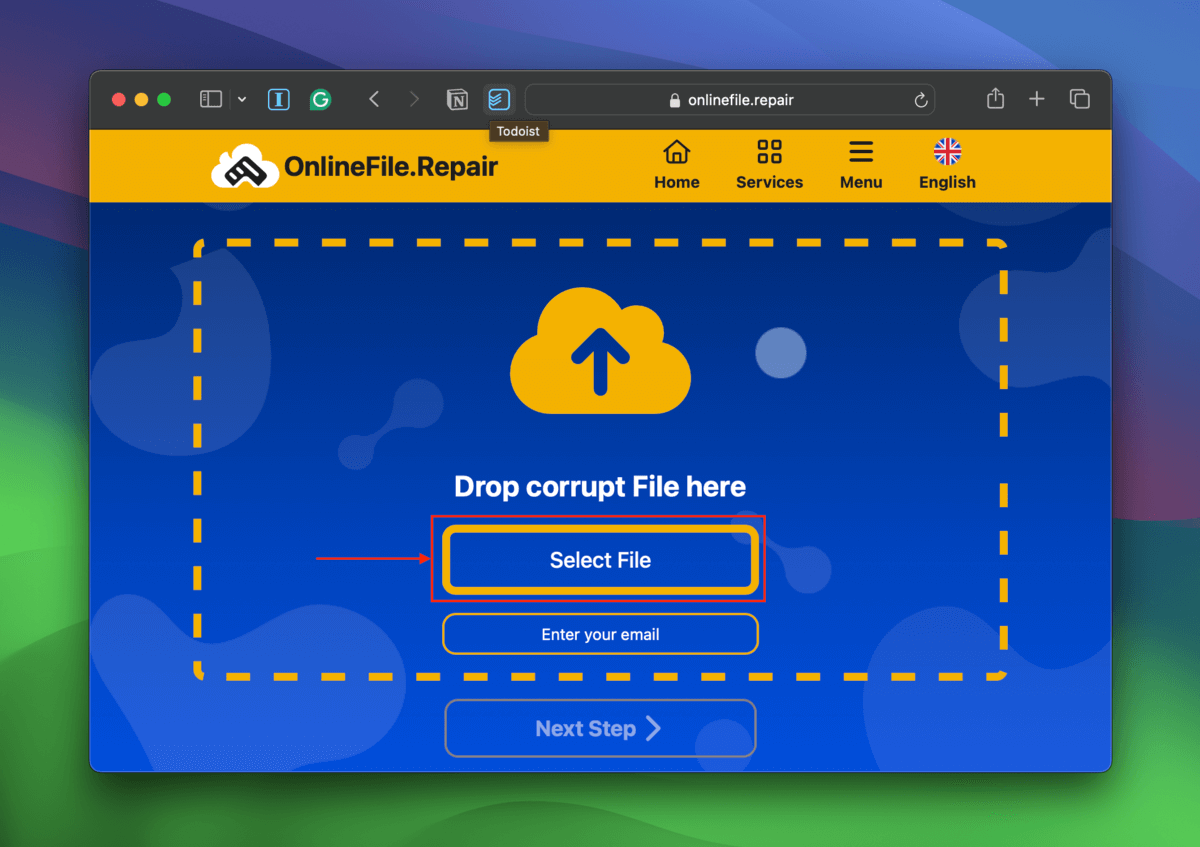
Paso 3. Localiza y selecciona tu archivo. Luego, haz clic en Subir .
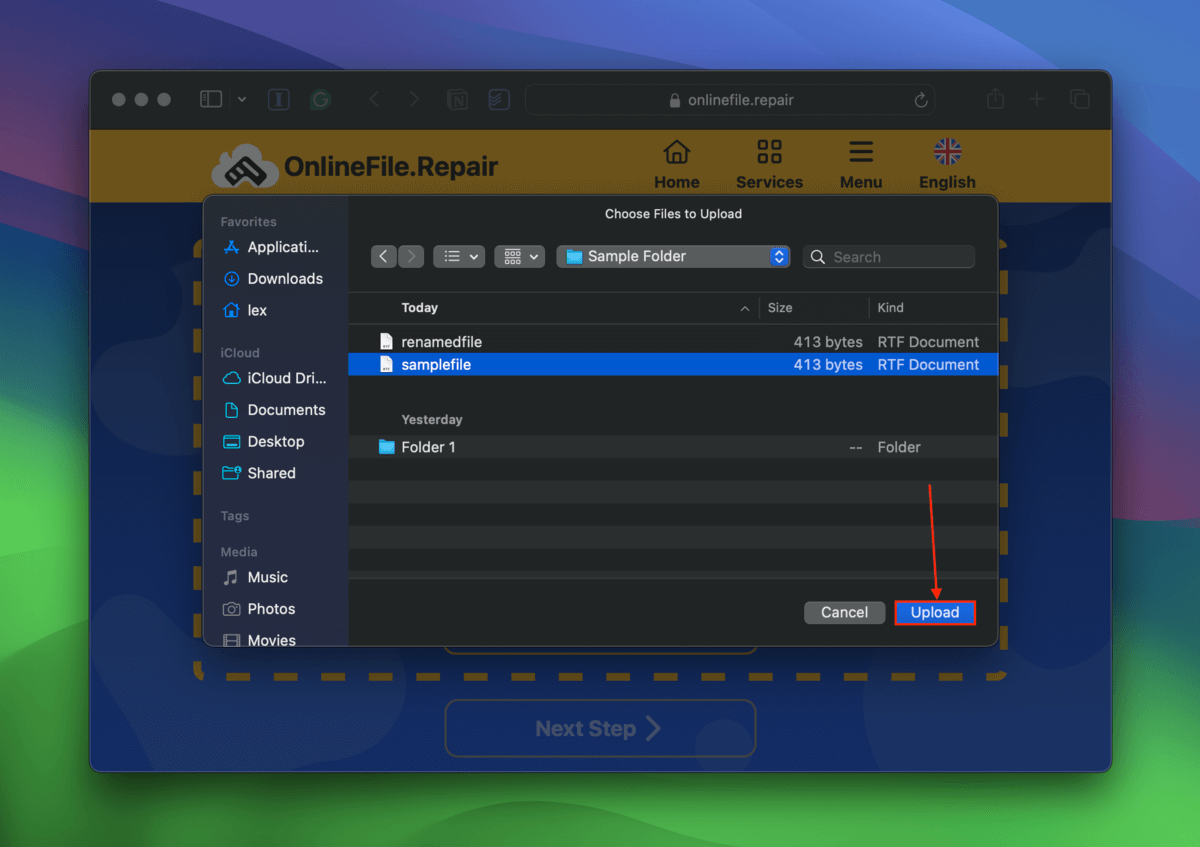
Paso 4. Ingrese su dirección de correo electrónico en el campo proporcionado y haga clic en Próximo Paso .
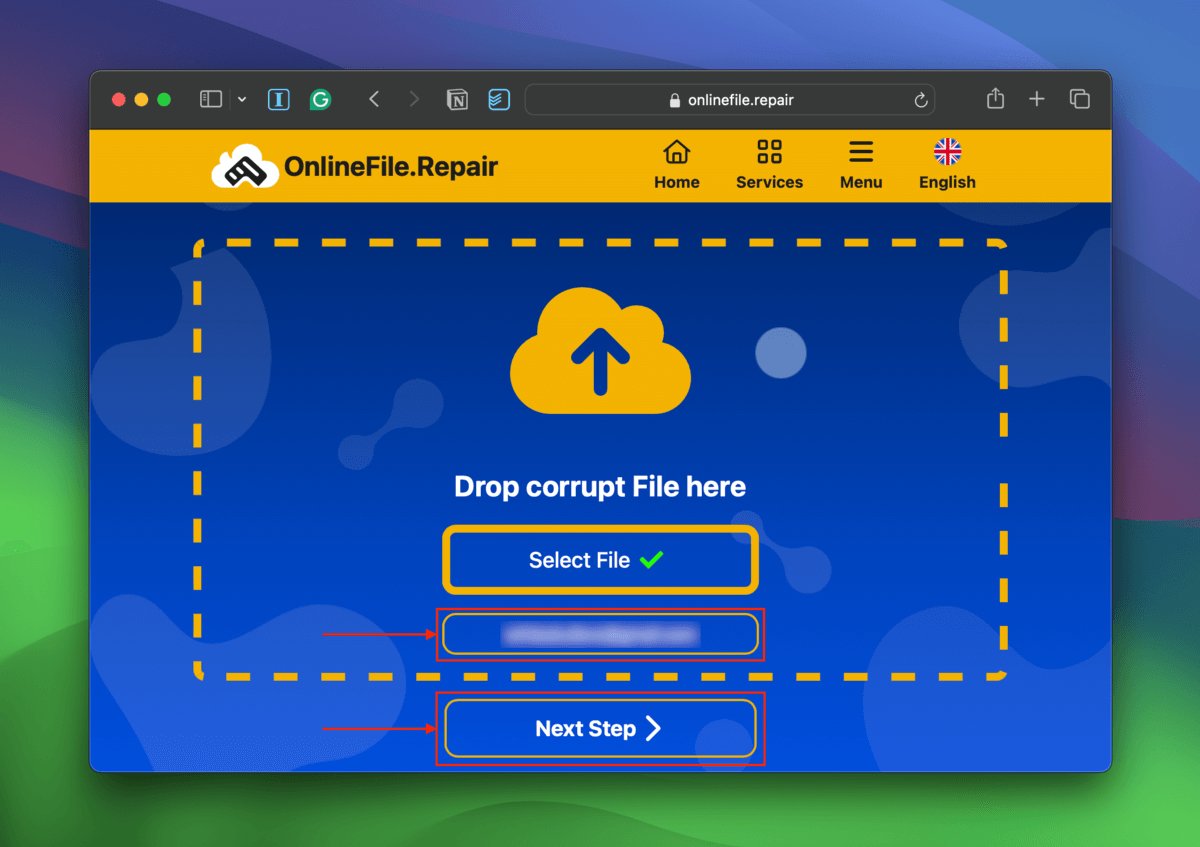
Paso 5. Una vez que la herramienta haya terminado de reparar tu archivo, haz clic en Mostrar vista previa .
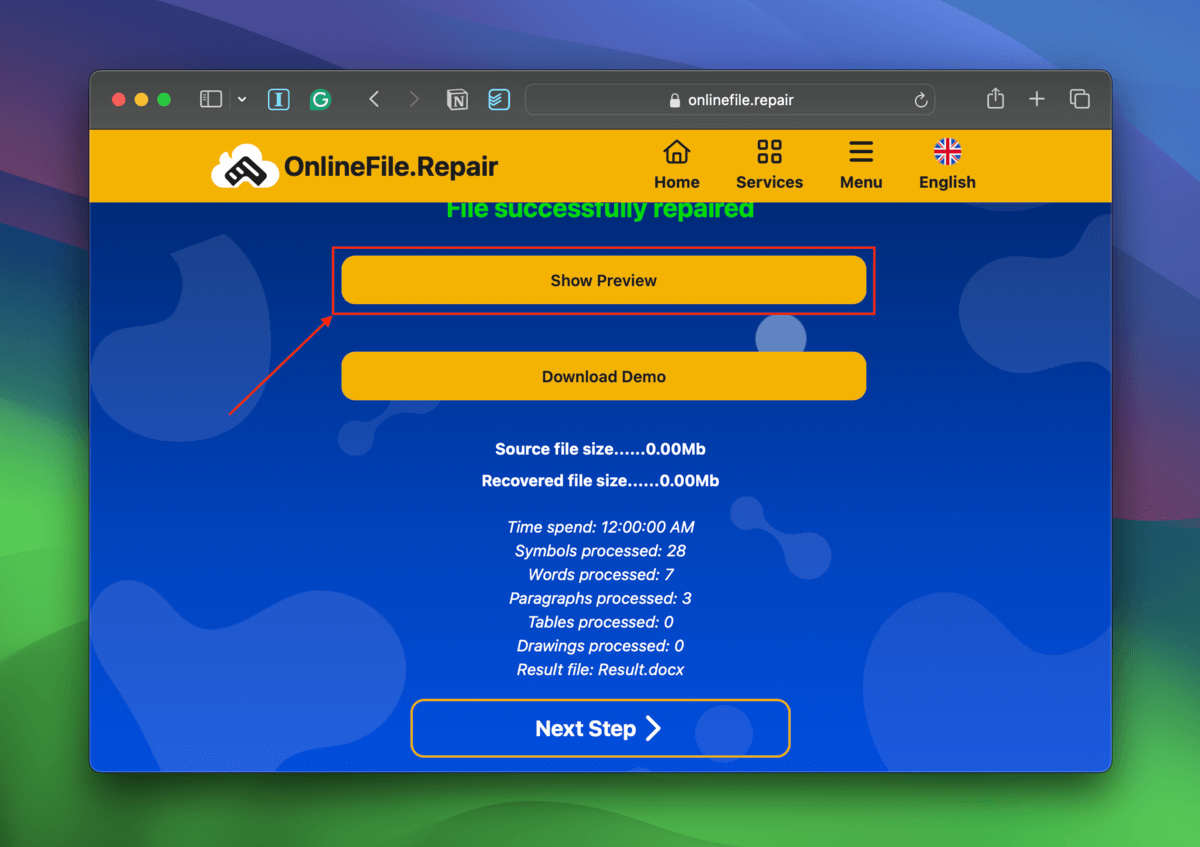
Paso 6. Asegúrate de que tu archivo funcione; verifica si el contenido está completo sin errores ni formatos extraños, puedes desplazarte por diferentes páginas sin problema, etc. La DEMO marca de agua se eliminará al realizar el pago y la descarga.
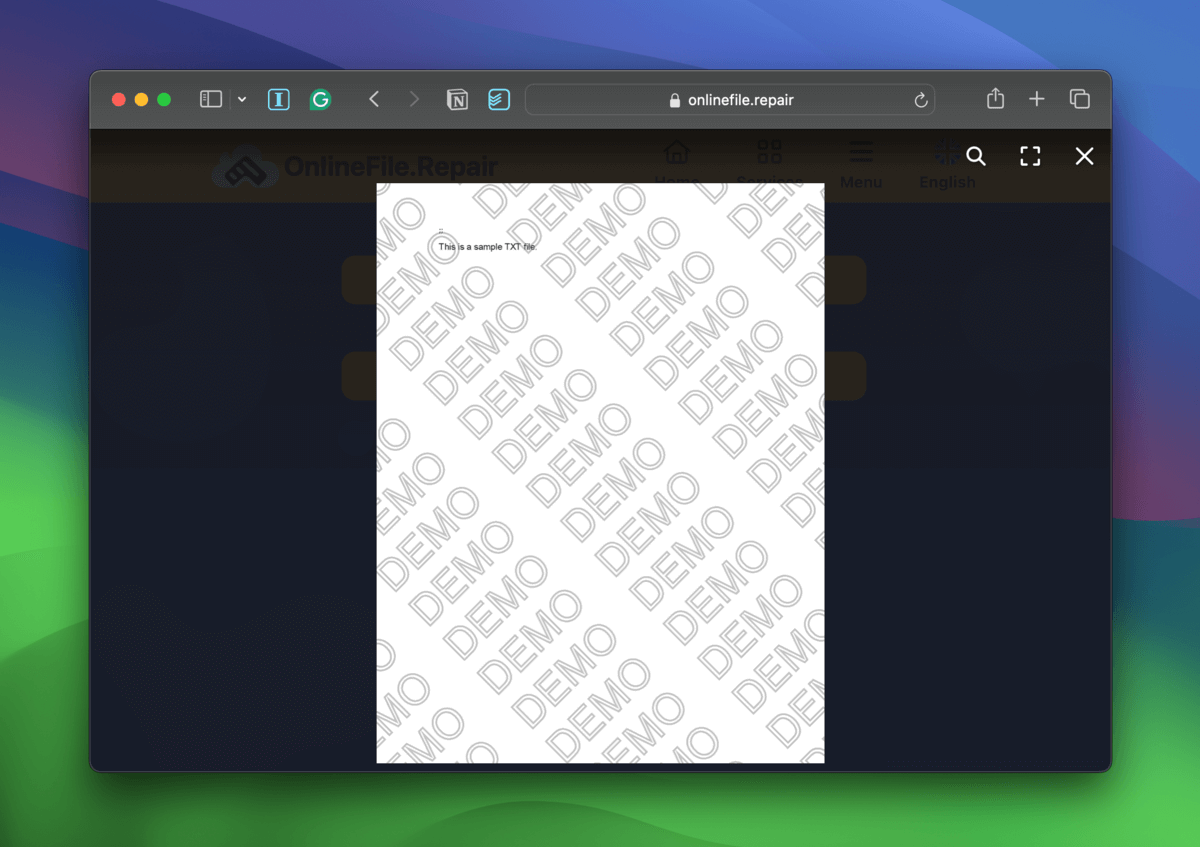
Paso 7. Si la herramienta reparó su archivo con éxito, puede pagar a través del portal del sitio web y descargar el archivo reparado.
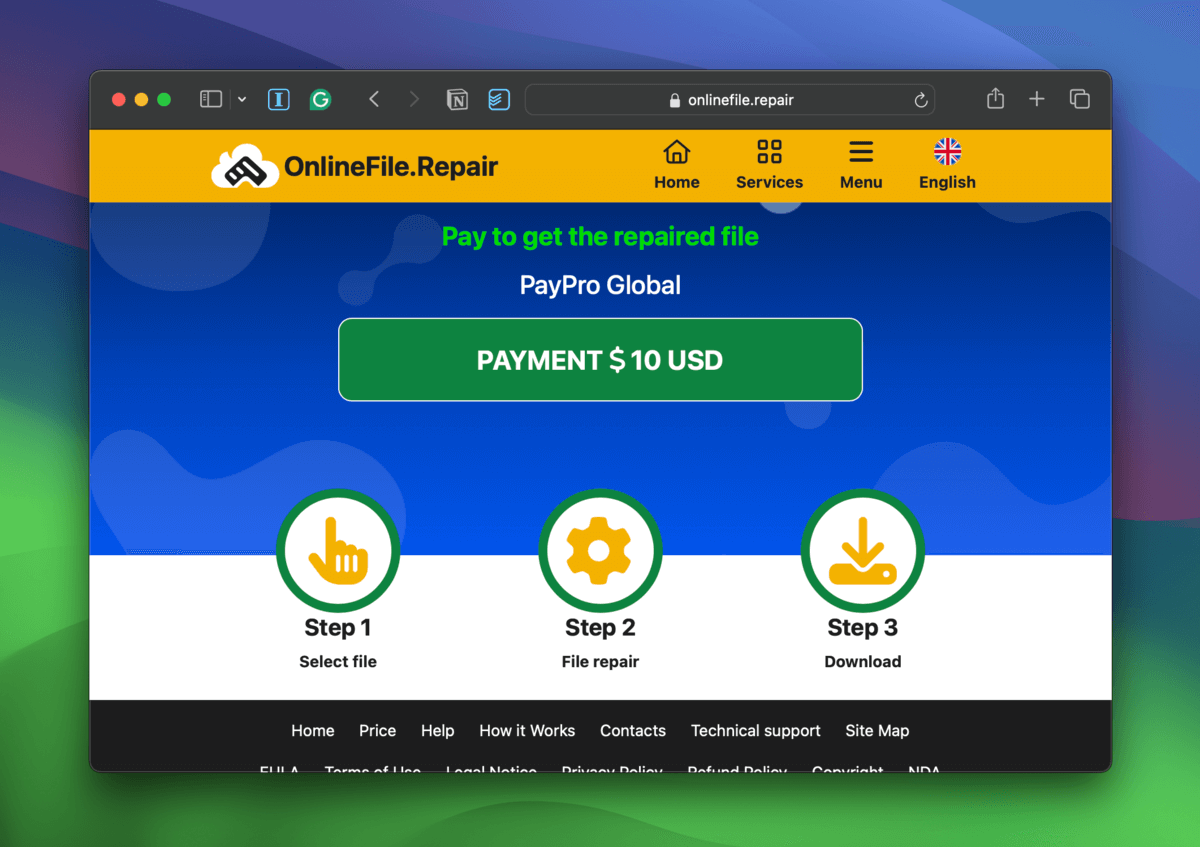
Método 8: Diagnostique y repare su disco si es posible
Si te encuentras con el código de error 43 en una unidad flash en tu Mac (o en cualquier otro dispositivo de almacenamiento externo), es posible que la unidad en sí esté fallando. Además de los errores, podrías encontrarte con problemas de rendimiento, fallos, etc. Sin embargo, existen diferentes tipos de daños que pueden afectar tus unidades, y las operaciones de reparación varían según sus características.
- Daño lógico Daño lógico en este caso se refiere a la corrupción: generalmente debido a errores en el sistema de archivos, infecciones por virus, etc. Repara tu disco duro dañado utilizando nuestra guía para deshacerse de cualquier error.
- Daño mecánico Los cables y puertos de su unidad o los puertos de su PC pueden no estar funcionando correctamente debido al desgaste. Intente reemplazar sus cables, probar su unidad en otra PC, etc.
- Daño físico Si nota daños físicos en su unidad, envíela a un servicio profesional de recuperación de datos lo antes posible. En este caso, no puede solucionarlo ni recuperar sus datos por su cuenta.
¿Has estado recibiendo otros códigos de error también?
Aunque los códigos de error varían en causa, generalmente están relacionados solo con un componente o conjunto de componentes (por ejemplo, la gestión de archivos). Otros códigos, como error 50, no están relacionados y las soluciones para arreglarlos son completamente diferentes.
Asegúrate de corregir todos los códigos de error uno por uno para asegurarte de que tu Mac continúe funcionando de manera óptima.






