
Expulsar un disco duro de Mac parece sencillo, pero hay un par de cosas que debes saber. Primero, hay una manera correcta de hacerlo – en realidad, hay algunas maneras correctas. Pero hacerlo de la manera incorrecta pone en serio riesgo tus datos.
En segundo lugar, hay ciertos casos en los que no podrás expulsarlo. Aún no puedes simplemente sacarlo a la fuerza, porque eso podría corromper tus datos. En su lugar, hemos recopilado una lista de métodos probados para solucionar este problema de la manera más segura posible. En tercer lugar, si ya has perdido datos, aún hay esperanza si actúas rápidamente. Sigue nuestra guía de recuperación de datos a continuación.
Tabla de Contenidos
Qué Significa Expulsar en Mac
Expulsar significa desmontar de manera segura su unidad externa para proteger sus datos y la unidad misma. Cuando expulsa su unidad, le indica al sistema operativo que termine cualquier operación de lectura o escritura (y post-operaciones) y prepare la unidad para su extracción segura.
¿Por qué es esto importante?
Al transferir datos, macOS utiliza una función llamada “cache de escritura”, donde primero guarda los datos en la memoria y continúa con la transferencia en segundo plano. Esto significa que un proceso de “escritura” completado no siempre significa una transferencia completada.
Cuando eso se interrumpe, la corrupción no solo es posible… Es probable. Por eso es crucial una expulsión adecuada.
¿Por Qué Aparece el Mensaje “Disco No Expulsado Correctamente”?
Si, por alguna razón, tu unidad no fue expulsada correctamente, macOS te mostrará el error: “Disco no expulsado correctamente”. Usualmente, puedes atribuir este error a una de estas 4 posibilidades:
- Error humano. Olvidaste expulsar tu unidad cuando la desconectaste o la desenchufaste demasiado temprano.
- Unidad ejecutándose en segundo plano. Un programa o una aplicación puede estar utilizando tu unidad o cualquiera de sus archivos almacenados. Por ejemplo, dejaste un documento de Word abierto, tu sistema operativo puede estar indexando archivos, o puedes estar guardando tu copia de seguridad en tu unidad externa.
- Daño lógico. La infección de malware y la corrupción pueden hacer que tu unidad se comporte de maneras impredecibles.
- Autoexpulsión aleatoria. Los cables y puertos defectuosos de la unidad externa, una unidad externa en deterioro o una fuente de alimentación defectuosa podrían expulsar aleatoriamente tu unidad de tu Macbook.
- Problemas mecánicos. El cable de tu unidad externa puede estar flojo en el puerto de la unidad o en el puerto de tu PC, lo que puede hacer que tu unidad se desconecte repentinamente (incluso sin ser expulsada). Intenta usar otro cable o puerto de la PC.
- Daño físico. Tu disco duro puede estar físicamente dañado, causando que actúe de manera impredecible. En este caso, te recomendamos encarecidamente que lo mandes a un servicio profesional de recuperación de datos. Tienen herramientas y instalaciones especiales que les permiten recuperar archivos de dispositivos de almacenamiento dañados físicamente sin dañar más los datos.
¿Qué es el Botón de Expulsar Medios y Cómo Funciona?
El botón Eject Media es un botón físico que se encuentra junto a la tecla F12 en los MacBook Pro de 2012 – y modelos anteriores – que tenían una unidad óptica incorporada.
No hay un botón de expulsión de medios en la MacBook Air M2 ni en ninguna otra versión de MacBook sin unidades ópticas incorporadas. Tampoco hay un botón de expulsión en las barras táctiles de la MacBook Pro, que fueron lanzadas después de que se descontinuaron las Mac con unidades ópticas.
El propósito del botón Eject Media es sacar la bandeja de la unidad óptica fuera del cuerpo del MacBook para que los usuarios puedan colocar o retirar CDs y DVDs.
Desafortunadamente, el botón de Expulsar Medios nunca fue diseñado para expulsar discos duros y actualmente no hay una forma oficial de hacer que lo haga.
Cómo Expulsar una Unidad de Disco Externa en Mac
Si no expulsas de manera segura el disco duro desde Mac, puedes interrumpir cualquier proceso en segundo plano, lo que puede dañar el sistema de archivos de tu unidad. Cuando esto sucede, es posible que necesites formatear su unidad para devolverlo a un estado utilizable. Para expulsar de manera segura el disco duro desde Mac, puedes usar cualquiera de los métodos a continuación:
Método 1: Expulsar disco desde el escritorio
Si has configurado tu MacOS para mostrar las unidades externas en el escritorio (Finder > Preferencias), puedes expulsar tu unidad desde allí. Así es cómo:
Paso 1. Haga clic derecho en su unidad en el escritorio.
Paso 2. Elija “Expulsar (Nombre de la unidad)” y espere a que el ícono desaparezca de su escritorio antes de desconectar su unidad.
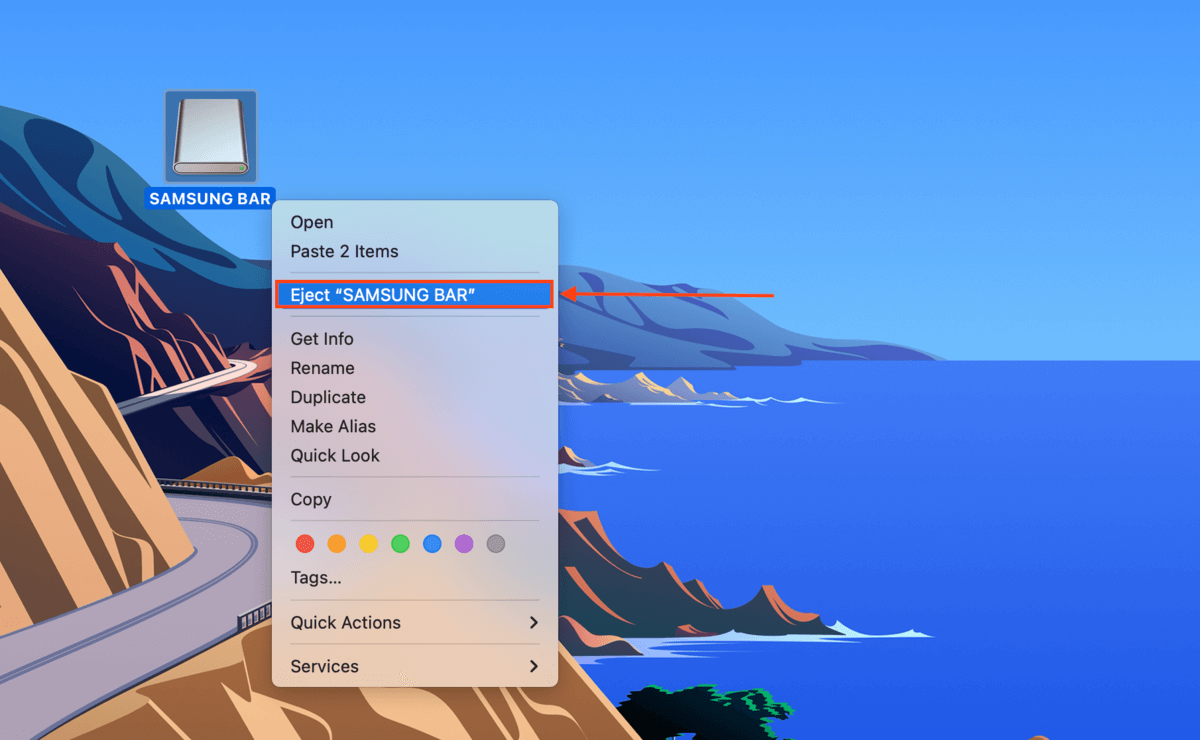
Método 2: Arrastrar el disco duro externo a la papelera
El icono de la Papelera en el dock de tu Mac también actúa como un botón de expulsión; de hecho, cambia su apariencia una vez que comienzas a arrastrar una unidad hacia él.
Para hacerlo, simplemente haga clic y arrastre su unidad desde el escritorio hacia el icono de la Papelera en su barra de herramientas, que ahora debería parecerse a un botón de expulsión.
![]()
Método 3: Usa Command + E
Para aquellos que aman los atajos de teclado, también pueden presionar (CMD + E) para expulsar su unidad. Solo espera a que la unidad desaparezca de tu escritorio o de Finder antes de desconectarla físicamente.
Método 4: Expulsar dispositivo desde Finder
Si no has activado o no prefieres mostrar tu disco externo en el escritorio, puedes expulsar tu disco desde Finder. En la barra lateral izquierda, simplemente haz clic en el botón de expulsión junto a tu disco.
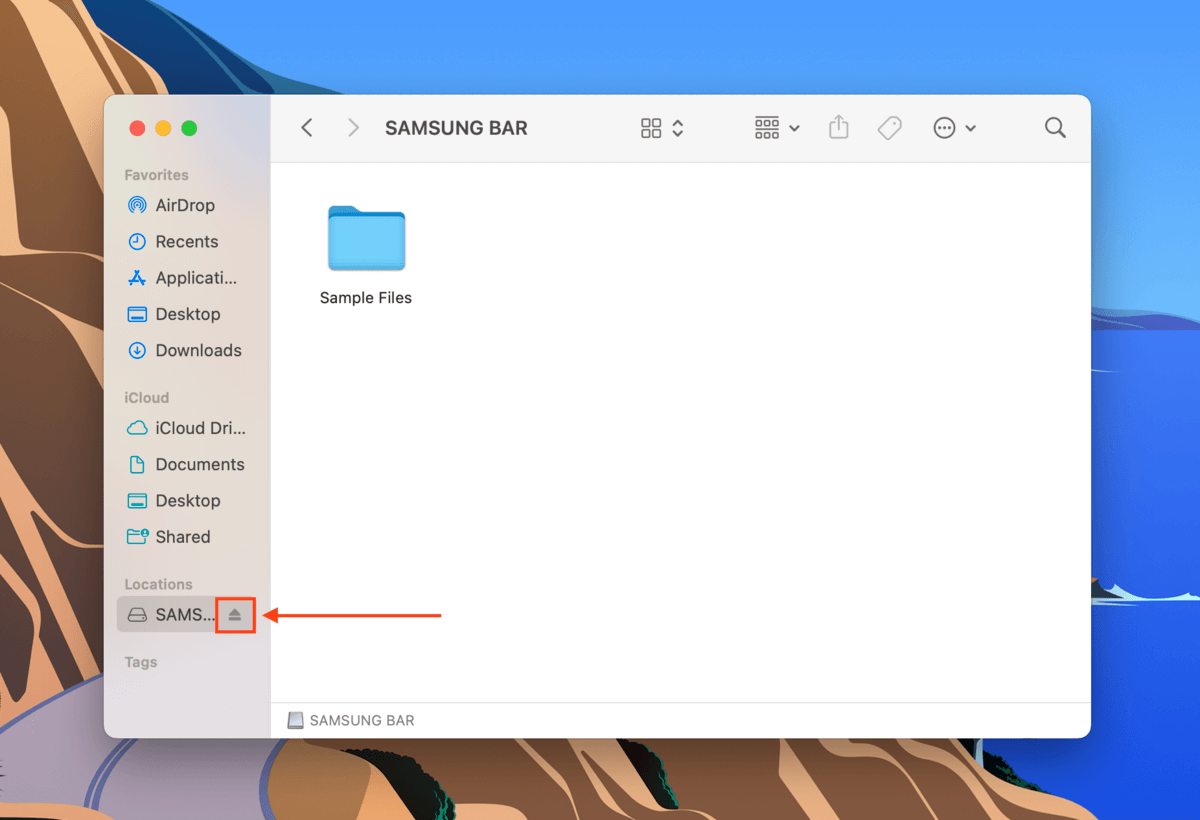
Método 5: Expulsar dispositivo utilizando el menú Archivo
Si no permites que macOS muestre tu unidad en la barra lateral del Finder, aún puedes usar el menú Archivo del Finder para expulsarla. Así es cómo:
Paso 1. Selecciona tu unidad en tu escritorio
Paso 2. Abre Finder y haz clic en “Archivo” en la barra de menú de Apple. Luego, selecciona “Expulsar” y espera a que desaparezca el icono del USB.
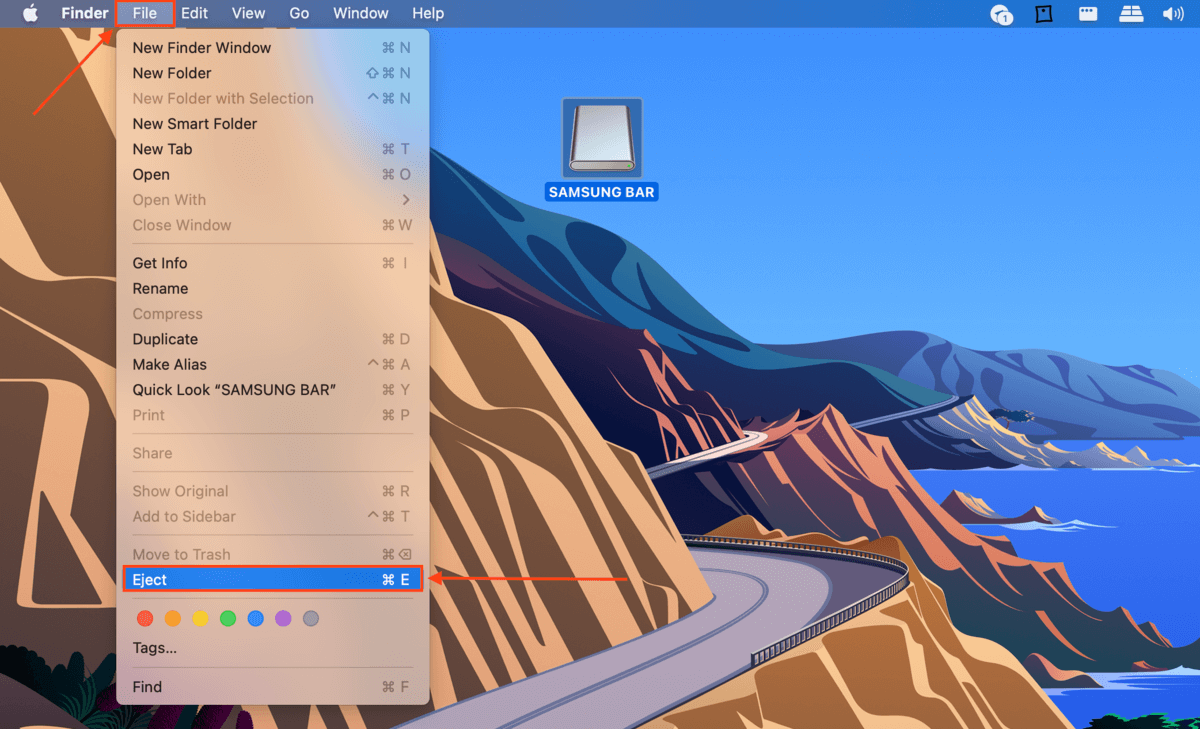
Qué hacer si no puedes expulsar la unidad de forma segura
Si el disco no se expulsó después de intentar los métodos en la sección anterior, tu último (y drástico) recurso es forzar la expulsión de tu unidad externa en Mac. Hay un par de formas de hacerlo:
- Cierra todas las aplicaciones que estén usando el disco. Si una aplicación está usando tu disco (p. ej., Time Machine está respaldando tus archivos en tu disco), macOS no te permitirá expulsar el disco de respaldo de Mac para proteger tus datos. Espera a que la aplicación termine antes de cerrarla, a menos que estés seguro de que está ralentizada.
- Cierra sesión e inicia sesión en tu Menú Apple. Cuando tu disco no se expulse, Mac desmontará tus unidades externas, excepto el volumen de arranque, al cerrar sesión en tu Apple.
- Reinicia tu Mac. Si no puedes expulsar el disco de Mac cerrando sesión, las funciones de apagado y forzar salida también desmontarán automáticamente tus unidades externas, incluso las que no están conectadas directamente a tu Mac.
- Usa el comando de terminal. Puedes forzar la expulsión del disco duro externo en Mac usando el siguiente comando en la aplicación Terminal (Finder > Aplicaciones > Utilidades):
diskutil list external
Nota el nombre de tu disco. Por ejemplo, “Disco4”
Luego, escribe el siguiente comando y presiona enter:
diskutil eject disk4
Cómo recuperar datos perdidos durante la expulsión del disco
Si no puedes o no se pudo expulsar tu disco duro externo de manera segura, cualquier proceso de escritura que aún esté ocurriendo cuando el disco se desconecte será interrumpido. Esto muy a menudo lleva a la pérdida de datos. Pero siempre y cuando actúes rápidamente, puedes usar una herramienta llamada software de recuperación de datos para restaurar los archivos perdidos extrayendo físicamente sus datos del disco de tu unidad externa.
Para este artículo, utilizaremos un software de recuperación de datos llamado Disk Drill. Disk Drill es una aplicación de recuperación poderosa y fácil de usar para principiantes, con algunas características clave que la hacen adecuada para la recuperación de HDD externos. Reconoce todos los sistemas de archivos comunes de HDD, incluidos exFAT, HFS+ y APFS. Utiliza múltiples tipos de escaneo que pueden revisar rápidamente su unidad para restaurar tantos archivos eliminados como sea posible lo antes posible (mientras realiza escaneos más complejos simultáneamente).
Finalmente, reconoce una amplia variedad de tipos de archivos, incluidos documentos, fotos (incluyendo RAW) y videos. Esto refleja el contenido a menudo variado de los discos duros externos. Te mostraremos cómo funciona.
Paso 1. Descargar e instala Disk Drill en tu Mac.
Paso 2. Inicie Disk Drill (Finder > Aplicaciones).
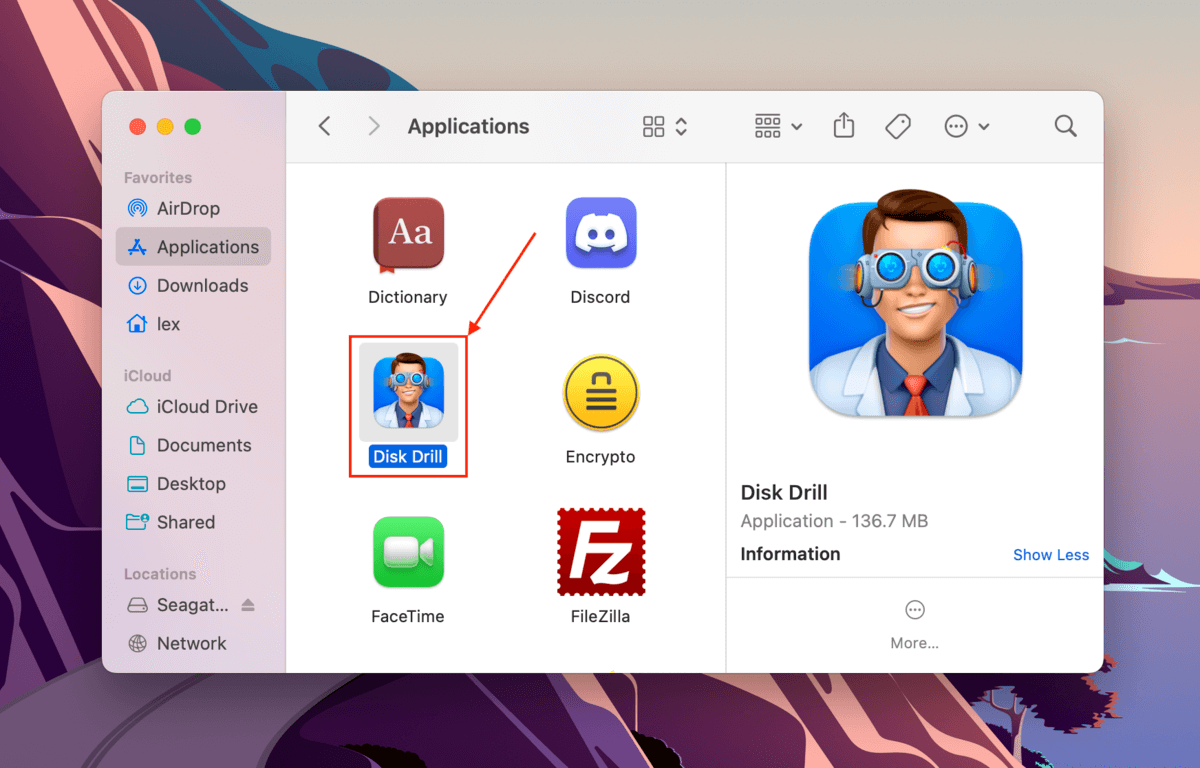
Paso 3. En el menú de selección de fuente, haz clic en tu disco duro externo y haz clic en Buscar datos perdidos .
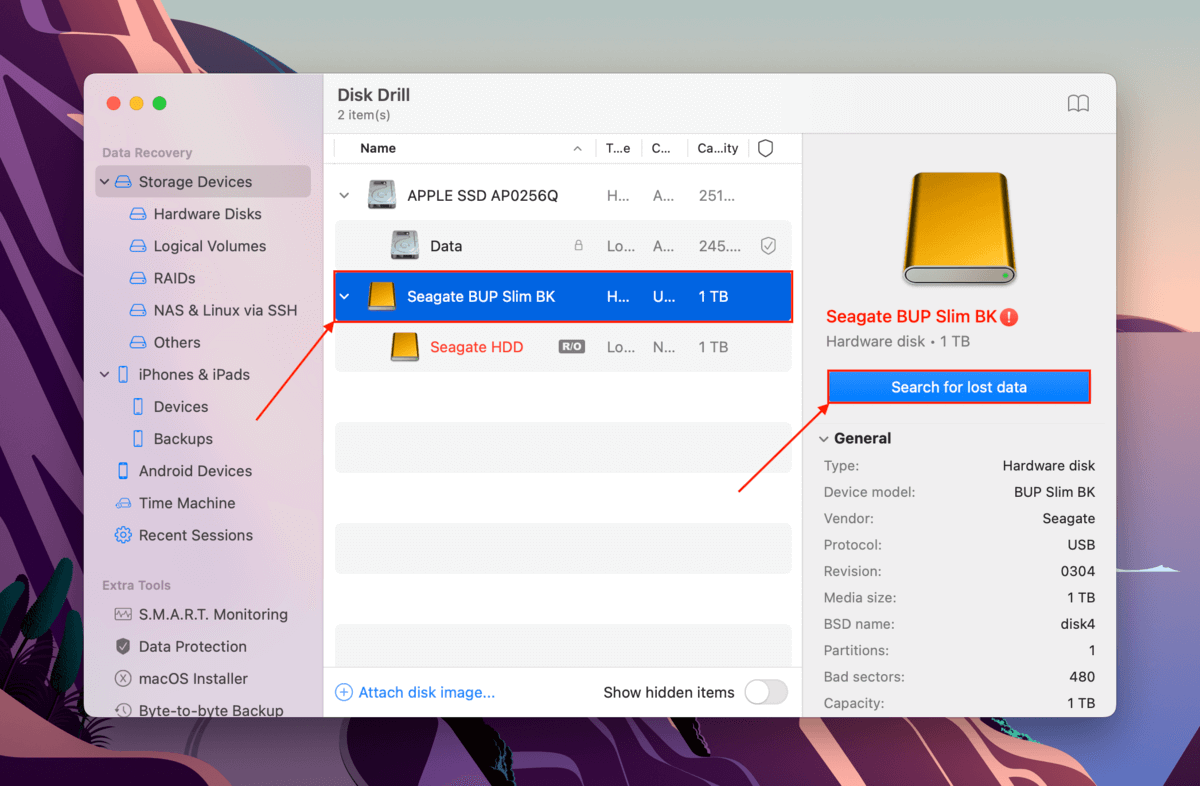
Paso 4. Una vez que Disk Drill haya terminado de escanear tu unidad externa, haz clic en Revisar elementos encontrados .
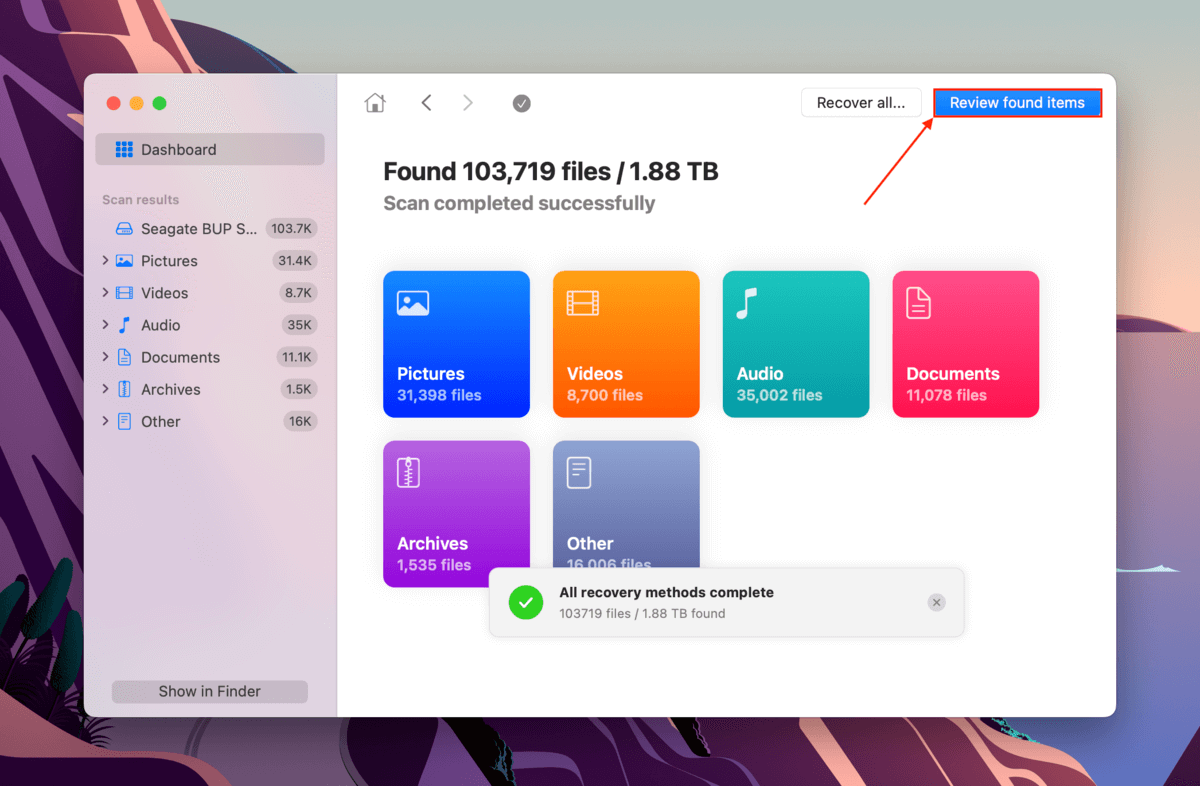
Paso 5. Si solo quieres restaurar archivos específicos, selecciona un tipo de archivo desde los filtros en la barra lateral o ingresa un nombre de archivo o una extensión de archivo en el cuadro de búsqueda. Puedes previsualizar los archivos al pasar el cursor del ratón junto a ellos y hacer clic en el botón con el ojo que aparece. Marca las casillas junto a los archivos y carpetas que deseas restaurar y haz clic en Recuperar .
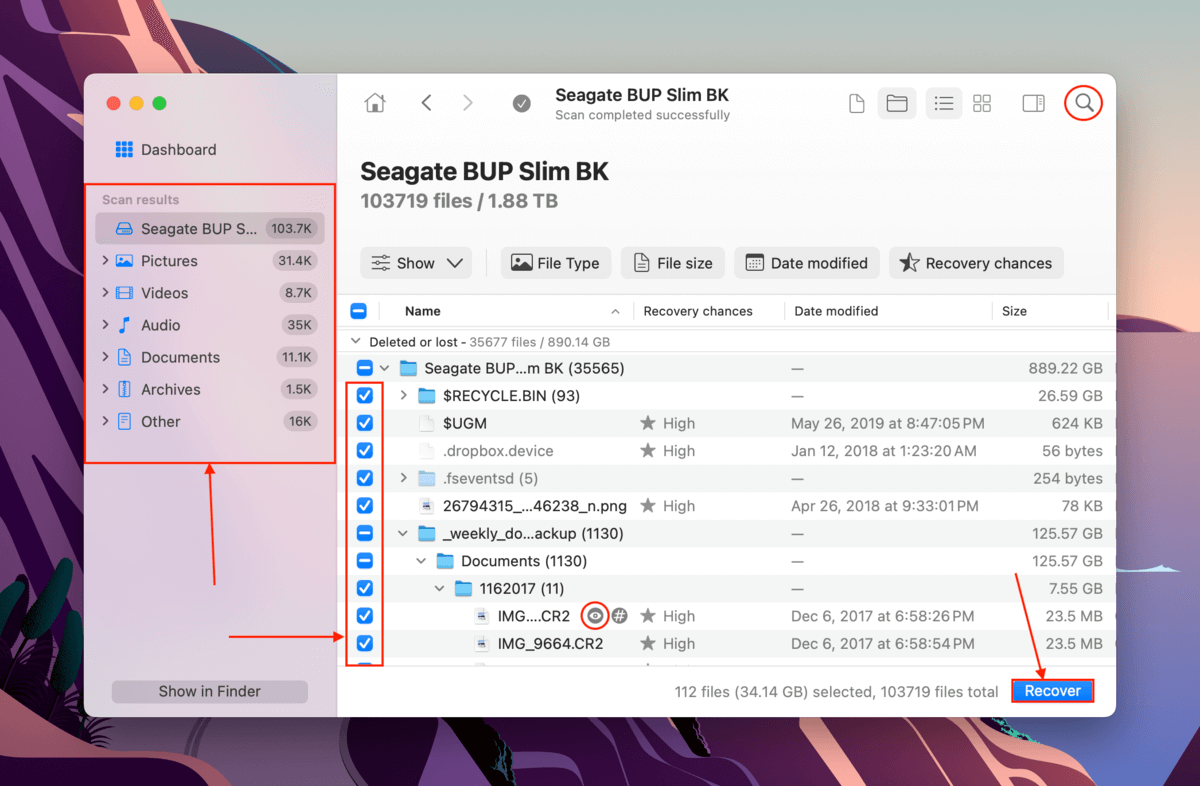
Paso 6. Seleccione una ubicación en su Mac donde Disk Drill guardará los archivos recuperados. Luego, haga clic en Siguiente para proceder con la recuperación.
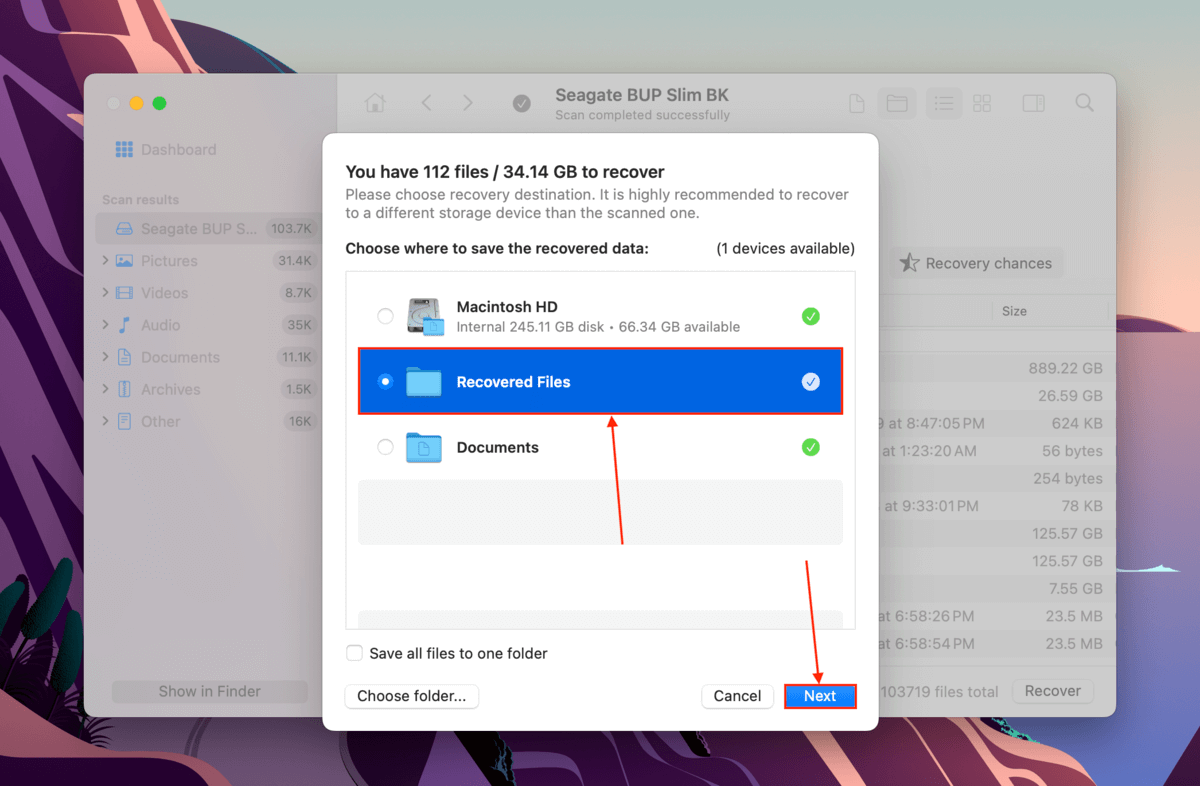
Espera, ¿Qué le pasa a tu disco duro externo?
Si tu disco duro externo está funcionando correctamente, debería ser fácil expulsarlo de tu Mac. Si sigue desconectándose solo o constantemente tienes problemas para expulsarlo de manera segura, probablemente tu disco duro esté dañado o corrupto de alguna manera.
Aunque haya recuperado sus datos con éxito, asegúrese de reparar tu disco duro dañado antes de utilizarlos nuevamente. También recomendamos hacer copias de seguridad de sus dispositivos de almacenamiento con regularidad, ya que se vuelven más difíciles de recuperar a medida que envejecen; los dispositivos de almacenamiento con un historial de errores también tienen más probabilidades de fallar nuevamente en el futuro.






