
Si deseas descargar videos de GoPro a tu Mac, hay diferentes métodos que puedes usar. Sin embargo, todos los métodos tienen el potencial de pérdida de datos si: (1) no los realizas correctamente, (2) hay algo mal con tu equipo, o (3) algo causa la corrupción de datos (por ejemplo, corte de energía).
Este artículo es una guía paso a paso sobre cómo descargar videos de GoPro a tu Mac utilizando diferentes métodos, así como cómo recuperar archivos eliminados de GoPro si encuentras que falta parte o todos tus datos en el camino.
Tabla de Contenidos
Cómo Transferir Videos de GoPro a Mac
Cuando conectas tu cámara GoPro a través del puerto USB, MacOS no te permitirá acceder a los videos en Mac de inmediato. Tendrás que subir los videos de GoPro a Mac a través de una aplicación o usar un lector de tarjetas para transferir los archivos directamente desde tu tarjeta de memoria. Te mostraremos cómo hacer cada método a continuación.
Método #1: Conectar la tarjeta SD a Mac
Si tienes un lector de tarjetas que se adapte a los puertos de tu Mac, la forma más rápida de transferir videos de GoPro a Mac es conectar tu tarjeta SD a tu computadora. Ni siquiera tendrás que conectar tu cámara GoPro directamente.
Simplemente retire su tarjeta de memoria de su GoPro y conecte su tarjeta SD a Mac a través de un lector de tarjetas. Luego, abra Finder y seleccione su tarjeta SD desde la barra lateral izquierda. Encontrará sus archivos GoPro en la carpeta DCIM, donde puede copiarlos y pegarlos en una ubicación en su computadora.
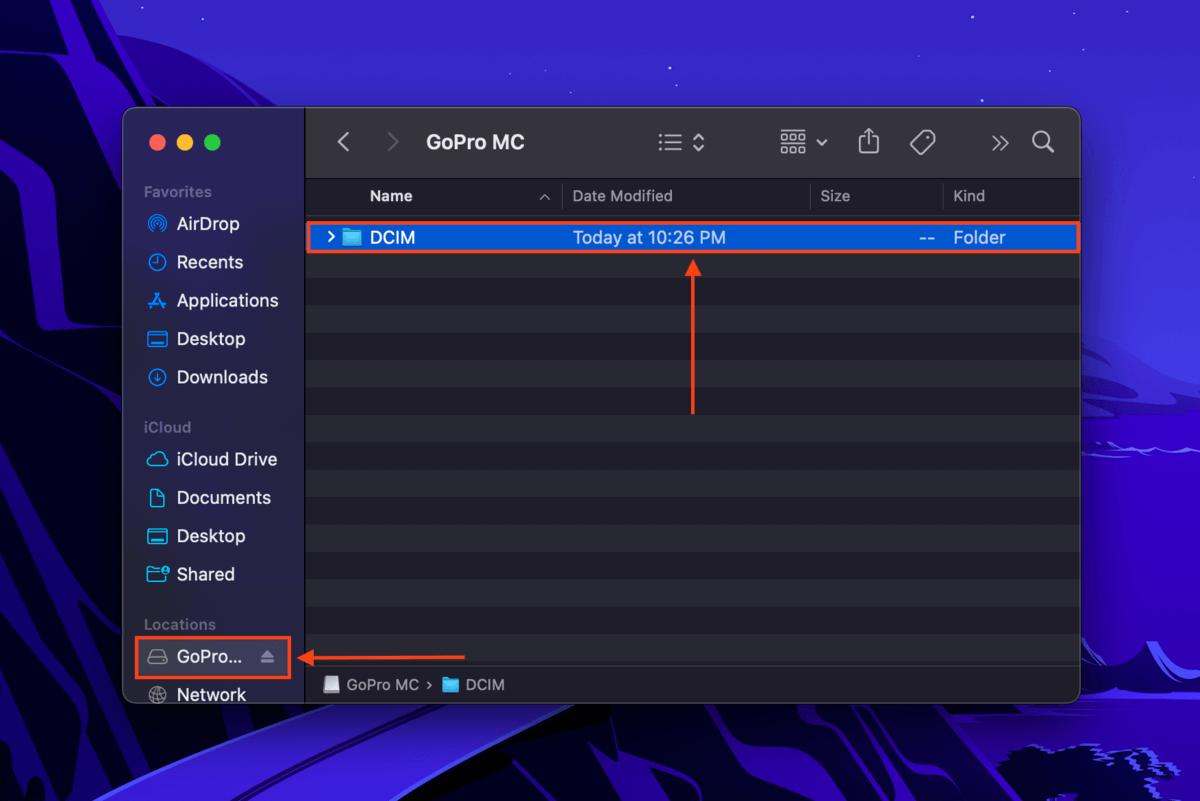
Método #2: Importa tus videos de GoPro usando la aplicación Captura de Imagen
Image Capture es una aplicación nativa de macOS que detecta cualquier dispositivo conectado con una cámara y permite al usuario acceder e importar su contenido. Para usar Image Capture con tu GoPro:
Paso 1.Asegúrate de que tu cámara esté encendida y conéctala a tu Mac.
Paso 2. Inicie Captura de Imagen (Finder > Aplicaciones).
Paso 3.Selecciona tu GoPro desde la barra lateral izquierda en Dispositivos . Luego, selecciona las imágenes que deseas transferir a tu Mac y haz clic en Descargar .
Paso 4.Elige una ubicación en tu Mac donde quieras guardar tus archivos y confirma la transferencia.
De forma predeterminada, aún puedes encontrar los elementos descargados en tu dispositivo GoPro. Si deseas eliminar videos automáticamente después de importarlos, haz clic en el Botón de acción (tres puntos) > selecciona Eliminar después de importar /deselecciona Conservar originales ).
Método #3: Transfiere tus medios de GoPro con GoPro Quik
GoPro Quik para escritorio es un importador y editor de Go Pro que puedes usar para editar e importar videos de GoPro a Mac. Sus características básicas están disponibles de forma gratuita en Windows y Mac. Ten en cuenta que GoPro Quik para escritorio ya no está en desarrollo, pero todavía puedes usar su software heredado. Para usar GoPro Quik:
Paso 1. Descargar e instale GoPro Quik para Mac.
Paso 2. Asegúrate de que tu GoPro esté encendida y conéctala a tu Mac usando un cable USB.
Paso 3. Inicia GoPro Quik (Finder > Aplicaciones). Ten en cuenta que necesitarás crear o iniciar sesión en una cuenta antes de poder usarla.
Paso 4. Seleccione o cambie la carpeta donde guardará una copia de los archivos haciendo clic en Ubicación de importación de la cámara > Editar . Luego, haga clic en Importar archivos (resaltado en azul) para comenzar a importar videos de GoPro a Mac.
Método #4: Sube tus videos de GoPro a iPhoto (o Fotos)
iPhoto es una antigua aplicación de utilidad de Apple para almacenar, ver y editar tus fotos. Aunque ahora la ha sucedido la aplicación Fotos, quienes usan Macs mucho más antiguos aún pueden utilizarla para importar medios. Aquí te explicamos cómo:
Paso 1. Enciende tu cámara GoPro y conéctala a tu Mac mediante el cable USB.
Paso 2. Inicie la aplicación iPhoto (Finder > Aplicaciones).
Paso 3. Selecciona los videos que deseas importar y haz clic en Importar seleccionados para comenzar a transferir tus archivos GoPro a tu Mac.
Cómo Recuperar Archivos Perdidos Durante la Transferencia
Pueden ocurrir problemas inesperados durante el proceso de importación. Las transferencias interrumpidas o incompletas pueden hacer que tus archivos desaparezcan, al igual que la corrupción causada por virus, apagones y la expulsión incorrecta. Los usuarios también pueden ser responsables por la eliminación accidental o el formateo no intencional.
Primero, deja de usar tu tarjeta de memoria lo antes posible para evitar sobrescribir datos. Luego, necesitarás una herramienta llamada software de recuperación de datos para recuperar tus archivos directamente desde el sistema de archivos de la tarjeta de memoria. Para este artículo, usaremos Disk Drill. No solo es poderosa y fácil de usar, sino que también es una excelente herramienta para ayudarte a recuperar videos de GoPro en Mac porque soporta todos los tipos de archivos de GoPro (incluyendo RAW). Aquí te mostramos cómo usarla:
Paso 1. Conecte su tarjeta de memoria a su Mac a través de un lector de tarjetas, luego descargar e instale Disk Drill.
Paso 2. Inicia Disk Drill (Finder > Aplicaciones).
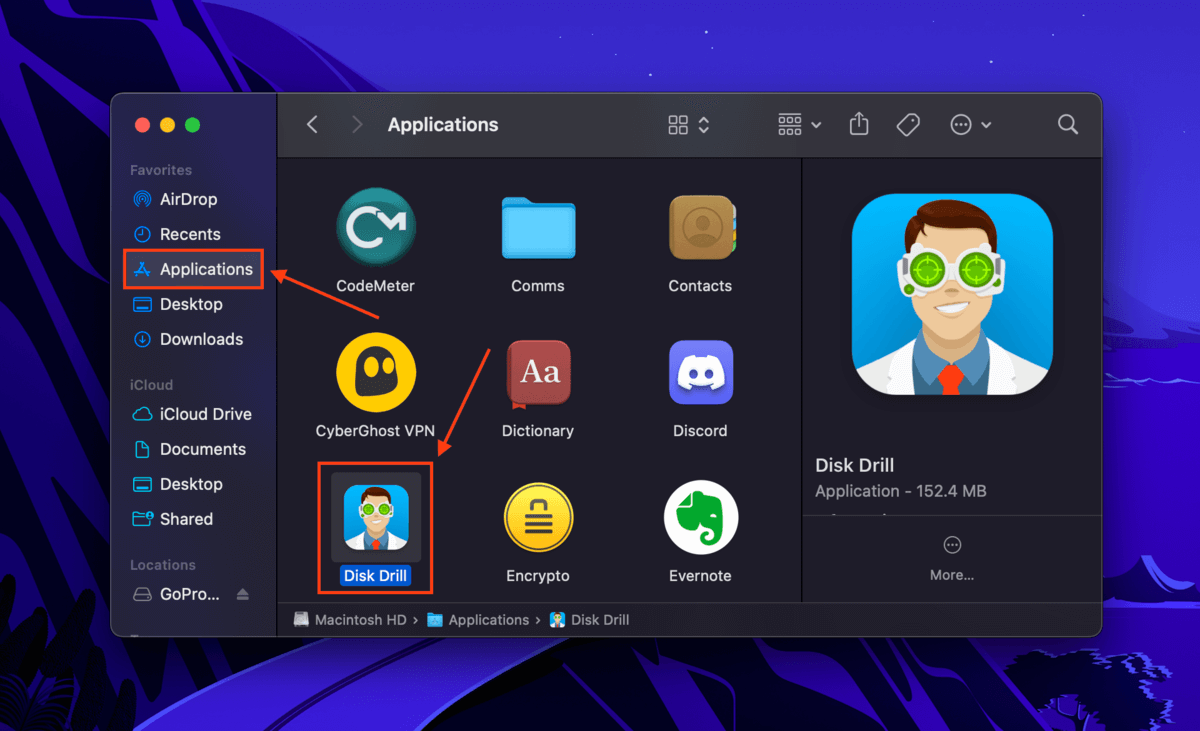
Paso 3. Seleccione su tarjeta SD del panel central (puede estar etiquetada como “Dispositivo de Almacenamiento Genérico” si está utilizando un lector de tarjetas) y haga clic en Buscar datos perdidos .
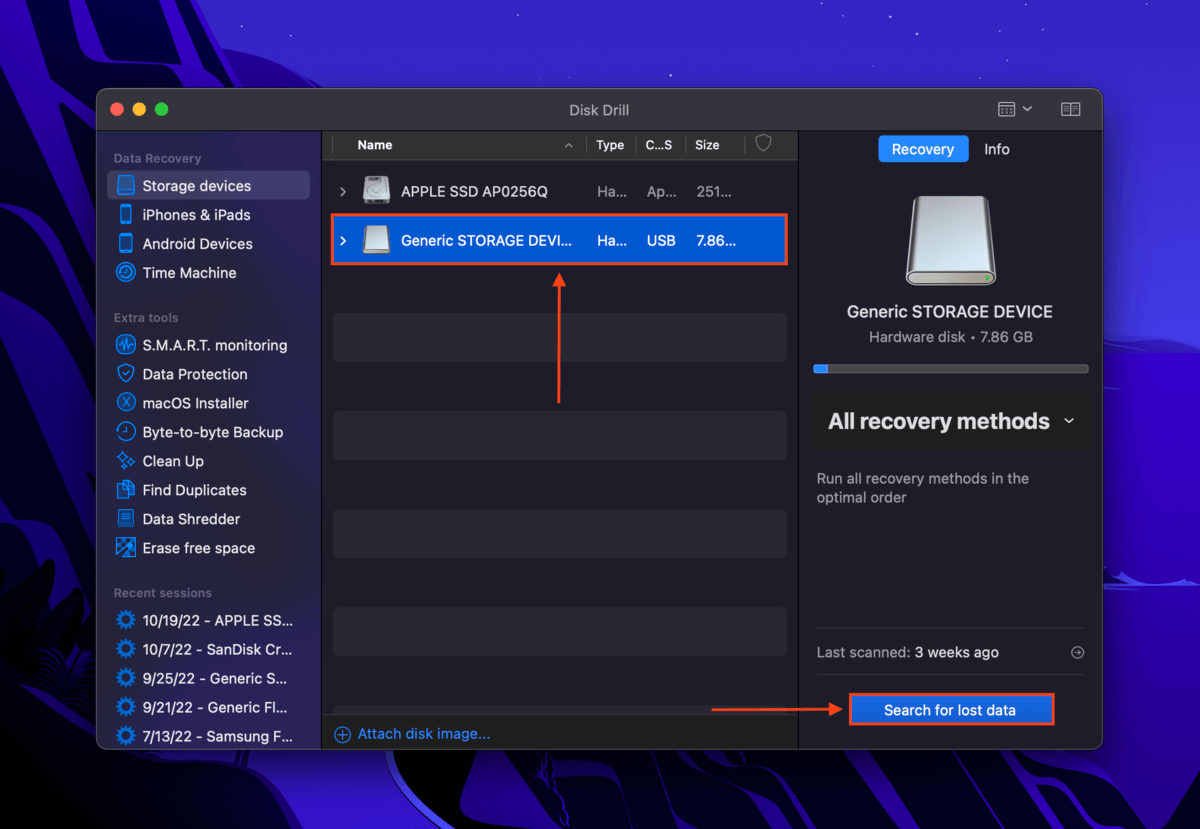
Paso 4. Una vez que se complete el escaneo, haz clic en Revisar elementos encontrados.
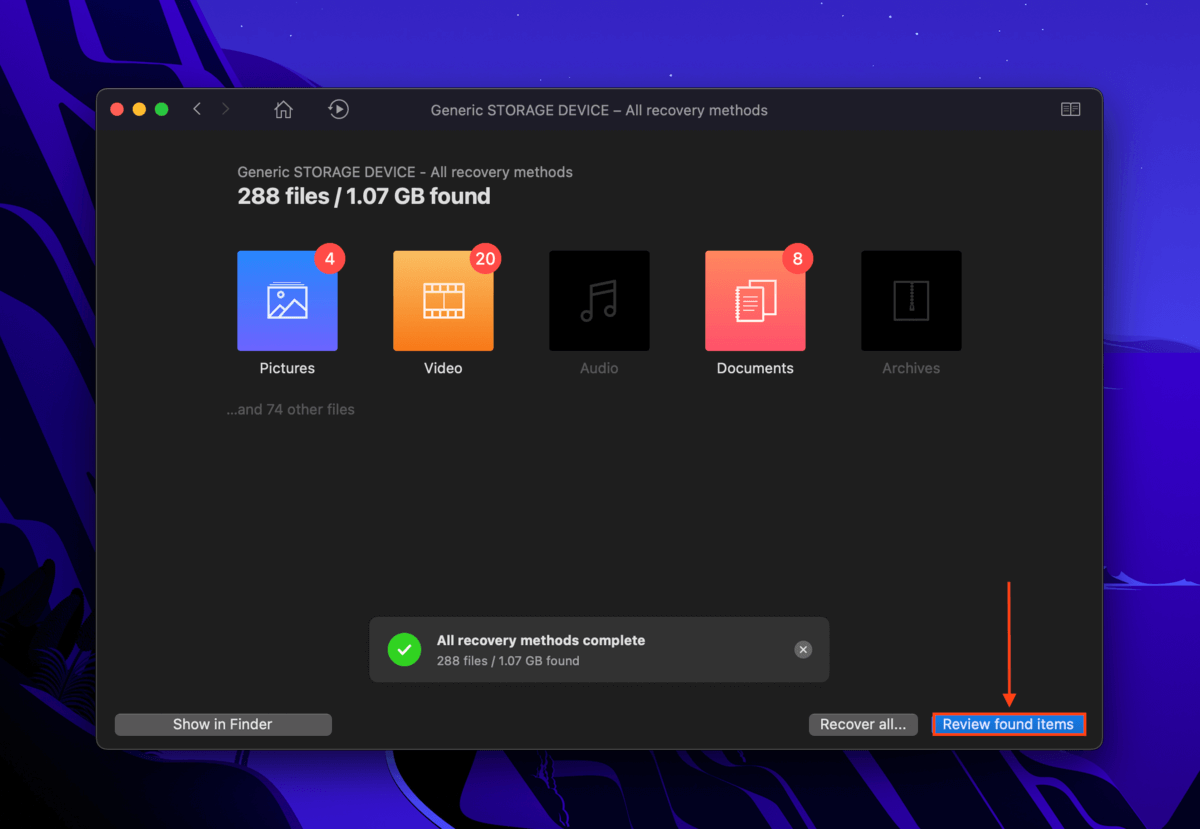
Paso 5. Disk Drill puede recuperar muchos archivos antiguos de su tarjeta de memoria, así que use la barra de búsqueda y la barra lateral para filtrar los resultados del escaneo y localizar sus datos de GoPro rápidamente. También puede previsualizar sus archivos pasando el puntero del ratón a la derecha del nombre del archivo y haciendo clic en el botón con forma de ojo que aparece.
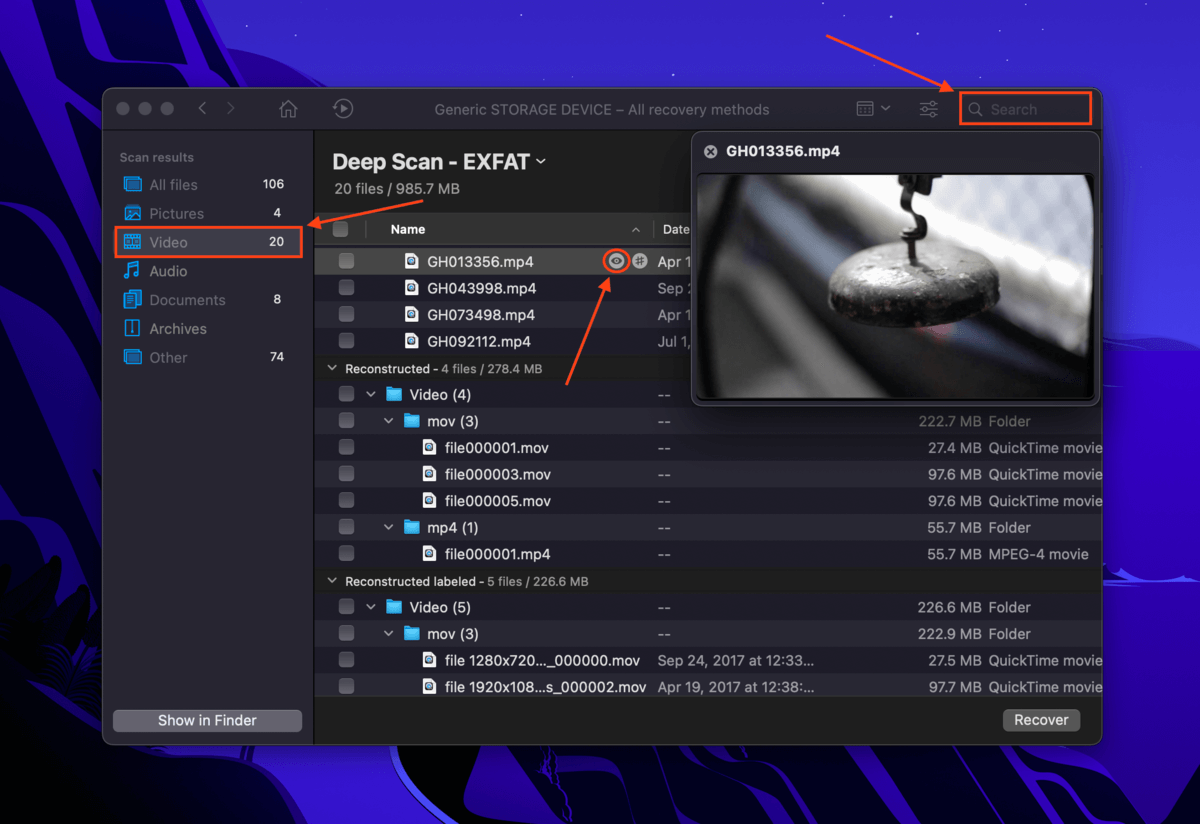
Paso 6. Utilice las casillas en la columna más a la izquierda para seleccionar los archivos que desea restaurar. Luego, haga clic en Recuperar .
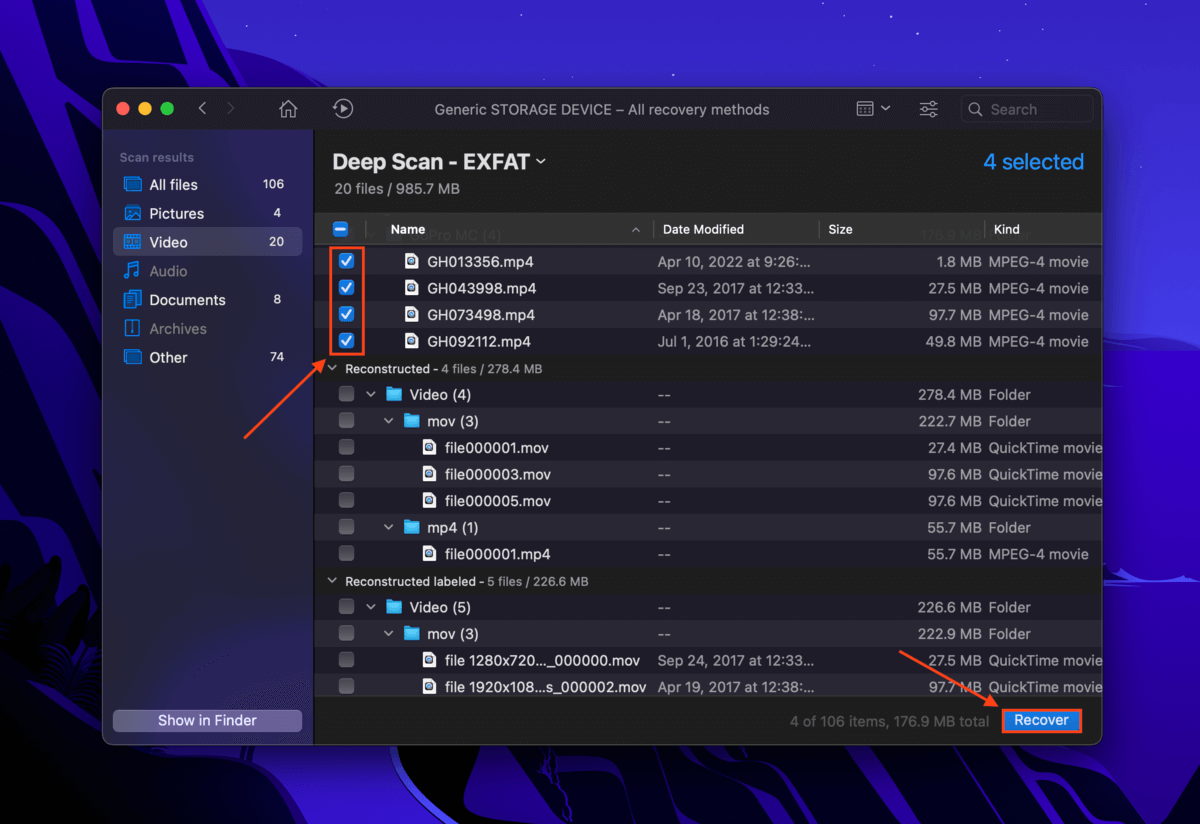
Paso 7. Selecciona una ubicación en tu computadora donde desees guardar tus archivos. Luego, haz clic en Aceptar para descargar tus videos de GoPro a Mac.
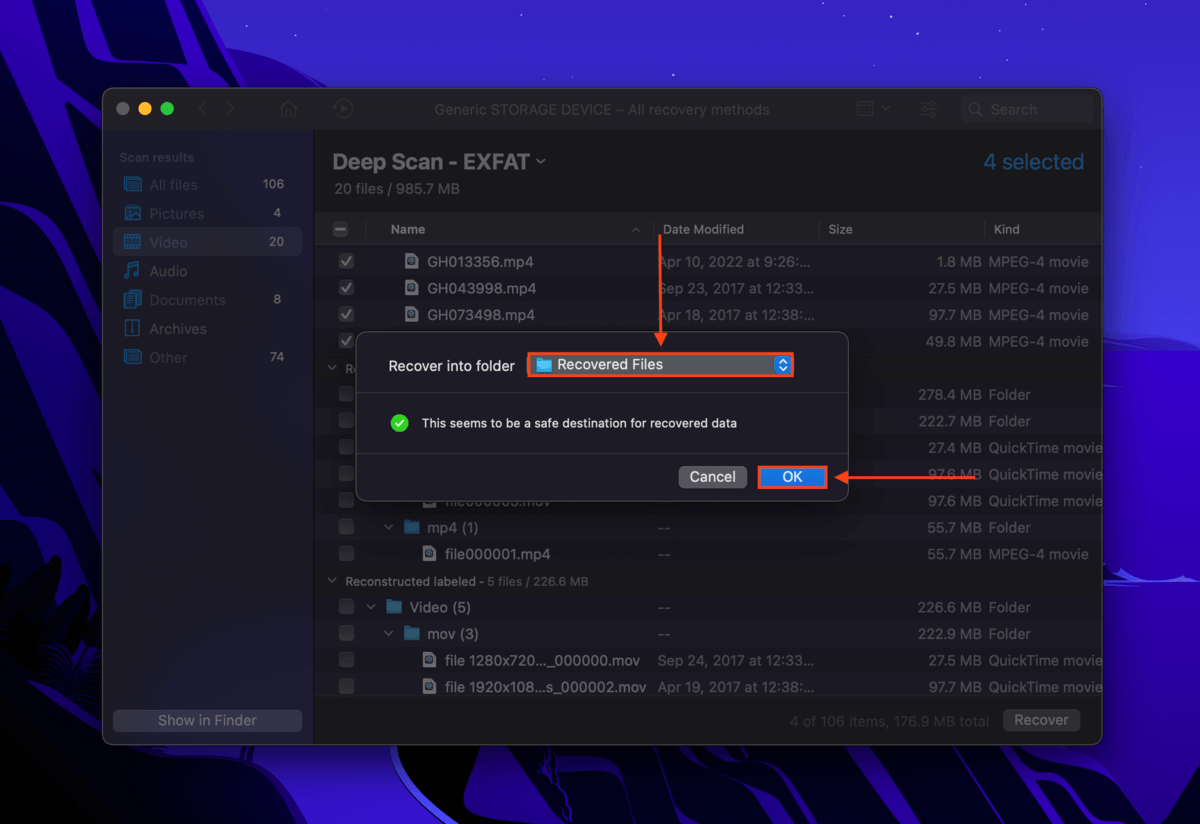
Conclusión
El 90% del tiempo, debería ser sencillo importar videos desde GoPro a Mac. Sin embargo, pueden surgir ciertos problemas que afecten la cámara, tu Mac o tu tarjeta de memoria. Tus datos nunca están 100% seguros a menos que crees una copia de seguridad regularmente. Te recomendamos encarecidamente usar Máquina del Tiempo y/o invertir en la licencia de por vida de Disk Drill para asegurarte de que nunca tengas que enfrentar las consecuencias de la pérdida de datos.
Preguntas Frecuentes
En Mac, puedes subir videos desde GoPro usando uno de los siguientes métodos:
- Usa un lector de tarjetas para conectar tu tarjeta microSD directamente a Mac.
- Usa la app Captura de Imagen.
- Usa la app GoPro Quik.
- Usa la app iPhoto o Fotos.
- Retira la tarjeta SD de tu GoPro y conéctala a tu Mac mediante un lector de tarjetas. Abre tu tarjeta SD en Finder (en la barra lateral izquierda) y abre la carpeta DCIM para ver tus archivos.
- Conecta tu GoPro directamente a tu Mac mediante un cable USB y usa una de las siguientes aplicaciones: Captura de Imagen, GoPro Quik, macOS iPhoto, macOS Photos. Deberías poder ver tus archivos dentro de la app sin descargar ni importar nada.
- Tira hacia abajo del pestillo en la esquina derecha de tu cámara GoPro. Luego, levántalo para ver la batería y la tarjeta microSD. Si estás usando Hero 7 o una versión anterior, encontrarás el pestillo en la parte inferior de tu GoPro. Para acceder a él, presiona el botón rectangular y luego desliza la puerta del compartimento.
- Saca la batería. Luego, presiona suavemente la tarjeta microSD. Debería salir cuando sueltes la presión. Sáquela suavemente.






