
¿Tu iPhone (o iPad) está experimentando problemas de rendimiento? ¿La batería de tu dispositivo se está agotando más rápido de lo normal? Puede ser el momento de limpiar la RAM en tu iPhone. La RAM desempeña un papel muy importante en garantizar que tu dispositivo funcione de manera óptima; si no hay RAM disponible, tu iPhone puede tener dificultades para realizar incluso tareas simples como abrir una aplicación o regresar a la pantalla de inicio.
En este artículo, aprenderemos más sobre la RAM y cómo funciona, por qué podría ser una buena idea actualizar tu RAM, y cómo limpiar la RAM en tu iPhone o iPad. ¡Sigue leyendo!
Tabla de Contenidos
Cómo verificar la RAM en iPhone/iPad
La RAM (memoria de acceso aleatorio) es como la “memoria a corto plazo” de tu iPhone. Existe para alojar archivos y otros datos que una aplicación o proceso está utilizando activamente. Cuanta más RAM tenga un dispositivo, más procesos puede ejecutar simultáneamente.
Sin embargo, si la RAM utilizable desciende regularmente por debajo del 10% ~ 15% de su total, generalmente se considera un uso excesivo (o, al menos, más de lo ideal). Cuando el uso de RAM cruza este umbral, empiezan a ocurrir errores, sobrecalentamiento y un rendimiento lento.
Recomendamos usar una aplicación de terceros como Monitor de Dispositivos², que proporciona un desglose visual del uso de la RAM. El panel de control de la aplicación te muestra mucha información, pero brevemente cubriremos solo lo que necesitas:
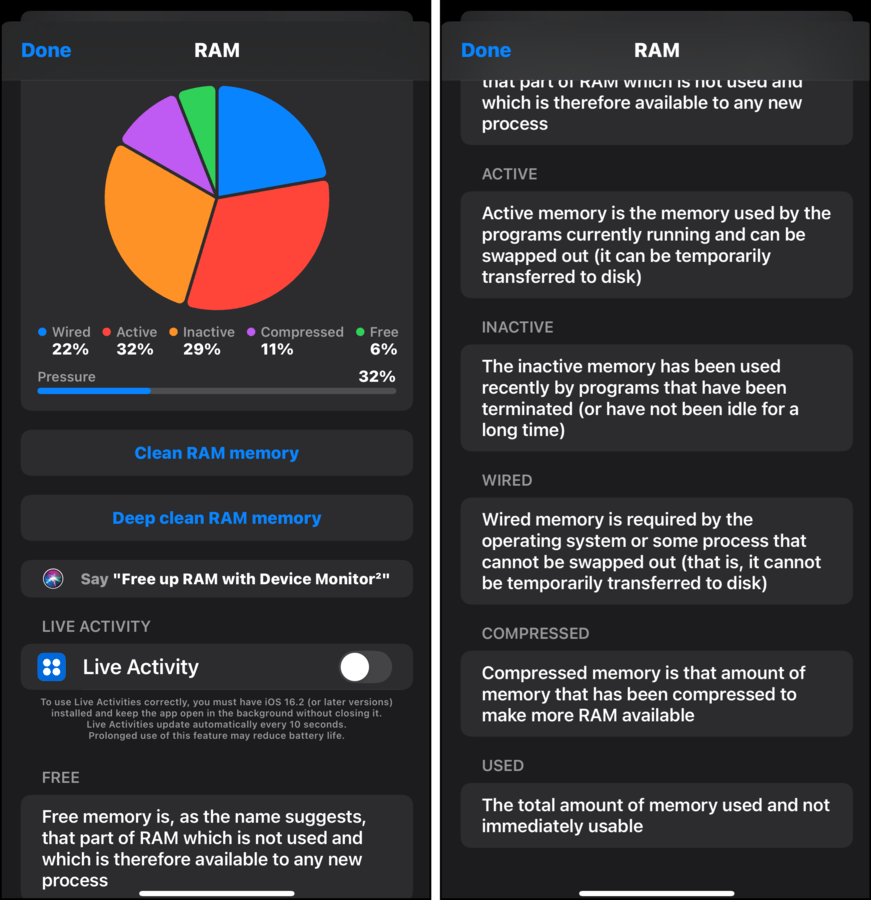
- Presión. El dato más importante; la presión indica cuánta RAM se está utilizando versus cuánta es usable. Menor es mejor.
- Gratis. Indica cuánta RAM está actualmente sin uso (y esperando ser utilizada cuando se necesite); sin embargo, no es la única RAM utilizable.
- Inactivo. Un porcentaje de la RAM que almacena datos de aplicaciones y procesos recientemente usados por si deseas volver a ellos; la RAM inactiva se puede utilizar si una nueva aplicación o proceso necesita más memoria.
- Activo. Indica el porcentaje de RAM que está siendo utilizada actualmente por aplicaciones y procesos; un porcentaje alto es normal si estás utilizando aplicaciones (especialmente aplicaciones “pesadas”).
Utiliza esta información para evaluar si la RAM de tu iPhone se está usando de manera eficiente. Si los números de Presión y Activo son demasiado altos, revisa qué aplicaciones tienes abiertas y considera si vale la pena usar alternativas.
¿Es bueno limpiar la RAM?
Normalmente, iOS es totalmente capaz de gestionar la RAM por sí mismo, pero no es infalible. Casos como pruebas de aplicaciones, dispositivos más antiguos (con versiones obsoletas de iOS), infecciones de virus y errores de software aún pueden causar una saturación de RAM y afectar el rendimiento de tu iPhone o iPad.
En tales casos, aquí está cómo limpiar la RAM de su dispositivo puede ayudar:
- Mejora de rendimiento. Si la RAM de tu iPhone o iPad se está utilizando al máximo, es posible que temporalmente recurra a utilizar otros tipos de almacenamiento en su lugar. Como resultado, las aplicaciones y los procesos del dispositivo tardarán mucho más tiempo en almacenar y acceder a los datos temporales durante la operación. Al limpiar la RAM de tu dispositivo, proporcionas suficiente espacio para que los datos temporales sean inmediatamente accesibles para el sistema.
- Resolución de problemas de la aplicación. Las aplicaciones pueden experimentar conflictos y otros problemas cuando la RAM está agotada. Limpiar la RAM proporciona a la aplicación más recursos para usar y también elimina los procesos en segundo plano que potencialmente pueden estar causando conflictos.
- Reasignación de recursos. Las aplicaciones mal diseñadas pueden causar errores o fugas de memoria que terminan acaparando toda la RAM y perjudicando otros procesos. Liberar la RAM de tu dispositivo redistribuirá la memoria a los canales apropiados.
- Rendimiento mejorado de la batería. Los procesos que continúan ejecutándose en segundo plano consumen energía de la batería. Al liberar la RAM de tu iPhone o iPad, puedes eliminar cualquier proceso de fondo (innecesario) y preservar la vida de la batería.
Cómo borrar la RAM en iPhone o iPad
Borrar la RAM en tu iPhone o iPad es muy sencillo. Puedes hacerlo manualmente usando las herramientas nativas de tu dispositivo; el proceso es un poco diferente dependiendo de si tu dispositivo tiene o no un botón de inicio físico.
O puedes usar una aplicación para liberar RAM con unos pocos toques (así como monitorearla, algo que no puedes hacer solo con tu dispositivo). Sigue leyendo para más detalles.
Método 1: Iniciar Apagado para Limpiar RAM
Iniciar un apagado en un iPhone o iPad puede ayudar a liberar la RAM al hacer que iOS termine todos los procesos y aplicaciones en ejecución. Incluso si no completas el apagado, simplemente iniciar el procedimiento funcionará. Trate este método como una “actualización rápida”.
Paso 1. Habilitar AssistiveTouch (Opcional)
Si tu iPhone o iPad tiene un botón de inicio físico, salta al Paso 2.
Paso 1. Abre la aplicación de Configuración. Luego, busca y pulsa Accesibilidad .
Paso 2. En la sección FÍSICO Y MOTOR, toca Tocar .
Paso 3. En el menú Tocar, toca el ajuste AssistiveTouch .
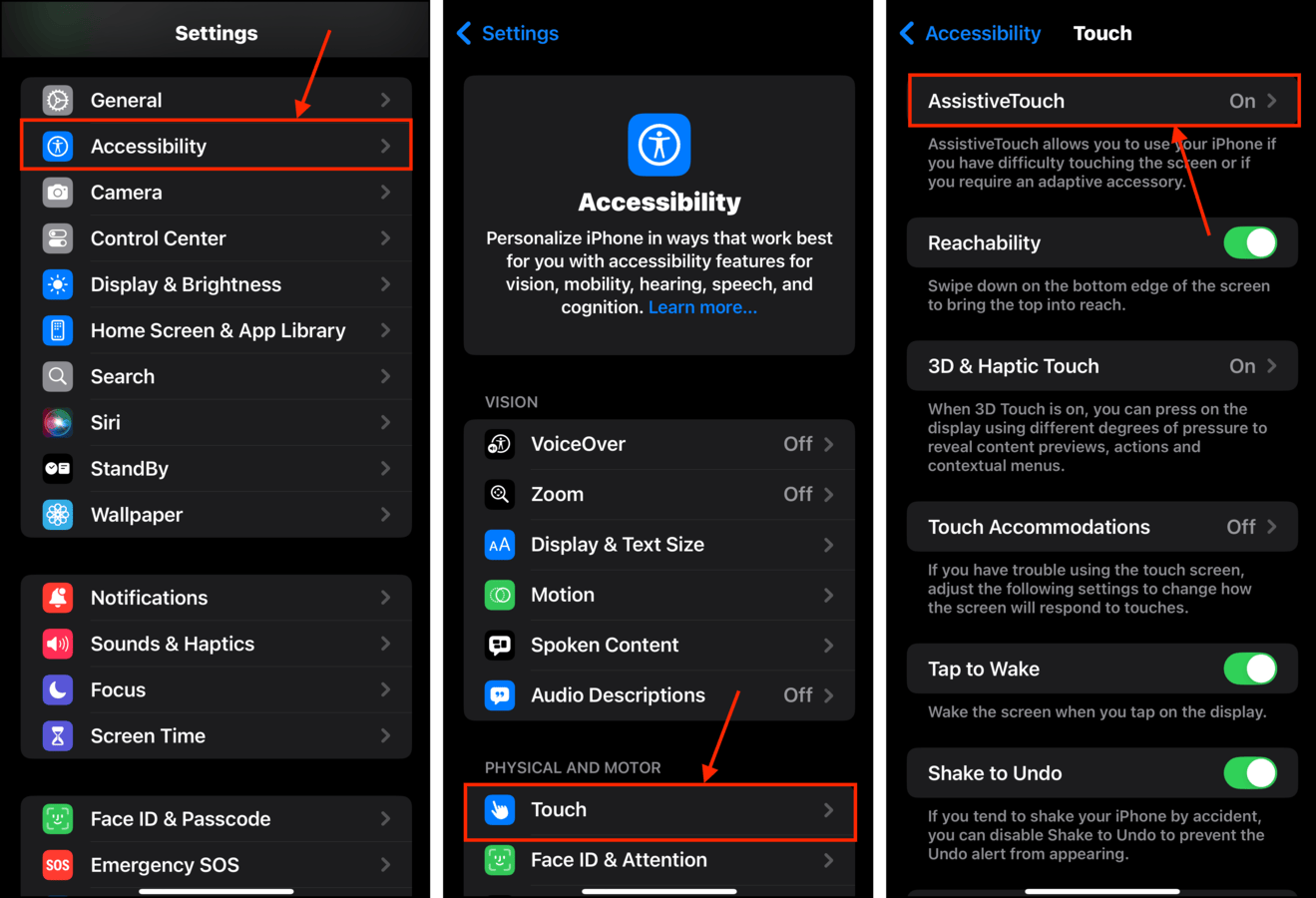
Paso 4. Deslice su interruptor al posición de ENCENDIDO.

Paso 2. Utiliza Apagar para Limpiar la RAM
Para borrar la RAM de tu iPhone o iPad iniciando la secuencia de apagado:
Paso 1. Abre la aplicación de Configuración. Luego, toca General .
Paso 2. Desplácese hacia abajo hasta el final del menú General y toque Apagar .
Paso 3. Si tu iPhone o iPad tiene un botón de inicio, presiónalo y manténlo presionado hasta que vuelvas a la pantalla de bloqueo. Si tienes AssistiveTouch habilitado, toca el botón virtual, luego mantén presionado el botón de inicio virtual hasta que vuelvas a la pantalla de bloqueo.
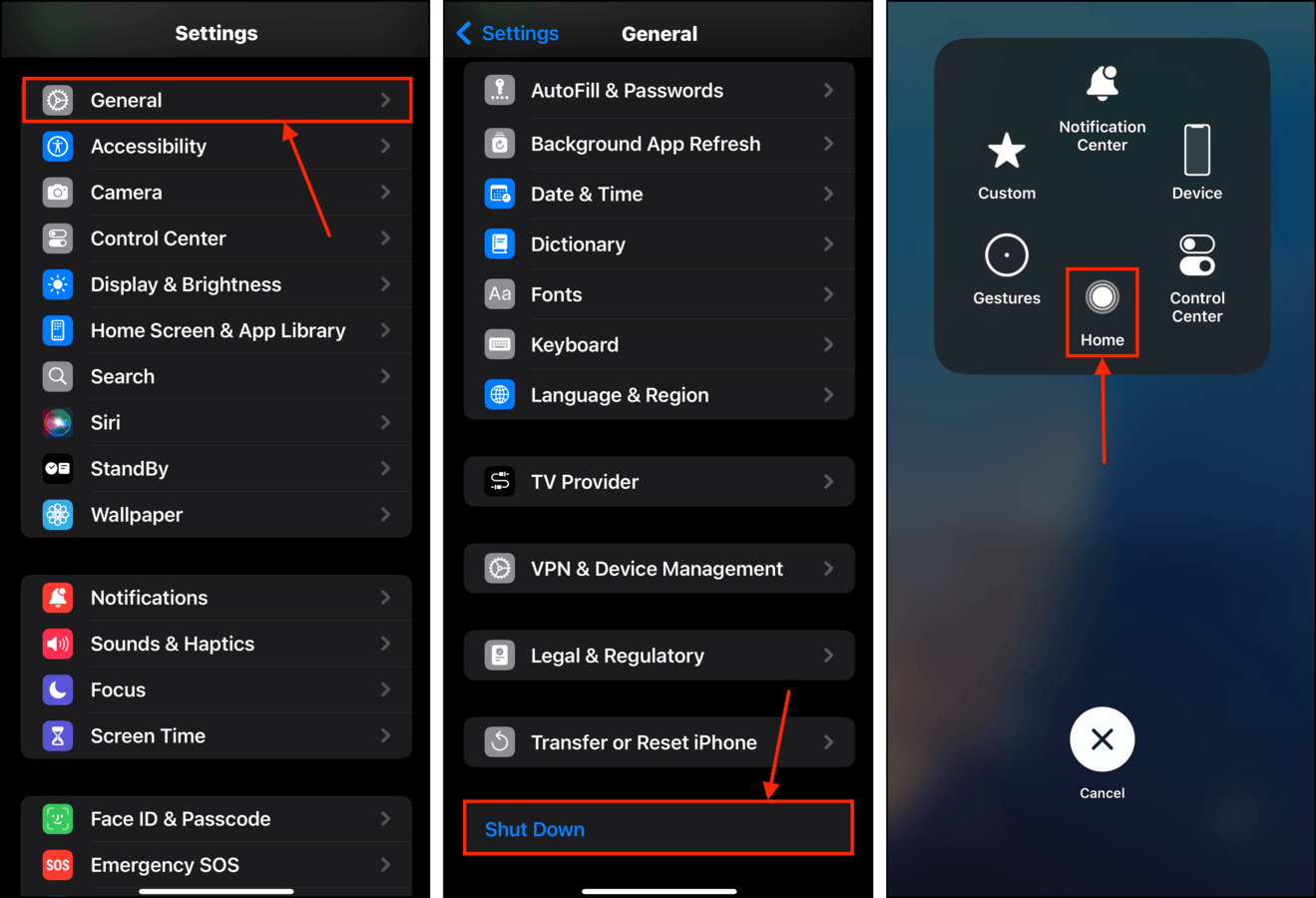
Una vez que estés nuevamente en tu pantalla de bloqueo, intenta usar tu dispositivo normalmente durante unos minutos. Comprueba si el rendimiento mejora o si continúa funcionando lentamente.
Método 2: Reinicia tu iPhone o iPad
Este método es muy efectivo para liberar RAM y archivos en caché, y se puede hacer tanto si tu iPhone o iPad tiene un botón de inicio como si no. Cada vez que apagas tu dispositivo, se cierran todas las aplicaciones y se detienen todos los procesos antes de apagarse por completo.
Así que cuando el dispositivo se vuelve a encender, su RAM se actualiza y está lista para ser asignada.
Paso 1. Abre la aplicación de Configuración. Luego, toca General .
Paso 2. En la parte inferior del menú de ajustes generales, toca Apagar .
Paso 3. Deslice el interruptor hacia la derecha para iniciar el apagado.
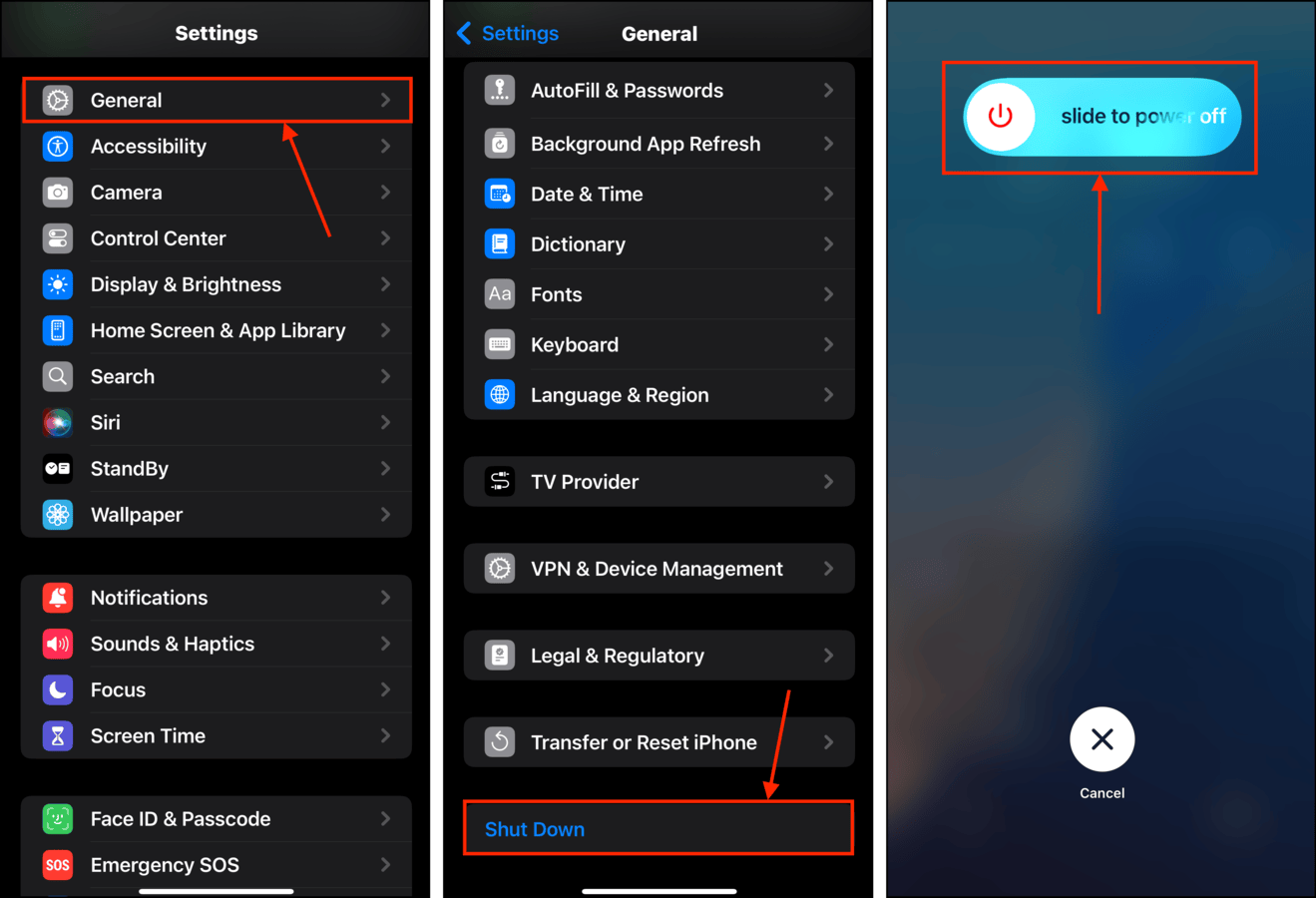
Una vez que la pantalla de tu iPhone o iPad se haya puesto completamente negra, presiona el botón de bloqueo para encenderlo de nuevo. Al iniciar completamente en iOS, deberías tener una reserva nueva de RAM para usar.
Método 3: Usa una aplicación de terceros
Algunas aplicaciones de terceros no solo te permiten monitorear el uso de RAM, sino que también ofrecen una función de limpieza. Normalmente, usar aplicaciones de terceros para gestionar la RAM en tu iPhone o iPad es completamente innecesario.
Sin embargo, en los casos en que la RAM se esté utilizando al máximo, estos pueden ofrecer algo de respiro. Demostraremos esta función en Device Monitor², una aplicación que cubrimos anteriormente en esta guía.
Paso 1. Descargue e instale Device Monitor² desde el App Store.
Paso 2. Abre Monitor de Dispositivos² y desplázate hacia abajo hasta que encuentres la sección de RAM. Toca Gráfico detallado .
Paso 3. Toca cualquiera de Limpiar la memoria RAM . Si tu iPhone sigue lento, intenta Limpieza profunda de la memoria RAM .
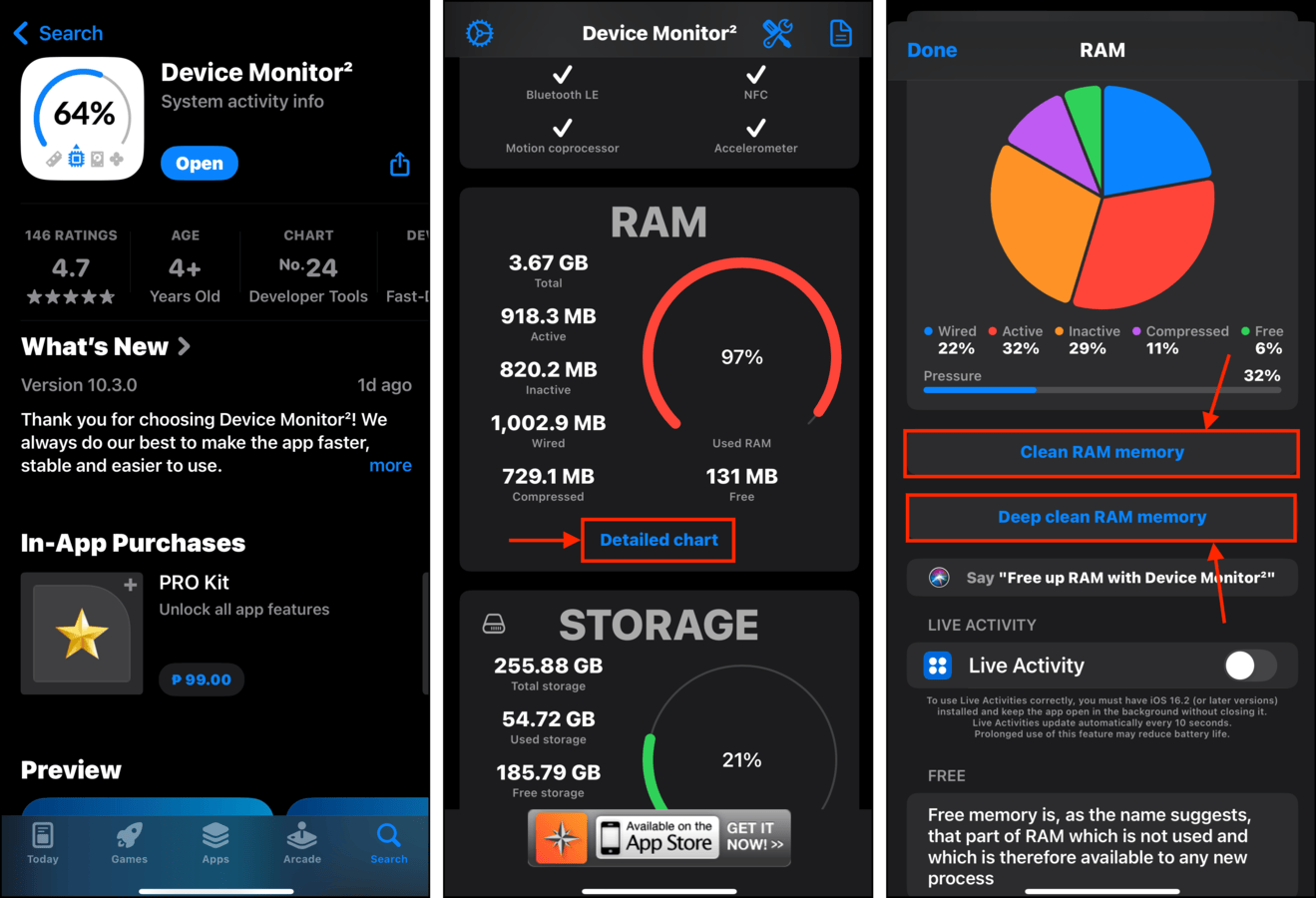
Después de utilizar la función de limpieza de RAM, verifica nuevamente la actividad de la memoria, especialmente después de abrir aplicaciones o realizar tus actividades habituales. Esto debería proporcionarte una pista si el uso excesivo de RAM es un problema persistente y qué lo causa generalmente en tu dispositivo.
Método 4: Restablecer de fábrica tu iPhone o iPad
Si ninguno de los métodos anteriores funcionó (o funcionó el tiempo suficiente), realizar un restablecimiento de fábrica de tu iPhone o iPad ofrece una solución más permanente.
Una restauración de fábrica borra por completo tu dispositivo para hacer espacio para una nueva instalación de iOS. Al mismo tiempo, elimina archivos o configuraciones del sistema corruptos, fallos de software y malware, todas posibles causas del uso excesivo o ineficiencia de la RAM.
Paso 1. Abre la aplicación de Configuración. Selecciona General .
Paso 2. En la parte inferior del menú General, toque Transferir o Restablecer iPhone (o iPad) .
Paso 3. Toque Borrar Todo el Contenido y Configuración . Siga el asistente para el resto del proceso.
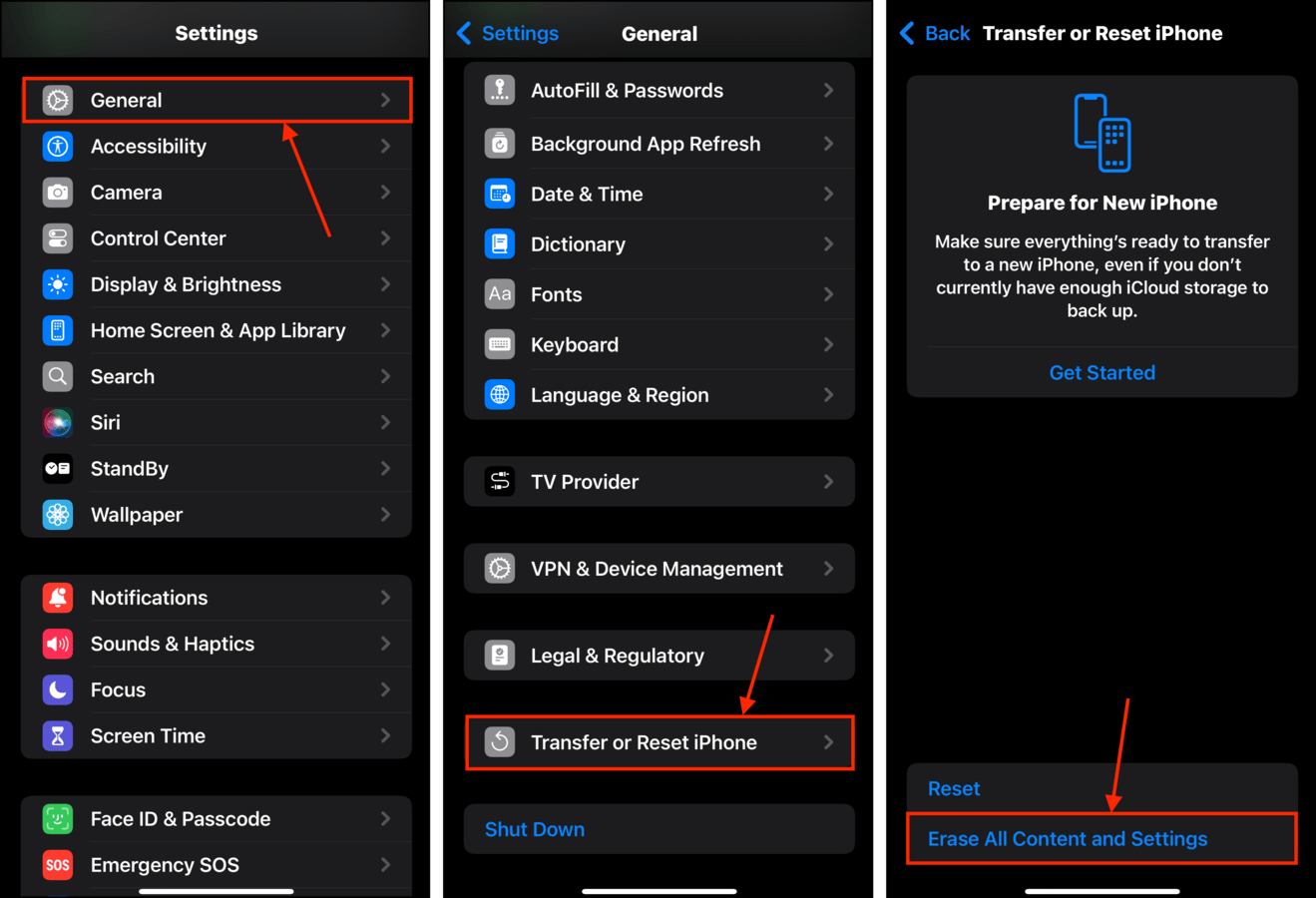
Dale a tu iPhone o iPad unos minutos para completar el restablecimiento de fábrica (y mantenlo cargado). De ahora en adelante, asegúrate de que las aplicaciones que descargues e instales provengan de fuentes confiables.
Consejos Finales: 3 Maneras de Mantener la RAM Bajo Control
No hay mucho que puedas hacer para afectar la RAM directamente. Sin embargo, hay buenas prácticas que puedes seguir para prevenir su uso excesivo tanto como sea posible. Primero, reinicia tu iPhone regularmente: esto te permitirá observar la línea de base real del dispositivo. Si se ralentiza repentinamente, lo notarás de inmediato y podrás rastrear la causa.
En segundo lugar, cierra las aplicaciones que consumen muchos recursos cuando no las estés utilizando. Pueden estar ejecutándose en segundo plano, consumiendo tu RAM. En tercer lugar, mantén tus aplicaciones y iOS actualizados. Los desarrolladores trabajan arduamente para resolver problemas relacionados con la memoria, sabiendo que esto afecta en gran medida el rendimiento y la experiencia del usuario.
¡Buena suerte!
Preguntas frecuentes
- Método del botón de inicio: Inicia el proceso de apagado de tu iPhone (app de Configuración > General > Apagar) y mantén presionado el botón de inicio hasta que vuelvas a la pantalla de bloqueo. Si tu dispositivo no tiene un botón físico de inicio, necesitarás usar Assistive Touch (app de Configuración > Accesibilidad > Tocar) para acceder a un botón de inicio virtual.
- Método de reinicio: Apaga tu iPhone (app de Configuración > General > Apagar) y enciéndelo de nuevo. Tu RAM debería estar renovada.






