
Si utilizaste el comando RM (con o sin sus extensiones) en Mac y borraste archivos que resultaron ser importantes, tienes un tiempo limitado para recuperar tus datos antes de que se pierdan para siempre. El comando es rápido y silencioso, y omite por completo la carpeta Papelera.
En este artículo hay 4 métodos seguros para recuperar archivos RM en Mac, así como información detallada sobre el comando RM y los factores más importantes que afectan sus posibilidades de recuperación. Sigue leyendo.
Tabla de Contenidos
¿Qué es el comando RM en el terminal de Mac?
En el contexto de sistemas Unix (Mac) y Linux, el comando RM es una herramienta de borrado o “eliminación”. Es útil para usuarios que a menudo trabajan desde el Terminal o para una eliminación rápida por lotes. Dependiendo de cómo lo escribas, el comando RM puede lograr diferentes cosas:
| Comando RM | Función |
| rm -i | Solicita la confirmación del usuario antes de eliminar cada archivo. |
| rm -I | Solicita la confirmación del usuario una vez antes de eliminar un grupo de archivos. |
| rm -f | Elimina los archivos inmediatamente sin solicitar la confirmación del usuario. |
| rm -r | Elimina directorios junto con todo su contenido. |
| rm -p | Sobrescribe los archivos 3 veces antes de eliminarlos. Esta técnica hace que sea casi imposible restaurar datos sin ayuda profesional. |
| rm -v | Muestra información sobre los archivos eliminados a medida que se van eliminando. |
| rm -d | Elimina un directorio solo si está vacío. |
El comando RM es una herramienta poderosa que puede ayudar a los usuarios a gestionar sus archivos de manera más eficiente. Pero, ¿qué pasa si un usuario utiliza accidentalmente el comando RM para archivos que no quiere eliminar? ¿Es posible recuperar los archivos? Vamos a averiguarlo en la siguiente sección.
¿Es posible deshacer el comando RM en Mac?
La posibilidad de deshacer los efectos del comando RM en tu Mac y recuperar tus archivos RM depende de múltiples factores que principalmente se relacionan con la sobrescritura.
El comportamiento normal de un disco duro tradicional es seguir almacenando los datos de archivos eliminados hasta que se sobrescriban. La ventana de recuperación ocurre entre el momento de la eliminación y el sobrescribimiento. Sin embargo, la disponibilidad de esta ventana depende de lo siguiente:
- Qué comando RM usaste – El comando rm -p sobrescribe tus archivos antes de eliminarlos. Esto no deja datos para que las herramientas de recuperación puedan utilizar para la recuperación de archivos.
- ¿Qué tipo de unidad está instalada en tu Mac? – Si tu Mac utiliza un SSD en lugar de un disco duro, TRIM puede estar habilitado. Esta configuración borra automáticamente bloques de datos de archivos eliminados en lugar de esperar a sobrescribirlos.
- Lo que ocurrió después de que se ejecutara RM – Incluso si no utilizaste rm -p específicamente, descargar nuevos archivos o escribir nuevos datos en tu unidad (como copiar archivos) puede sobrescribir los archivos eliminados.
Mientras tus archivos no hayan sido sobrescritos por rm -p, nuevos archivos o TRIM, puedes recuperarlos utilizando software de recuperación de datos y otros métodos de bricolaje.
Si fueron sobrescritos, el software de recuperación no funcionará, pero aún puedes restaurar copias de seguridad o contratar un servicio profesional de recuperación de datos.
Cubriremos todas estas opciones en detalle en la siguiente sección.
Cómo recuperar archivos RM en Mac
Debido a lo potente que es el comando RM, para recuperar archivos borrados desde la terminal, necesitarás depender de copias de seguridad o usar una herramienta de terceros llamada software de recuperación de datos para extraer tus archivos directamente del sistema de archivos. Y como mencionamos anteriormente en el artículo, necesitarás actuar rápido: cada minuto que pasa puede afectar tus datos borrados.
Método 1: Copia de seguridad de Time Machine
Time Machine almacena “instantáneas” de archivos y carpetas en su estado actual. Si creaste una copia de seguridad de Time Machine antes de eliminar tus datos con el comando RM, puedes restaurar una instantánea de tus archivos que Time Machine capturó antes de eliminarlos.
Para recuperar tus carpetas y archivos RM utilizando Time Machine:
Paso 1. Asegúrate de que tu unidad de respaldo de Time Machine esté conectada de manera segura a tu computadora. Luego, abre Preferencias del Sistema > Time Machine.

Paso 2. Marque la casilla al lado de Mostrar Time Machine en la barra de menú y cierre la ventana.

Paso 3. En Finder, abre la carpeta que contiene los archivos que deseas recuperar. En la barra de menú de Apple, haz clic en Botón de Time Machine > Entrar en Time Machine .
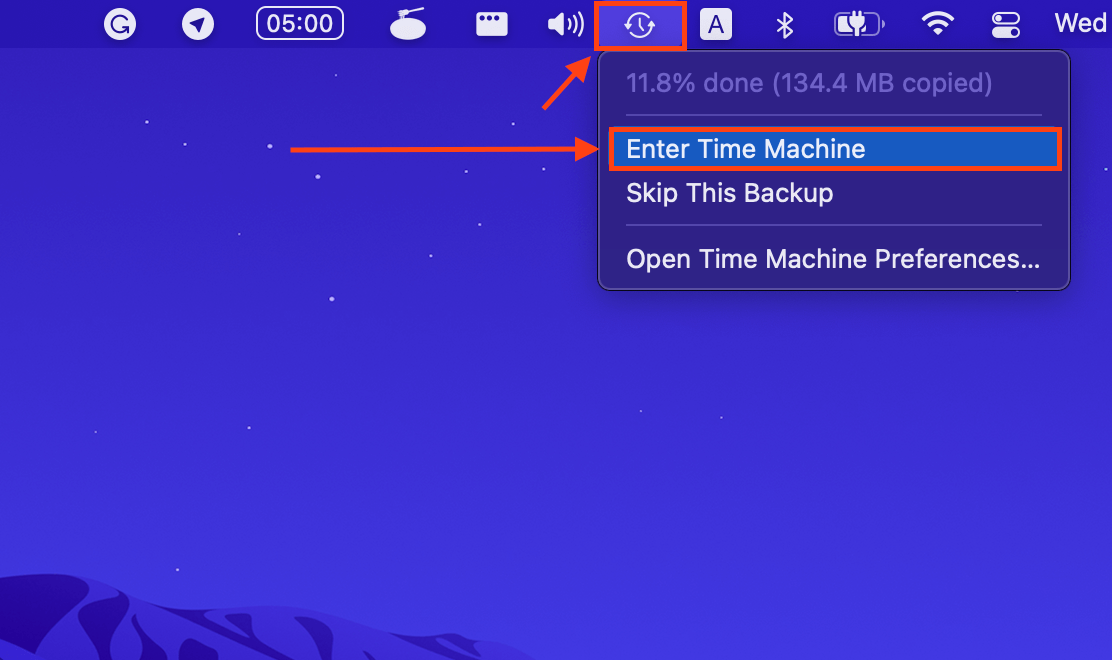
Paso 4. A la derecha de la ventana principal, puedes usar los botones de flecha para localizar la instantánea que contiene tus archivos eliminados. Haz clic en los archivos y carpetas que deseas recuperar y haz clic en Restaurar para devolverlos a su ubicación original.
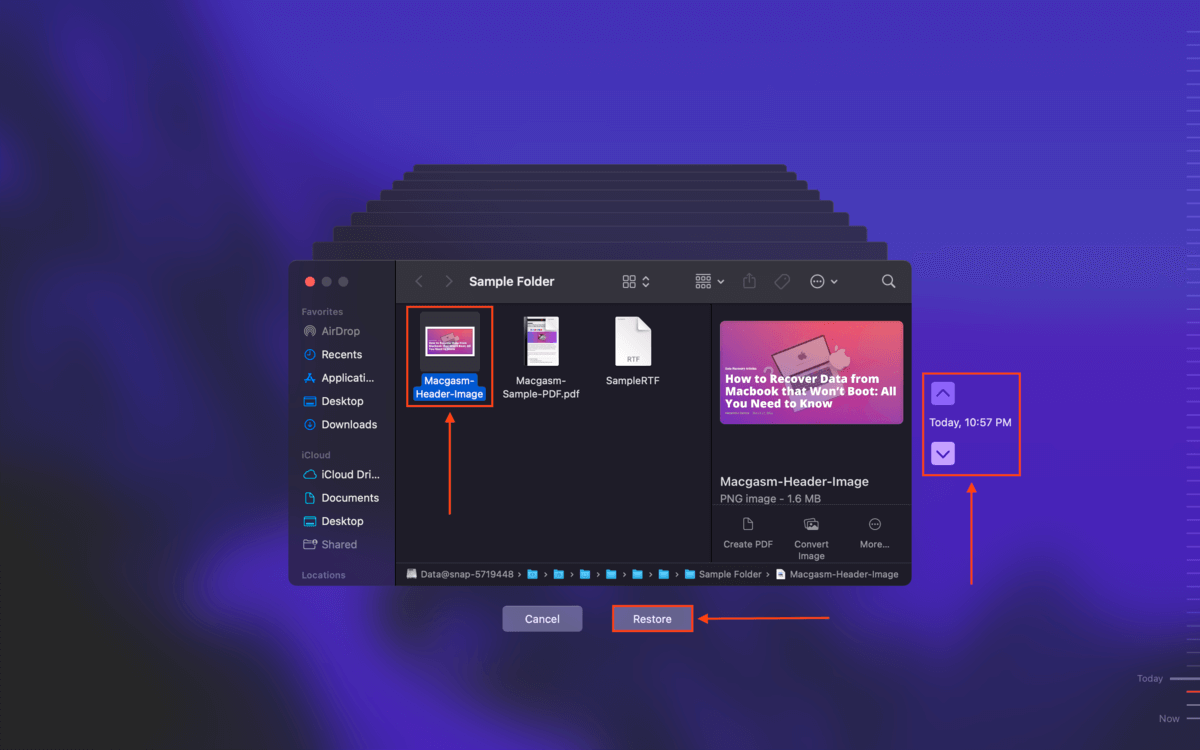
Método 2: Copia de seguridad de iCloud
Si habilitaste iCloud para los archivos y carpetas que querías guardar, hay una buena posibilidad de que hayan sido subidos a la nube. Incluso si los eliminó sus datos de la carpeta de iCloud en tu Mac, el servidor de iCloud almacena los datos eliminados recientemente durante 30 días.
Para recuperar sus datos de una copia de seguridad de iCloud:
Paso 1. Inicia sesión en iCloud.com y haz clic en Configuración de la cuenta .

Paso 2. Desplázate hacia abajo hasta el final de la página y haz clic en Restaurar archivos en la sección Avanzada.

Paso 3. Marque las casillas junto a los archivos que desea recuperar. Luego, haga clic en Restaurar . Esto debería devolver sus archivos a su carpeta original.

Método 3: Software de Recuperación de Datos
Si no pudiste crear copias de seguridad en iCloud o Time Machine, necesitas usar una herramienta de terceros llamada software de recuperación de datos. Siempre que tus archivos no hayan sido sobrescritos, el software de recuperación de datos puede recuperar y reconstruir datos directamente desde el sistema de archivos de tu computadora.
Para este artículo, utilizaremos Disk Drill. Es potente y fácil de usar, y proporciona un excelente soporte para archivos y sistemas de archivos macOS. Para usar Disk Drill para recuperar datos eliminados con el comando RM:
Paso 1. Descargar e instala Disk Drill.
Paso 2. Inicia la aplicación Disk Drill (Finder > Aplicaciones).

Paso 3. Desde la ventana principal, seleccione su unidad del sistema (generalmente etiquetada como “Apple SSD”). Si ejecutó el comando RM en una unidad externa, conéctela a su computadora y seleccione esa en su lugar. Luego, haga clic en Buscar datos perdidos .

Paso 4. Una vez que Disk Drill haya terminado de escanear tu unidad, haz clic en Revisar elementos encontrados .

Paso 5. Utiliza la barra de búsqueda (haz clic en la lupa en la esquina superior derecha) y la barra lateral de filtro para localizar rápidamente tus archivos. También puedes previsualizar tus archivos pasando el ratón junto a sus nombres y haciendo clic en el botón de ojo que aparece.

Paso 6. Una vez que hayas encontrado los archivos que deseas recuperar, marca las casillas en la columna más a la izquierda para seleccionarlos. Luego, haz clic en Recuperar .

Paso 7. En la ventana que aparece, selecciona una ubicación donde Disk Drill guardará tus datos recuperados. Recomendamos encarecidamente guardarlos en una unidad separada para evitar sobrescribir tus archivos. Luego, haz clic en Siguiente para restaurar tus datos.
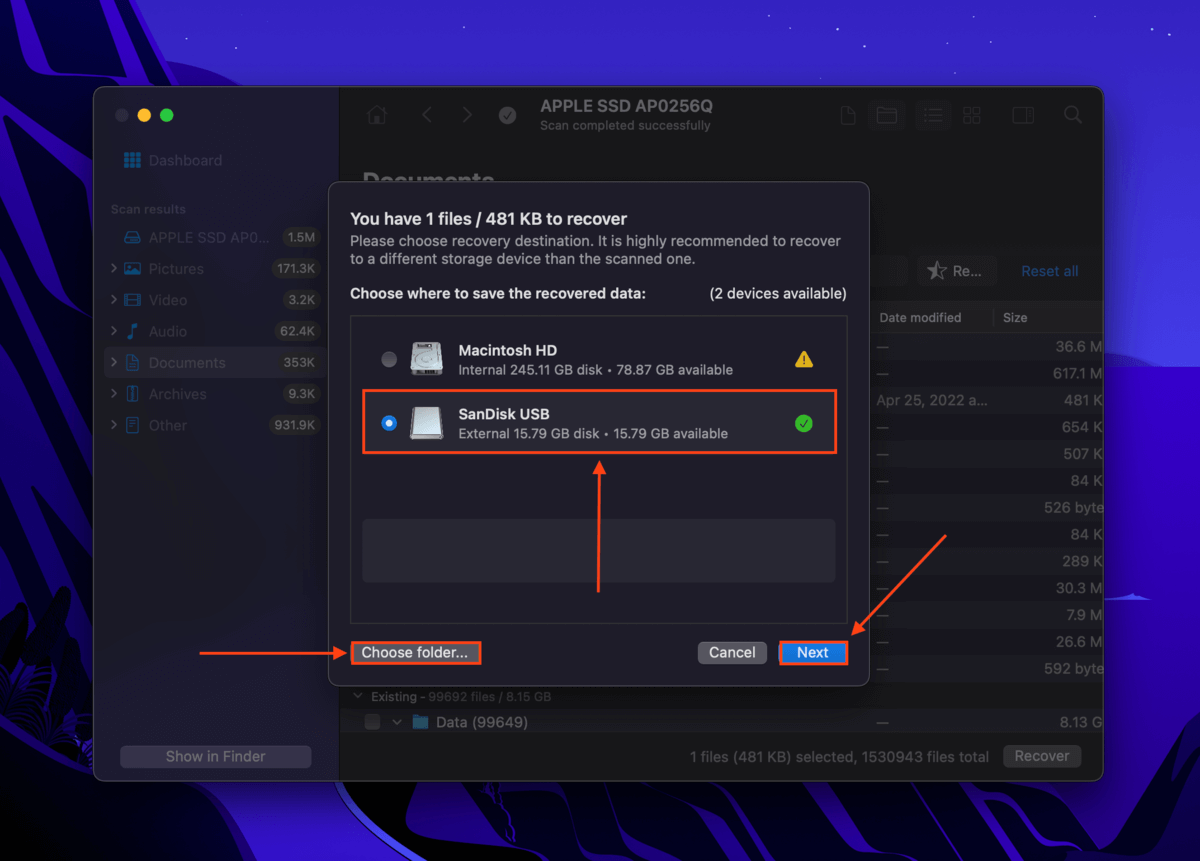
Método 4: Servicio de Recuperación de Datos
Los servicios de recuperación de datos profesionales son equipos de especialistas en datos que puedes contratar para recuperar archivos perdidos de tus dispositivos. Utilizan herramientas avanzadas y laboratorios especiales para desmontar discos y extraer datos valiosos de manera segura.
Recomendamos contratar un servicio profesional de recuperación de datos para recuperar sus archivos si:
- Desea maximizar su tasa de éxito
- Desea minimizar el riesgo de fallo tanto como sea posible (por ejemplo, documentos de clientes perdidos)
- No quiere pasar tiempo recuperando sus datos usted mismo
- No tiene copias de seguridad y no pudo recuperar datos usando software de recuperación
Solo asegúrate de que el servicio que elijas tenga una Sala Limpia Clase 100 y NO cobre “por gigabyte” ya que el proceso de recuperación es demasiado complejo para que ese modelo de precios tenga sentido.
Conclusión
El comando RM es una poderosa herramienta de línea de comandos que funciona rápidamente para borrar tus archivos. Y una vez que esos archivos son sobrescritos por nuevos datos, incluso el software de recuperación de datos más potente tendrá dificultades para recuperarlos. Para evitar consecuencias no deseadas (y permanentes) al usar el comando RM, sugerimos crear copias de seguridad de Time Machine e iCloud regularmente.
Preguntas Frecuentes
- Restaura tus datos desde una copia de seguridad de Time Machine.
- Restaura tus datos desde una copia de seguridad de iCloud.
- Usa software de recuperación de datos para restaurar tus datos directamente desde el sistema de archivos de tu unidad.






