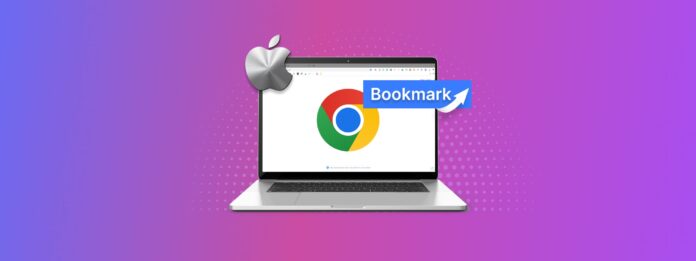
¿Faltan marcadores en Google Chrome? Sucede a menudo… Y por diferentes razones. Pero siempre y cuando actúes rápido, deberías poder restaurar los marcadores en Chrome con tu Mac. Este artículo tiene toda la información que necesitas para averiguar qué exactamente ocurrió con tus marcadores, así como las soluciones rápidas que puedes intentar en cada caso.
También proporcionamos instrucciones paso a paso sobre cómo restaurar los marcadores de Chrome en Mac, incluso si los archivos necesarios se han corrompido o se borraron por accidente. Sigue leyendo.
Tabla de Contenidos
Por Qué los Marcadores Pueden Desaparecer de Google Chrome
Hay algunos culpables que podrían ser responsables de los marcadores perdidos en Chrome, que van desde errores del usuario hasta daños lógicos. Analice cada uno de ellos a continuación para determinar qué debe hacer a continuación para recuperar los marcadores en Chrome.
- Eliminación accidental (Administrador de marcadores). Lo eliminaste accidentalmente desde el administrador de marcadores de Chrome. Afortunadamente, tiene una función de deshacer, así que intenta presionar (CMD + Z) con el Administrador de marcadores abierto. También puedes usar esta combinación de teclas para recuperar una carpeta de marcadores eliminada en Chrome.
- Problemas de sincronización. Puede que no tengas activada la función de sincronización para tu cuenta de Google Chrome, lo que impide que tus marcadores aparezcan en otros equipos. A la derecha de la barra de direcciones de Chrome, haz clic en tu icono de usuario > “Activar sincronización…”
- Cuenta incorrecta. ¿Estás conectado a la cuenta correcta? Los marcadores se guardan en la cuenta que esté iniciada en Google Chrome. Así que tal vez tus marcadores no hayan desaparecido de Chrome, solo están en otra cuenta.
- Eliminación accidental (Finder). Los marcadores de Google Chrome se guardan como archivos “Bookmarks” y “Bookmarks.bak” en Finder. Eliminarlos o sacarlos de su carpeta original hará que tus marcadores desaparezcan. Más sobre esto en la siguiente sección.
¿Dónde se almacenan los marcadores de Chrome en Mac?
Como mencionamos brevemente en la última sección, los marcadores de Google Chrome se almacenan como archivos llamados “Bookmarks” y “Bookmarks.bak” en tu Mac. Si estos archivos se eliminan o fragmentan, tus marcadores no funcionarán correctamente.
Para encontrar la ubicación de los marcadores de Chrome en Mac, abre Chrome y escribe “ chrome://version/ ” en la barra de direcciones sin las comillas. Presiona return. Encontrarás la ruta exacta de la ubicación de tus archivos de marcadores junto a “Profile Path”, la cual puedes pegar en la función Ir a la carpeta de Finder.
Ten en cuenta que chrome://version/ muestra información sobre la cuenta en la que has iniciado sesión actualmente en Chrome. Si no puedes encontrar los marcadores que estás buscando, verifica si has iniciado sesión en la cuenta correcta.
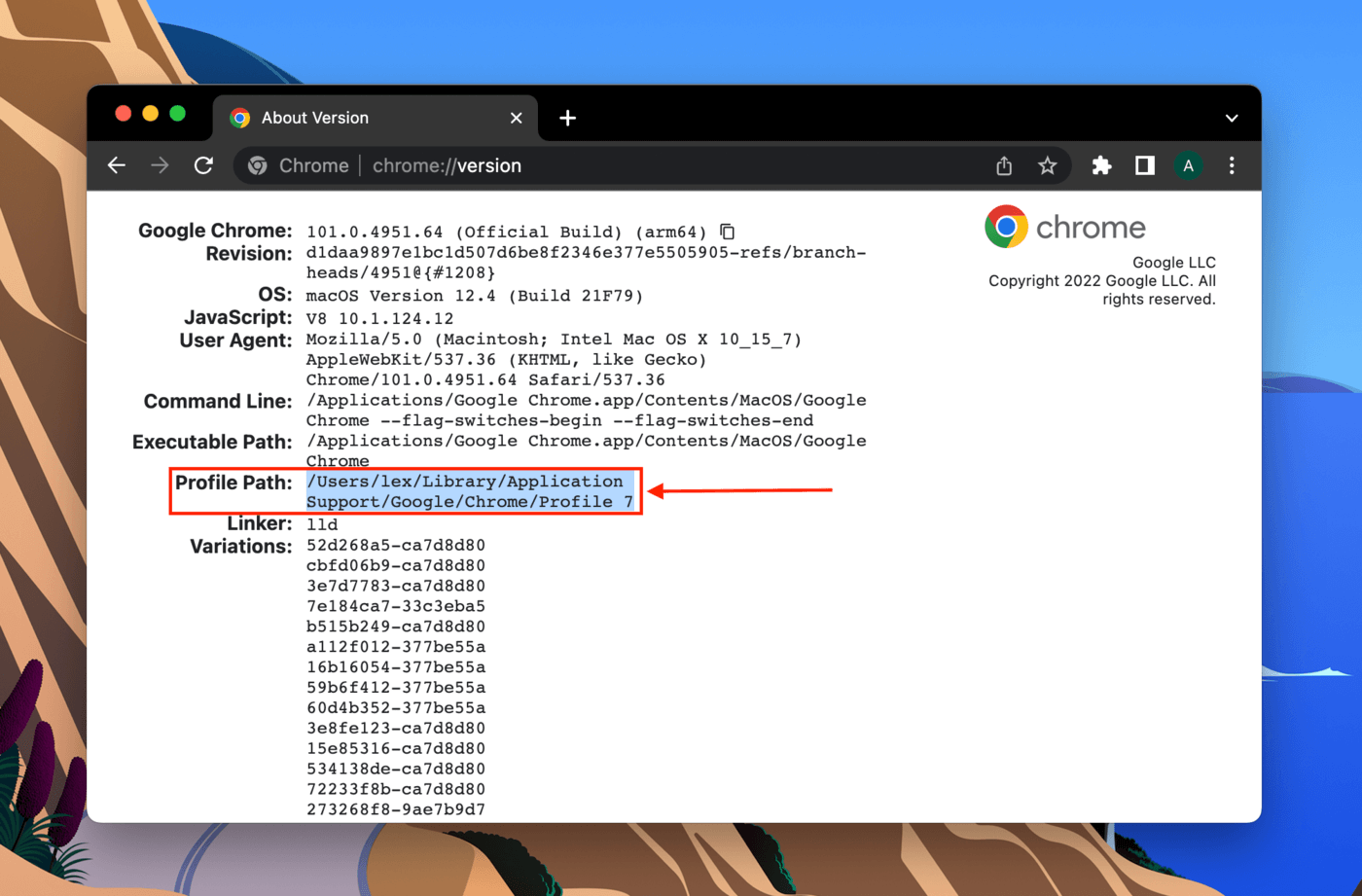
Cómo Recuperar Marcadores de Chrome Borrados en una Mac
Si no puedes encontrar los archivos de marcadores de Chrome en la ruta que hemos copiado y pegado en la última sección, es posible que hayan sido eliminados. Afortunadamente, esos datos aún residen en tu unidad del sistema, solo están marcados para ser sobrescritos por nuevos archivos.
Hay dos maneras de restaurar los marcadores eliminados en Chrome: (1) restaurar una versión anterior desde una copia de seguridad, o (2) usar una herramienta especial para extraer los datos del sistema de archivos de tu unidad. Intentaremos ambos métodos para recuperar marcadores eliminados en Chrome usando una Mac.
Opción A: Recuperar Marcadores Eliminados de Chrome Desde una Copia de Seguridad de Time Machine
Time Machine es una poderosa herramienta de respaldo que viene instalada con macOS. Puede guardar “instantáneas” de versiones anteriores de archivos y carpetas que se pueden restaurar fácilmente desde cualquier lugar en tu Mac. ¿Cómo recuperar marcadores en Chrome usando Time Machine? Podemos usar la función de instantáneas para encontrar una versión anterior de la carpeta “Profile Path” y restaurar los marcadores de esa versión.
Paso 1. Abra Preferencias del Sistema > Time Machine.
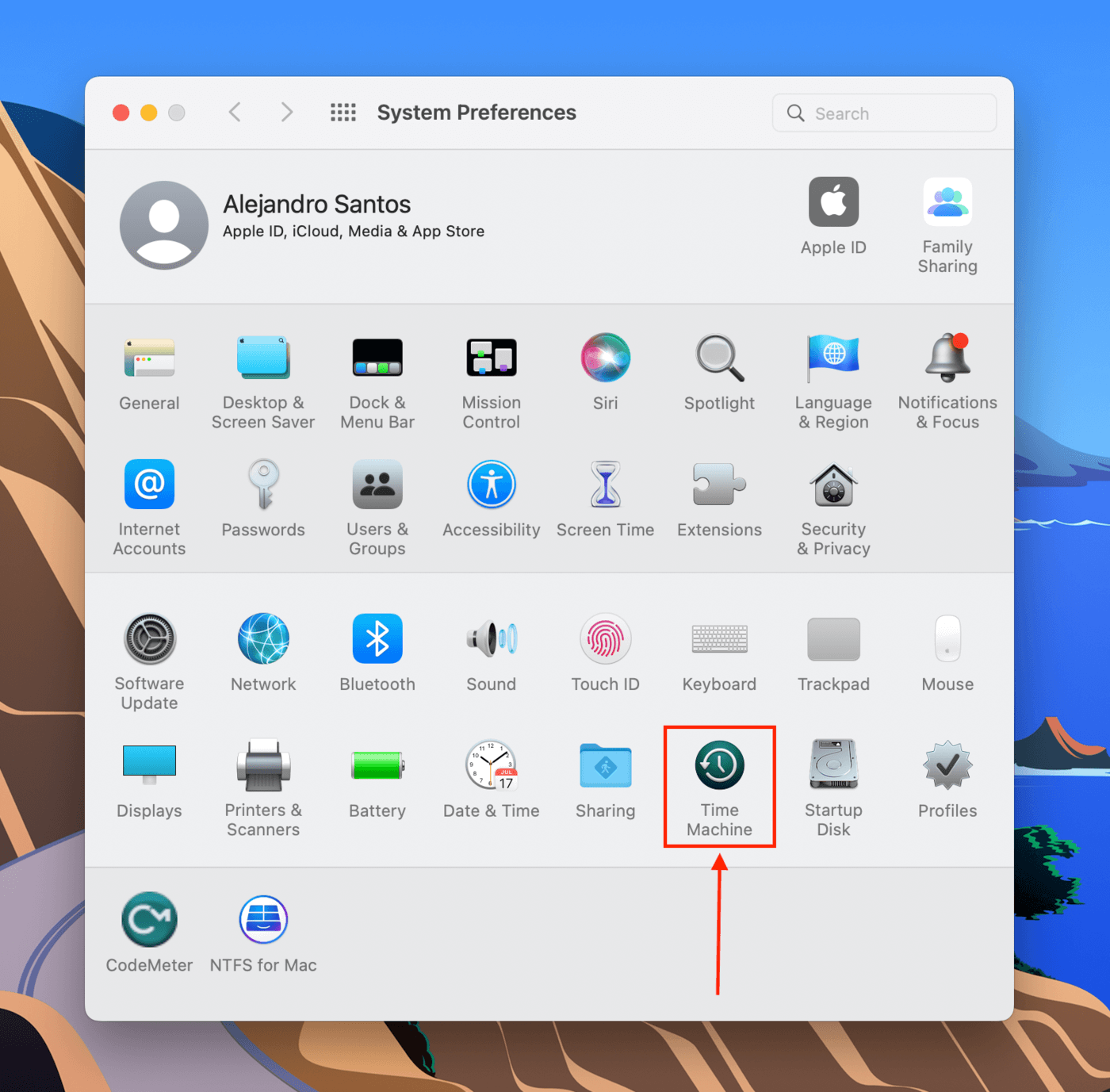
Paso 2. Asegúrate de que la casilla junto a “Mostrar Time Machine en la barra de menú” esté marcada, luego cierra la ventana.

Paso 3. Inicie Google Chrome (Finder > Aplicaciones > Google Chrome), luego vaya a la siguiente dirección: chrome://version/ Copie la ruta al lado de “Ruta del perfil.”
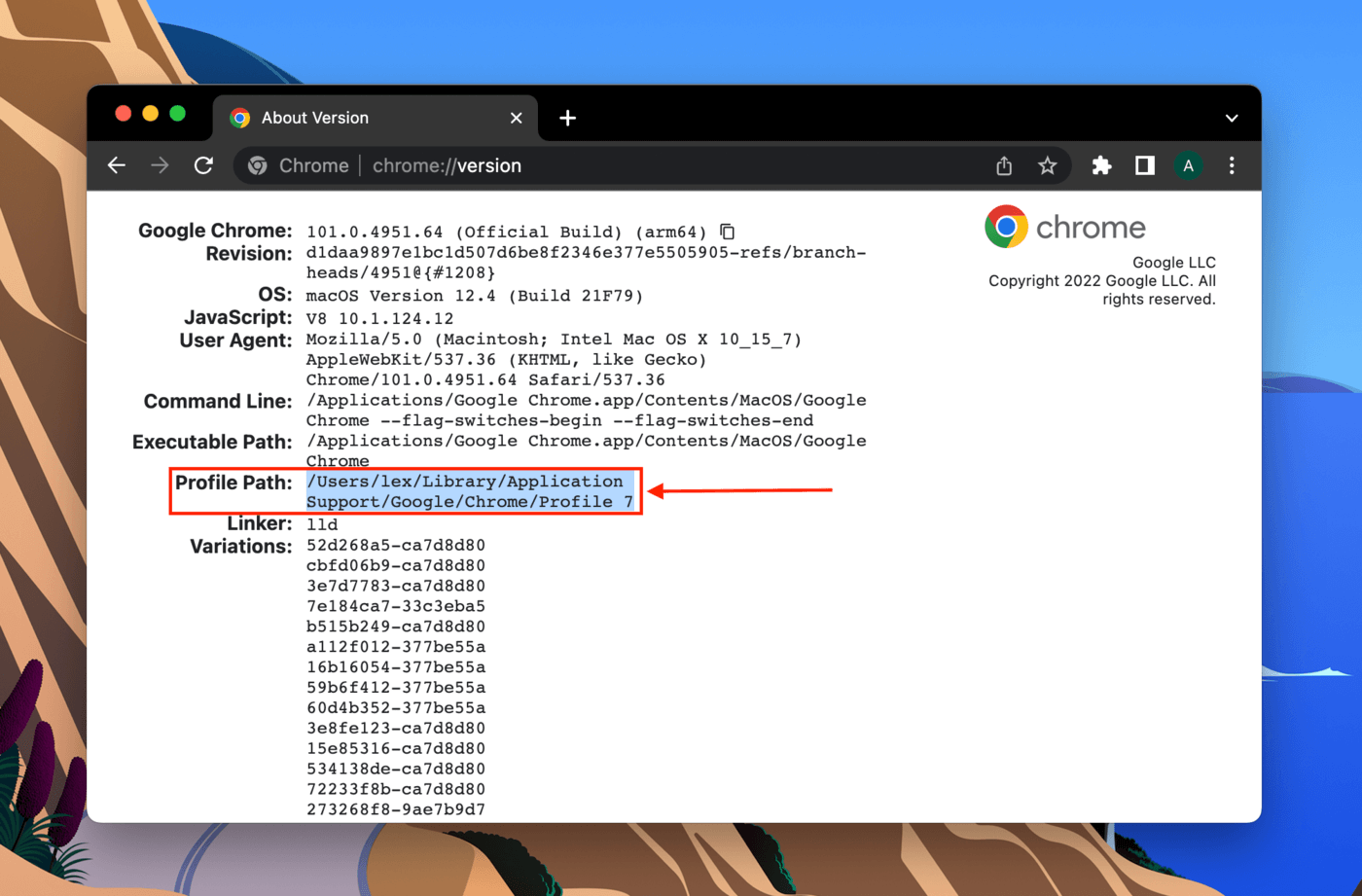
Paso 4. Abre Finder, luego en la barra de menú haz clic en Ir > Ir a la carpeta… y pega la ruta que acabamos de copiar en el campo. Presiona return.
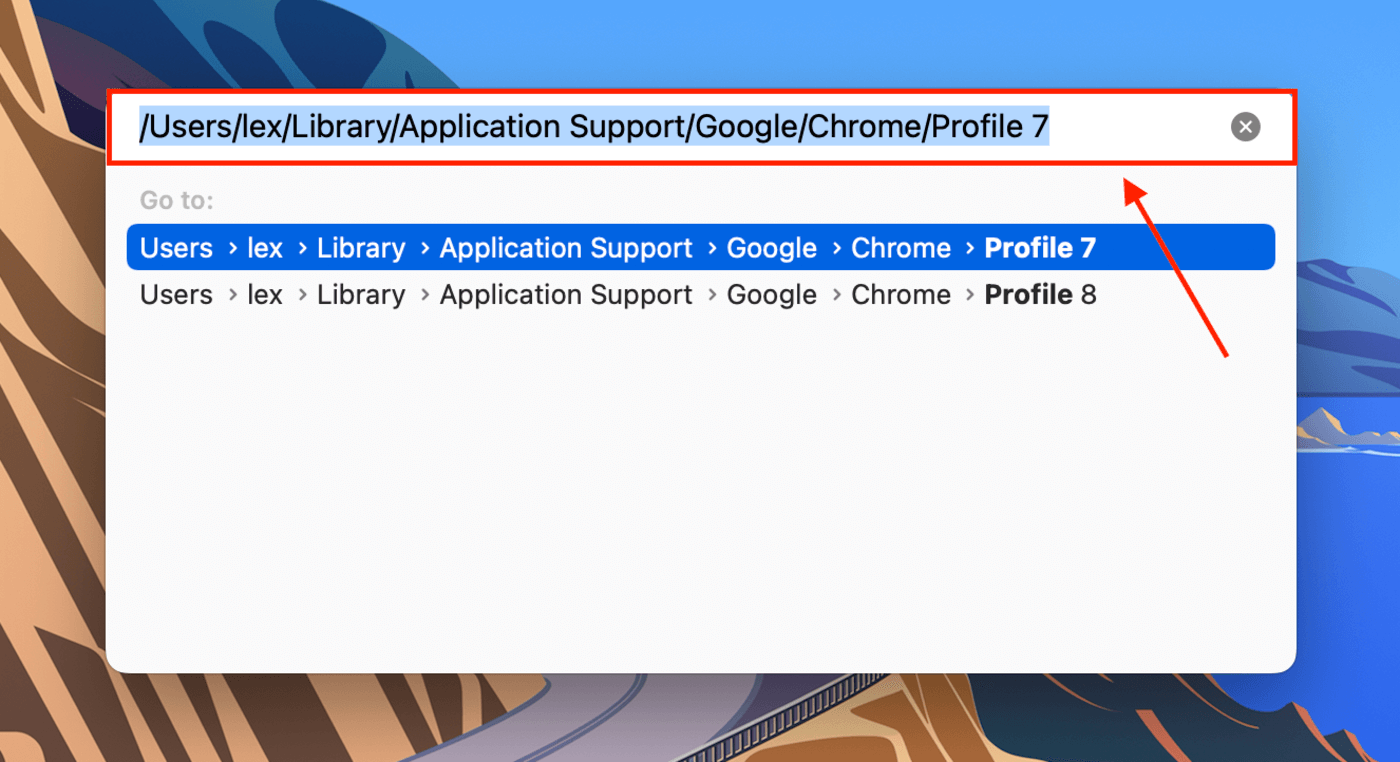
Paso 5. En la barra de menú, haz clic en el botón de Time Machine > Entrar a Time Machine.
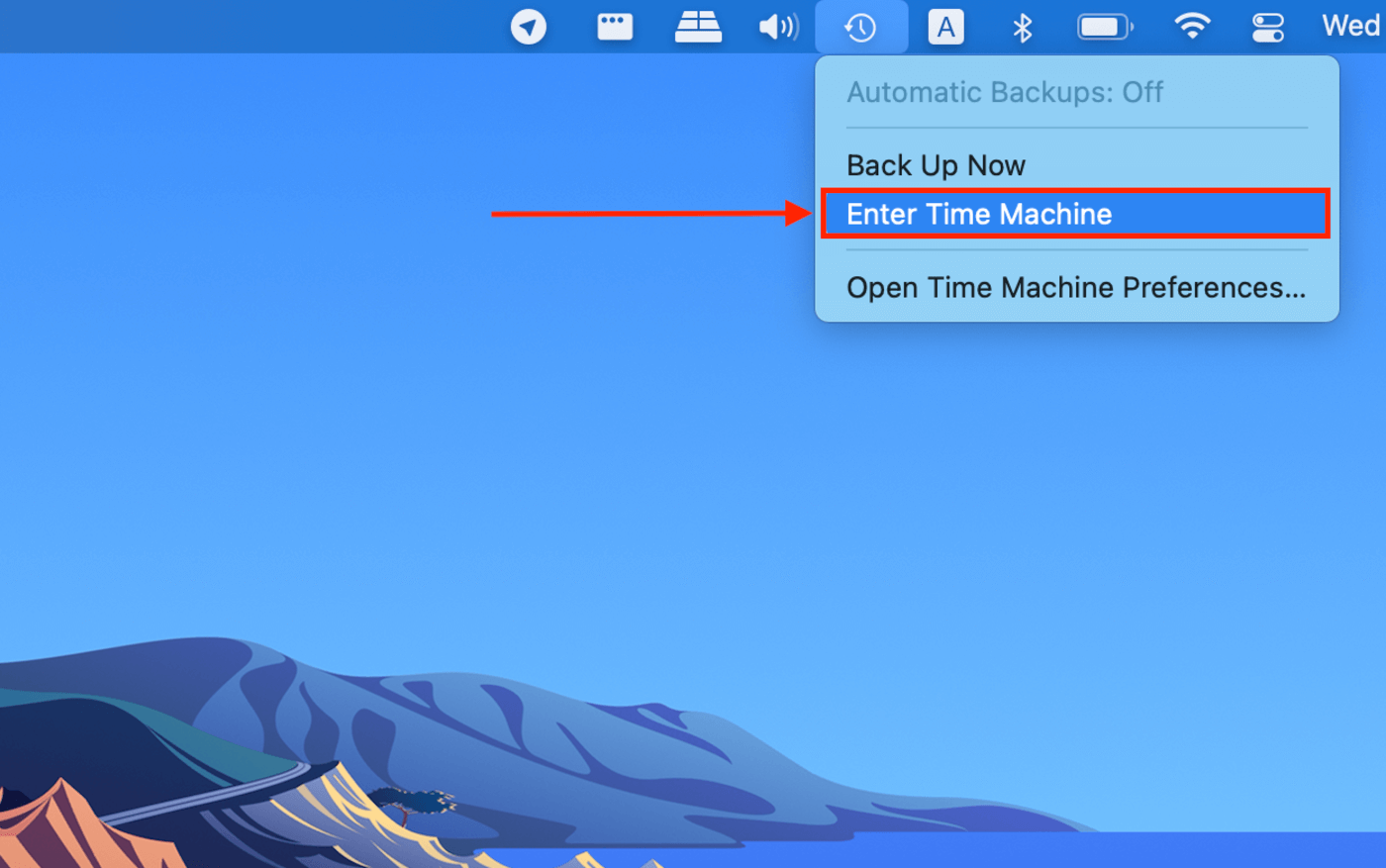
Paso 6. Use las flechas a la derecha de la pantalla para navegar por las instantáneas hasta encontrar una en la que sus archivos de marcadores aún no se hayan eliminado. Resalte estos archivos, luego haga clic en “Restaurar” para restaurar sus archivos de marcadores eliminados para Chrome.
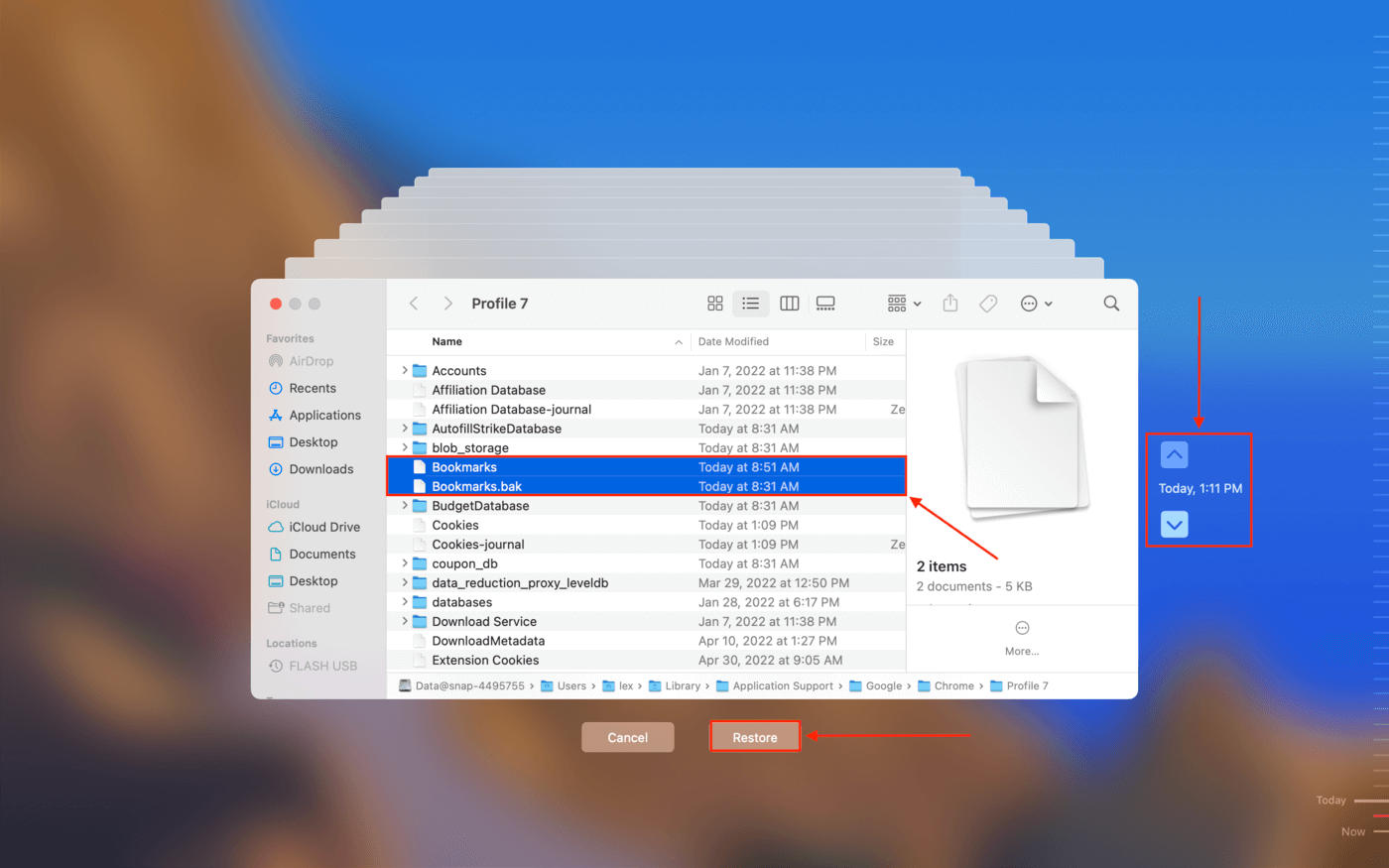
Opción B: Restaurar marcadores eliminados de Chrome usando un software de recuperación de datos
El software de recuperación de datos son herramientas poderosas diseñadas para extraer y reconstruir datos de manera que se restauren intactos y utilizables. Incluso si nunca has oído hablar de software de recuperación de datos, la mayoría de ellos tienen interfaces gráficas modernas, por lo que todo este proceso solo toma unos pocos clics. Si no tienes una copia de seguridad de Time Machine, esta es tu mejor opción.
Para este artículo, usaremos Disk Drill. Es nuestra herramienta de recuperación de marcadores de Chrome preferida, ya que nunca nos ha fallado (incluso con las extensiones de archivo más oscuras), y su atractiva GUI la hace perfecta para demostrar la recuperación de datos a nuestros lectores. Aquí te explicamos cómo usarla:
Paso 1. Conecte un dispositivo de almacenamiento (como una memoria USB) a su Mac. Solo necesita unos pocos MB disponibles.
Paso 2. Descargar e instala Disk Drill.
Paso 3. Abra Finder > Aplicaciones y haga doble clic en el icono de Disk Drill.
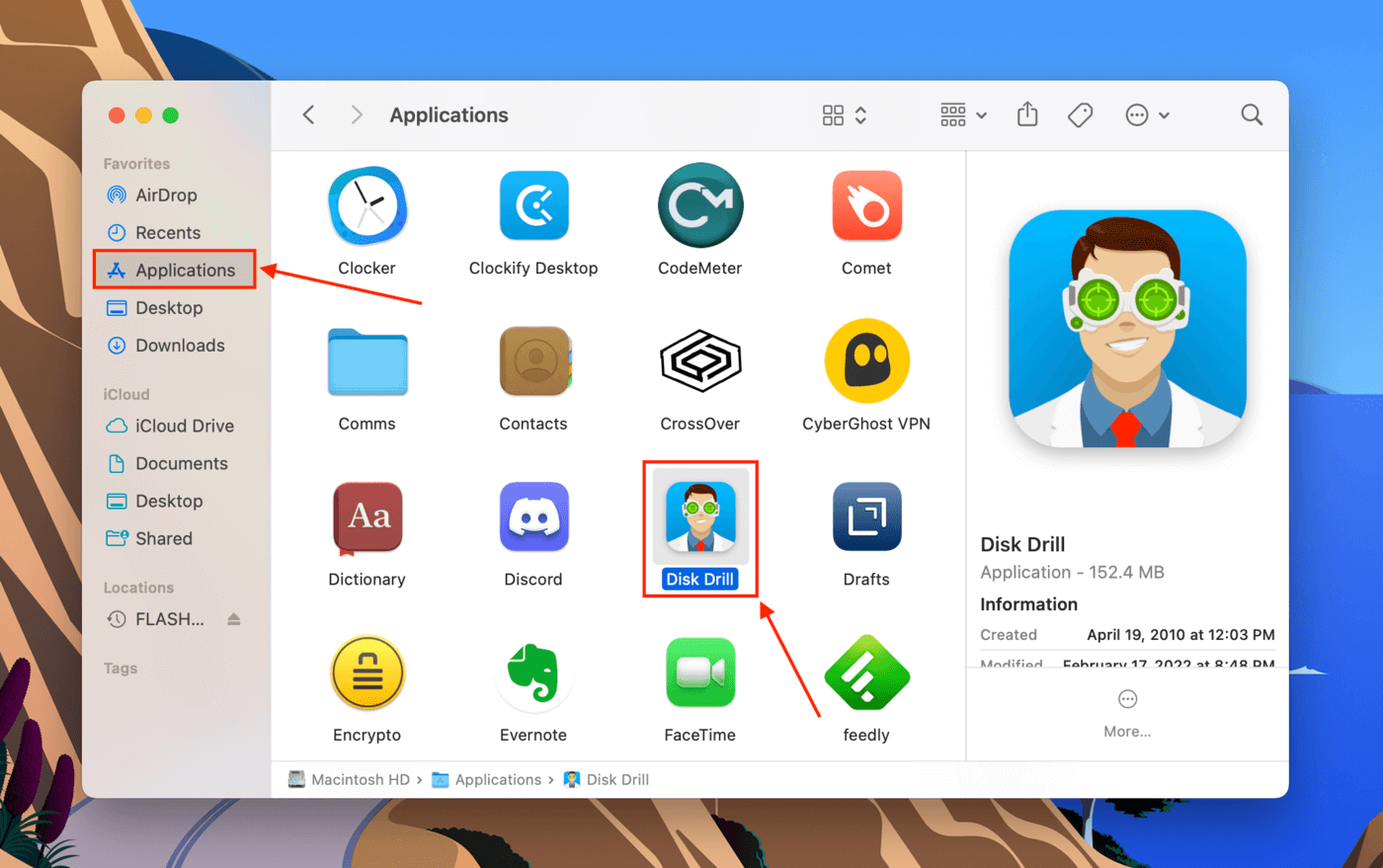
Paso 4. Selecciona tu unidad del sistema desde el panel central y haz clic en “Buscar datos perdidos”.
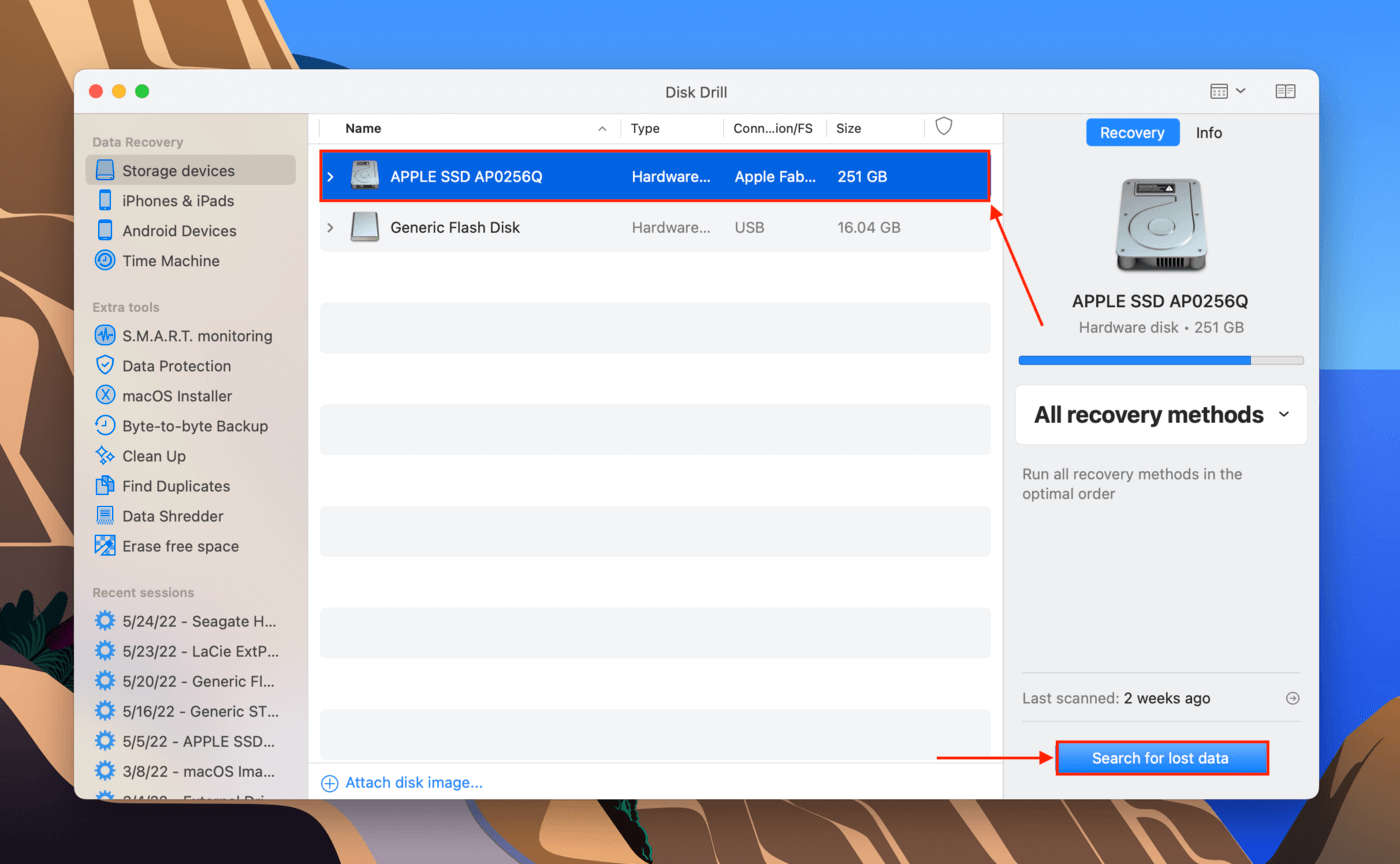
Paso 5. Espere a que Disk Drill complete su escaneo, luego haga clic en “Revisar elementos encontrados.”
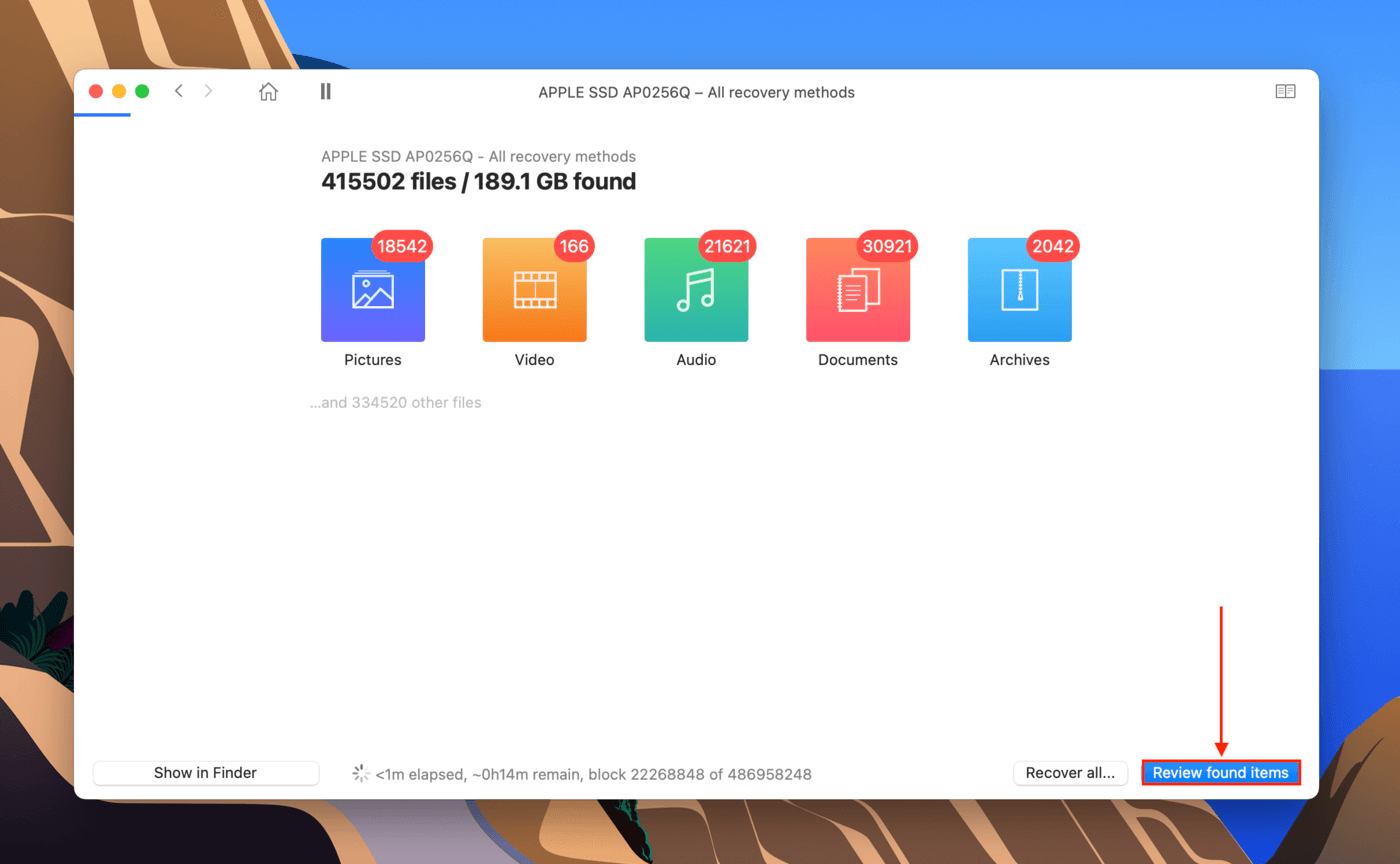
Paso 6. En la esquina superior derecha de la ventana, haz clic en la barra de búsqueda y escribe “marcadores” para filtrar la lista de archivos relacionados con los marcadores que eliminaste accidentalmente.
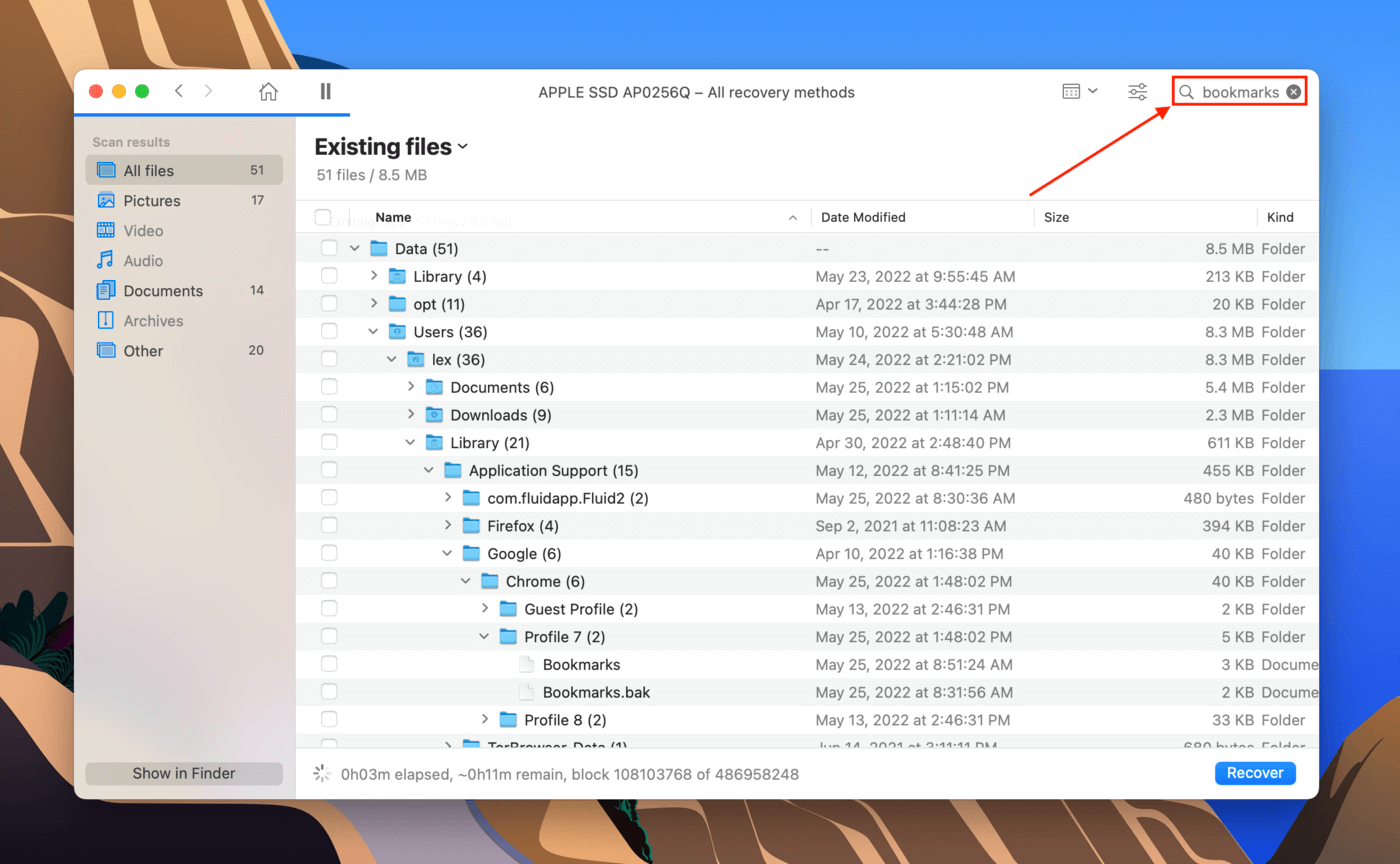
Paso 7. Dependiendo de cuán fragmentados estén los datos, es posible que puedas seguir la ruta original directamente a los archivos de marcadores faltantes. Usa las casillas de verificación en la columna de la izquierda para seleccionar los archivos que deseas restaurar, luego haz clic en “Recuperar”.

Paso 8. Seleccione su dispositivo de almacenamiento como el destino donde Disk Drill guardará los archivos recuperados (no la unidad del sistema de su computadora, para evitar sobrescritura). Haga clic en “OK.” A continuación, puede mover de forma segura los archivos recuperados Bookmarks y Bookmarks.bak a la carpeta “Profile Path” para que aparezcan nuevamente en Chrome.

Cómo prevenir la eliminación de marcadores de Chrome en Mac
La mayoría de las veces, la pérdida de datos surge de la nada. Sin embargo, tenemos un par de consejos altamente efectivos que puedes usar en tu propia máquina para asegurarte de que nunca vuelvas a perder tus marcadores.
- Activar sincronización. De lo contrario, cualquier marcador que agregues en un dispositivo no se reflejará en las sesiones de Chrome de tus otros dispositivos.
- Asegúrate de haber iniciado sesión en la cuenta correcta. Solo puedes acceder al administrador de marcadores de la cuenta que está iniciada actualmente.
- Habilitar copias de seguridad de Time Machine. Restaurar archivos utilizando la función de instantáneas es muy fácil y conveniente, y es gratis, así que aprovéchala.
- Exporta tus marcadores. Puedes exportar tus marcadores a un archivo HTML, que puedes copiar a una ubicación segura y abrir con Chrome o cualquier otro navegador. En la esquina superior derecha de la ventana de Chrome, haz clic en los 3 puntos > Marcadores > Administrador de marcadores. Luego, haz clic en los 3 puntos junto a la barra de búsqueda y haz clic en “Exportar marcadores”.
Todavía habrá ocasiones en las que todo salga absolutamente mal, así que guarda (y exporta) este artículo en tus marcadores para que siempre sepas cómo recuperar los marcadores en Chrome.






