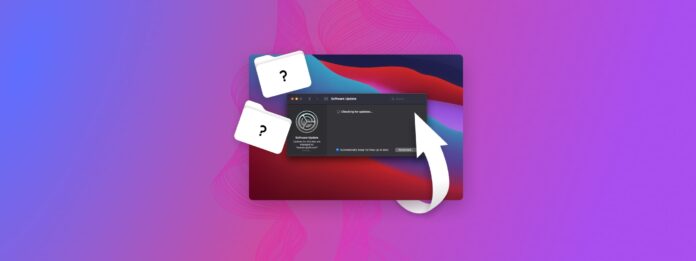
Archivos faltantes después de la actualización de Mac? Idealmente, eso no debería pasar. Pero hay diferentes formas en que una actualización de macOS puede salir mal, llevando a situaciones que resultan en la pérdida de datos.
Afortunadamente, cualquier dato que haya perdido debido a la actualización de macOS generalmente es recuperable. Sin embargo, deberá actuar rápidamente y utilizar los métodos correctos para evitar la pérdida permanente de datos. En este artículo, le enseñaremos cómo recuperar archivos perdidos en Mac que desaparecieron después de una actualización reciente.
Tabla de Contenidos
¿Eliminar la actualización de MacOS los archivos?
¿Actualizar macOS elimina archivos? ¡En condiciones normales, NO! Deberías encontrar todos tus datos en el mismo lugar después de instalar una actualización de macOS. Pero no siempre sucede de esa manera.
Hay 2 escenarios comunes donde la actualización de macOS puede resultar en pérdida de datos:
- Actualización de macOS interrumpida. Supongamos que estás en medio de actualizar tu Mac a Monterey, Ventura o Sonoma y una subida de tensión apaga tu Mac. Tales interrupciones crean diferentes situaciones que pueden resultar en la pérdida de datos. Por ejemplo, tu sistema puede volverse inestable y corromper tus archivos. También puede encontrar errores al intentar revertir la actualización en respuesta a la inestabilidad del sistema. Muchas cosas pueden salir mal.
- No hay suficiente espacio. Si la actualización de macOS que estás intentando instalar requiere más espacio del que está disponible en tu sistema, se te pedirá que liberes espacio tú mismo o permitas que macOS lo haga por ti. Si bien macOS hará todo lo posible por eliminar archivos temporales, cachés y otros elementos no esenciales, tus archivos importantes pueden estar en riesgo de eliminación.
Cómo recuperar archivos perdidos después de una actualización de Mac
Entonces notas archivos faltantes después de actualizar macOS y has deducido que tu actualización salió mal o que no tenías suficiente espacio. Independientemente de lo que causó la pérdida de datos, aún tienes una buena oportunidad de recuperar tus archivos siempre y cuando actúes rápidamente.
Dependiendo de cómo hayas configurado tu Mac, hay algunos métodos diferentes que puedes intentar. Hemos preparado guías paso a paso para cada uno de ellos a continuación.
Método 1: Utilizar software de recuperación de datos
El software de recuperación de datos es una herramienta poderosa que puede restaurar archivos en cualquier escenario de pérdida de datos, como archivos de escritorio faltantes después de una actualización de Mac. Puede omitir el sistema operativo por completo y extraer datos directamente del sistema de archivos.
Demostraremos este proceso usando una herramienta llamada Disk Drill. Está totalmente optimizada para el macOS más reciente y los sistemas de archivos de Mac (HFS+ y APFS). También reconoce más de 400 firmas de archivos, lo cual es muy útil si pierdes una variedad de tipos de archivos en el proceso de actualización de macOS.
Para recuperar archivos perdidos después de una actualización de Mac utilizando Disk Drill:
Paso 1. Descargar y instala Disk Drill.
Paso 2. Conecta un dispositivo de almacenamiento a tu Mac, asegurándote de que tenga suficiente espacio para guardar los datos recuperados. Luego, inicia Disk Drill (Finder > Aplicaciones).![]()
Paso 3. Espere a que Disk Drill finalice el escaneo de su unidad Mac. Luego, haga clic en Revisar elementos encontrados. Buscar datos perdidos.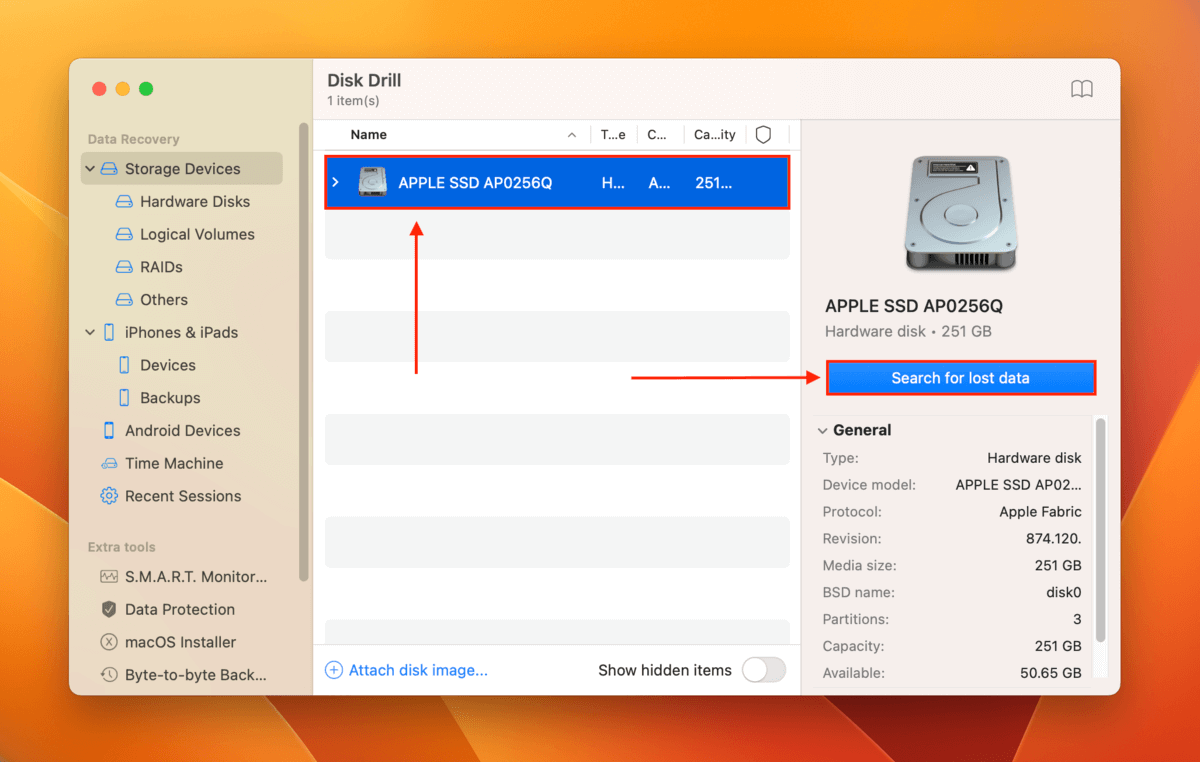
Paso 4. Espere a que Disk Drill termine de escanear su disco de Mac. Luego, haga clic en Revisar elementos encontrados.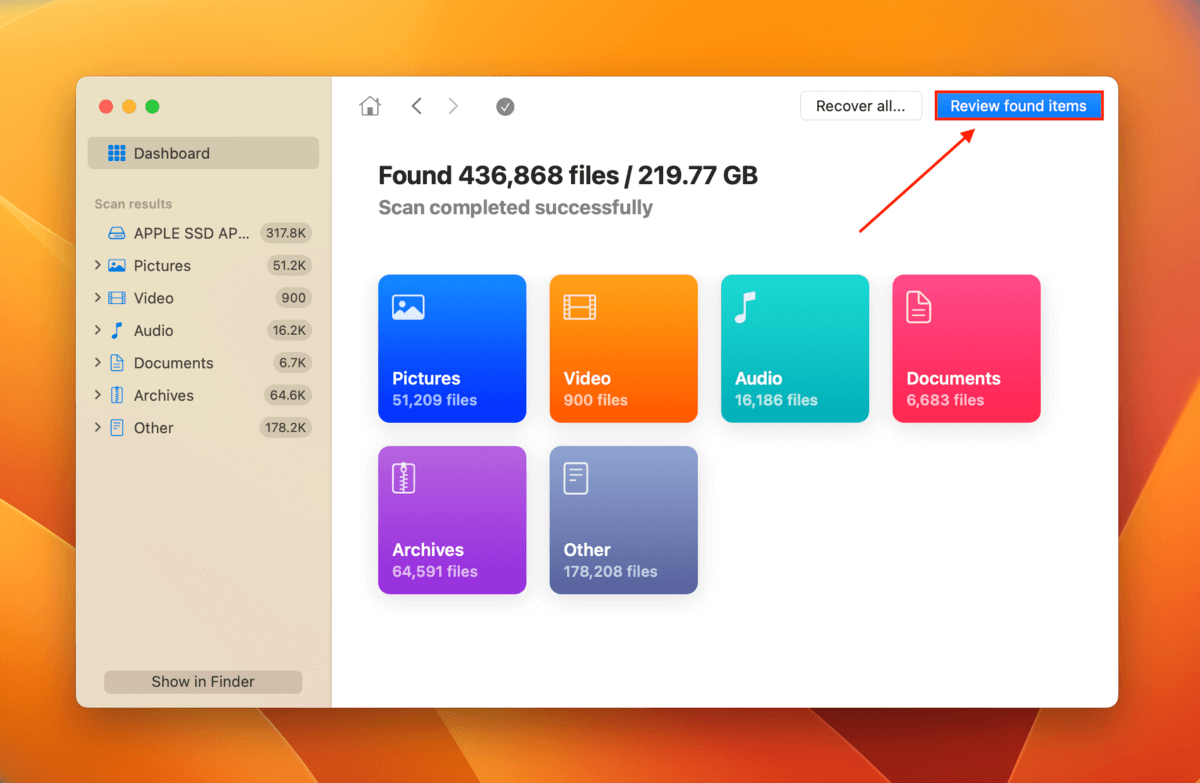
Paso 5. Expande las Eliminado o perdido y Reconstruido pestañas para explorar los archivos recuperados de tu Mac. Puedes filtrar tus datos por tipo o usar la herramienta de búsqueda para localizar archivos específicos. Hacer clic en un archivo mostrará su vista previa en el panel derecho.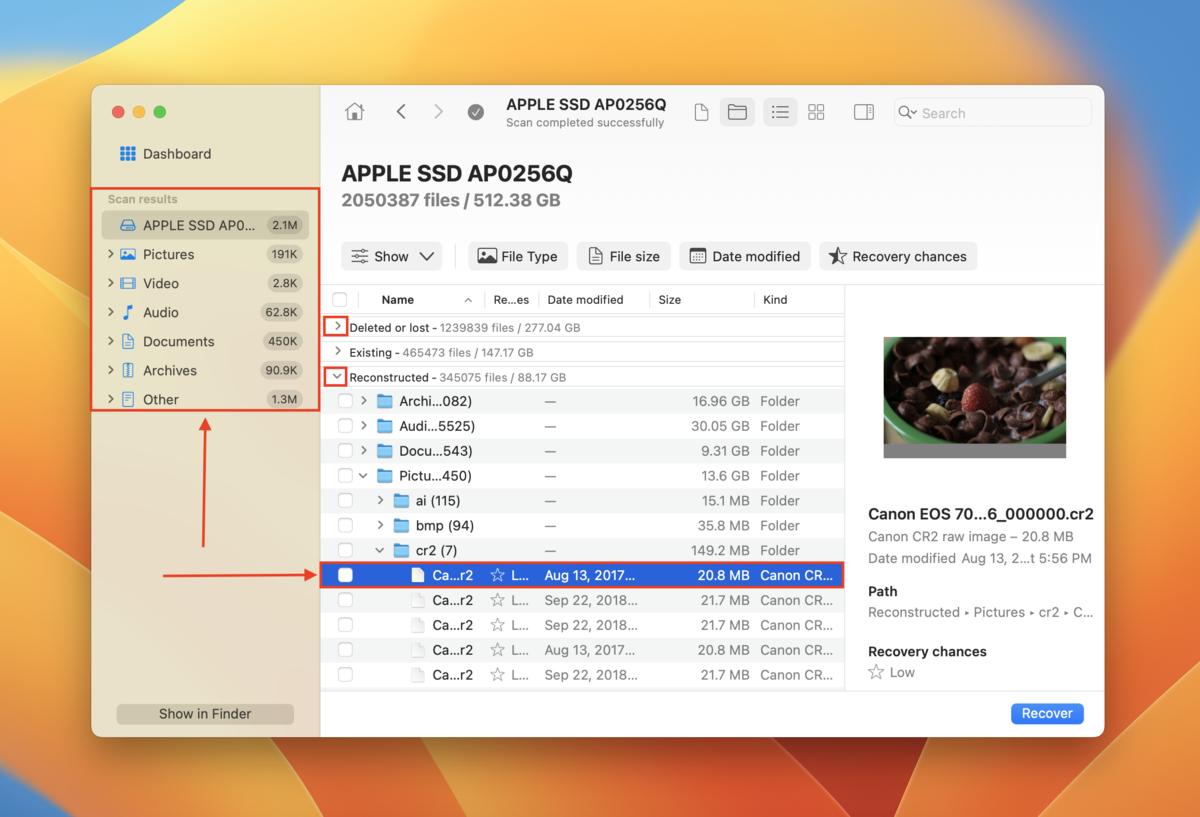
Paso 6. Marque las casillas en la columna más a la izquierda para seleccionar los archivos que desea restaurar. Luego, haga clic en Recuperar.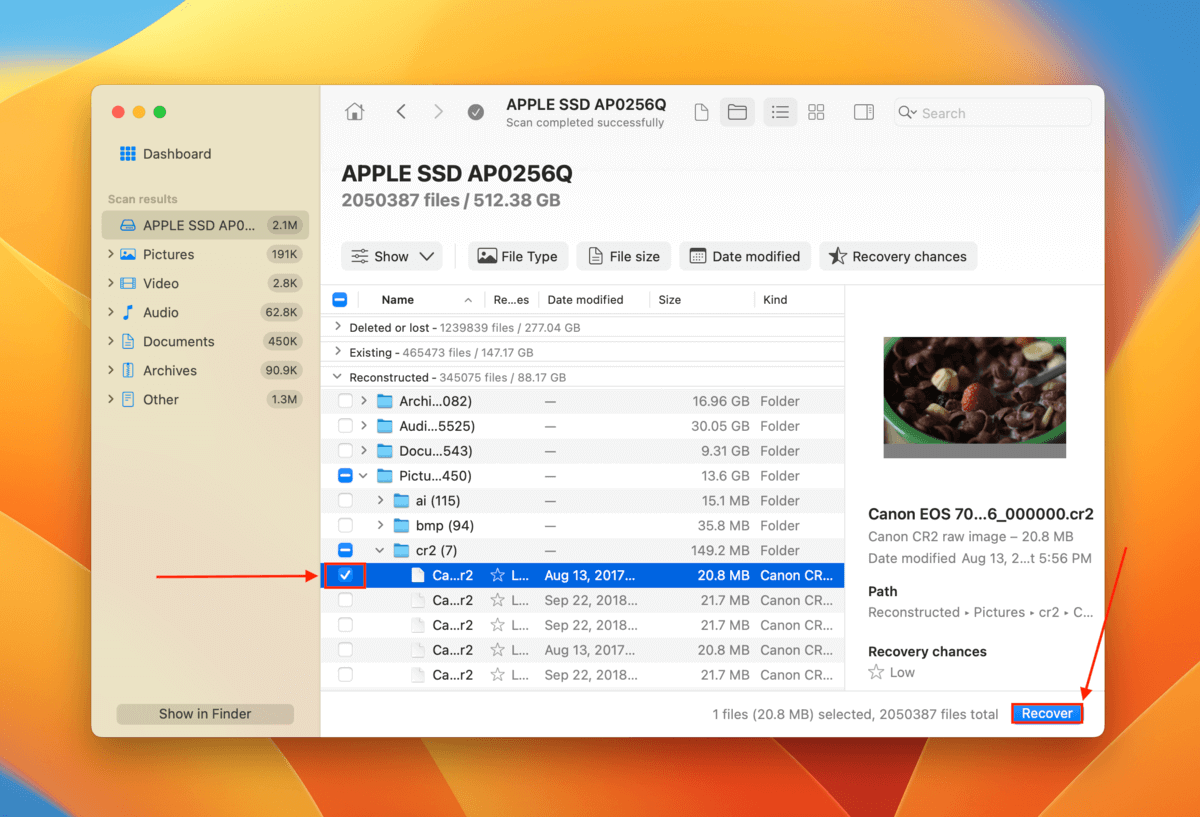
Paso 7. Elija una ubicación en la unidad que conectamos en el paso 2 en la que Disk Drill guardará los archivos recuperados. No lo guarde en su Mac, porque podría sobrescribir sus datos. Una vez que haya seleccionado una ubicación, haga clic en Siguiente para completar el proceso de recuperación.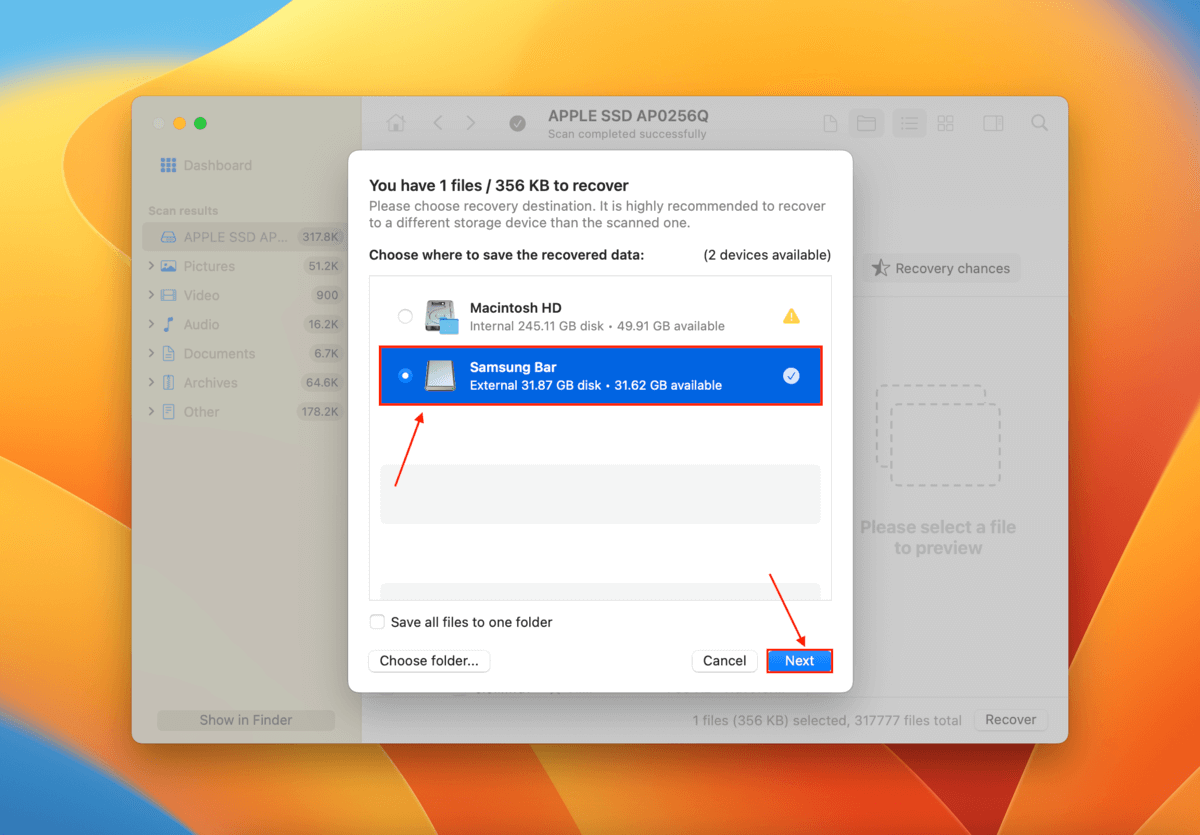
Método 2: Revisa la Papelera para Archivos Perdidos
El proceso estándar de eliminación de archivos para Mac es que los archivos se muevan a la carpeta de la Papelera, no que sean borrados inmediatamente del sistema. Esto actúa como una red de seguridad para los usuarios. Cuando macOS elimina archivos para hacer espacio por cualquier motivo, también sigue el proceso estándar de eliminación.
En otras palabras, es posible que los archivos eliminados por la actualización de macOS estén en tu carpeta de Papelera.
Para recuperar archivos perdidos después de una actualización de Mac desde la carpeta de Papelera:
Paso 1. Haz clic en el icono de la carpeta de Papelera en tu dock.![]()
Paso 2. Localiza tus archivos perdidos. Si los encuentras, haz clic derecho > Volver a poner.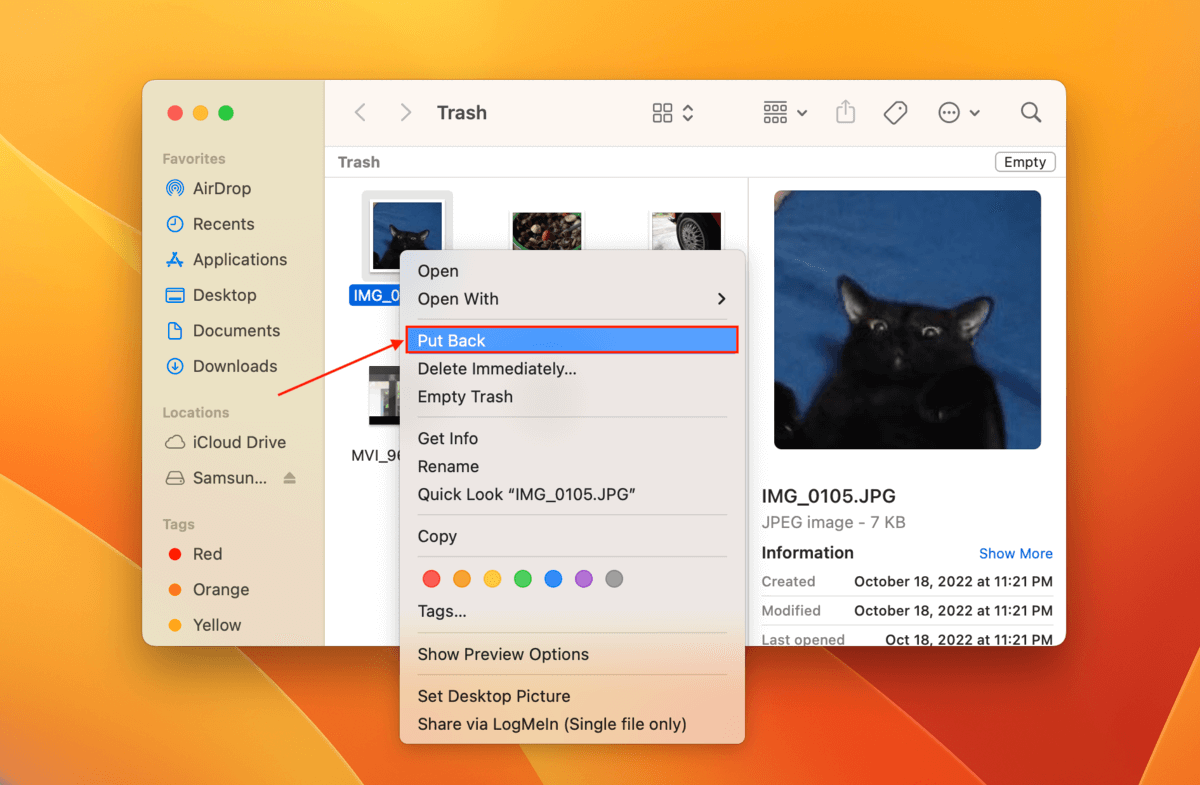
Método 3: Usa la Copia de Seguridad de iCloud
Si habilitaste las copias de seguridad de iCloud antes de instalar la actualización de macOS, es posible que aún tengas copias de tus datos perdidos en la nube.
De hecho, iCloud tiene su propia herramienta de recuperación de datos para archivos de iCloud. Puedes usarla para recuperar archivos eliminados de carpetas habilitadas para iCloud.
Para recuperar tus archivos perdidos desde una copia de seguridad de iCloud:
Paso 1. Abre tu navegador e inicia sesión en iCloud.com.
Paso 2. Desplácese hacia abajo hasta el final de la página y haga clic en Recuperación de Datos.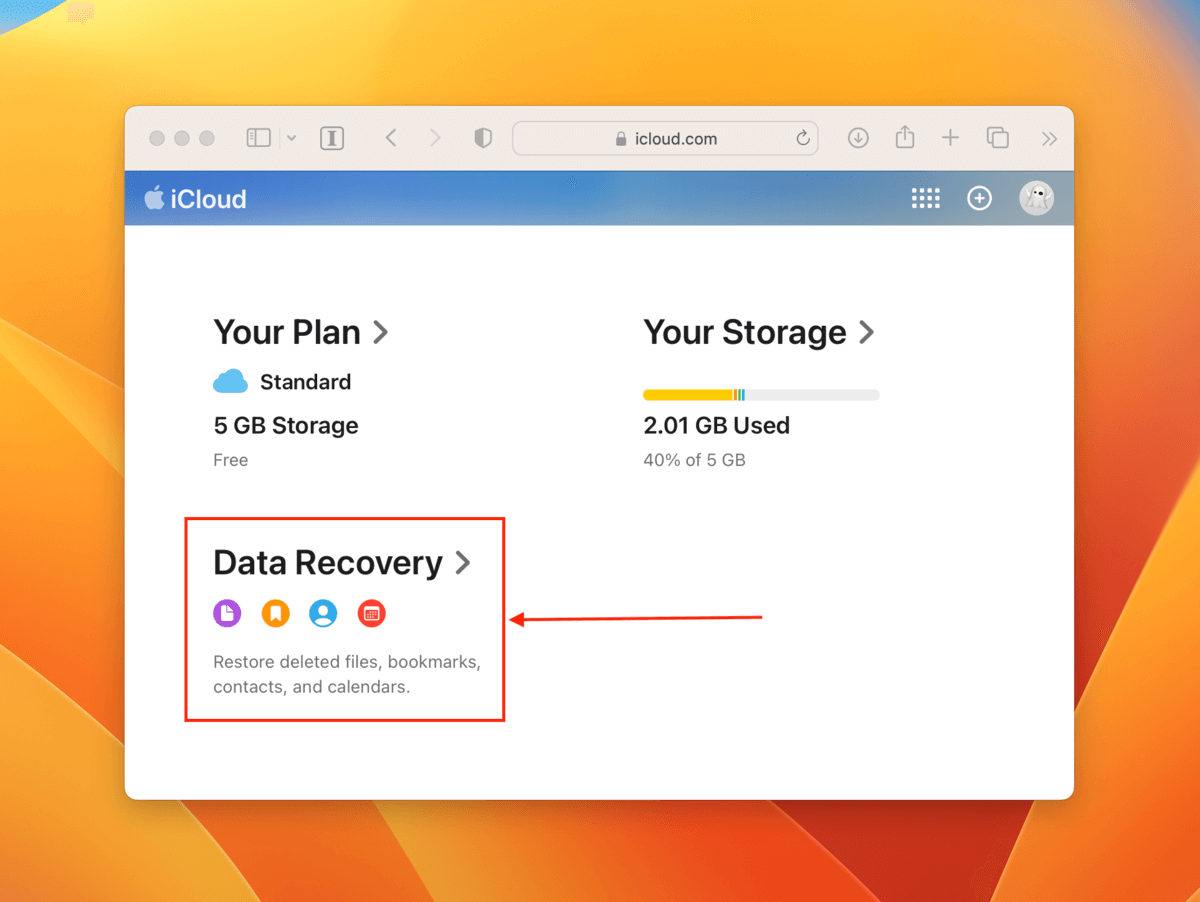
Paso 3. Haga clic en la categoría de archivo que desea recuperar.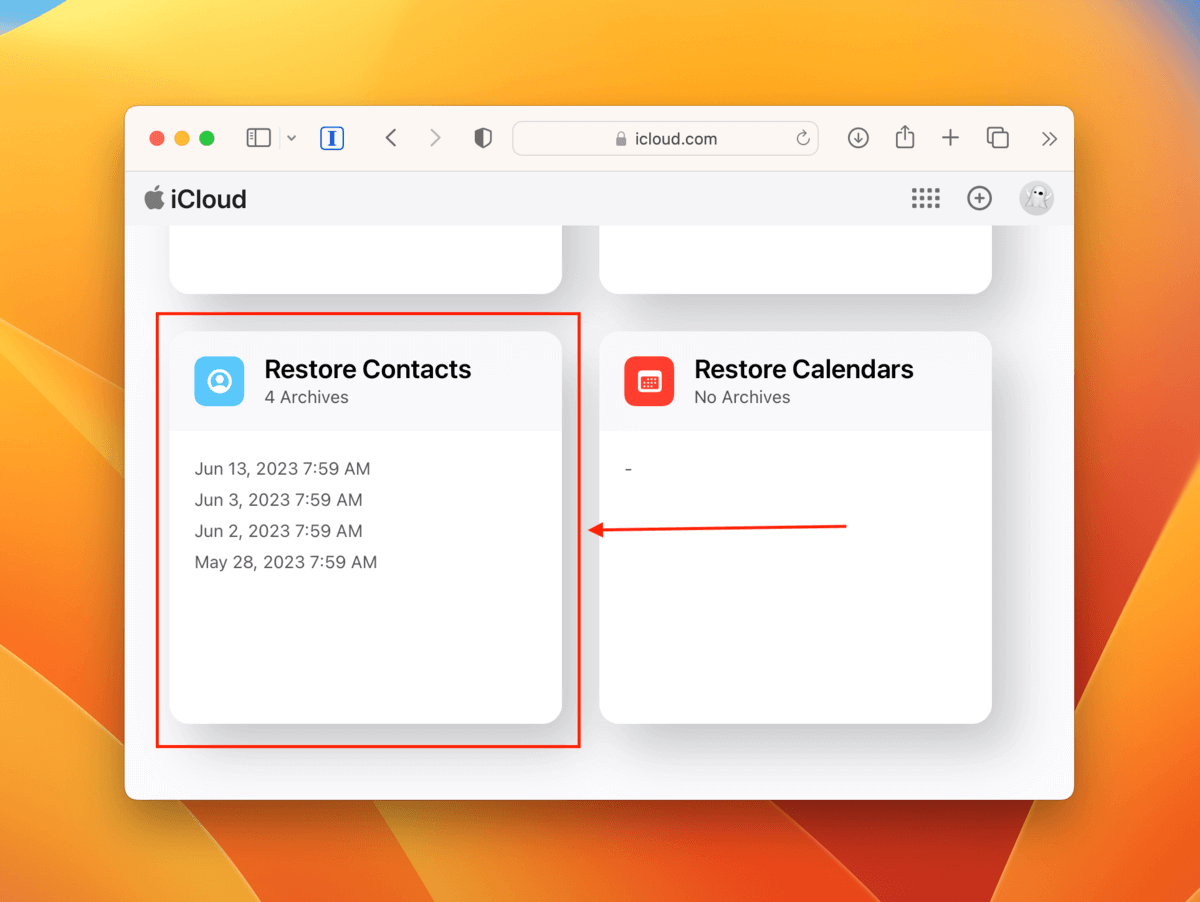
Paso 4. En la ventana de diálogo que aparece, haz clic en Restaurar junto al archivo que deseas recuperar.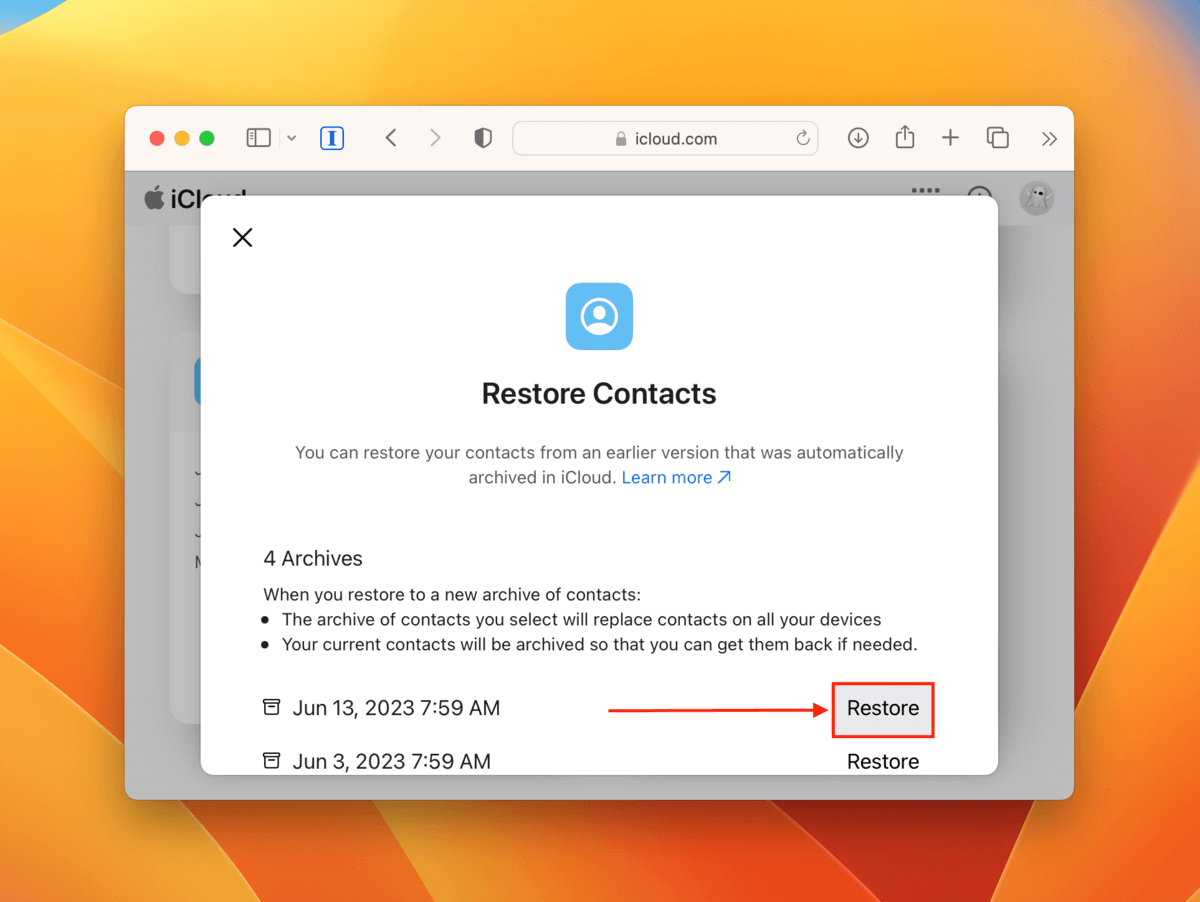
Una vez que el proceso de recuperación esté completo, deberías encontrar tus datos en su ubicación original en tus carpetas de iCloud.
Método 4: Usar la copia de seguridad de Time Machine
Time Machine es una herramienta de backup y restauración de Mac que captura “instantáneas” de tus archivos y carpetas. Las “instantáneas” son una copia de tus datos en su estado actual.
Si habilitaste las copias de seguridad de Time Machine en tu Mac antes de actualizar macOS, debería haber guardado una instantánea de la carpeta que contiene tus datos faltantes antes de que se borraran. Usando Time Machine, podemos intentar restaurar los datos desde esa instantánea específica.
Para recuperar archivos eliminados desde una Copia de Seguridad de Time Machine:
Paso 1. Conecte su unidad de Time Machine a su Mac. Luego, en la barra de menús, haga clic en el botón de Time Machine > Examinar las copias de seguridad de Time Machine.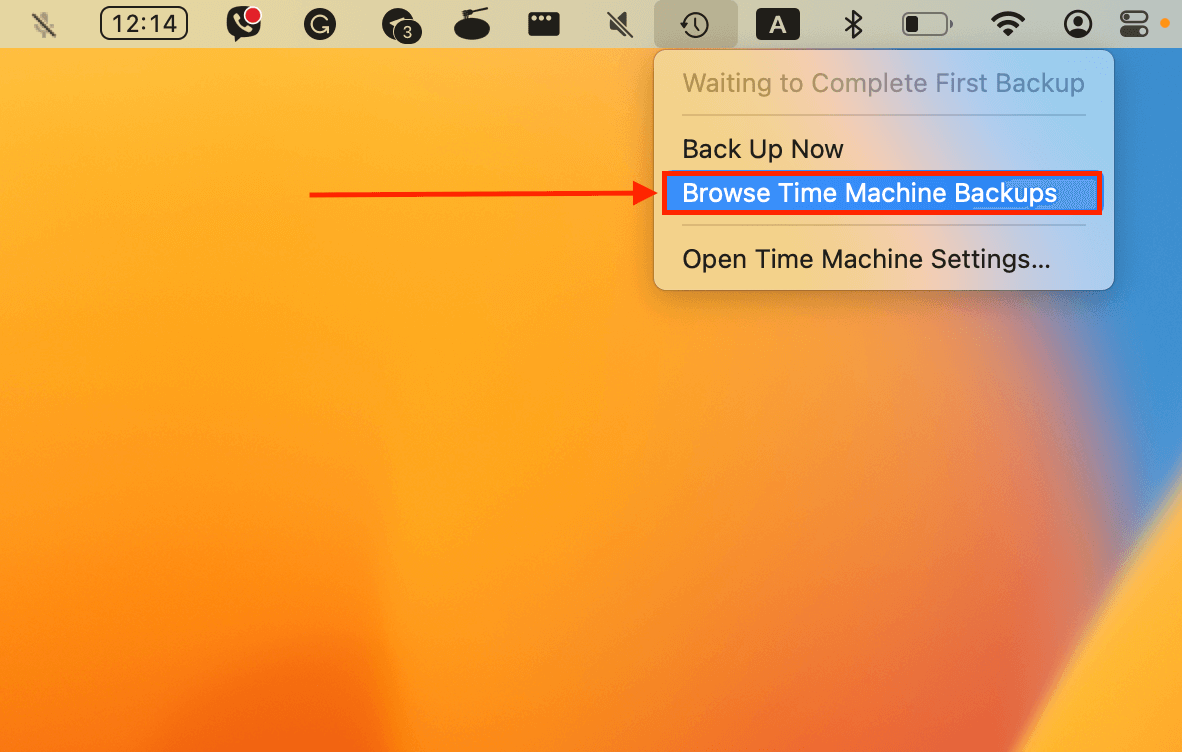
Paso 2. Navega a la carpeta donde se almacenaron tus datos por última vez. Luego, usa las flechas a la derecha para explorar las versiones anteriores de la carpeta hasta que encuentres una con tus datos perdidos. Selecciona los archivos que deseas recuperar (puedes hacer clic y arrastrar para seleccionar varios archivos) y haz clic en Restaurar.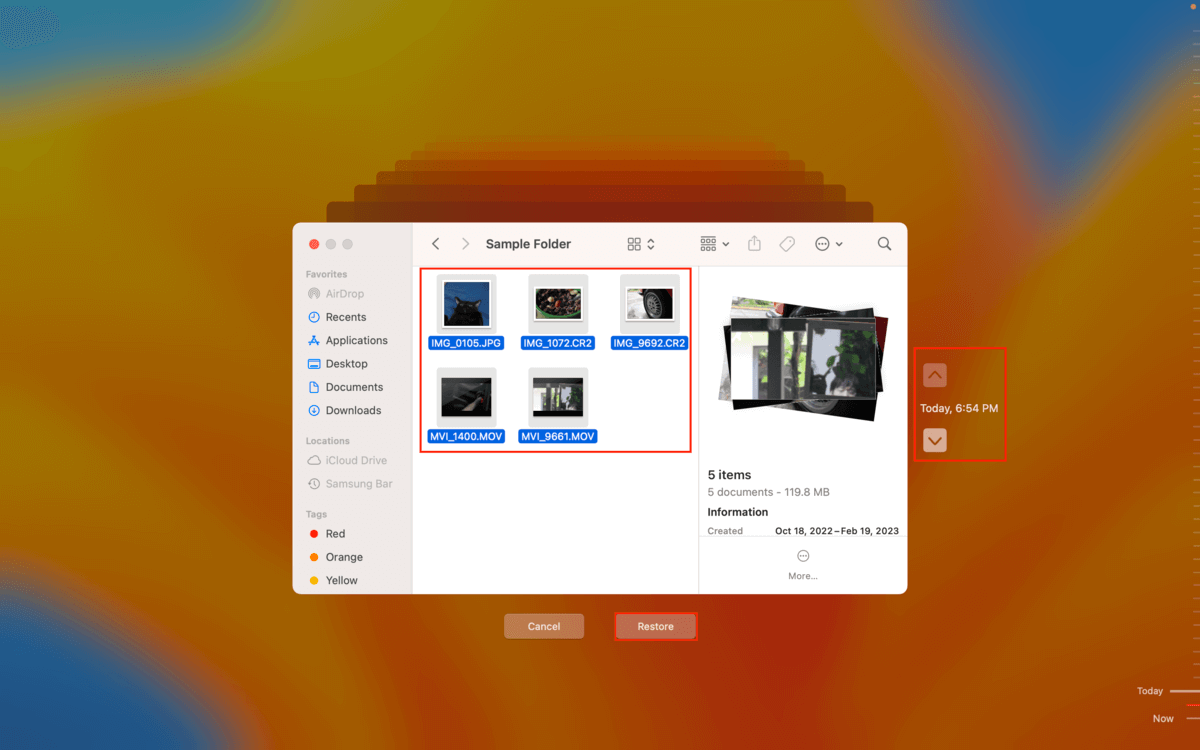
Una vez que se hayan restaurado los datos de tu copia de seguridad de Time Machine, encontrarás tus archivos perdidos en su ubicación original.
Conclusión
Los archivos eliminados son la última cosa que quieres encontrar después de actualizar macOS, pero es una ocurrencia común no obstante. Afortunadamente, la recuperación es aún posible siempre que actúes rápidamente y evites sobrescribir los datos perdidos con nuevos archivos.
¡Es aún más fácil recuperar tus archivos si habilitaste las copias de seguridad de iCloud o Time Machine de antemano! Si no lo hiciste, ¡esta es tu señal para hacerlo! Es especialmente prudente antes de realizar cualquier cambio importante en tu Mac, como actualizar su sistema operativo.
Preguntas Frecuentes
- Usar software de recuperación de datos que sea compatible con macOS Ventura
- Restaurar tus archivos eliminados desde una copia de seguridad de iCloud
- Restaurar tus archivos eliminados desde una copia de seguridad de Time Machine
- Preferencias del Finder – Es posible que hayas deshabilitado la carpeta Documentos para que no se muestre en Finder. Abre Finder y haz clic en Finder > Configuración y modifica los ajustes de la barra lateral. Este menú también ayuda si los íconos del escritorio desaparecieron después de una actualización.
- Oculto – La carpeta puede haber sido configurada como oculta por ti, otro usuario o por algún software. Abre la carpeta que contiene tu carpeta Documentos y presiona las teclas Command + Shift + >.
- Eliminación accidental – Tu carpeta de documentos puede haber sido eliminada por ti, otro usuario, una infección de virus u otro evento. Restaura tus datos desde una copia de seguridad de iCloud o Time Machine si tienes una. Si no tienes copias de seguridad, utiliza software de recuperación de datos.
Esto también ocurre a menudo con los datos en tu escritorio. Afortunadamente, puedes usar la misma información anterior para recuperar archivos del escritorio en tu Mac.






