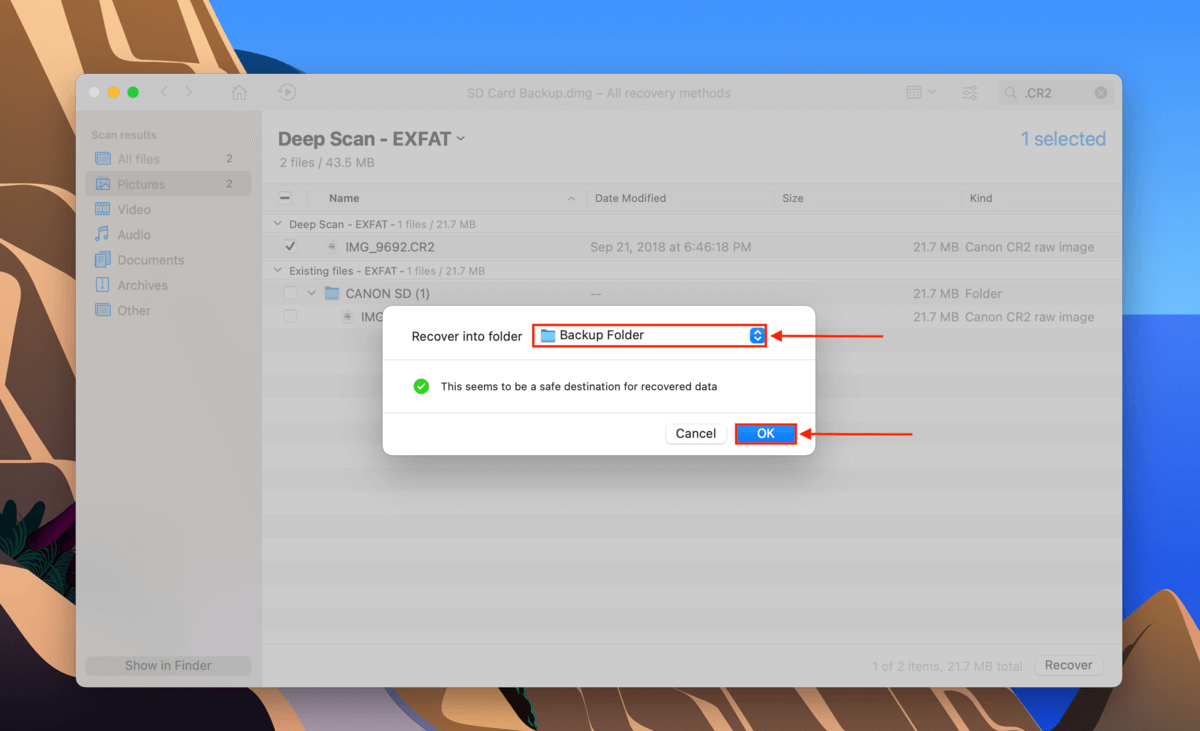Este artículo es la guía definitiva para ayudarte a importar fotos (y videos) desde tu SD a Mac. Y cuando las cosas no salen según lo planeado, también hablamos sobre problemas comunes que pueden impedirte importar fotos y cómo solucionarlos.
Finalmente, hay casos en los que tu tarjeta SD se corrompe o daña, lo que te pone en peligro de pérdida de datos tarde o temprano. Te ayudaremos a asegurar tus datos antes de que esto suceda, o a recuperarlos en el peor de los casos. Sigue leyendo.
Cómo importar fotos de una tarjeta SD a Mac
A continuación, se presentan 3 simples pasos para transferir fotos desde tu tarjeta SD a un Macbook Pro (o cualquier Mac) usando la aplicación Fotos:
Paso 1. Asegúrate de que tu tarjeta SD esté conectada de manera segura a tu Mac, luego abre la aplicación Fotos (Finder > Aplicaciones > Fotos).
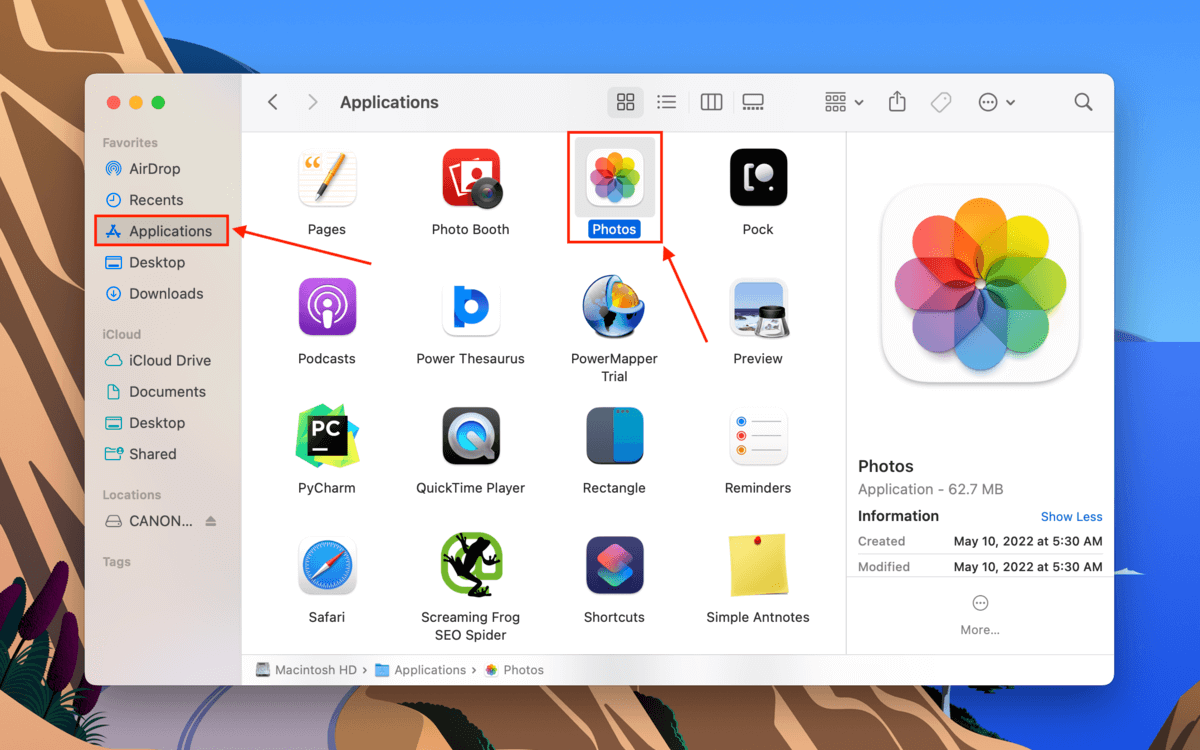
Paso 2. En la barra de menú, haz clic en Archivo > Importar.
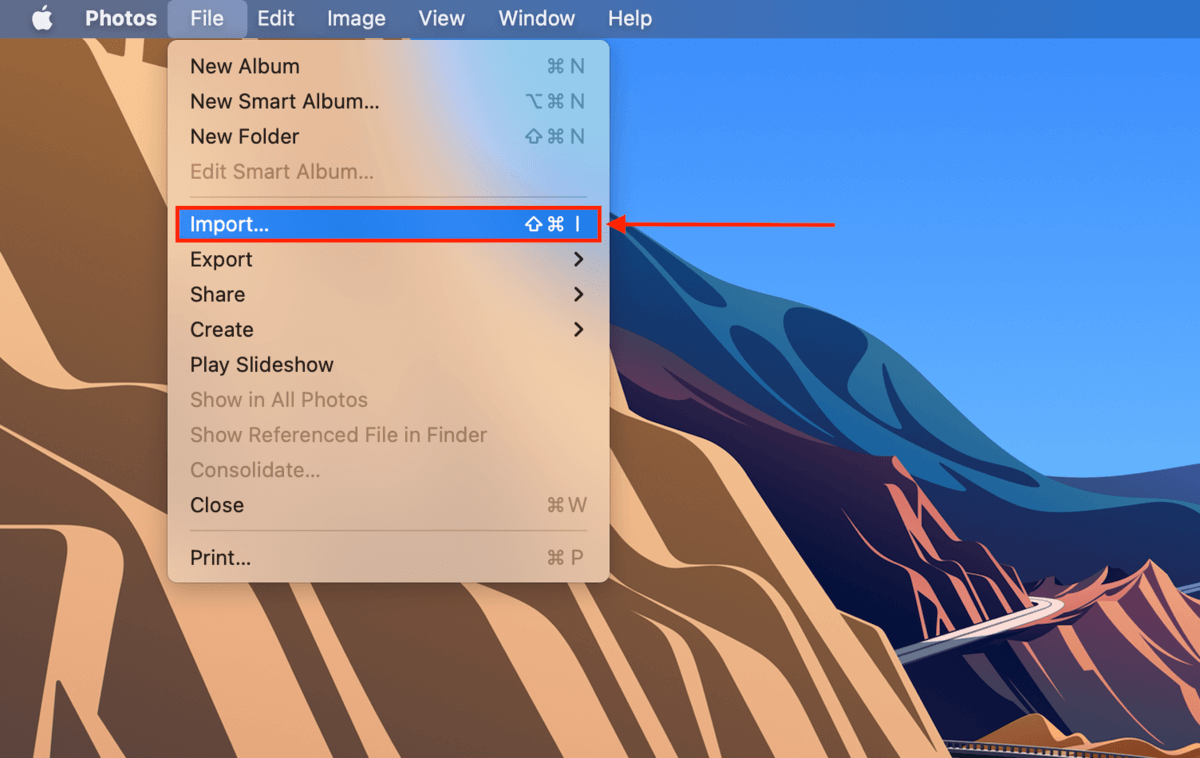
Paso 3. En la ventana que aparece, selecciona tu tarjeta SD desde la barra lateral izquierda. Luego, selecciona los archivos que deseas importar y haz clic en “Importar” para subir tus fotos desde tu tarjeta SD a la aplicación Fotos.

Qué hacer si las fotos no se importan desde la tarjeta SD
Si tus fotos no se importan desde tu tarjeta SD después de seguir los pasos anteriores, comencemos a solucionar problemas de tu tarjeta SD. A continuación, se muestra una tabla con los escenarios más comunes donde las fotos no se importan desde tu tarjeta SD, así como las soluciones correspondientes para cada problema único.
| Problema | Resumen | Solución |
| 🔌 Puertos o conectores defectuosos | Los puertos y conectores pueden volverse defectuosos debido al polvo y los desechos. | Puedes intentar usar un paño de microfibra seco para limpiarlo. Si aún no funciona, prueba con otros puertos, conectores o incluso otra Mac. |
| ⚙️ Configuración de la tarjeta SD | Si tu tarjeta SD está bloqueada, podrías ver un mensaje que diga “Esta tarjeta no se puede modificar” o algo similar. | Expulsa tu tarjeta SD y revisa el lado izquierdo de la tarjeta física para ver si tiene un bloqueo deslizante. Súbelo para desbloquearla e inténtalo de nuevo. |
| 🎞️ Formato de imagen incorrecto | La aplicación Fotos admite HEIF, JPEG, PNG, GIF y TIFF. También puedes importar videos desde tu tarjeta SD a la Mac (HEVC y MP4). La mayoría de los formatos RAW populares también están soportados: puedes consultar la lista completa aquí. Podrías encontrar un error de “Formato/Tipo de archivo no admitido” en modelos de Mac más antiguos o formatos propietarios. | Intenta actualizar macOS. De lo contrario, es posible que debas convertir tu archivo. |
| 🗃️ Cambios en el formato de la imagen | Si tomas fotos en RAW y JPEG e importas tu tarjeta SD, la aplicación Fotos importa las fotos de tu cámara a la Mac con JPEG como predeterminado. | Si deseas que el archivo RAW sea el predeterminado, abre una foto en la aplicación Fotos y haz clic en Editar > Elegir Imagen > Usar RAW como Original. |
| 🗳️ Corrupción | Tu tarjeta SD puede corromperse cuando se infecta por un virus, es afectada por software errático o cuando se interrumpe la lectura y escritura de datos. Esto suele ser la causa si perdiste datos al transferir fotos a tu computadora. | Puedes solucionar esto formateando tu tarjeta SD, pero primero debes recuperar y hacer una copia de seguridad de tus fotos y videos. Más información en la siguiente sección. |
| 💥 Daño físico | Las tarjetas SD pueden dañarse por agua, temperaturas extremas y arañazos causados por polvo y desechos que se introducen. | En este caso, es mejor enviarla a un centro profesional de recuperación de datos para evitar más daños. |
Cómo recuperar fotos perdidas de una tarjeta SD en Mac
En caso de que tu tarjeta SD se haya corrompido, es solo cuestión de tiempo antes de que pierdas datos (si no lo has hecho ya). Y cuanto más utilices una tarjeta SD corrupta, peor se vuelve el problema. La solución es “clonar” tu tarjeta SD. Luego podemos usar de manera segura software de recuperación de datos para extraer y reconstruir (si es necesario) con cuidado las fotos y otros datos de la clonación.
Para este artículo, utilizaremos un software de recuperación de datos llamado Disk Drill. Tiene ambas herramientas que necesitamos: una “copia de seguridad basada en imágenes” (o función de clonación) y recuperación de datos. Esto lo hace mucho más fácil de seguir para los principiantes.
Paso 1. Asegúrate de que tu tarjeta SD esté conectada a tu ordenador, luego descargar e instala Disk Drill.
Paso 2. Abre Finder > Aplicaciones, luego haz doble clic en Disk Drill.
![]()
Paso 3. En la barra lateral izquierda, haz clic en “Copia de seguridad byte a byte.” Luego, selecciona tu tarjeta SD de la lista y haz clic en “Crear copia de seguridad.” Si estás utilizando un lector de tarjetas tipo USB, tu tarjeta SD puede aparecer como “Dispositivo de almacenamiento general.”
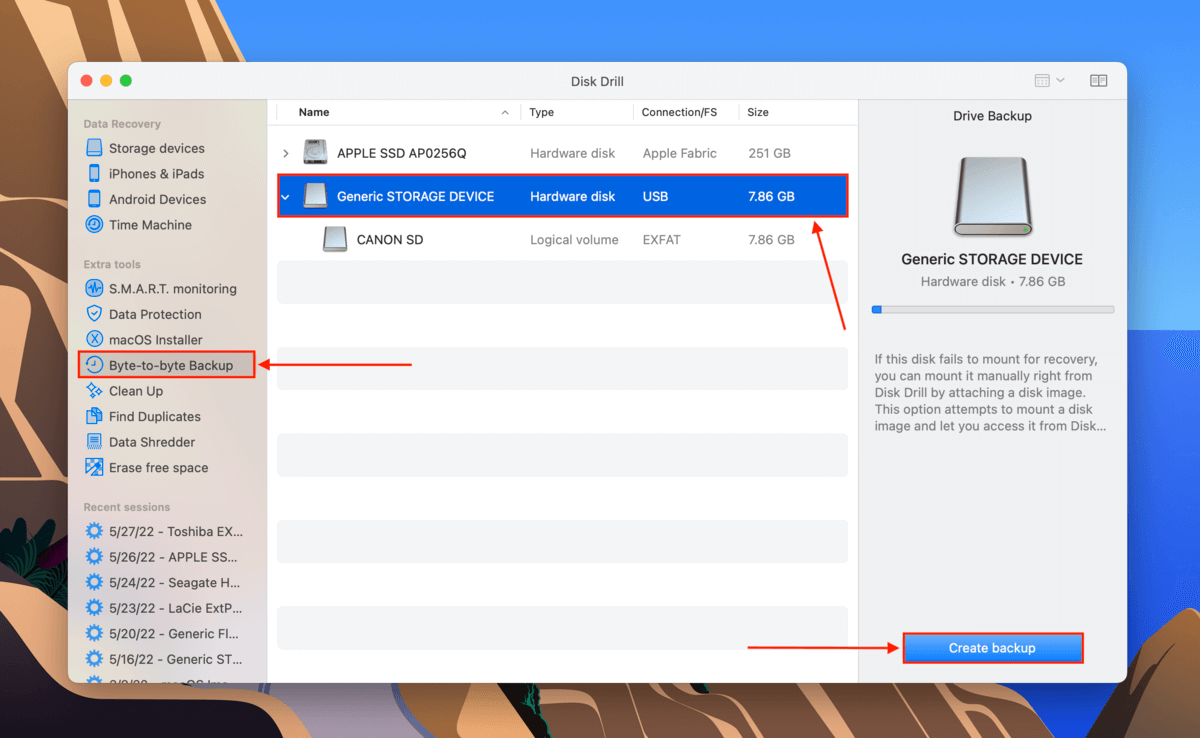
Paso 4. En el cuadro de diálogo que aparece, usa el botón desplegable para seleccionar una ubicación en tu computadora (no en tu tarjeta SD) donde Disk Drill guardará el archivo de respaldo. Luego, haz clic en “OK”.
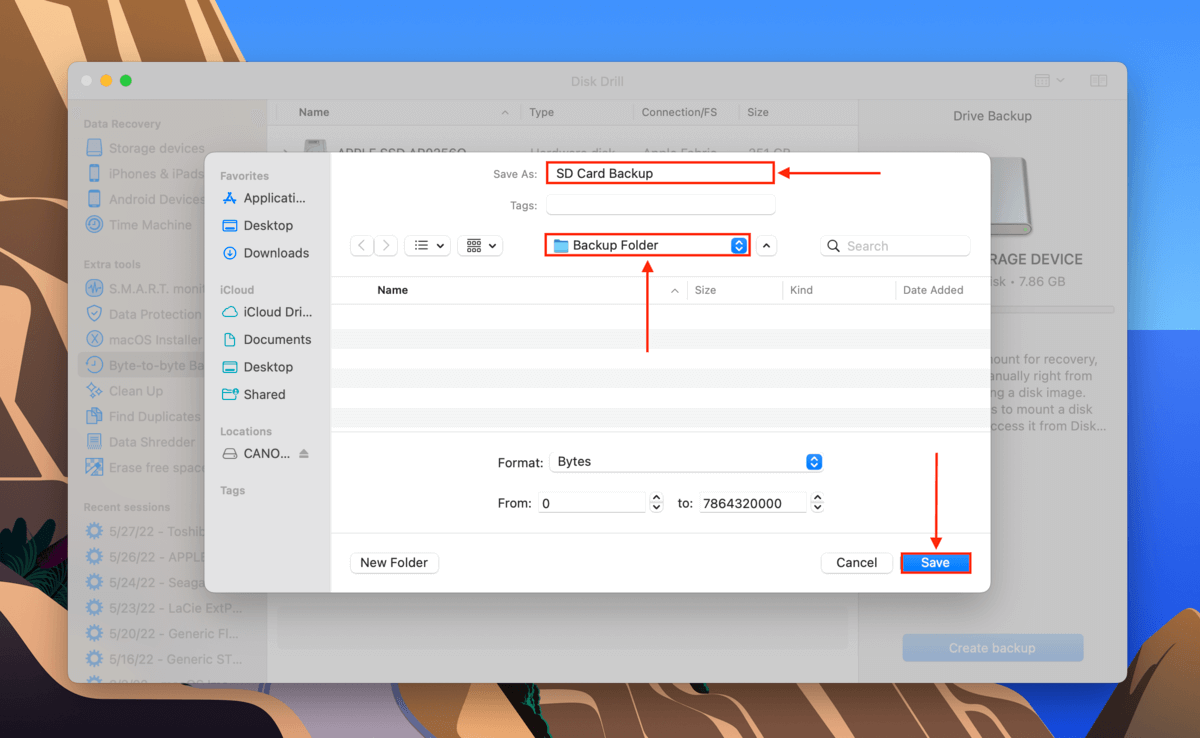
Paso 5. Haz doble clic en el archivo que acabamos de guardar para montarlo (puedes hacer clic en “Mostrar resultados en Finder” para encontrarlo más rápido), luego haz clic en el botón de inicio en la ventana de Disk Drill. También puedes expulsar y desconectar tu tarjeta SD de tu Mac en este punto.
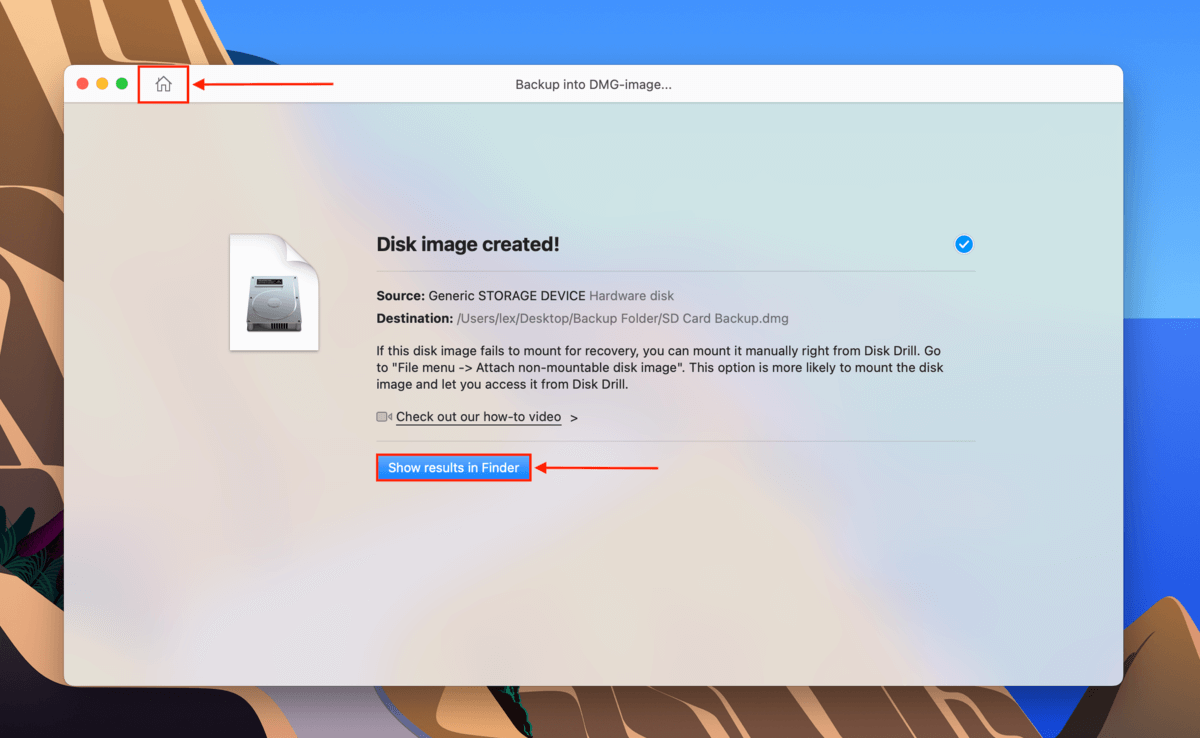
Paso 6. En la barra lateral izquierda, haz clic en “Dispositivos de almacenamiento.” En el panel central, selecciona tu archivo de respaldo (debe tener “Imagen de disco” como su tipo). Luego, haz clic en “Buscar datos perdidos.”
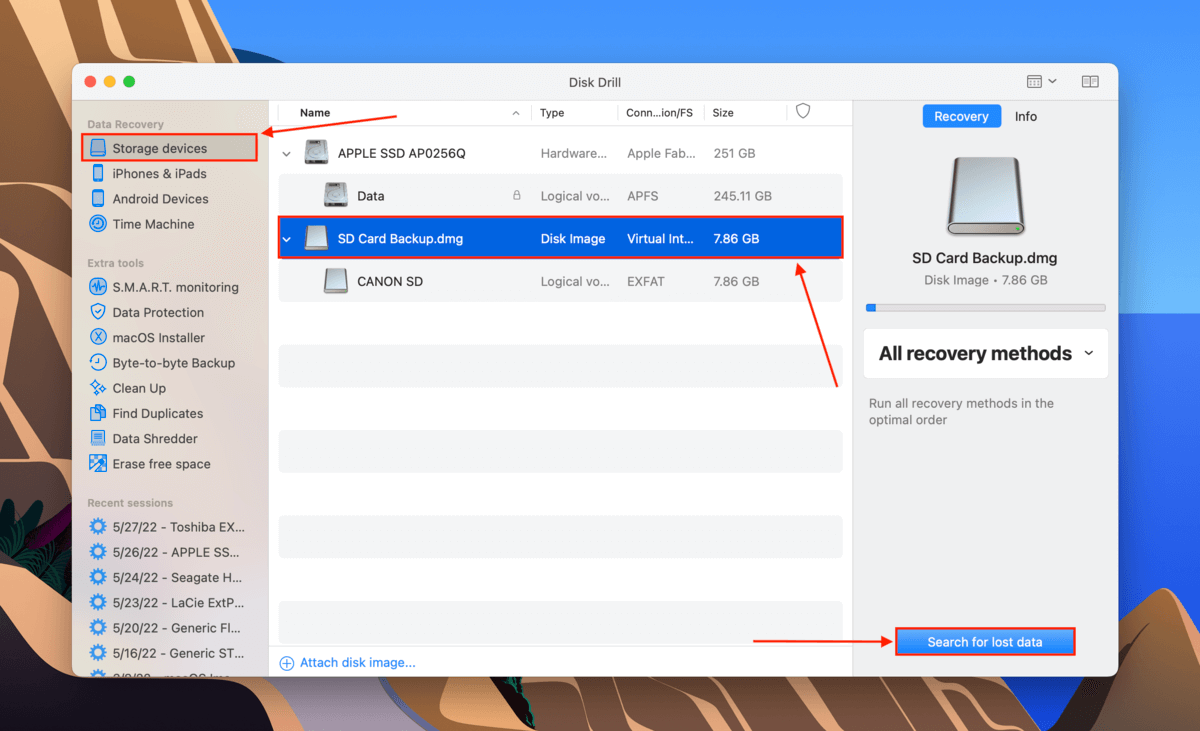
Paso 7. Espere a que Disk Drill complete su escaneo, luego haga clic en “Revisar elementos encontrados” para ver los resultados.

Paso 8. Utilice la barra lateral izquierda para ver los archivos por tipo o la barra de búsqueda en la esquina superior derecha de la pantalla para filtrar archivos por nombre o extensión.

Paso 9. Dado que a veces las herramientas de recuperación de datos no pueden recuperar los nombres de archivo exactos, es una buena idea previsualizar tus archivos. Pasa el cursor del ratón a la derecha de cualquier archivo y haz clic en el botón con forma de ojo que aparece.
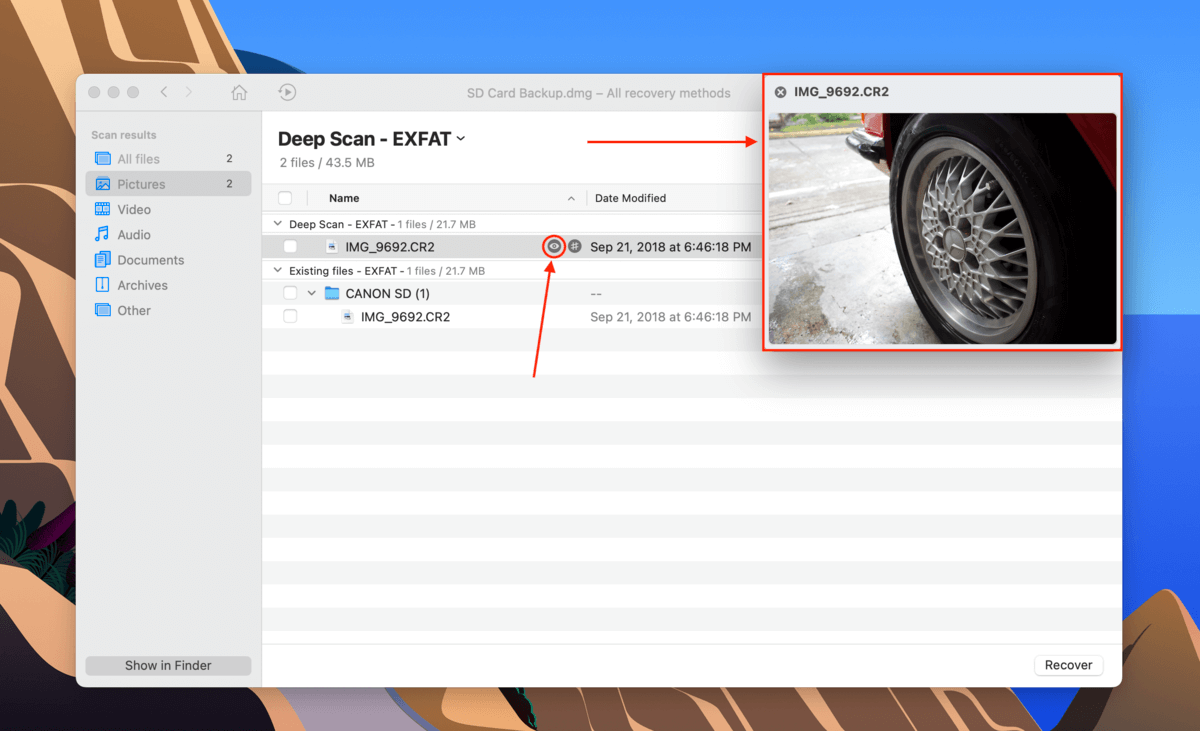
Paso 10. Marque las casillas a la izquierda de los archivos que desea recuperar, luego haga clic en “Recuperar”.
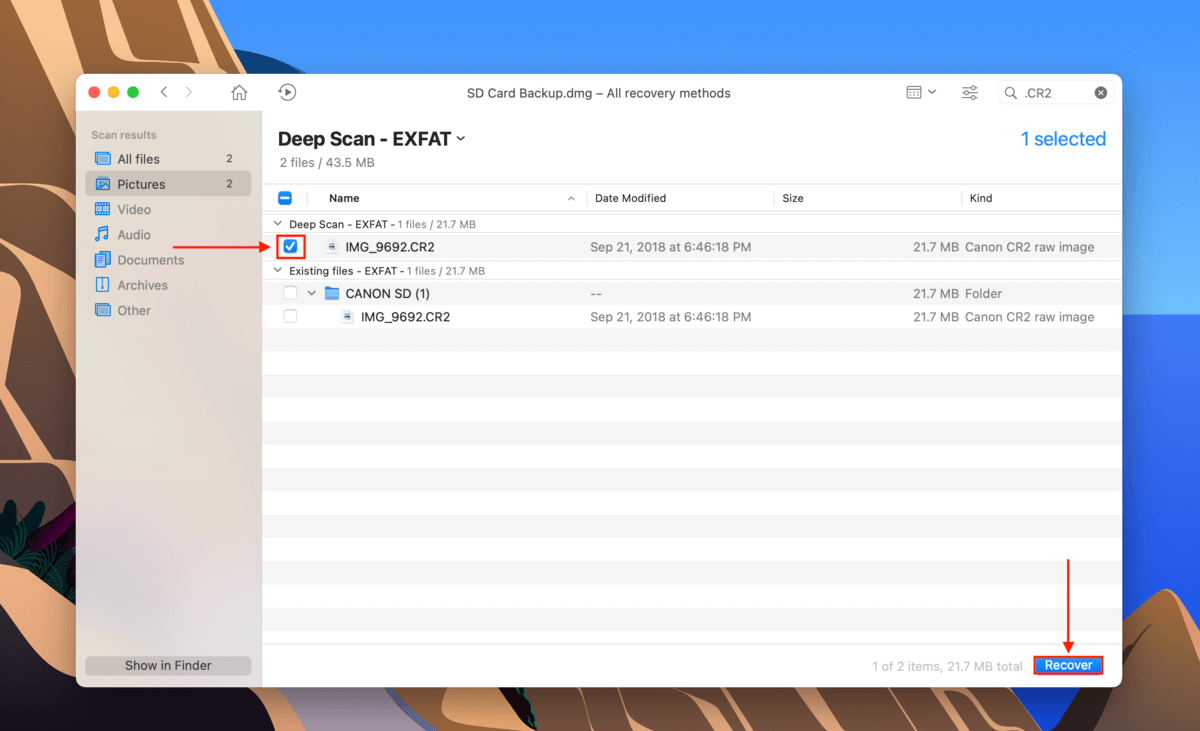
Paso 11. Usa el menú desplegable para seleccionar una ubicación en tu computadora (no en tu tarjeta SD para evitar sobrescribir archivos), luego haz clic en “OK.”