
Las unidades flash USB, a menudo llamadas thumb drives, son nuestros compactos compañeros para transferencias de documentos, intercambios de fotos y copias de seguridad a pequeña escala. Pero su portabilidad a menudo lleva a percances imprevistos: un proyecto valioso borrado accidentalmente antes de una gran presentación, fotos apreciadas perdidas en un incidente de gestión de datos, o documentos clave desaparecidos después de un intento mal pensado de formateo.
Sin embargo, los archivos que han desaparecido de una unidad flash USB no siempre se han perdido para siempre. Con las herramientas y técnicas adecuadas, se pueden recuperar. Esta guía completa te enseñará cómo recuperar datos eliminados y desaparecidos de una unidad flash de manera efectiva en tu Mac.
Tabla de Contenidos
Razones Comunes por las que los Archivos Desaparecen de las Memorias USB
Vamos a explorar qué pudo haber pasado con los archivos que han desaparecido de tu unidad flash USB. Este conocimiento te ayudará a recuperar tus datos y prevenir futuras pérdidas.
| Razón | Descripción |
| 🧹 Eliminación o formateo accidental | Todo lo que se necesita para eliminar archivos importantes de una unidad flash es un clic equivocado. Si nota su error de inmediato, debería poder recuperar sus archivos de la Papelera, pero los archivos que ya no están en la Papelera solo pueden recuperarse con la ayuda de un software de recuperación de datos de unidades USB en Mac. |
| 🦠 Malware o virus | Si su computadora está infectada con malware o un virus, podría ser la causa de que su Mac no pueda reconocer o usar una unidad flash. Cuando el malware o los virus se vuelven lo suficientemente graves, pueden inhibir la velocidad del sistema, el rendimiento y la conectividad del hardware. |
| 💻 Expulsión incorrecta | Es importante que siempre expulsar correctamente su unidad flash antes de retirarla de su Mac para evitar interrumpir una operación de escritura que se esté ejecutando en segundo plano. |
| ⛓️💥 Corrupción del sistema de archivos | Cuando el sistema de archivos de una unidad flash se corrompe debido a la pérdida de energía durante las transferencias de archivos, fallos del sistema u otras interrupciones, los archivos pueden volverse inaccesibles o parecer desaparecer por completo. |
| 🔨 Daño al hardware | Si usa una unidad USB con un conector dañado, no debería sorprenderse cuando pierda archivos importantes. Para proteger sus archivos, mantenga su unidad USB alejada del polvo y el agua y, si es posible, evite llevarla suelta en el bolsillo con llaves y monedas sueltas. |
Cómo Recuperar Archivos de una Unidad Flash en Mac
Los usuarios de Mac tienen varias rutas que pueden seguir para recuperar archivos de una unidad flash. El mejor método depende de cómo se perdieron tus archivos. Por ejemplo, los archivos eliminados recientemente podrían estar todavía en la Papelera, mientras que los archivos eliminados permanentemente o corruptos requieren software de recuperación especializado. Si no estás seguro de lo que le pasó a tus archivos, puedes simplemente trabajar con los métodos a continuación en orden.
Solución 1: Revisa la carpeta de papelera
Cuando eliminas archivos de una unidad USB en Mac, se almacenan en una carpeta especial llamada .Trashes en esa misma unidad. El ícono de la Papelera en tu Dock muestra automáticamente el contenido tanto de tu Papelera de Mac como de las carpetas .Trashes de todas las unidades conectadas. Esto significa que para ver y recuperar archivos eliminados de tu unidad USB, debes tener la unidad conectada a tu Mac cuando abras la Papelera:
Paso 1. Conecte su unidad USB a su Mac.
Paso 2. Abre la Papelera haciendo clic en su ícono, ubicado a la derecha o en la parte inferior del Dock.

Paso 3. Revisa la Papelera y busca los archivos que quieres recuperar. Selecciónalos presionando y manteniendo la tecla de comando y luego haciendo clic en los archivos o manteniendo presionado el clic izquierdo del mouse y arrastrando el cursor alrededor de ellos. 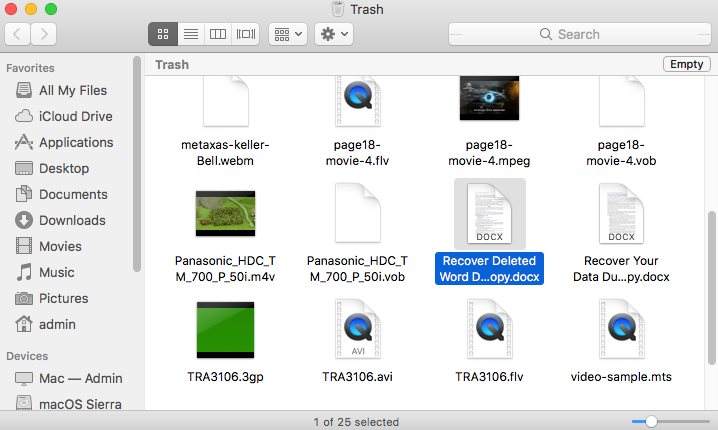
Paso 4. Haz clic en cualquiera de los archivos seleccionados, mantén el clic y arrastra el mouse a otra carpeta o a tu escritorio.
Los usuarios avanzados también pueden acceder a la carpeta .Trashes directamente a través de Terminal, aunque generalmente esto no es necesario ya que la Papelera del Dock muestra automáticamente estos archivos. Si desea hacerlo de todas maneras (tal vez quiera verificar la carpeta .Trashes solo para estar seguro), debe hacer lo siguiente:
Paso 1. Primero, necesitarás otorgar a Terminal acceso completo al disco en Preferencias del Sistema → Seguridad y Privacidad → Privacidad → Acceso completo al disco.
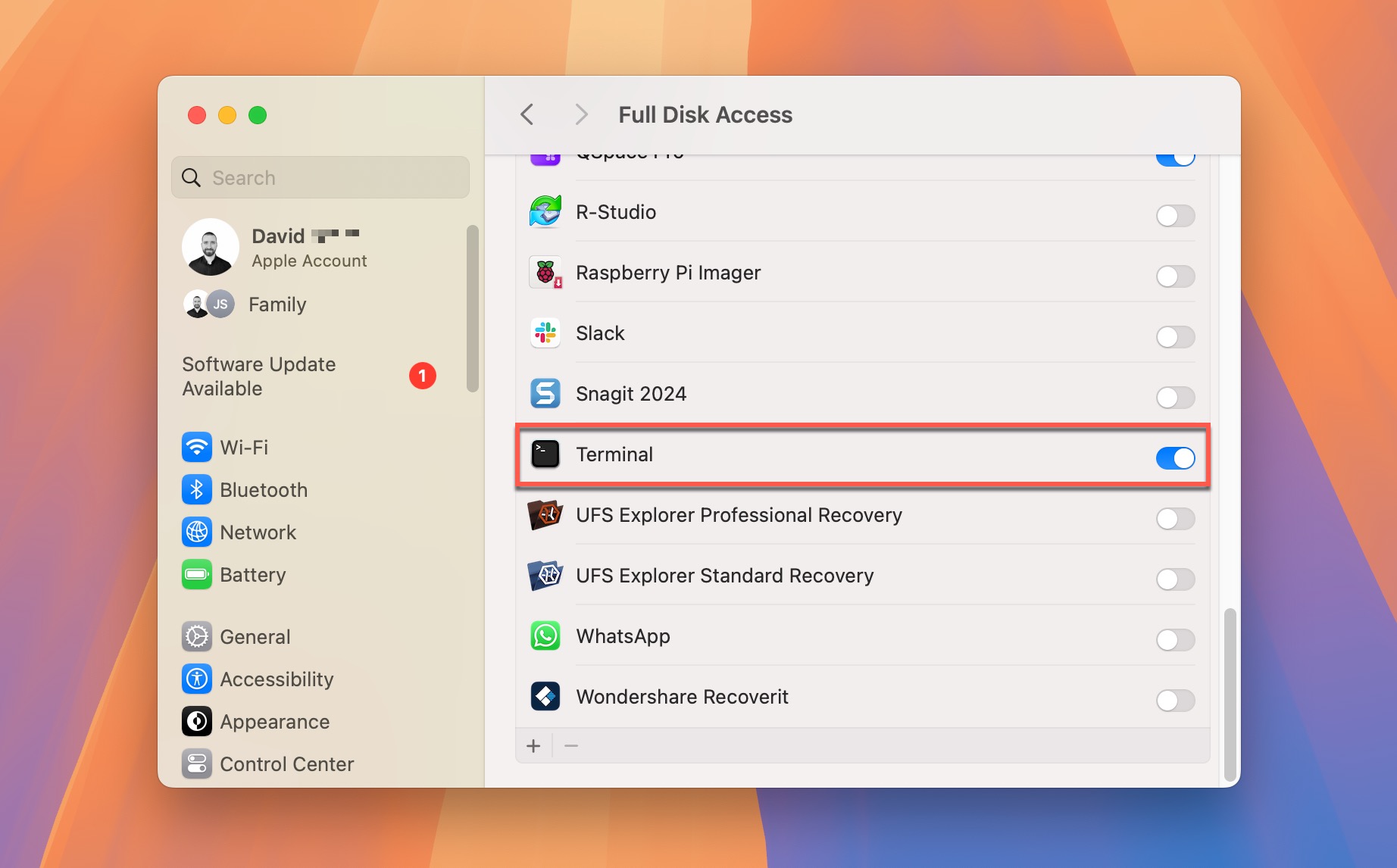
Paso 2. Inicia Terminal y navega a tu unidad USB escribiendo: cd /Volumes/TU_NOMBRE_DE_UNIDAD
Paso 3. Vea el contenido de la carpeta .Trashes escribiendo: ls -la .Trashes
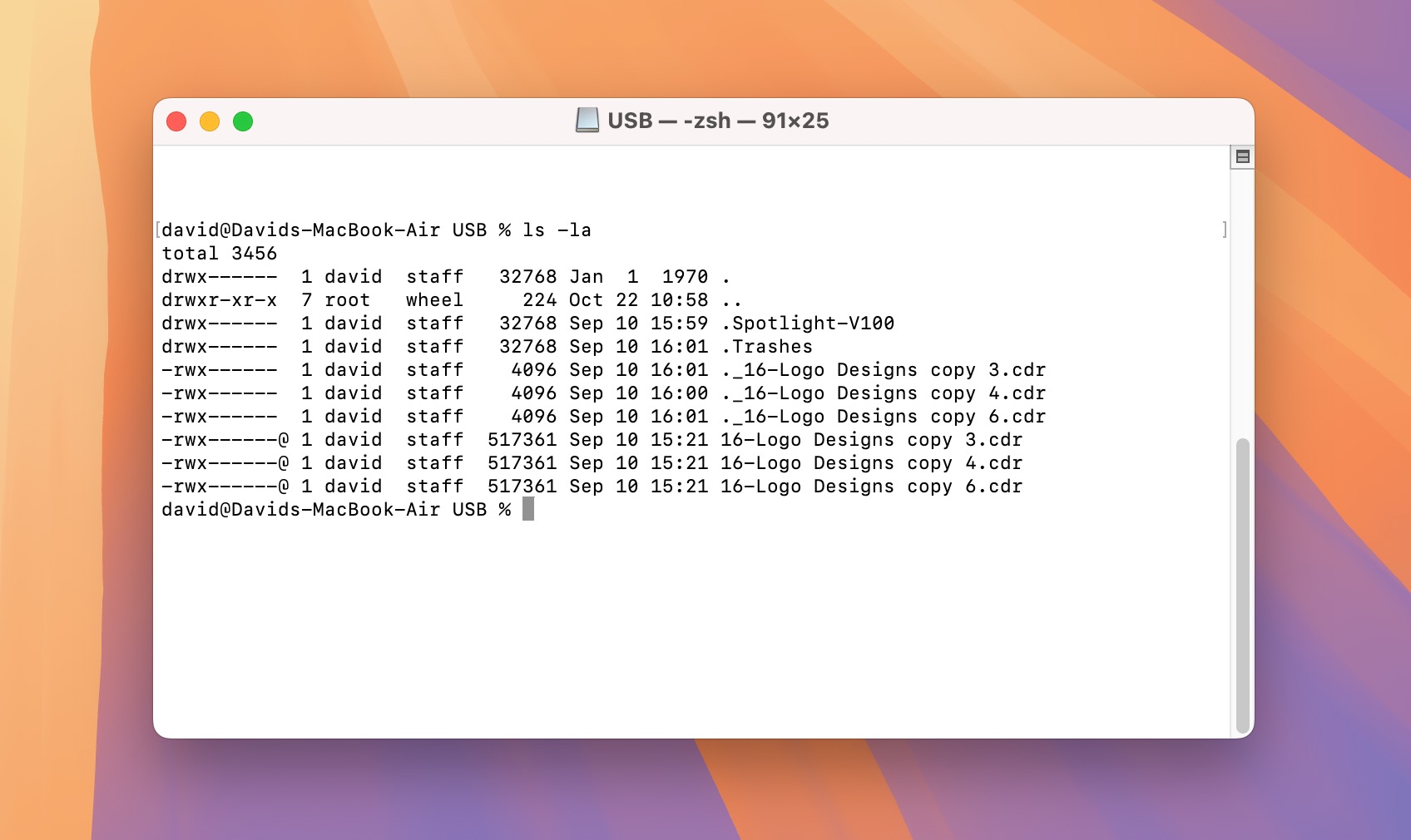
Solución 2: Utilice software de recuperación de datos USB para Mac
Cuando la recuperación de la Papelera no es una opción, como después de vaciarla o de formatear tu unidad, es momento de utilizar un software especializado de recuperación de datos USB para Mac. Mi software de recuperación de datos USB personal favorito es Disk Drill.
Hay varias razones principales por las que prefiero Disk Drill para la recuperación de datos de USB sobre todas las demás herramientas disponibles:
- Puede recuperar más de 400 tipos de archivos diferentes, lo cual es ideal para unidades USB que a menudo contienen una mezcla de documentos, fotos y otros archivos.
- Todos los sistemas de archivos que se encuentran comúnmente en unidades flash USB están completamente soportados por Disk Drill.
- El software puede leer datos sin procesar de la unidad incluso cuando tu Mac no puede reconocer el sistema de archivos de la unidad USB.
- Es posible filtrar y previsualizar archivos recuperables directamente en Disk Drill, para que puedas recuperar solo lo que necesitas en lugar de todo el contenido de la unidad flash USB.
- La versión gratuita te permite escanear y previsualizar archivos antes de decidir comprar, para que puedas verificar que tus archivos son recuperables.
También vale la pena destacar que Disk Drill es una de las herramientas de software de recuperación de datos más fáciles de usar. El proceso de recuperación toma solo unos pocos clics y no requiere absolutamente ninguna habilidad o conocimiento especial porque los aspectos técnicos complejos se manejan completamente en segundo plano, permitiéndote concentrarte simplemente en seleccionar y recuperar tus archivos.
Para recuperar archivos de una unidad flash USB en Mac:
Paso 1. Descargar, instala y lanza Disk Drill para Mac. Siempre descarga la aplicación desde su sitio web oficial, donde la última versión gratuita está disponible.
Paso 2. Seleccione la unidad flash USB de la lista de dispositivos de almacenamiento disponibles de la que desea recuperar datos. Si no puede verla, asegúrese de que esté conectada correctamente a su Mac y reconocida por Utilidad de Discos (si Utilidad de Discos no puede reconocerla, entonces Disk Drill tampoco podrá hacerlo). Luego haga clic en el botón Buscar datos perdidos.
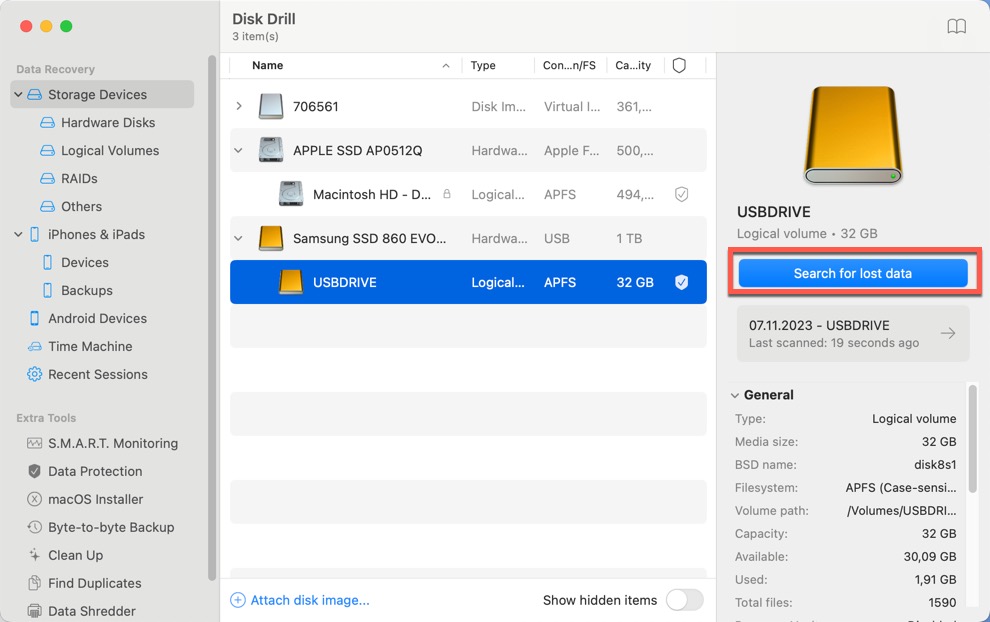
Paso 3. Espere hasta que Disk Drill termine de analizar su unidad flash USB y luego revise los resultados (o puede empezar a analizarlos incluso durante el escaneo haciendo clic en el botón Revisar elementos encontrados).
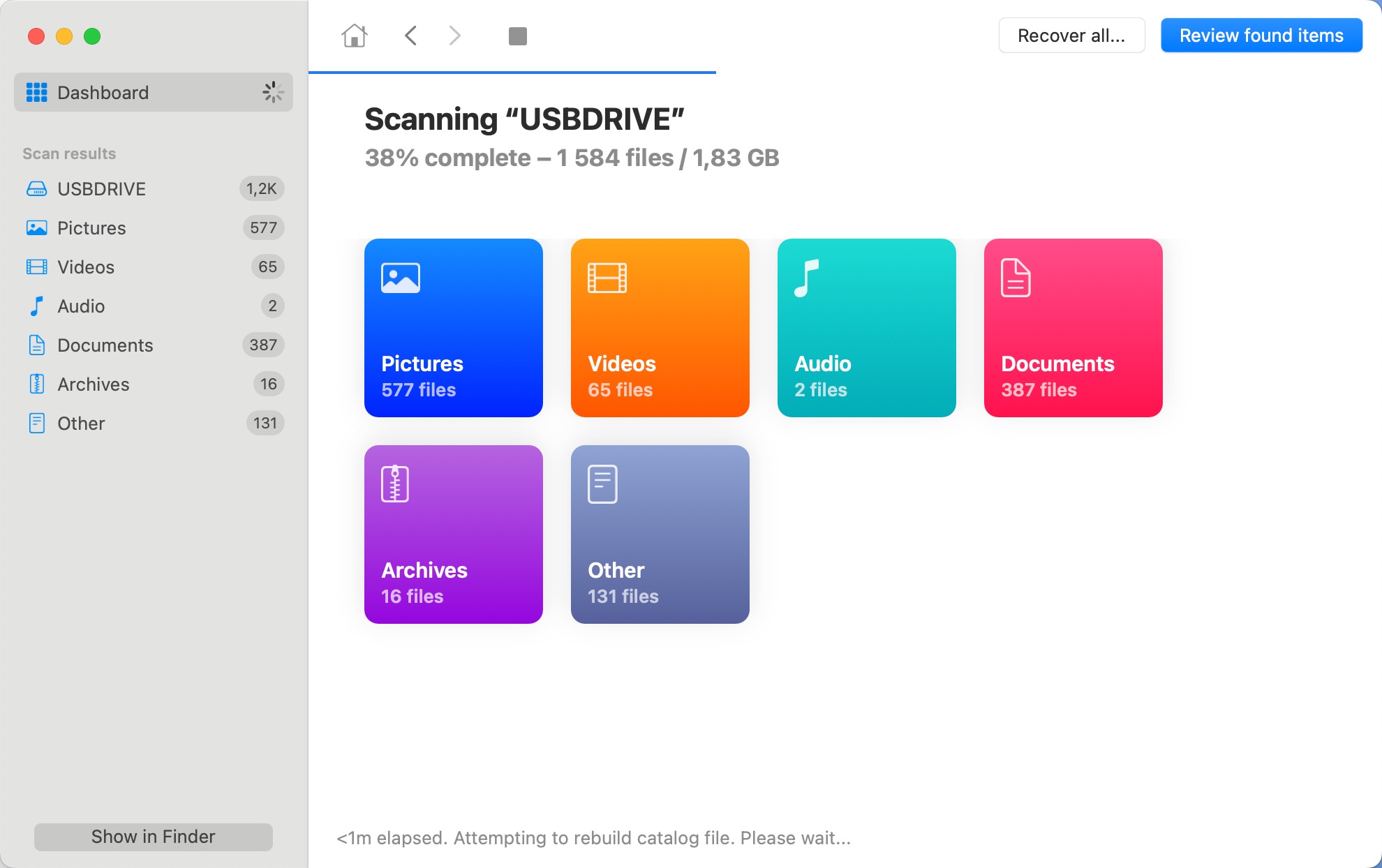
Paso 4. Recorre las tres carpetas principales en las que Disk Drill lista los archivos encontrados (Eliminados o Perdidos, Existentes y Reconstruidos) para encontrar lo que estás buscando. Puedes aprovechar los filtros y opciones de clasificación de la aplicación. Cuando busco personalmente archivos eliminados específicos, siempre reduzco los resultados del escaneo en Disk Drill usando los filtros en el panel izquierdo, o utilizo la barra de búsqueda en la esquina superior derecha.
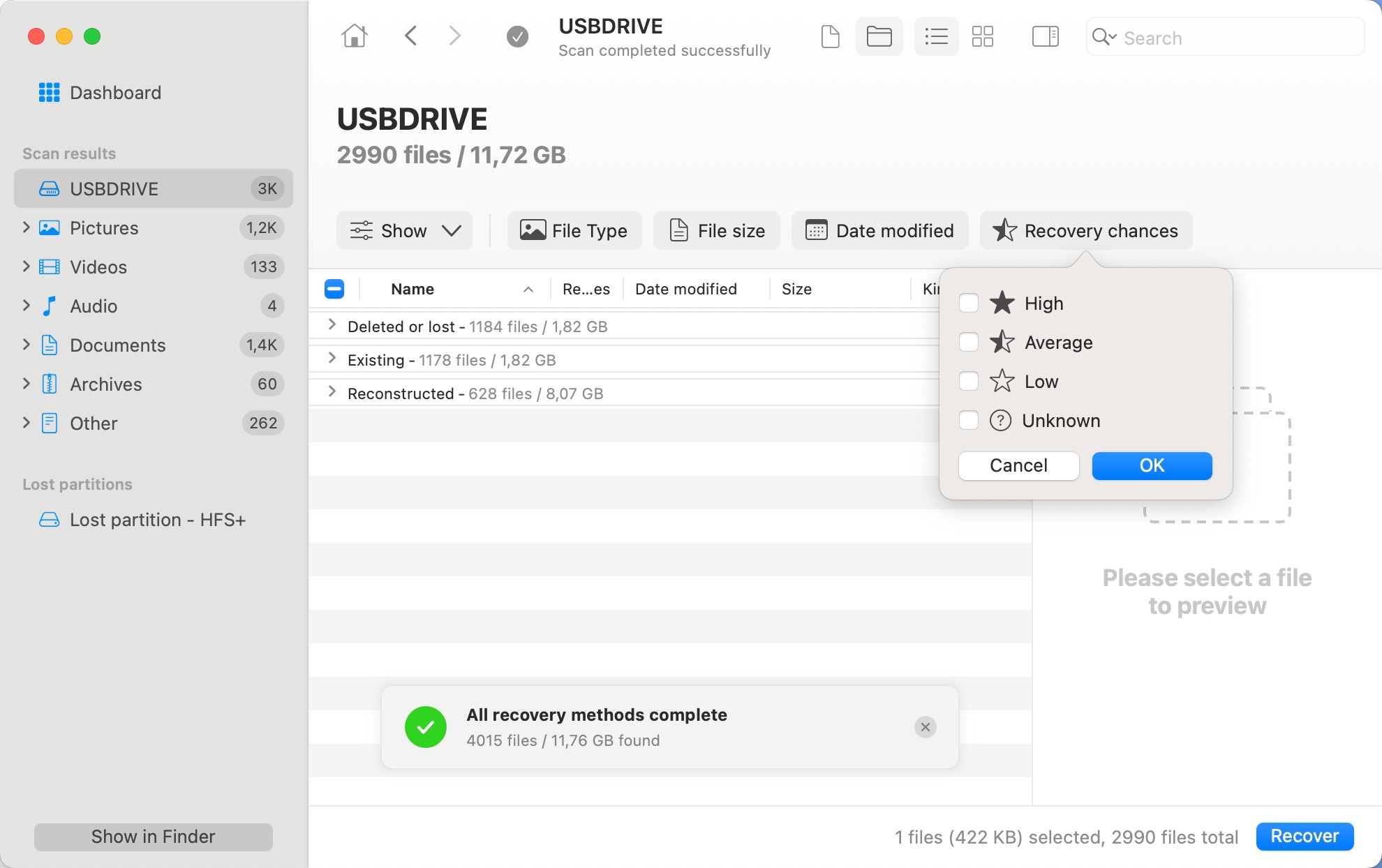
Paso 5. Selecciona cada archivo que deseas recuperar y haz clic en el botón Recuperar en la esquina inferior derecha. No importa si no tienes seleccionados todos los archivos faltantes. Puedes reanudar fácilmente el proceso de recuperación desde este punto y buscar el resto más tarde.
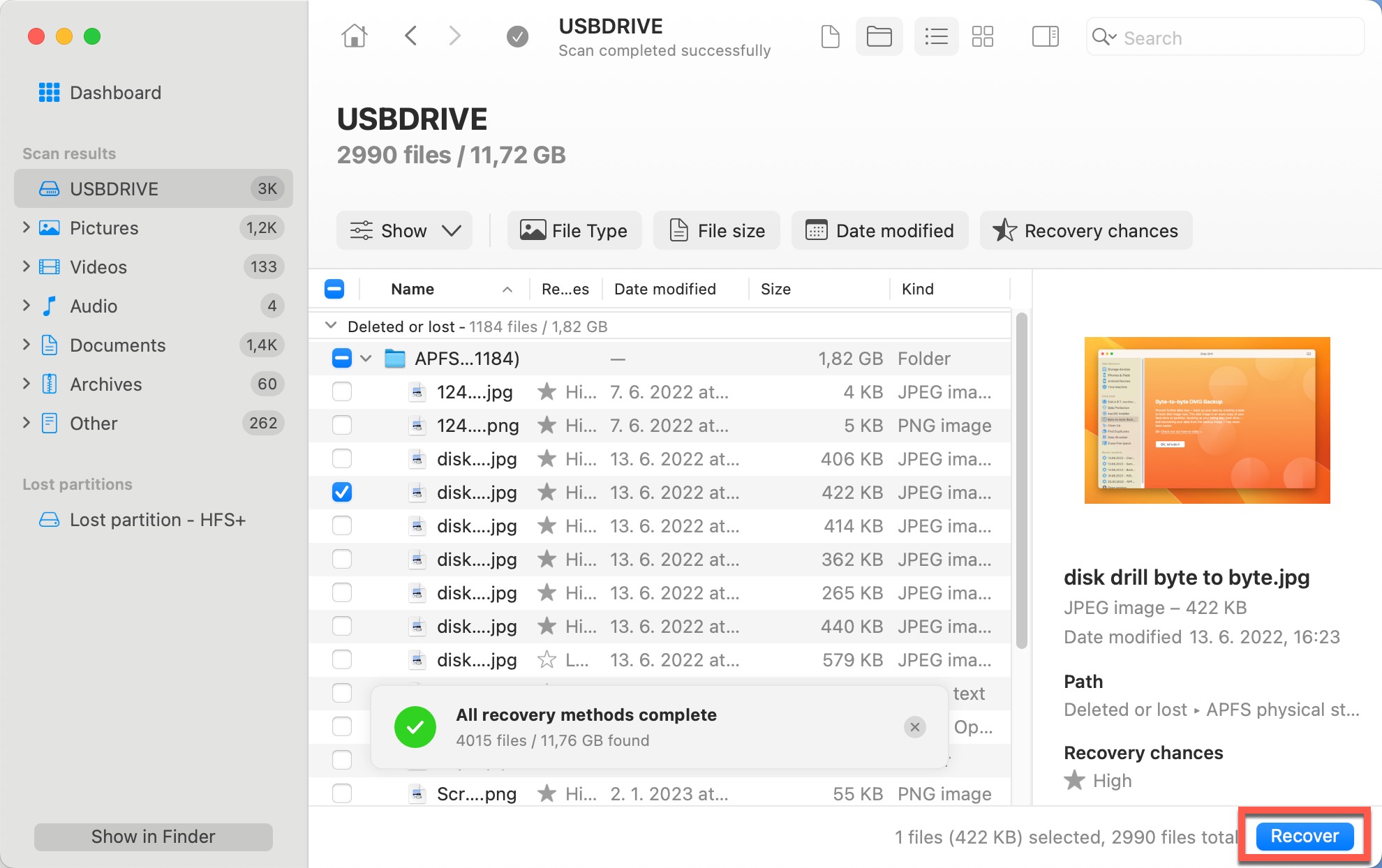
Paso 6. Especifique dónde desea que Disk Drill recupere los archivos eliminados y complete el proceso de recuperación. Siempre recupere los archivos perdidos en un dispositivo de almacenamiento diferente al del que fueron eliminados.
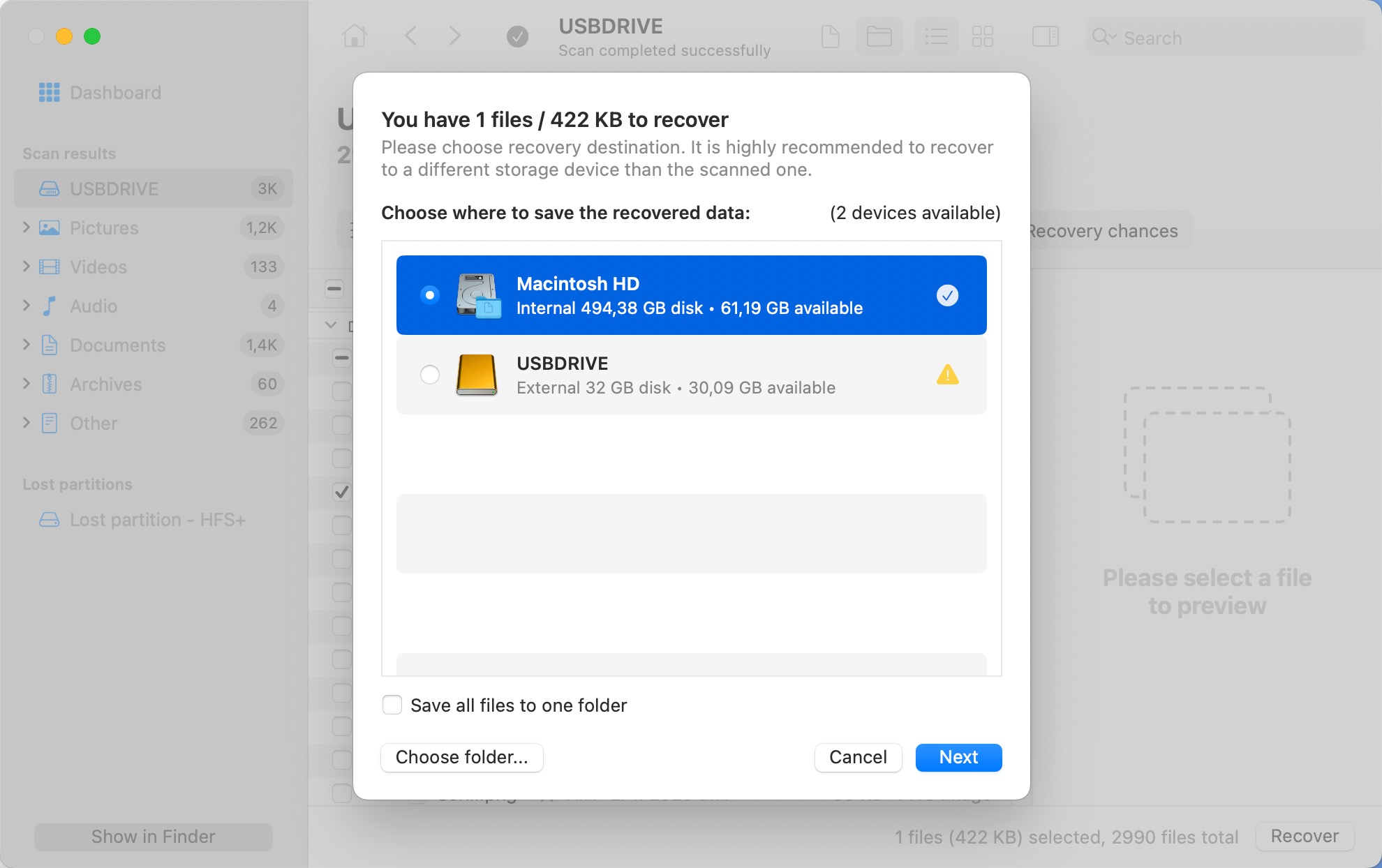
Solución 3: Desocultar Archivos en Unidad USB
A veces, tus archivos no se pierden; simplemente están ocultos. Por ejemplo, esto puede ocurrir cuando se ha usado el comando chflags en Terminal para establecer el atributo oculto en ciertos archivos o carpetas.
Este comando puede ser activado por error del usuario, como copiar y pegar inadvertidamente comandos de internet o ingresar una ruta incorrecta.
Además, una aplicación maliciosa con acceso a tu sistema podría cambiar la configuración de visibilidad de los archivos sin tu conocimiento. Esta alteración de atributos oculta los archivos a simple vista en el Finder,
Para descubrir tus archivos ocultos, sigue estos pasos detallados:
Paso 1. Conecta tu unidad flash USB a tu Mac.
Paso 2. Inicia Finder y selecciona tu unidad flash USB. Presiona Comando + Shift + . (punto) para alternar la visibilidad de archivos ocultos en tu Mac.
Paso 3. Verifique cuidadosamente si puede ver algún archivo oculto que aparezca ligeramente translúcido en la ventana del Finder. Estos son sus archivos ocultos, y acaba de confirmar que aún están presentes en la unidad flash USB.
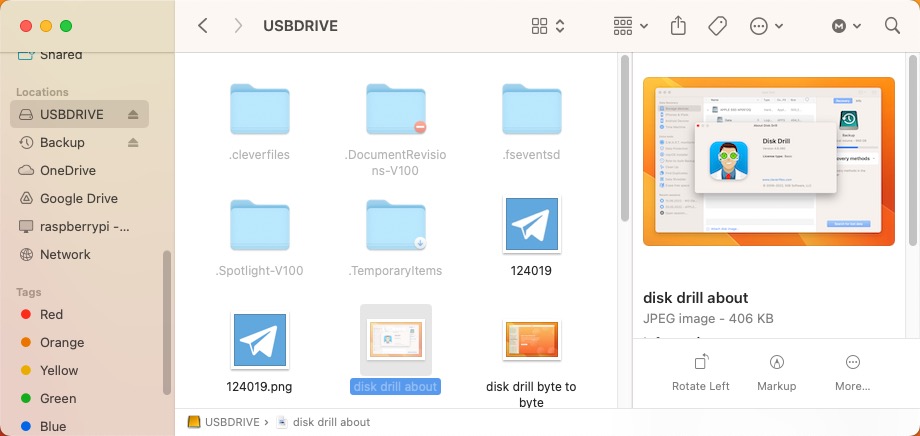
Paso 4. Para desocultar permanentemente tus archivos ocultos, puedes usar el comando chflags en Terminal. Abre Terminal desde tu carpeta de Aplicaciones y escribe el siguiente comando (no presiones Return aún): chflags nohidden. Asegúrate de que el comando esté seguido de un espacio.
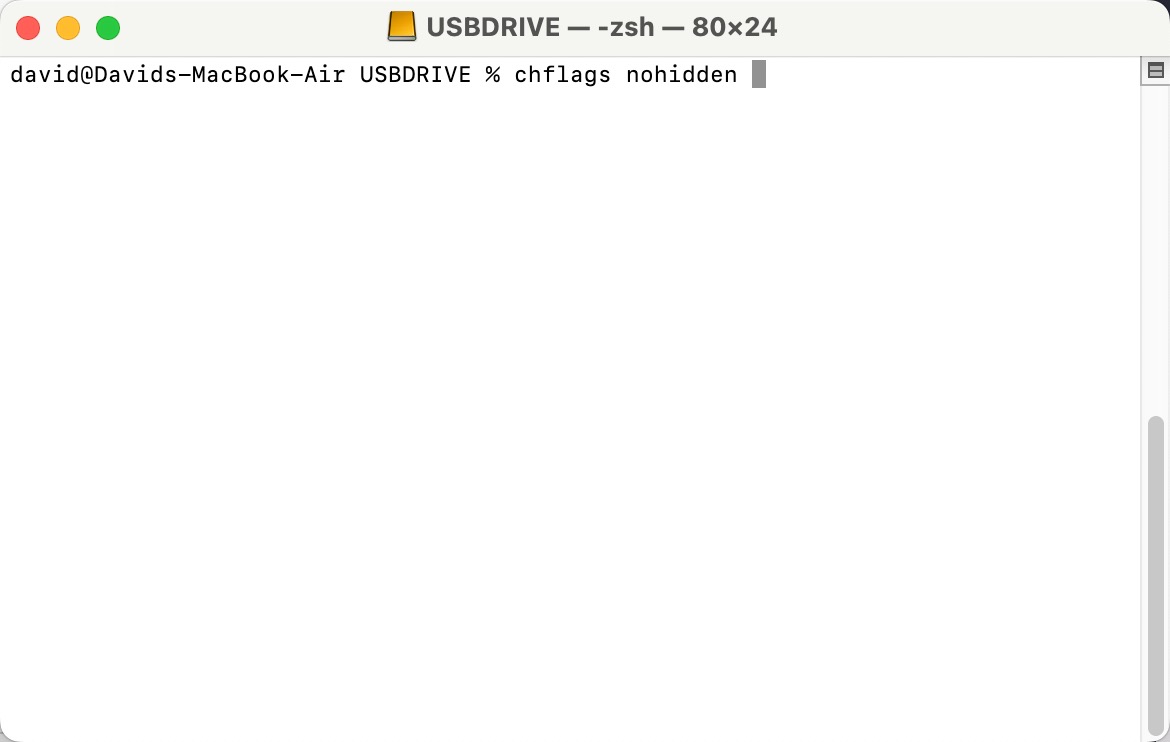
Paso 5. Arrastre y suelte el archivo o carpeta oculta que desea desocultar desde Finder en la ventana de Terminal, lo que insertará la ruta del archivo. Presione Return para ejecutar el comando.
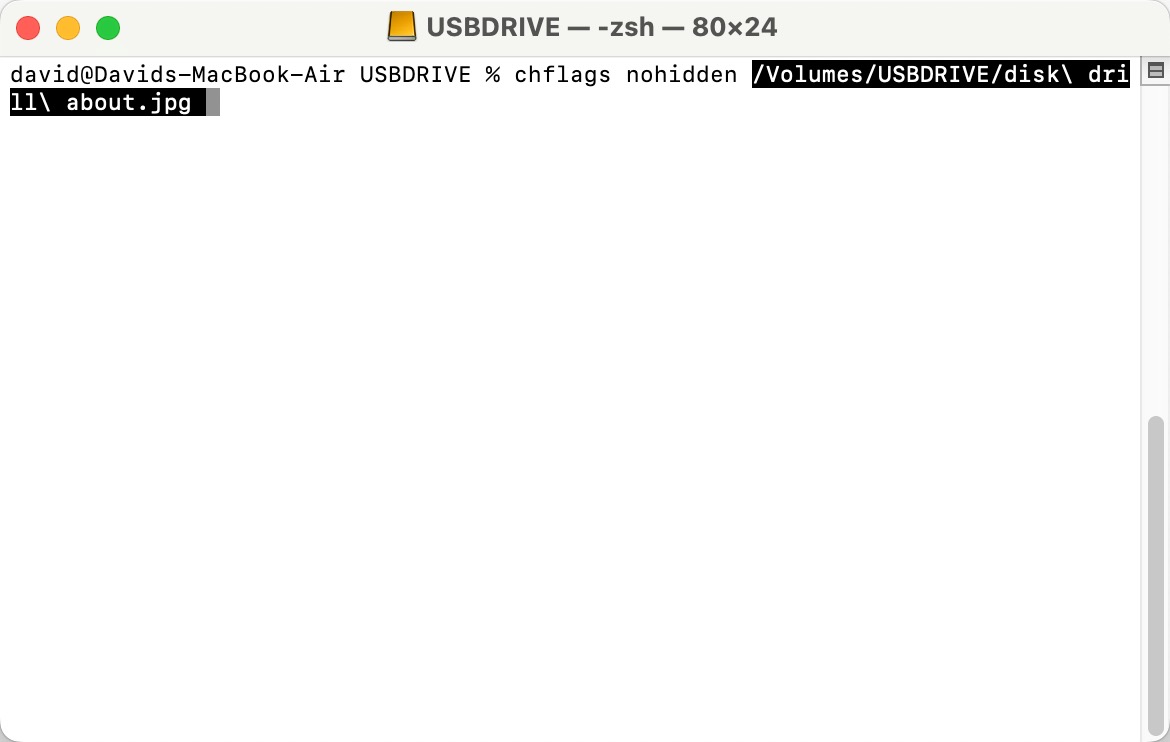
Paso 6. Después de mostrar tus archivos, es posible que desees desactivar la vista de archivos ocultos en Finder. Presiona Command + Shift + . (punto) nuevamente, y los archivos ocultos se volverán invisibles una vez más.
Vale la pena intentar: Recupera los Datos Perdidos de Tu Unidad USB desde una Copia de Seguridad
Aunque este no es un método para recuperar datos directamente desde la unidad USB, aún vale la pena intentarlo si los datos faltantes también se guardaron en tu Mac en algún momento; por ejemplo, si creaste un archivo en Pages o Photoshop y luego lo copiaste a la unidad USB antes de eliminarlo de tu Mac. En tales casos, hay una buena probabilidad de que haya sido respaldado por una de las funciones de respaldo integradas de macOS, a saber, iCloud o Máquina del Tiempo.
iCloud es un servicio de copia de seguridad en la nube que copia automáticamente archivos importantes en los servidores de Apple, lo que te permite acceder a ellos y recuperarlos desde cualquier dispositivo. Por defecto, iCloud solo hace copias de seguridad de los archivos en la carpeta iCloud Drive, pero también hay una opción para hacer copias automáticamente de las carpetas Escritorio y Documentos. Si lo has activado en el pasado, entonces tus posibilidades de recuperación son excelentes.
Paso 1. Visita iCloud.com e inicia sesión con tu Apple ID.

Paso 2. Navega a la sección de iCloud Drive y busca tu archivo perdido. Si el archivo fue eliminado, verifica la carpeta de Eliminados Recientemente.
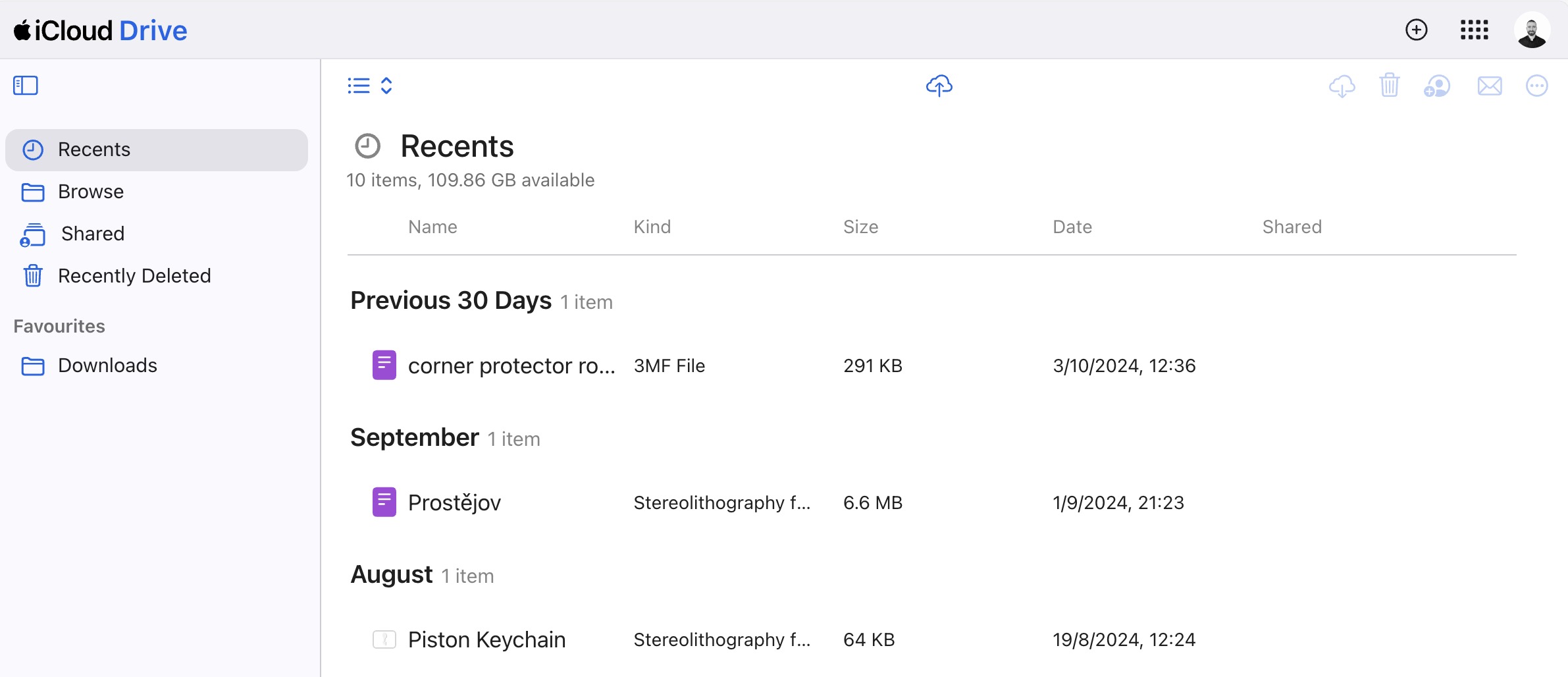
Paso 3. Selecciona el archivo que falta en tu unidad flash USB y descárgalo desde iCloud.
Su otra opción de recuperación de respaldo como usuario de Mac es Time Machine. Cuando está habilitada, esta herramienta de respaldo incremental almacena copias de casi todos los archivos creados por el usuario en una unidad de respaldo dedicada a intervalos regulares. Si lo ha configurado en el pasado, puede seguir estas instrucciones de recuperación:
Paso 1. Conecta tu unidad de copia de seguridad de Time Machine a tu Mac.
Paso 2. Abra la carpeta donde el archivo se guardó originalmente.
Paso 3. Haga clic en el icono de Time Machine en la barra de menú y seleccione Entrar en Time Machine.

Paso 4. Utiliza la línea de tiempo para navegar a través de las copias de seguridad anteriores y encontrar el archivo perdido.
Paso 5. Seleccione el archivo y haga clic en Restaurar para recuperarlo a su ubicación original.

Además de iCloud y Time Machine, siempre puedes revisar tus copias de seguridad creadas manualmente en discos externos o servicios en la nube de terceros como Google Drive o Dropbox.
¿Por Qué Algunos Archivos No Pueden Ser Recuperados?
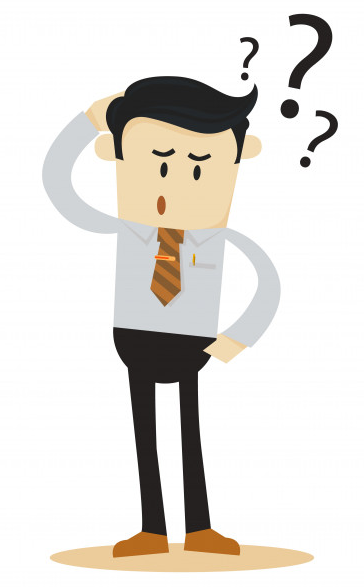 Desafortunadamente, la recuperación de datos es un proceso impredecible, y es posible que no siempre puedas recuperar todos los archivos perdidos.
Desafortunadamente, la recuperación de datos es un proceso impredecible, y es posible que no siempre puedas recuperar todos los archivos perdidos.
En términos generales, los archivos pueden recuperarse hasta que sean sobrescritos por nuevos archivos. Eso puede suceder casi al instante o después de varios meses e incluso años—todo depende del tamaño de tu unidad USB y de cuánto la uses. Por ejemplo, si accidentalmente das formato a una unidad flash de 2 GB y escribes 2 GB de nuevos archivos en ella, es casi seguro que ninguno de los archivos originales será recuperable.
El daño físico también puede poner en peligro la recuperación de archivos eliminados e incluso dejar la unidad flash completamente inservible. Desafortunadamente, los usuarios domésticos comunes no pueden hacer mucho para reparar una unidad flash USB dañada físicamente, ya que cualquier reparación de este tipo requiere equipos especializados y mucha experiencia.
Cuando se trata de una unidad USB físicamente dañada, casi siempre es mejor buscar ayuda profesional de un servicio de recuperación de datos. Solo debes saber que la recuperación profesional de datos es casi siempre mucho más cara que la recuperación DIY realizada con software como Disk Drill, así que deberías considerar realmente si los datos son lo suficientemente valiosos como para justificar el costo.
¿Cómo prevenir la pérdida de datos en una unidad USB?

Prevenir la pérdida de datos de una unidad USB no requiere habilidades especiales ni software costoso. Solo necesitas tratar tu unidad USB de manera responsable y tener en cuenta los siguientes cinco consejos:
- Usa tu unidad USB de manera responsable: Si guardas archivos importantes en tu unidad USB, debes usarla de manera responsable, lo que significa expulsarla correctamente antes de retirarla físicamente de tu computadora y tener cuidado de no interrumpir ninguna operación de lectura/escritura activa antes de que terminen.
- Mantén tu unidad USB alejada del polvo y la humedad: El daño físico puede arruinar una unidad USB en un instante, y a menudo es imposible repararla. Para evitarlo, mantén tu unidad USB alejada del polvo y la humedad y siempre usa la tapa incluida para proteger el conector USB.
- Haz una copia de seguridad de tus archivos de vez en cuando: Solo porque la mayoría de las personas usan memorias USB como dispositivos de respaldo baratos y útiles no significa que tú no debas respaldar tus archivos de vez en cuando. Siempre es mucho mejor perder el trabajo de un día o una semana que perderlo todo.
- Defiende tu computadora contra el malware: A los piratas informáticos malintencionados les encantan las memorias USB porque les facilitan la propagación de su malware de una computadora a otra. Para evitar que tu memoria USB se convierta en un huésped de un virus u otro parásito digital, utiliza una solución fiable de anti-malware.
- No confíe demasiado en una sola unidad USB: Considerando lo asequibles que son las unidades USB, no hay razón para depender de una sola y arriesgar perder gigabytes de datos de una vez. En su lugar, compra varias unidades USB y usa cada una para un propósito diferente. De esa manera, incluso si una de ellas deja de funcionar, la pérdida de datos no será terrible.
Con estos cinco consejos, puedes prevenir la pérdida de datos de una unidad USB y evitar la pérdida de tiempo y datos valiosos asociados con ello. Pero, incluso si pierdes archivos importantes, recuerda que siempre puedes recuperarlos utilizando software de recuperación de USB.
Conclusión
Las unidades flash USB sirven como herramientas indispensables para gestionar y transferir nuestros datos importantes. Sin embargo, la conveniencia de la portabilidad viene con riesgos; la pérdida de datos es un suceso demasiado común. Esta guía ha tenido como objetivo armarte con el conocimiento para recuperar archivos que han desaparecido de tu unidad flash en una Mac. Con suerte, has obtenido valiosos conocimientos sobre las diversas razones de la desaparición de datos y los diferentes métodos para recuperarlos y, lo más importante, has recuperado exitosamente tus archivos perdidos.
Preguntas Frecuentes:
- Conecte la unidad flash al puerto USB de su Mac.
- Abra una ventana de Finder.
- Localice la unidad en la sección Ubicaciones del panel lateral izquierdo.
- Haga clic en el nombre del dispositivo para abrirlo.
- Conecte la unidad a su Mac.
- Abra la unidad usando Finder.
- Resalte y haga clic derecho en los elementos que desea eliminar.
Seleccione la opción Mover a la Papelera para eliminarlos de la unidad flash.
- Conecte la memoria a su Mac.
- Abra la aplicación Utilidad de Discos.
- Seleccione el dispositivo de la lista en la izquierda.
- Haga clic en la pestaña Borrar en la parte superior de Utilidad de Discos.
- Seleccione el sistema de archivos que se usará para formatear la memoria.
- Haga clic en el botón Borrar para realizar el reformateo.
- Si acabas de eliminar los archivos, la combinación de teclas Command-Z, que deshace tu última acción, puede recuperar los datos.
- Mira en la Papelera de tu Mac con la unidad USB conectada a tu Mac. Si está en la Papelera, el archivo se puede recuperar fácilmente.
- Utiliza una copia de seguridad previamente creada para restaurar los datos perdidos.






