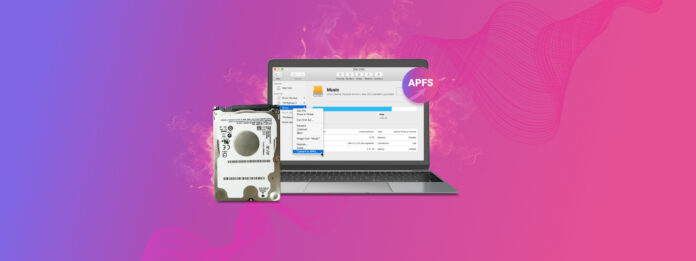
Apple File System (APFS) es un sistema de archivos propietario introducido por Apple durante la ejecución de macOS Sierra. Aunque APFS está generalmente mejor diseñado para proteger contra la corrupción y pérdida de datos, aún debes tener cuidado con los culpables habituales, como problemas de software, ataques de virus, hardware defectuoso y borrado o formateo accidental.
En este artículo, explicamos la recuperación de datos APFS para discos duros en Mac con una guía paso a paso y capturas de pantalla fáciles de seguir. Sigue leyendo.
Tabla de Contenidos
¿Qué es un sistema de archivos APFS?
Para responder a esta pregunta, primero entendamos qué es un ” Sistema de archivos “. Simplemente, es cómo una unidad organiza sus archivos y carpetas. Un APFS (Apple File System) es un sistema relativamente nuevo construido exclusivamente por y para máquinas Apple, y se supone que es mucho más rápido y eficiente, más seguro y más fácil de respaldar.
Está optimizado para unidades de estado sólido (SSD), aunque puede ejecutarse en medios tradicionales comunes, como discos duros, almacenamiento flash externo, etc. Cuando se instala en un SSD, interactúa con los datos de manera un poco diferente a los dispositivos tradicionales; por lo tanto, si estás tratando de recuperar datos de un SSD, ve a esta sección del artículo.
Problemas Comunes con Volúmenes APFS
APFS es uno de los mejores sistemas de archivos hasta la fecha porque es eficiente y confiable. Sin embargo, es una tecnología relativamente joven con algunos problemas que necesitan ser resueltos.
1. Problema de interrupción de datos con Imágenes de Disco Esparcidas formateadas en APFS
Para la mayoría de los usuarios, esto es un error menor que probablemente nunca les afectará. Sin embargo, para aquellos que a menudo clonaren discos usando imágenes de disco escasas, no estar al tanto de este problema podría causar una dolorosa pérdida de datos. Permítanme explicar. ![]()
Una imagen de disco es una copia en archivo de una volumen de disco o un dispositivo de almacenamiento de datos. Es esencialmente un “clon” que puedes montar como una unidad virtual. Una “imagen de disco espaciada” es una imagen de disco que crece y se encoge con los datos que escribes en ella.
Si solo quieres clonar 100GB de datos, esa imagen de disco dispersa solo tendrá un tamaño de 100GB. También está limitada por el tamaño real del volumen subyacente, por lo que obviamente no puedes clonar 100GB en un volumen de 50GB.
Aquí radica el error (descubierto por Mike Bombich, propietario de Carbon Copy Cloner). Si intentas clonar datos en una imagen de disco escasamente asignada con formato APFS, no te informará si ya has alcanzado el límite del volumen subyacente. Continuará el proceso de clonación aparentemente sin inconvenientes. Incluso los checksums no reflejarán nada alarmante.
Sin embargo, cuando intentas abrir los archivos, descubrirás que los datos que intentaste clonar más allá del límite están todos corruptos. Debido a que no se te informó que cruzaste el umbral, en realidad estabas clonando tus datos “al vacío”.
2. Incompatibilidad de Time Machine con HFS+
Este es otro error que afectará nuevamente solo a una minoría de usuarios, pero realmente es un fastidio para ellos. Máquina del Tiempo es una utilidad de respaldo integrada de manera nativa en las máquinas de Apple. No solo puede tomar “instantáneas” locales que le permiten acceder a cronologías anteriores de su máquina, sino que también puede copiar todo en su sistema.![]()
Si estás usando macOS Sierra y superior, podrás usar APFS, que está altamente optimizado para clonaciones e instantáneas.
Sin embargo, si realizaste una copia de seguridad de Time Machine mientras aún utilizabas HFS+, no podrás convertirlo a APFS sin borrar tus datos o formatear la unidad. Esto se debe simplemente a diferencias estructurales entre los sistemas de archivos.
Cómo recuperar datos de discos duros APFS
APFS es más eficiente para liberar datos (más sobre esto a continuación), lo que hace que sea un poco más difícil de recuperar. Afortunadamente, mientras no hayas sobrescrito ninguno de los datos que querías recuperar con nuevos archivos, puedes usar una herramienta de recuperación de datos como Disk Drill para obtener tus archivos de vuelta completamente intactos. Aquí tienes cómo:
Paso 1:Asegúrate de que tu unidad esté desencriptada. Para hacer esto, ve al Menú de Apple en la esquina superior izquierda de tu pantalla, luego haz clic en Preferencias del Sistema > Seguridad y Privacidad > pestaña FileVault . Si FileVault está desactivado, procede al paso 3.
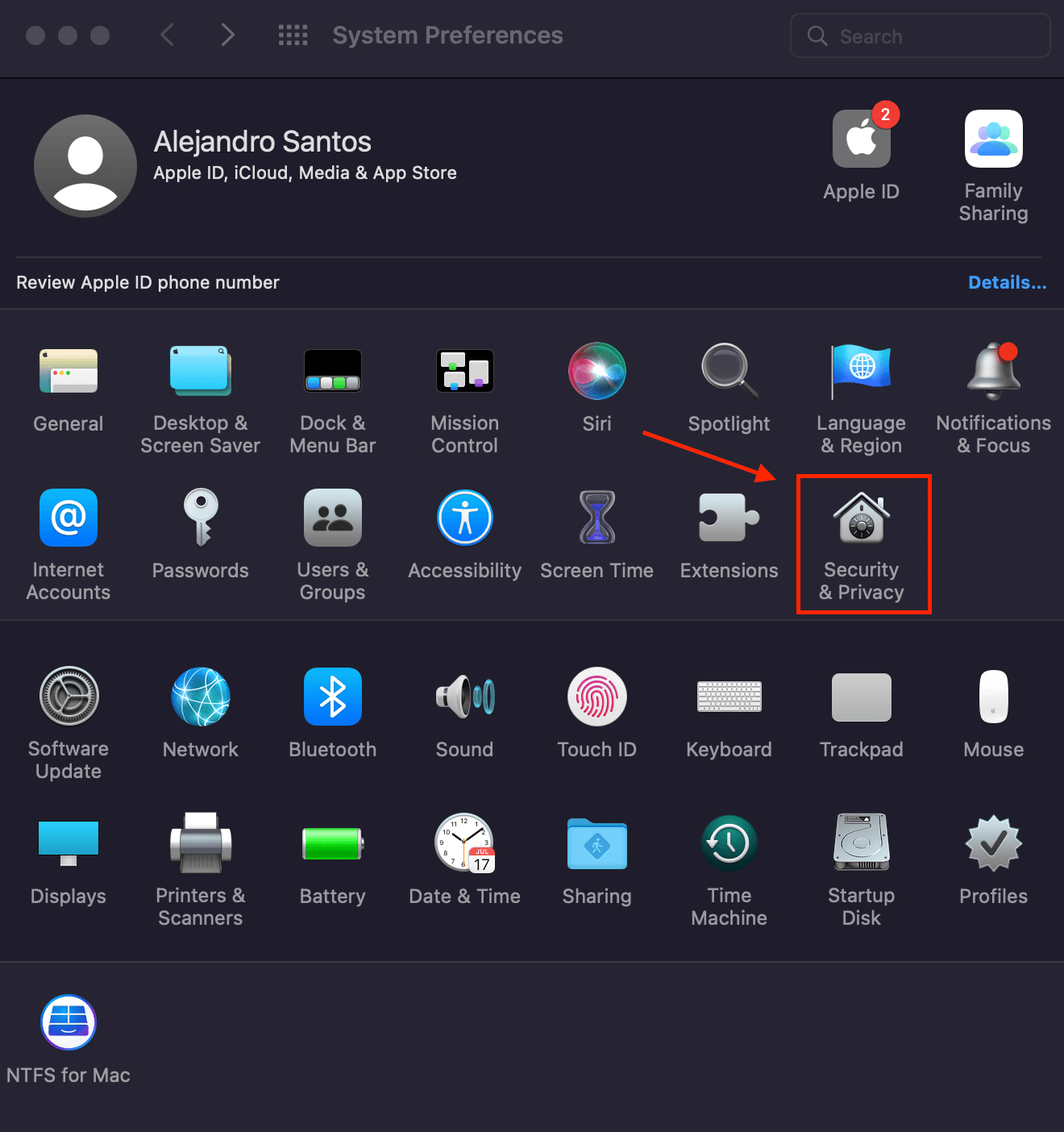
Paso 2:Si FileVault está activado, significa que tus datos están encriptados. Para desencriptarlos, haz clic en el ícono de candado e ingresa tu contraseña para cambiar tus configuraciones. Luego haz clic en “Desactivar FileVault…”
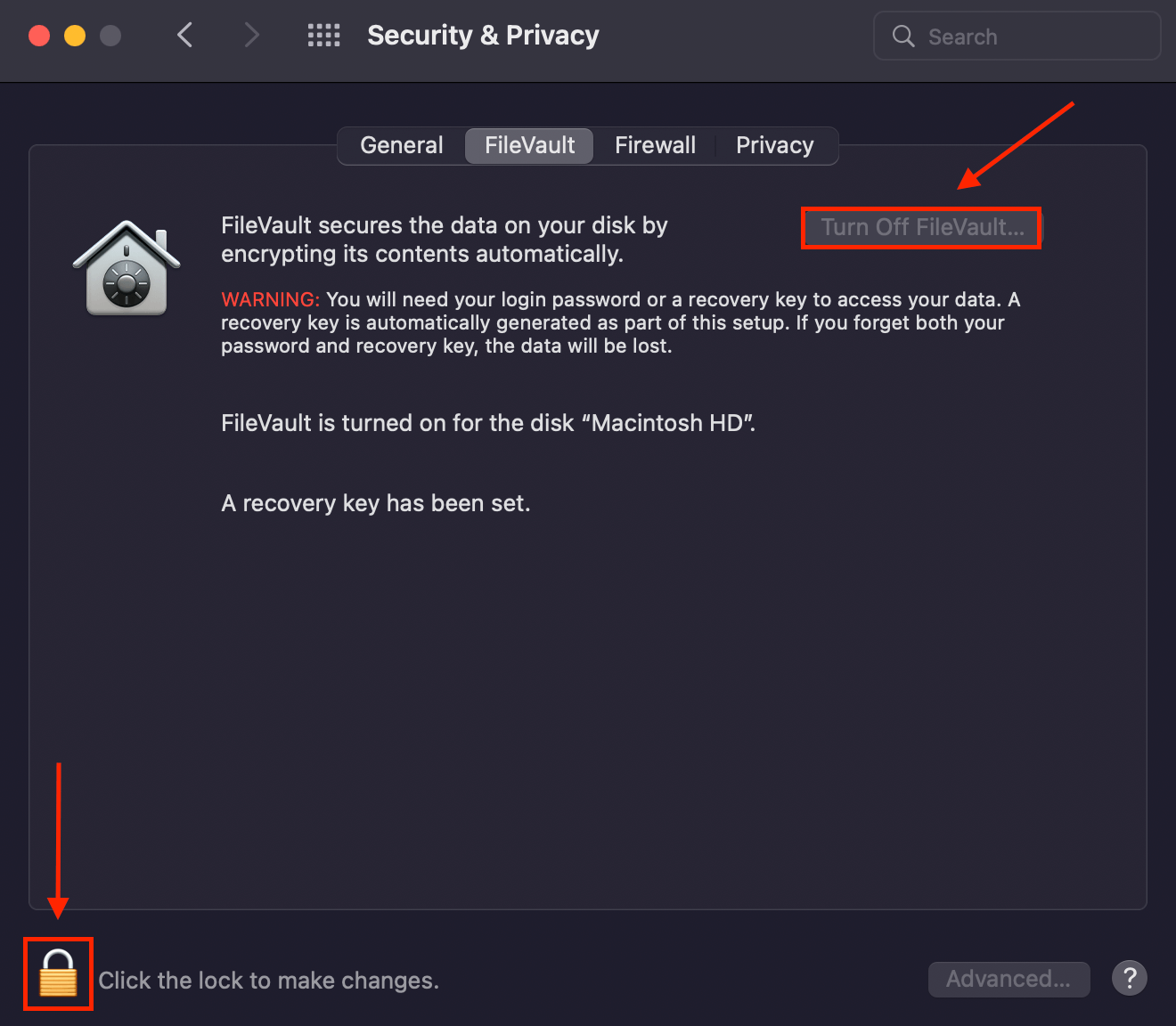
Paso 3:Ahora que su unidad está desencriptada, podemos proceder con la recuperación de datos. Descargar e instale Disk Drill.
Paso 4:Asegúrese de que su disco duro APFS esté conectado, luego inicie Disk Drill utilizando Spotlight Search (CMD + Espacio) o yendo a Finder > Aplicaciones > Disk Drill .
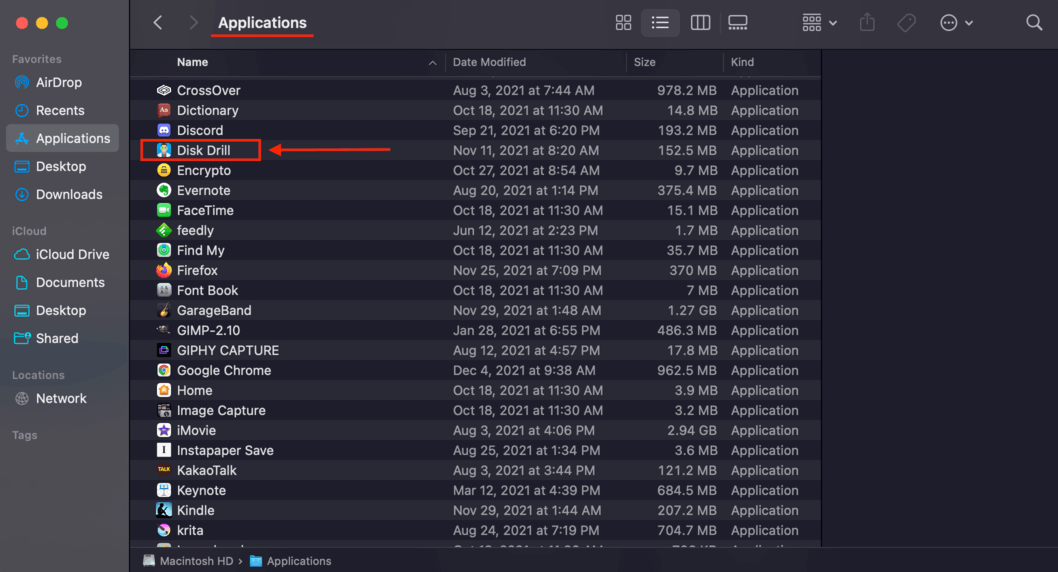
Paso 5:Haga clic en el volumen APFS (o en toda la unidad) en la que desea realizar la recuperación, luego seleccione su método de escaneo preferido; elijamos Todos los métodos de recuperación para este ejemplo. A continuación, haga clic en “Buscar datos perdidos.”
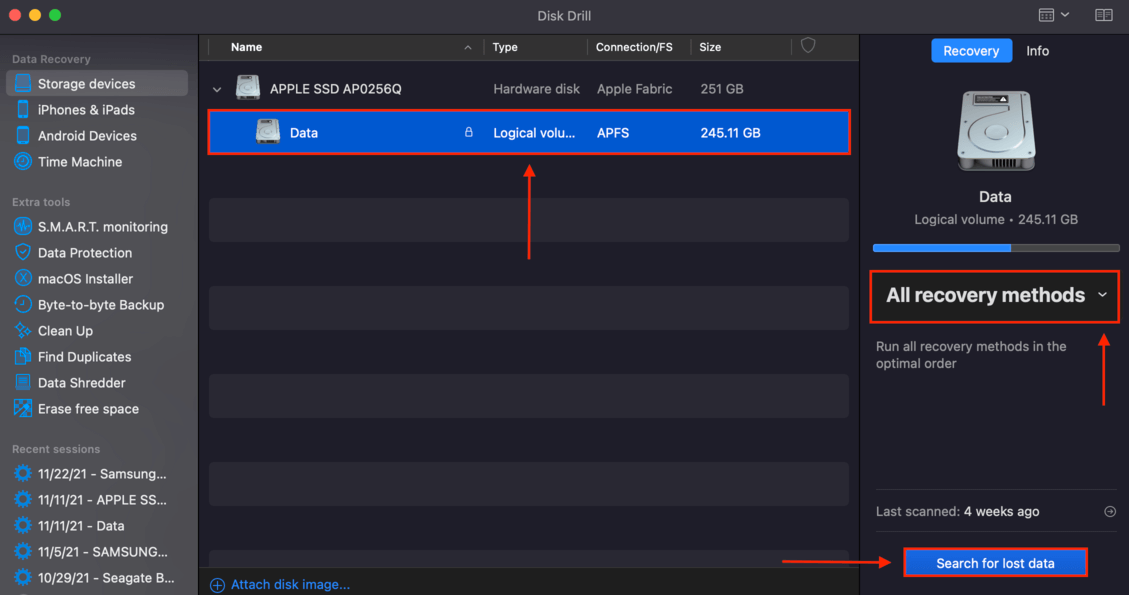
Paso 6:Espere a que Disk Drill complete el proceso de escaneo y luego haga clic en Revisar elementos encontrados . Si desea recuperar archivos específicos, puede comenzar a navegar por los archivos que Disk Drill ya encontró haciendo clic en una de las categorías de tipos de archivos.
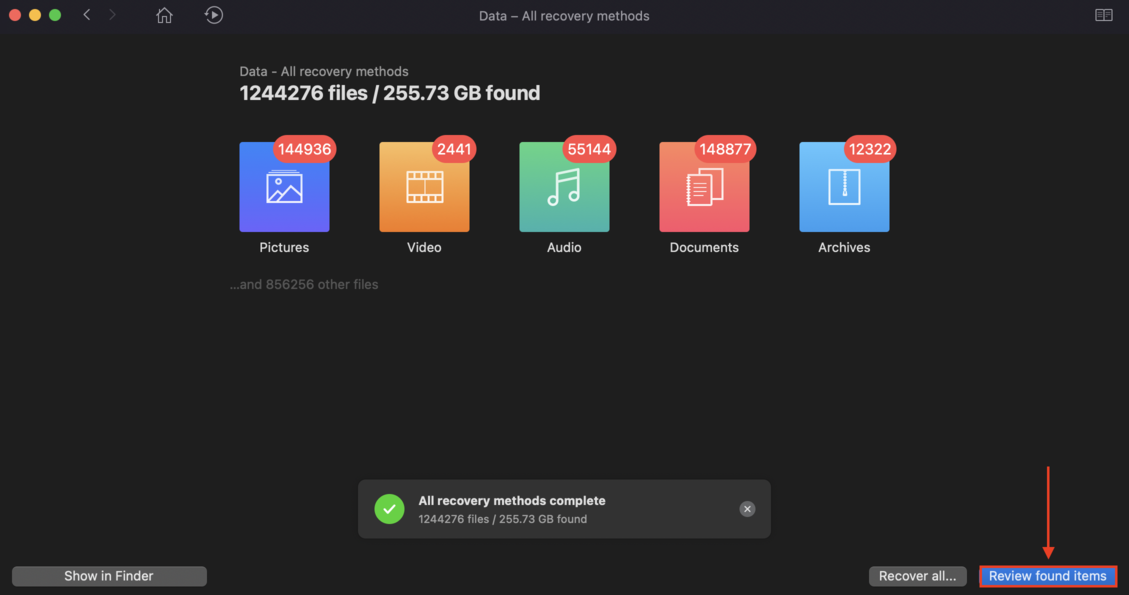
Paso 7:En este punto, es una buena idea previsualizar tus archivos. Afortunadamente, Disk Drill te permite previsualizar tantos archivos como desees de forma gratuita: solo pasa el cursor sobre un archivo específico y haz clic en el botón del ojo que aparece.
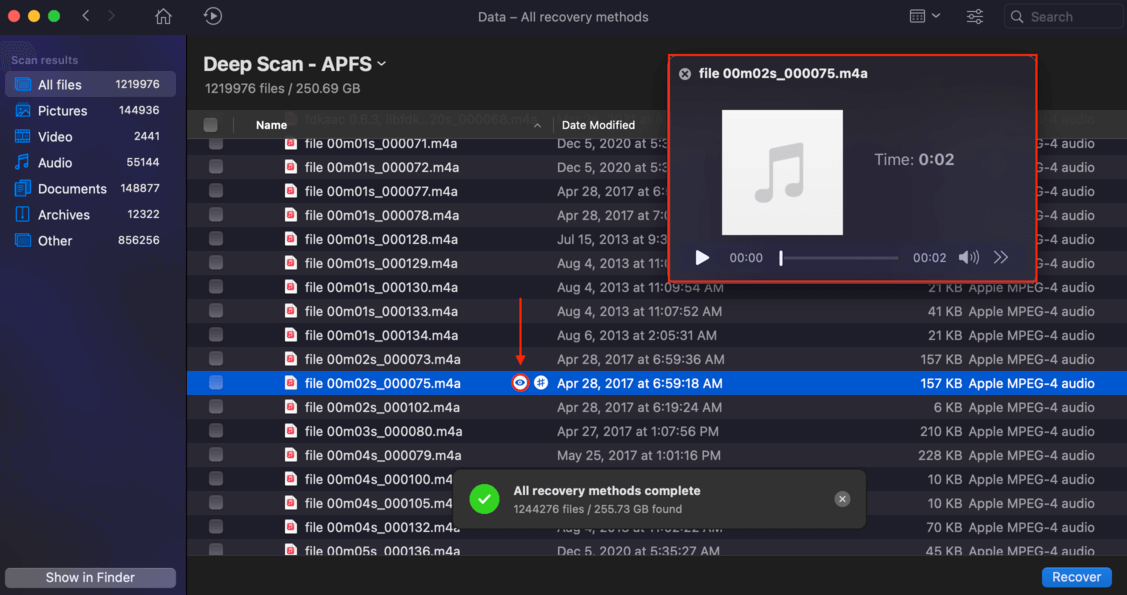
Paso 8:Si deseas recuperar archivos específicos, marca las casillas junto a los que deseas recuperar y haz clic en Recuperar . Si deseas recuperar todos los archivos, deja todas las casillas vacías y haz clic en Recuperar .
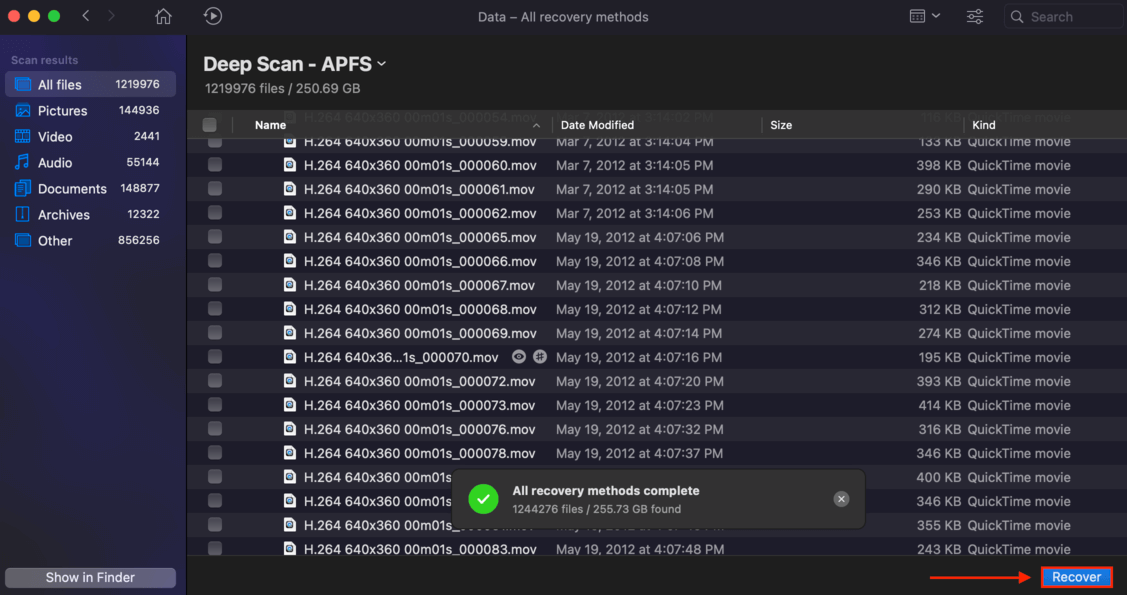
Paso 9:En la ventana emergente que aparece, elija la carpeta de destino para sus datos recuperados, luego haga clic en Aceptar para comenzar el proceso de recuperación.
¿Es posible recuperar datos de un SSD formateado a APFS?
Es posible, bajo una condición: que la función TRIM instalada en los SSD no haya eliminado tus datos aún. Déjame explicar: al borrar archivos en un SSD, un proceso llamado Recolección de Basura reubica tus datos existentes para deshacerse de datos inválidos o no deseados. Para hacer esto, debe trabajar en segundo plano para identificar qué datos se consideran “inválidos”.
La mayoría de los SSD modernos pueden invocar el comando TRIM: cada vez que eliminas un archivo, TRIM envía información a tu SSD, informándole que esos datos son inválidos. Esto hace que el proceso de recolección de basura sea mucho más eficiente.
Como resultado, los SSDs funcionan mucho más rápido, pero hace que sea más difícil recuperar datos en comparación con los discos duros y otros medios tradicionales. Afortunadamente, no es imposible.
Si necesitas recuperar archivos de tu SSD, hemos escrito una guía paso a paso sobre el proceso: Cómo recuperar datos eliminados de SSD en Mac.






