
¿Necesitas recuperar tu Mac desde una copia de seguridad? Hay múltiples maneras de hacerlo, dependiendo de cómo hiciste la copia de seguridad de tus datos. Este artículo cubre diferentes métodos para restaurar Mac desde una copia de seguridad, ya sea que necesites recuperar Mac desde una unidad externa, Time Machine, iCloud u otras herramientas de copia de seguridad y restauración.
Y si estás aquí porque ya restauraste tu copia de seguridad y se sobrescribieron tus datos como resultado, te mostraremos cómo recuperarlos. Sigue leyendo.
Tabla de Contenidos
Cómo restaurar Mac desde una copia de seguridad
A continuación, proporcionamos instrucciones paso a paso para 5 métodos diferentes para restaurar una copia de seguridad en Mac. Antes de proceder, recomendamos que haga una copia de seguridad de sus datos existentes para evitar sobrescribirlos con los datos de la copia de seguridad.
Método 1: Respaldo de Time Machine
Time Machine es una herramienta nativa de respaldo y restauración de Mac que puede conocer y que permite guardar instantáneas de sus archivos y carpetas. Su otra característica es la capacidad de respaldar todo su Mac. Para restaurar su Mac desde una copia de seguridad a través de Time Machine, necesitará iniciar la aplicación en Modo de Recuperación. Le mostraremos todo el proceso en la guía a continuación.
Para restaurar una copia de seguridad en Mac usando Time Machine:
Paso 1. Apaga tu Mac y conecta la unidad que contiene tu copia de seguridad de Time Machine.
Paso 2. Para Macs con tecnología Apple, mantén presionado el botón de encendido hasta que veas “Cargando opciones de inicio” en la pantalla. Para Macs con tecnología Intel, presiona el botón de encendido y, de inmediato, mantén presionadas las teclas Comando y R hasta que veas un globo giratorio.
Paso 3. Selecciona Restaurar Desde Backup de Time Machine y haz clic Continuar .
Paso 4. Siga el asistente para seleccionar su unidad de Time Machine y elegir una copia de seguridad.
Paso 5. Seleccione su unidad principal como destino para los archivos de respaldo de Time Machine y confirme. Tenga en cuenta que este proceso sobrescribirá los datos existentes con los datos de respaldo. Si tiene archivos importantes en su computadora, respáldelos primero.
Método 2: Copia de seguridad local
Si creaste una copia de seguridad local clonando tu disco a una unidad externa, puedes restaurar Mac desde tu unidad externa a través de la aplicación Utilidad de Discos en el Modo de Recuperación.
Para restaurar Mac desde Disk Utility utilizando un clon:
Paso 1. Apaga tu Mac y conecta la unidad que almacena el clon del disco.
Paso 2. Para Macs con Apple Silicon, mantén presionado el botón de encendido hasta que veas “Cargando opciones de inicio” en la pantalla. Para Macs con Intel, presiona el botón de encendido y mantén presionadas las teclas Comando y R hasta que veas un globo giratorio.
Paso 3. En la pantalla de recuperación, seleccione Utilidad de Discos y haga clic en Continuar .
Paso 4. De la lista, elige el disco duro de tu Mac. Luego, ve a la pestaña Restaurar en la parte superior de la pantalla.
Paso 5. Para Restaurar desde , selecciona el disco duro externo que contiene la copia de seguridad clonada. Y para Restaurar a , elige el disco duro de tu Mac.
Paso 6. Finalmente, haz clic en Restaurar . Espera a que el proceso termine.
Método 3: Copia de seguridad de iCloud
¿Habilitaste iCloud para tu Mac? Aunque técnicamente no es una copia de seguridad completa del Mac, iCloud puede guardar tus Contactos, Calendarios y Recordatorios, Marcadores, Notas, Archivos, Fotos, Videos y otros archivos. Almacenará estos datos durante 30 días hasta su eliminación permanente.
Para restaurar tus datos desde iCloud:
Paso 1. Inicia Safari e inicia sesión en iCloud.com.
Paso 2. Haz clic en botón de usuario > Configuración de iCloud .
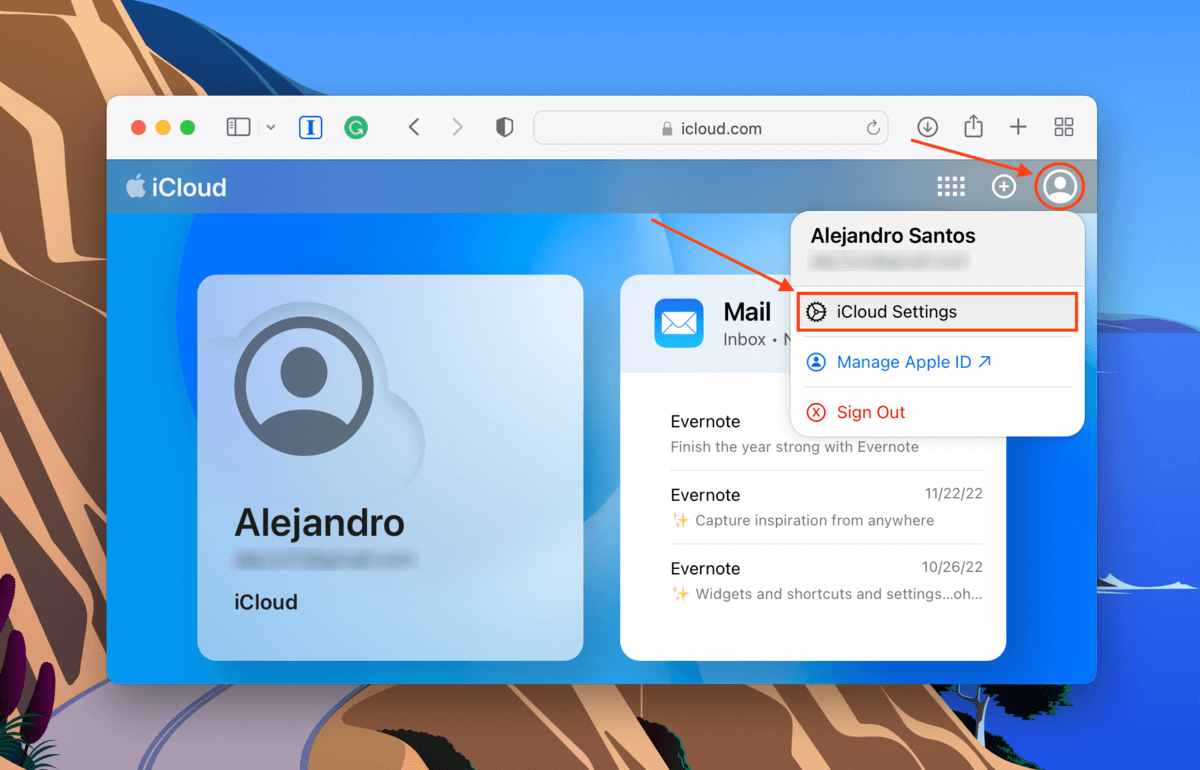
Paso 3. Navegue a la pestaña Recuperación de Datos y haga clic en una de las categorías de datos.
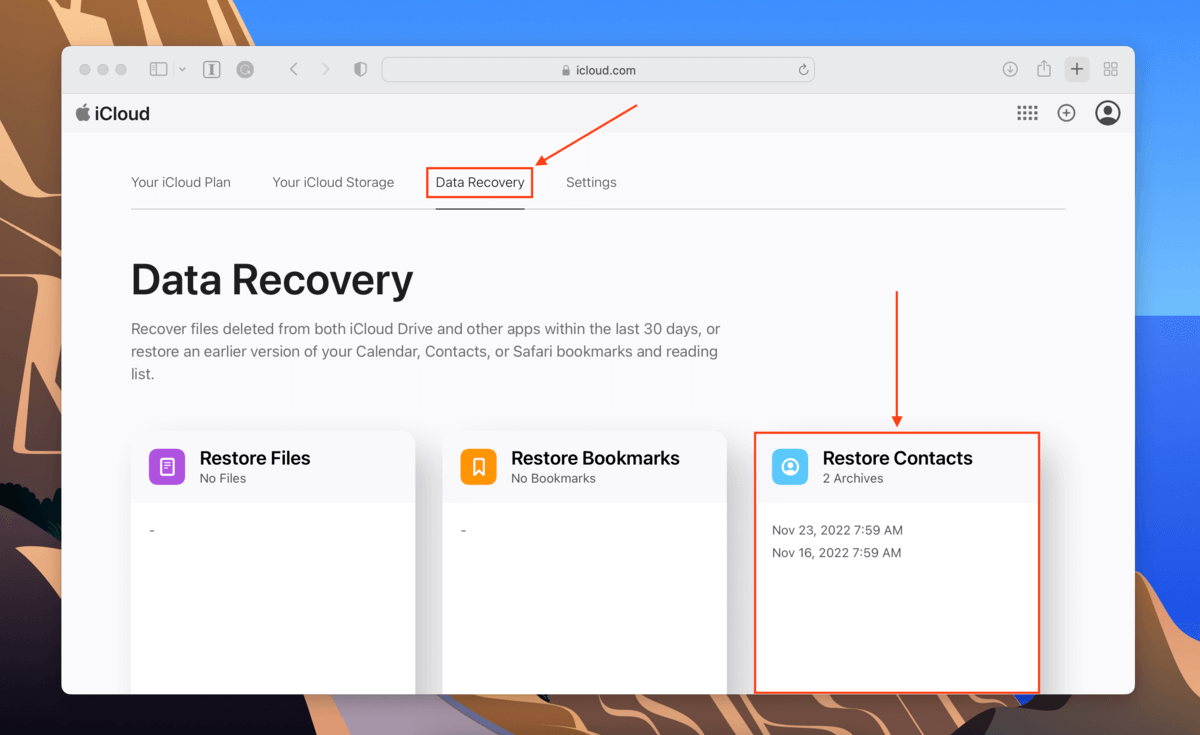
Paso 4. Para algunas categorías, encontrarás un botón Restaurar a la derecha de cada archivo que puedes hacer clic. Para otras, tendrás la habilidad de seleccionar varios archivos antes de hacer clic en el botón Restaurar .
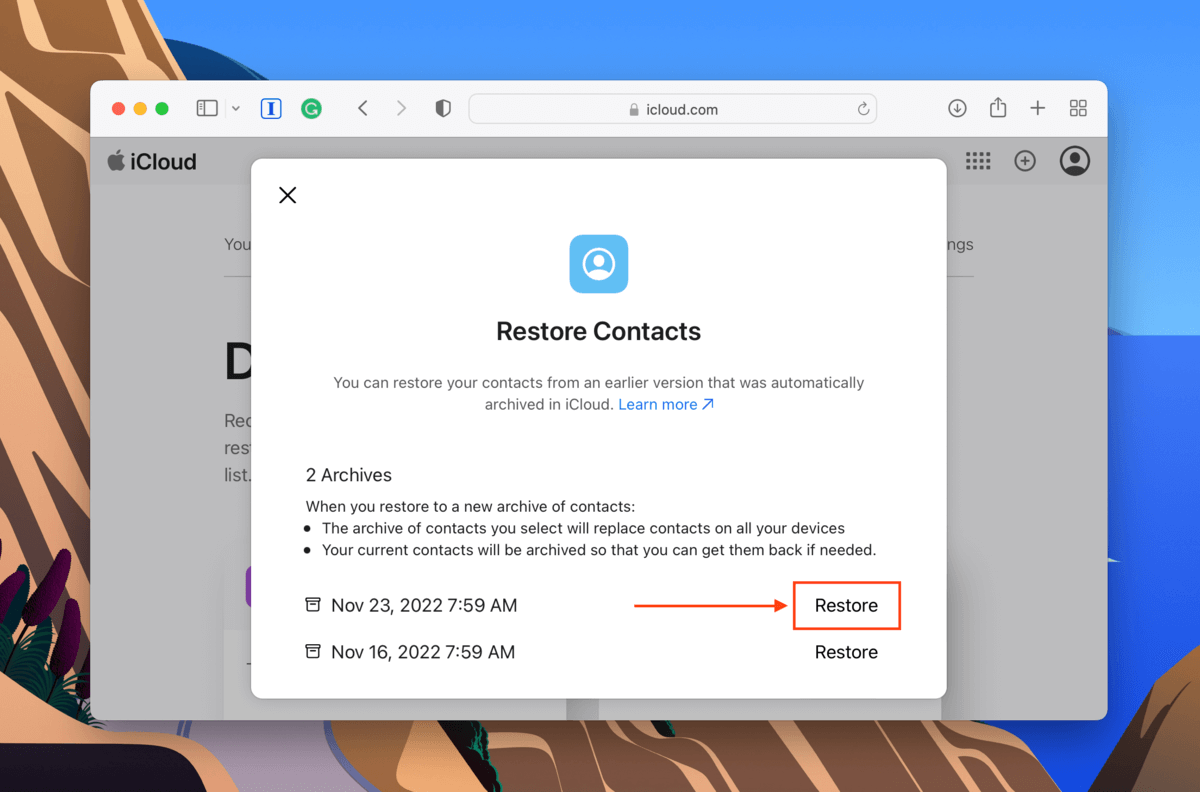
Paso 5. ¡Confirma la restauración cuando se te solicite para recuperar tus archivos!
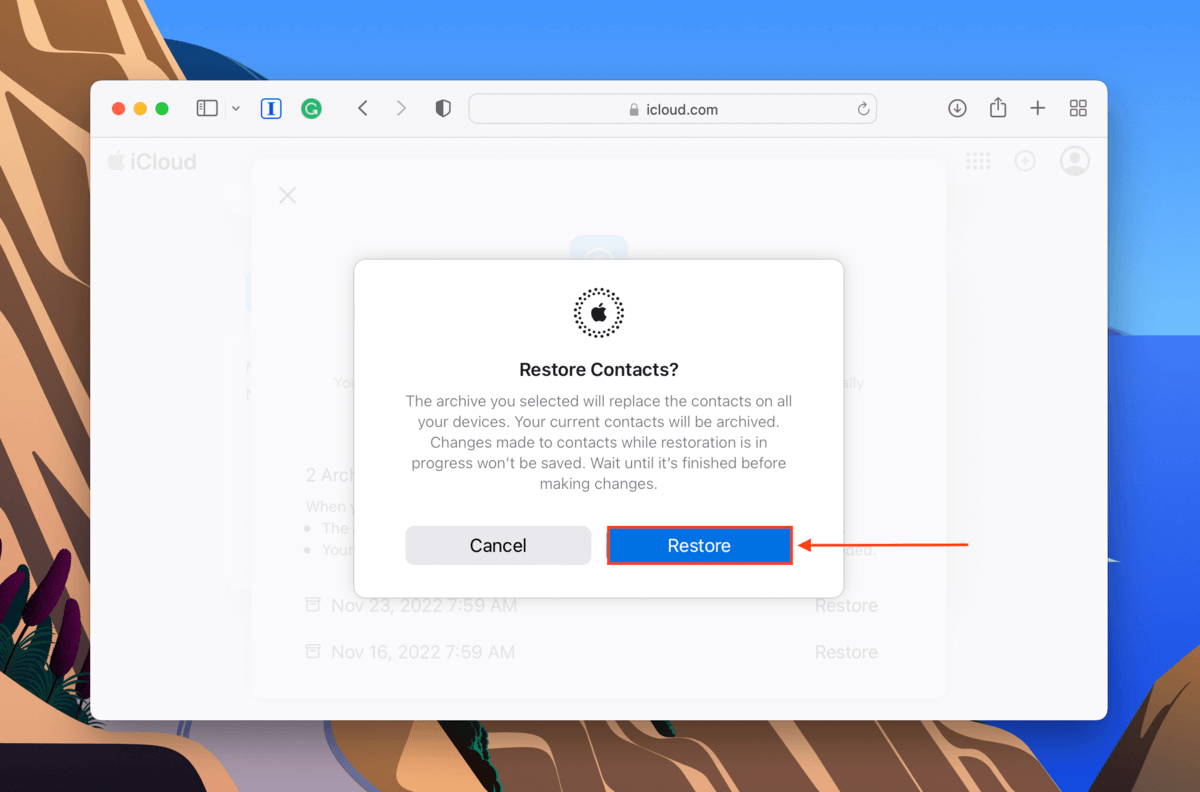
Método 4: Otro Mac
Si deseas restaurar un nuevo Mac desde una copia de seguridad o transferir tus datos a un Mac diferente, puedes usar la herramienta nativa Asistente de Migración para hacerlo sin problemas. Solo asegúrate de que ambos Mac estén actualizados y de que cualquier software antivirus esté desactivado.
Paso 1. Conecta los dos Mac usando un cable compatible.
Paso 2. En el otro Mac, inicia el Asistente de Migración (Finder > Aplicaciones > Utilidades).
Paso 3. Seleccione Desde un Mac, copia de seguridad de Time Machine o Disco de arranque y haga clic en Continuar .
Paso 4. En tu Mac, inicia el Asistente de Migración y haz clic en Continuar .
Paso 5. Elige la opción para transferir tus datos a otro Mac y haz clic en Continuar .
Paso 6. En el otro Mac, selecciona tu Mac y haz clic en Continuar .
Paso 7. Confirme el código de seguridad mostrado en los dos Macs y haga clic en Continuar en su Mac.
Paso 8. En el otro Mac, selecciona los datos que deseas transferir y haz clic en Continuar .
Una vez que el proceso esté completo (puede tardar un rato), podrás iniciar sesión en tu cuenta de usuario en el otro Mac, que debería tener todos tus datos antiguos.
Método 5: Software de respaldo de terceros
Si utilizaste software de respaldo de terceros para asegurar tus datos, revisa el sitio web del desarrollador para obtener instrucciones sobre cómo restaurar sus copias de seguridad específicamente. Por ejemplo, puedes restaurar Mac desde una copia de seguridad de SuperDuper! usando la unidad de respaldo como el disco de inicio. Pero si solo deseas restaurar el clon creado por la aplicación SuperDuper!, puedes seguir los mismos pasos que proporcionamos en Método #2 (funciona para cualquier aplicación de clonación).
¿Es posible recuperar archivos sobrescritos por el respaldo?
¿Restauraste una copia de seguridad desde un disco duro externo en Mac y sobrescribiste tus datos existentes como resultado? Las posibilidades de recuperación son bastante escasas debido a la sobrescritura… Pero no son imposibles. El sistema sobrescribe datos en un cierto orden, comenzando desde el inicio del disco. Si los datos que deseas restaurar están más cerca del final, podrían ser recuperables.
Sin embargo, necesitarás la ayuda de un software de recuperación de datos, el cual puede extraer y reconstruir datos directamente del sistema de archivos. Las instrucciones a continuación presentan una herramienta llamada Disk Drill.
Paso 1. Conecte un dispositivo de almacenamiento a su Mac, asegurándose de que tenga suficiente espacio para los datos que desea recuperar.
Paso 2. Descargar e instala Disk Drill.
Paso 3. Iniciar Disk Drill (Finder > Aplicaciones).
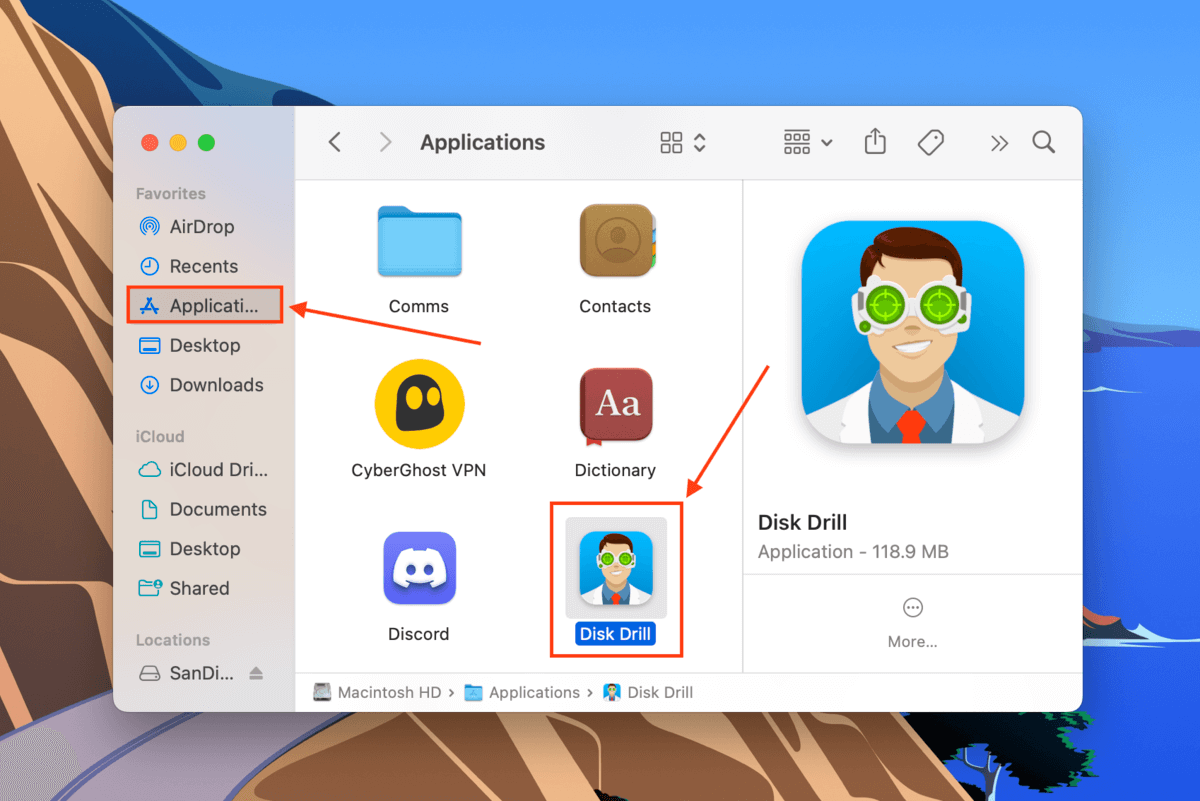
Paso 4. Selecciona tu unidad Mac de la lista y haz clic en Buscar datos perdidos .

Paso 5. Espera a que finalice el escaneo, luego haz clic en Revisar elementos encontrados .

Paso 6. Si solo desea restaurar archivos específicos, puede utilizar la barra de búsqueda (haga clic en la lupa) o filtrar datos por tipo usando la barra lateral izquierda. También puede previsualizar archivos pasando el puntero del mouse sobre ellos y haciendo clic en el botón de ojo que aparece.

Paso 7. Usa las casillas de la izquierda para seleccionar los archivos que deseas restaurar. También puedes hacer clic en la casilla de verificación en la parte superior de la columna para seleccionar todo lo que Disk Drill ha encontrado. Luego, haz clic en Recuperar .

Paso 8. Seleccione el dispositivo de almacenamiento que conectamos en el paso 1 como el destino para los archivos recuperados. Queremos evitar sobrescribir datos mientras se lleva a cabo la recuperación. Luego, haga clic en Siguiente para proceder con la recuperación.
Conclusión
Hay muchas maneras de restaurar Mac desde una copia de seguridad, tantas como hay para hacer una copia de seguridad de tus datos. Afortunadamente, la mayoría de las herramientas de respaldo facilitan la restauración de tus datos a través de sus apps o mediante el uso de apps nativas de Mac como la Utilidad de Discos. Sin embargo, y sé que esto suena redundante, ¡asegúrate de hacer una copia de seguridad de tus datos antes de restaurar tu copia de seguridad! El proceso de restauración sobrescribe tus datos antiguos, lo que hace que sea realmente difícil recuperar los archivos que perdiste, incluso con un software de recuperación de datos como Disk Drill.
Preguntas frecuentes
- Restaura el Mac desde una copia de seguridad de Time Machine.
- Restaura una clonación de tu Mac desde una copia de seguridad local.
- Descarga tus datos desde iCloud.
- Transfiere tus datos usando el Asistente de Migración.
- Usa software de respaldo de terceros.
Para restaurar un Mac a una fecha anterior sin Time Machine, hay dos formas: (1) si clonaste tu disco en la fecha a la que quieres restaurar, puedes usar la Utilidad de Discos en el modo de recuperación para restaurar tu Mac a ese estado. O (2) si usaste una aplicación de terceros para hacer una copia de seguridad de tus datos, verifica si guarda copias de seguridad con fecha.






