
Si bien los problemas de hardware en tu Mac son raros, pueden ocurrir. Un mensaje de error en el disco de arranque puede ser particularmente problemático, ya que la mayoría de las veces impedirá que tu computadora arranque.
En este artículo, vamos a ver cómo solucionar el error de no encontrar el disco de arranque en tu Mac, y luego veremos cómo recuperar archivos.
Primero, definamos qué es el disco de inicio y qué hace para nuestro Mac.
Tabla de Contenidos
¿Qué es el disco de arranque en tu Mac?
El disco de arranque es donde tu Mac almacenará cosas como el sistema operativo y las aplicaciones. Estos se almacenan en un disco duro físico que se encuentra dentro de tu Mac.
Sin él, tu Mac no podría encenderse ni funcionar. Es el núcleo de tu máquina.
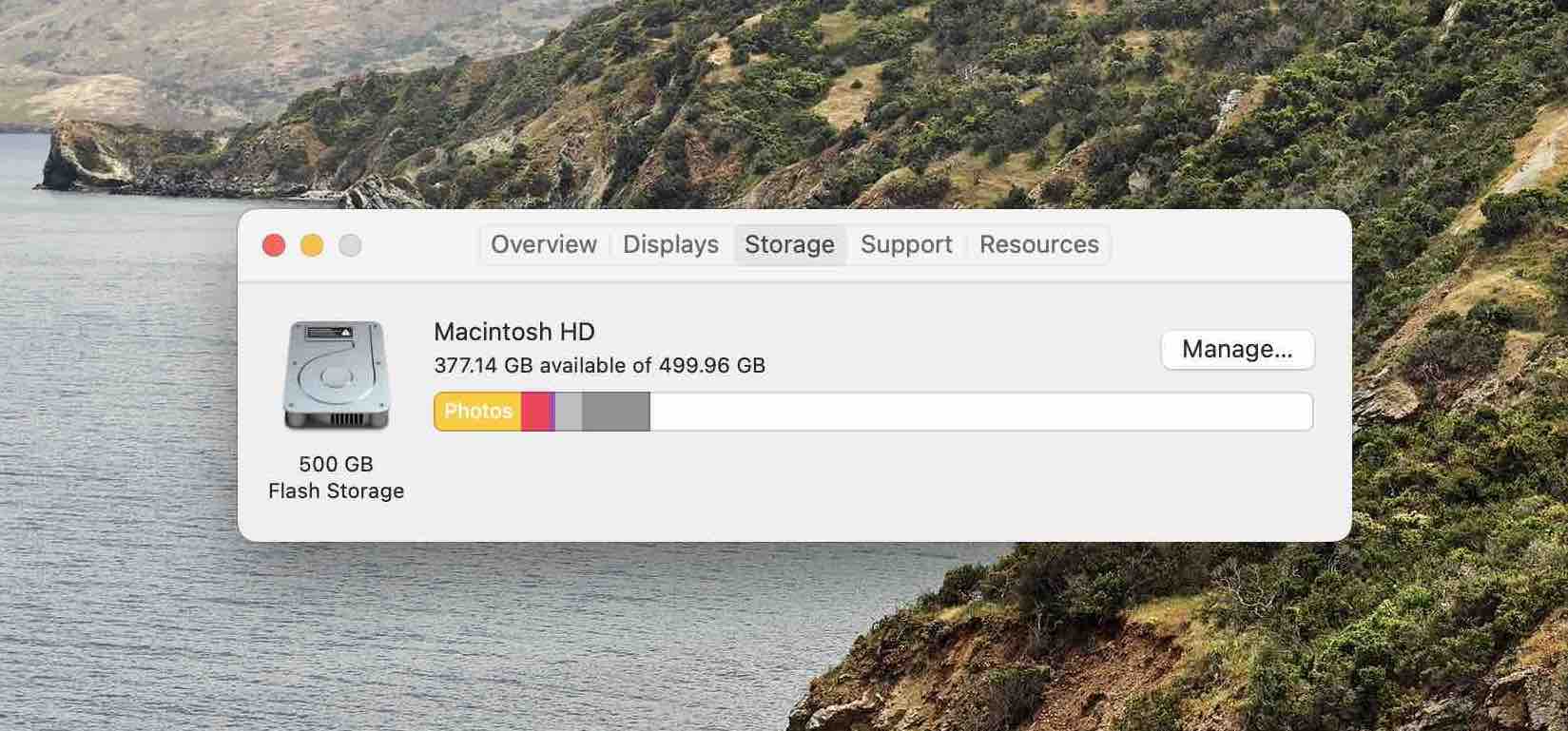
Vamos a ver por qué el disco de inicio de tu MacBook podría no estar funcionando.
Por qué es posible que tu disco de inicio ya no esté funcionando correctamente
Cuando compras una Mac hoy en día, recibirás un disco duro SSD interno que es una unidad de almacenamiento muy confiable sin partes móviles. Sin embargo, incluso con estos dispositivos de almacenamiento confiables, aún puedes experimentar una falla del disco duro y no tener un disco de inicio en Mac.
Algunas de las razones más comunes por las que podrías experimentar una falla en el disco duro serían las siguientes:
- ❓ Si ves un signo de interrogación: Tu Mac ya no tiene un disco de inicio disponible o no contiene un sistema operativo Mac funcional. Esto puede deberse a un sistema operativo dañado, lo que significa que hay un error en el código que está causando que no funcione, o podrías tener una conexión suelta que impide que un componente de hardware se conecte dentro de tu Mac.
- 🚫 Círculo con una línea a través de él: esto significa que tu Mac contiene un sistema operativo pero no es uno que tu Mac pueda usar.
Independientemente de la razón por la que falte el disco de arranque en Mac, hay formas en las que podemos intentar solucionarlo y hacer que funcione nuevamente.
Echemos un vistazo a los mejores métodos para solucionar problemas en nuestro Mac y cómo podemos hacer que funcione de nuevo.
Método #1: Ejecutando Primeros Auxilios en Utilidad de Discos
Primeros Auxilios es una función integrada en macOS que te permite encontrar y reparar errores de disco. A veces, estos pueden ser la razón por la que nuestro Mac no arranca. Ejecutar Primeros Auxilios, con suerte, solucionará el problema de que nuestro Mac no muestre el disco de arranque.
Vamos a ver cómo podemos usar Primeros Auxilios en nuestro Mac.
- Lo primero que necesitamos hacer es arrancar en Modo de Recuperación. Hay 2 maneras de hacer esto y dependen de si estás usando un procesador Intel o Apple Silicon.
- Silicio de Apple: Enciende tu Mac y sigue presionando y manteniendo el botón de encendido hasta que veas la ventana de opciones de inicio. Haz clic en el icono de engranaje etiquetado Opciones, luego haz clic en Continuar y esto te llevará al Modo de Recuperación.
- Procesador Intel: Enciende tu Mac, luego inmediatamente presiona y mantiene estas dos teclas hasta que veas un logo de Apple u otra imagen: Comando (⌘) y R . Puede que tengas que mantener presionadas estas teclas durante un rato para entrar en el Modo de Recuperación.
- Ahora que estamos en Modo de Recuperación, veremos una lista de opciones. Queremos seleccionar Utilidad de Discos para poder acceder a Primeros Auxilios. Después de seleccionar Utilidad de Discos, queremos hacer clic en la pestaña Continuar.

- Una vez dentro de Primeros Auxilios, queremos seleccionar el disco de arranque y ejecutar Primeros Auxilios en él.
- Una vez que Primeros Auxilios haya terminado de ejecutarse, deberías ver un mensaje de finalización como este a continuación.

- Apaga tu Mac yendo al logo de Apple en la esquina superior izquierda y luego elige Apagar . Una vez que tu Mac se haya apagado, enciéndelo de nuevo y deja que arranque normalmente.
Esperemos que ahora el problema de que tu MacBook no pueda encontrar el disco de arranque esté solucionado y que tu computadora se esté iniciando normalmente.
Si no lo ha hecho, podemos intentar restablecer la NVRAM en tu Mac.
Método #2: Restablecer la NVRAM/PRAM en tu Mac
La NVRAM (memoria de acceso aleatorio no volátil) es una pequeña cantidad de memoria que tu Mac utiliza para almacenar ciertos ajustes y acceder a ellos rápidamente. La PRAM (memoria de parámetros) almacena información similar, y los pasos para restablecer la NVRAM y la PRAM son los mismos.
NVRAM almacena cosas como el volumen del sonido, la resolución de la pantalla, la selección del disco de inicio, la zona horaria y la información reciente de pánico del kernel. Es, esencialmente, como apagar y volver a encender tu Mac, pero llevándolo a un nivel más profundo.
Si estás utilizando un Mac más reciente que tiene un chip de seguridad T2, puedes soltar las teclas justo después de ver el logo de Apple.
Si tu Mac no enciende, esto podría ser una forma de iniciarlo.
- Presiona el botón de encendido en tu Mac y luego inmediatamente presiona y mantén OPCIÓN+COMANDO+P+R y mantén estas teclas durante unos 20 segundos.
- Tu Mac se iniciará y, con suerte, te llevará a la pantalla de inicio.
Si esto no solucionó tu problema, pasemos a restablecer el SMC en tu Mac.
Método #3: Restablecer SMC en Mac (solo procesador Intel)
El SMC o Controlador de Gestión del Sistema controla cosas relacionadas con la energía, la batería, los ventiladores y otras características de tu Mac.
Este paso solo se aplicará a los Macs que tienen un Procesador Intel. Si estás usando uno de los Macs más nuevos con Apple Silicon, puedes omitir este paso.
Los siguientes pasos te guiarán a través de cómo restablecer el SMC en tu Mac.
- En su teclado, mantenga presionadas las siguientes teclas: Control + Opción + Shift .
- Continúe manteniendo presionadas las tres teclas durante 7 segundos, luego presione y mantenga presionado también el botón de encendido.
- Siga manteniendo presionadas las cuatro teclas durante otros 7 segundos, luego suéltelas todas.
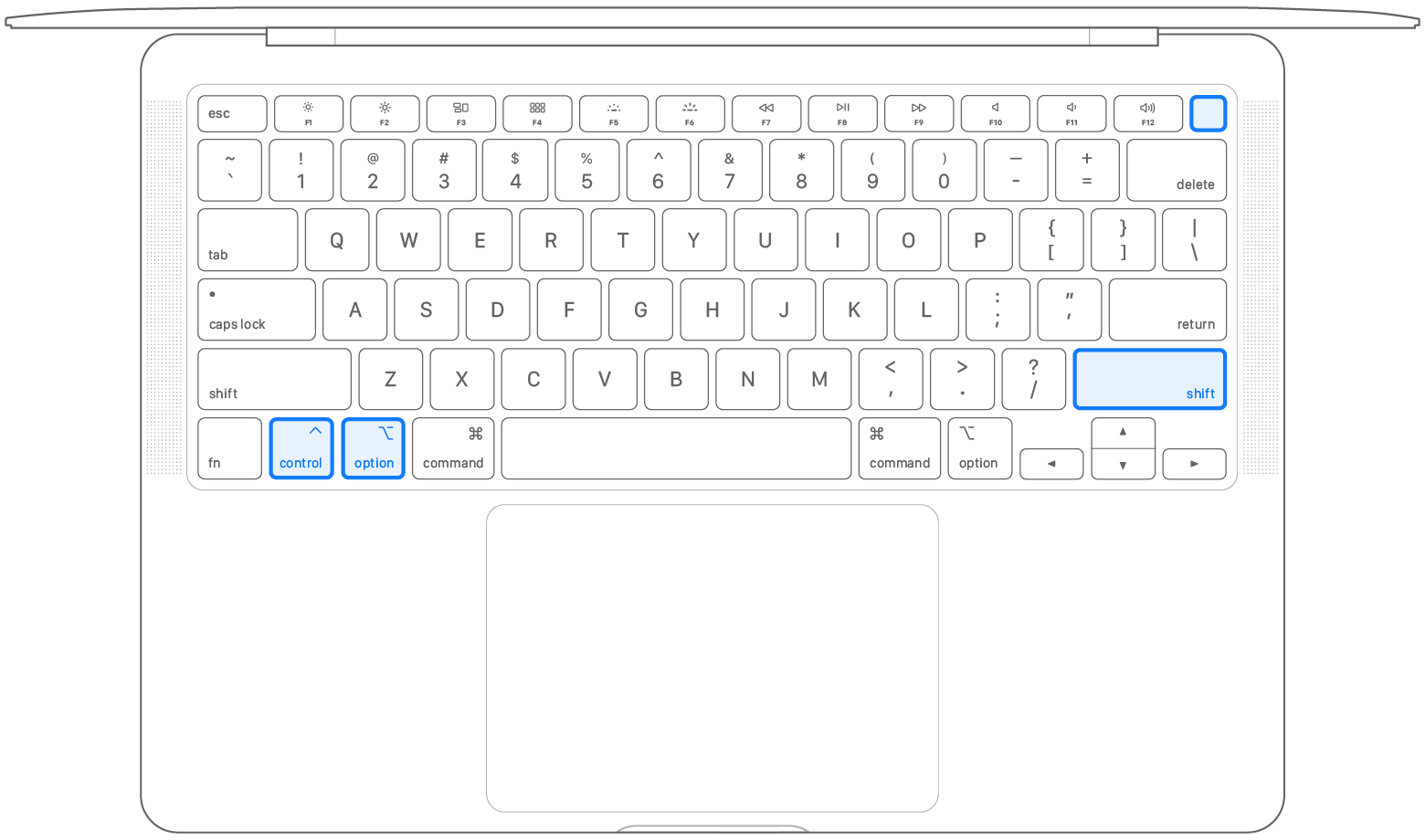
- Espere unos segundos, luego presione el botón de encendido para encender su Mac.
Si mientras sigues esos pasos tu Mac no hace nada y el disco de inicio de tu Mac sigue sin mostrarse o arrancar correctamente, entonces podría ser el momento de reinstalar macOS.
Método #4: Reinstalar macOS
Si has probado todos los métodos anteriores y ninguno ha hecho que tu Mac arranque, entonces podríamos intentar reinstalar macOS en nuestro Mac. Esto no eliminará ninguno de los datos que están en tu Mac ya que solo intentará reinstalar macOS.
- Vamos a iniciar nuestro Mac en Modo Recuperación. Hay 2 formas de hacer esto y dependen de si estás usando un procesador Intel o Apple Silicon.
- Silicio de Apple: Enciende tu Mac y sigue presionando y manteniendo el botón de encendido hasta que veas la ventana de opciones de inicio. Haz clic en el icono de engranaje etiquetado Opciones, luego haz clic en Continuar y esto te llevará al Modo de Recuperación.
- Procesador Intel: Enciende tu Mac, luego inmediatamente presiona y mantiene estas dos teclas hasta que veas un logo de Apple u otra imagen: Comando (⌘) y R . Puede que tengas que mantener presionadas estas teclas durante un rato para entrar en el Modo de Recuperación.
- Ahora deberías ver el menú del Modo Recuperación, donde querrás seleccionar Reinstalar macOS.

- Haz clic y acepta los avisos de instalación.

- Elige el disco duro en el que te gustaría reinstalar macOS y luego espera a que se complete la instalación. También te recomendaría que mantengas tu Mac conectado a la corriente durante el proceso de instalación.

Ahora deberías poder iniciar y usar tu Mac.
Lo último que podemos intentar antes de llevar nuestro Mac a un técnico de reparación sería iniciar tu Mac desde otro disco de arranque.
Método #5: Elija Otro Disco de Arranque
Si ninguno de los métodos anteriores funcionó, el último que podemos intentar sería elegir otro disco de arranque para que nuestro Mac inicie desde ahí.
Necesitarías tener un disco duro externo funcional con una versión de macOS para que esto funcione, o podrías usar algo como una unidad USB que tenga macOS.
Hay muchas razones por las que podrías querer iniciar desde otro disco de arranque.
- Intentando reparar un disco que no está funcionando correctamente.
- Solucionar problemas generales.
- Formatear otro disco duro.
- Actualizar el disco de arranque.
- Reinstalar macOS en otro disco.
- También podrías tener más de un disco de arranque instalado o conectado a tu Mac y podría estar intentando arrancar desde ese cuando no lo deseas.
Cambiar tu Disco de Inicio para un Arranque
Es posible que solo desees cambiar tu disco de arranque una vez y que no sea una solución permanente. Si este es el caso, sigue los pasos a continuación.
- Conecta el disco duro externo o dispositivo de almacenamiento a tu Mac que tiene el otro disco de arranque.
- Enciende tu Mac y sigue los pasos a continuación dependiendo de qué proceso tiene tu Mac:
- Apple Silicon: Mantenga presionado el botón de encendido hasta que vea “Cargando opciones de inicio”
- Procesador Intel: Mantenga presionada la tecla Opción mientras su Mac se inicia.
- Si está usando un Mac Mini, espere a que el indicador del sistema se vuelva ámbar.
- Luego verás los discos de arranque disponibles, donde puedes seleccionar el que quieres que tu Mac use para arrancar.
- La próxima vez que reinicies tu computadora, arrancará desde el disco de arranque seleccionado por esa única vez.
Cambia tu Disco de Inicio para Cada Inicio
Si deseas cambiar permanentemente el disco de inicio, también podemos hacer eso. Debes usar Preferencias del Sistema para esta opción, por lo que primero tendrás que usar la opción mencionada anteriormente y luego pasar a esta.
- Inicia tu Mac hasta el escritorio y luego selecciona Preferencias del Sistema.
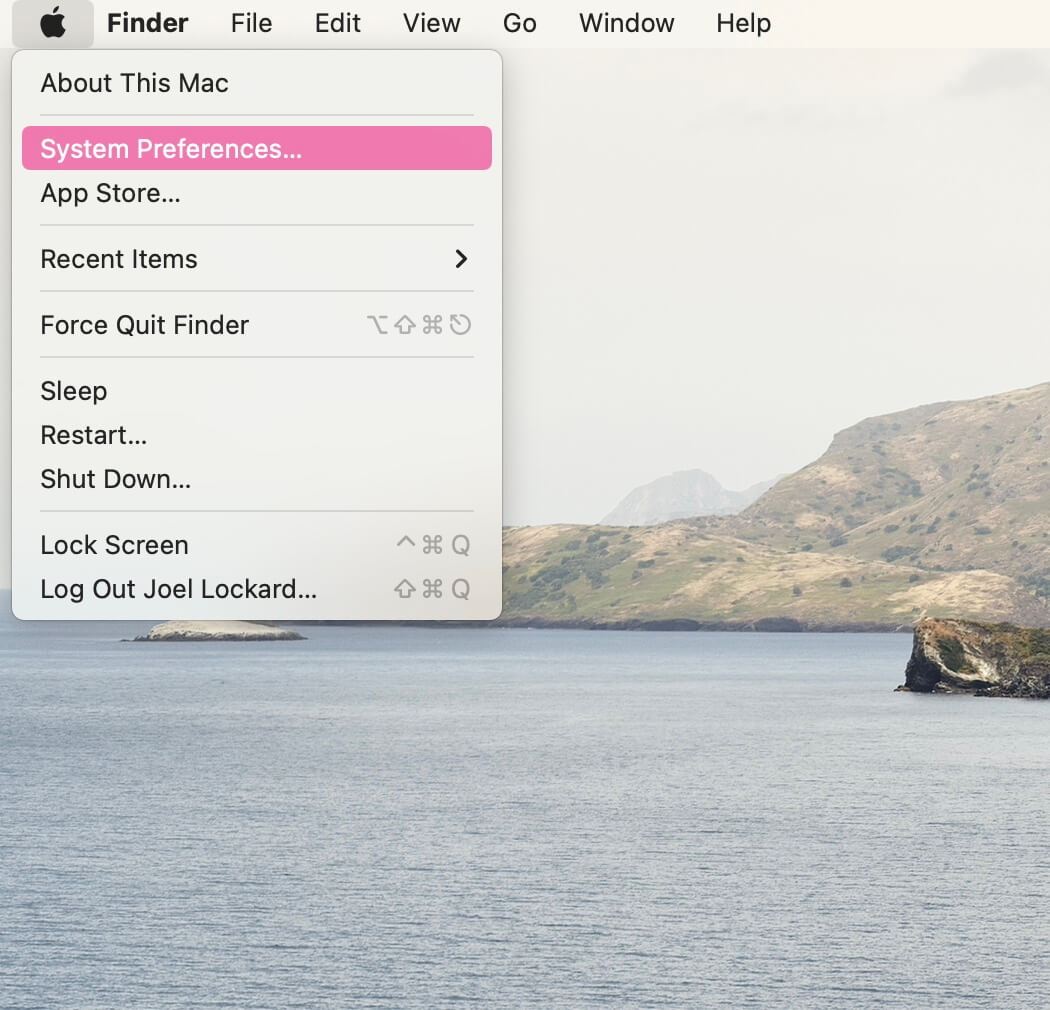
- Una vez dentro de Preferencias del Sistema, selecciona Disco de Arranque.
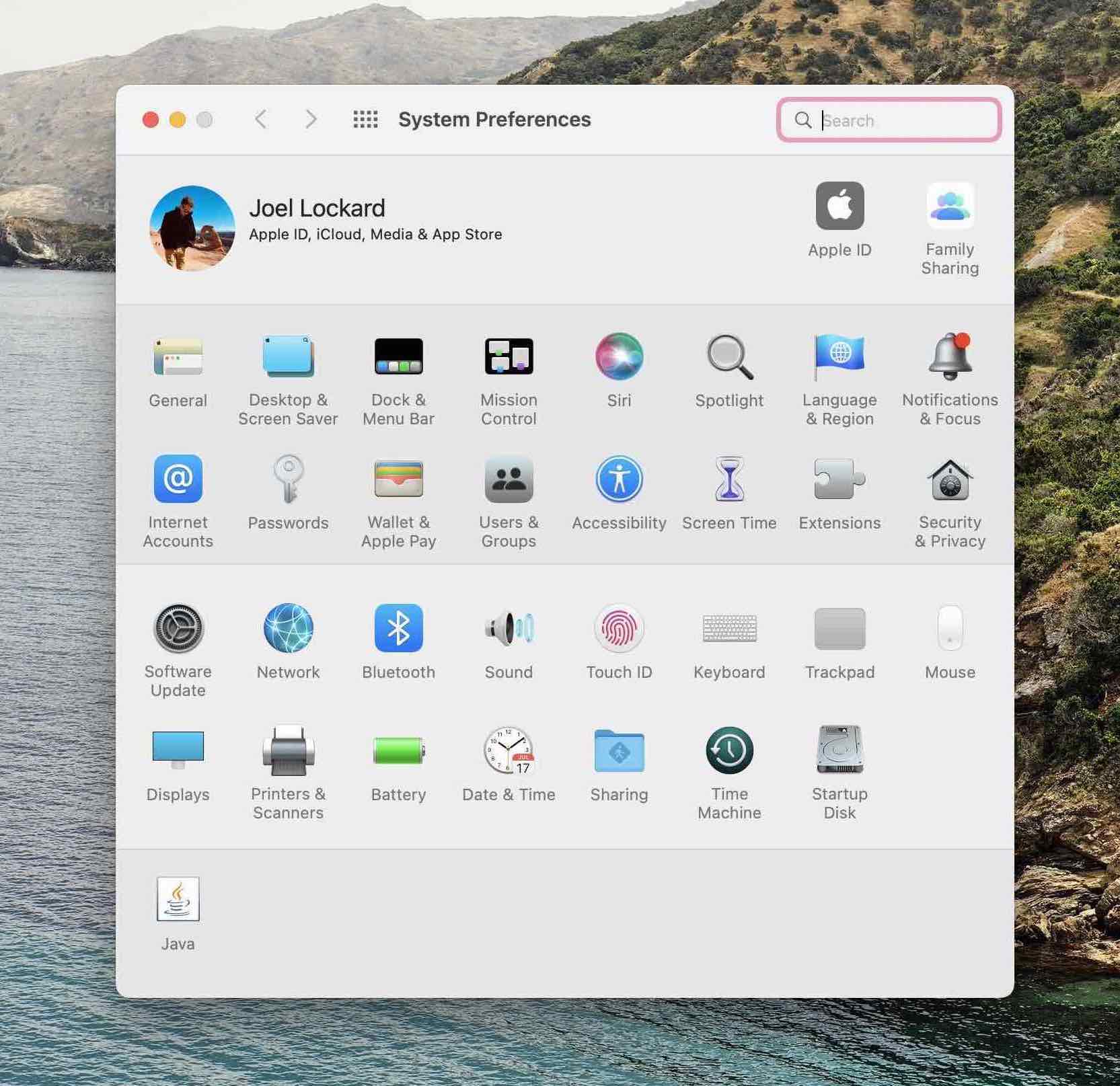
- Haz clic en el candado en la esquina inferior izquierda de la pantalla.
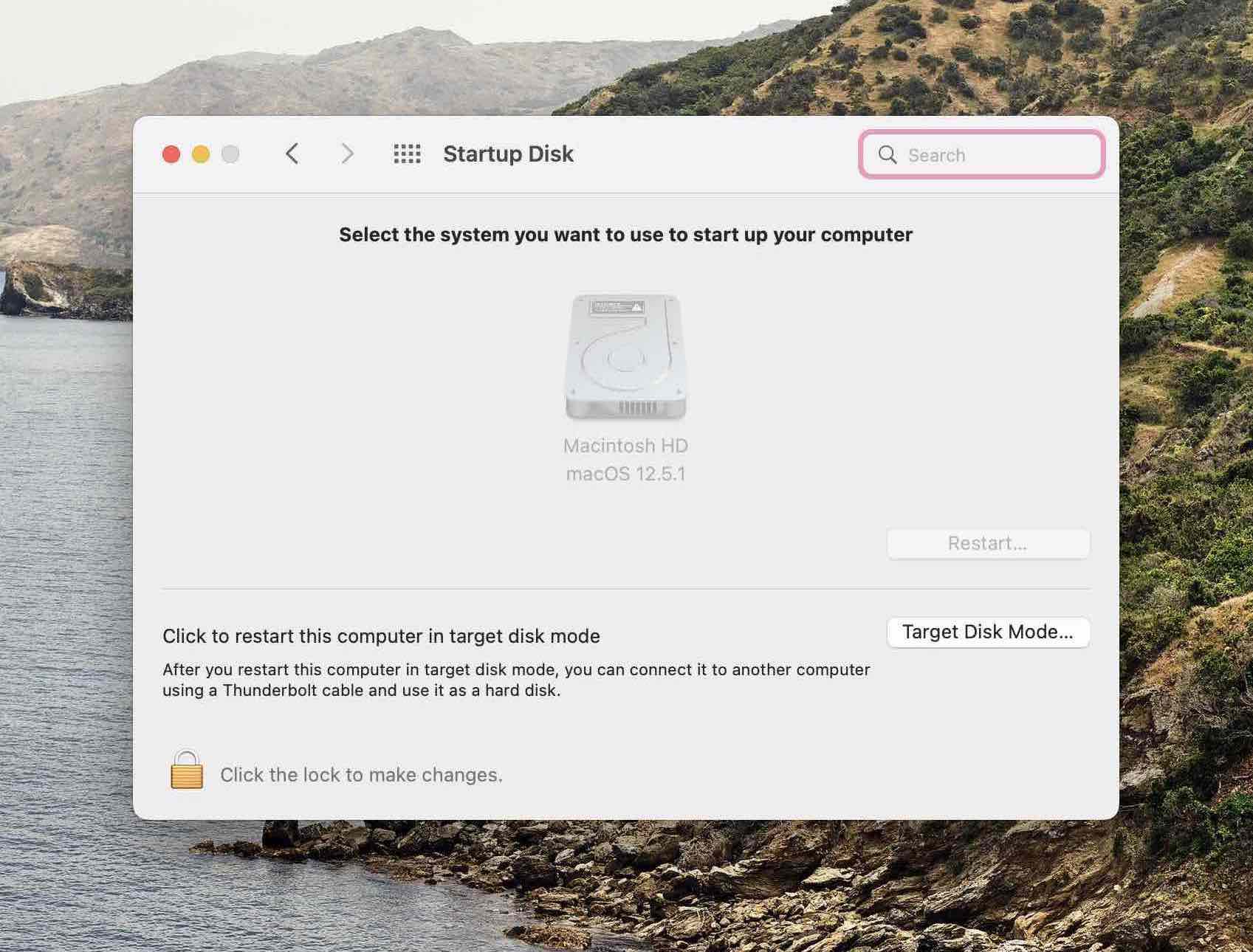
- Escribe tu contraseña.
- Selecciona el nuevo disco de arranque del que te gustaría que tu Mac se inicie.
Si después de todos estos pasos no has podido hacer que tu Mac inicie, podemos ejecutar software de recuperación de datos de terceros como Disk Drill en modo de recuperación y recuperar los datos.
Ejecutando Disk Drill en Modo de Recuperación para Recuperar Archivos
Disk Drill es una aplicación de recuperación de datos que podemos usar para recuperar archivos en Mac incluso si no arranca. Podemos ingresar al modo de recuperación y guardarlos desde allí.
Hay muchas razones por las que quiero usar Disk Drill para este ejemplo. Es la mejor aplicación de recuperación de datos si me preguntas, y algunas de mis características favoritas son:
- Disk Drill funciona tanto en Mac como en PC.
- Puedes escanear cualquier dispositivo de almacenamiento, ya sea un disco duro interno o cualquier dispositivo de almacenamiento que conectes a tu Mac. Esto incluiría cosas como iPhones y iPads.
- ¡Puedes ejecutarlo en Modo de Recuperación! Una característica tan poderosa para recuperar datos de nuestro Mac.
¡Ahora, tenemos algunos datos que recuperar!
- Apaga tu Mac.
- Enciende tu Mac y arráncalo en Modo de Recuperación.
- Silicio de Apple: Enciende tu Mac y sigue presionando y manteniendo el botón de encendido hasta que veas la ventana de opciones de inicio. Haz clic en el icono de engranaje etiquetado Opciones, luego haz clic en Continuar y esto te llevará al Modo de Recuperación.
- Procesador Intel: Enciende tu Mac, luego inmediatamente presiona y mantiene estas dos teclas hasta que veas un logo de Apple u otra imagen: Comando (⌘) y R . Puede que tengas que mantener presionadas estas teclas durante un rato para entrar en el Modo de Recuperación.
- Ahora necesitamos abrir el Terminal. Una vez en el Modo de Recuperación, haz clic en Utilidades y luego en Terminal.
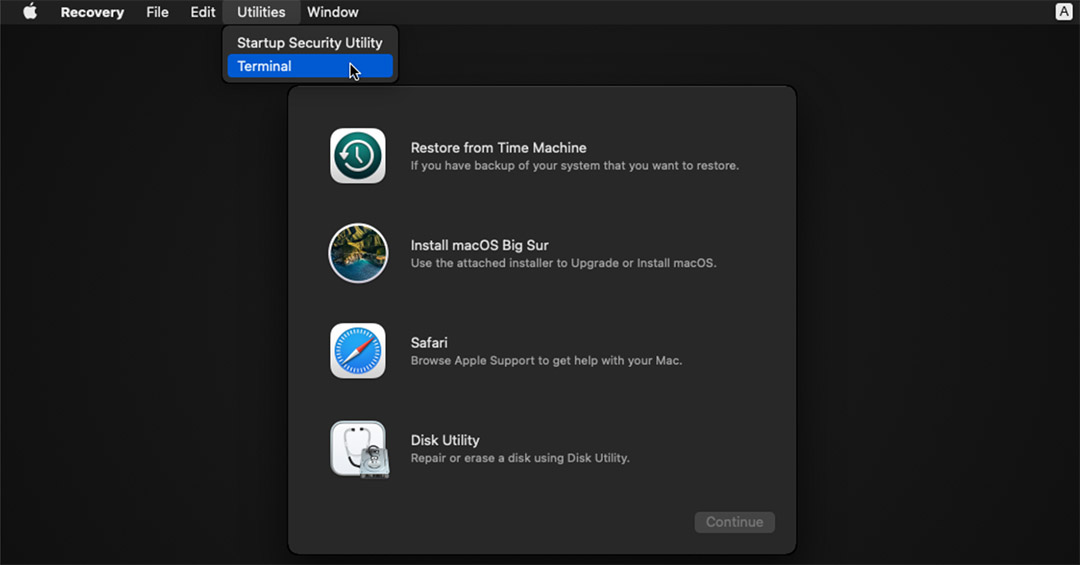
- Introduce este comando en una nueva ventana de Terminal para iniciar Disk Drill
sh <(curl http://www.cleverfiles.com/bootmode/boot.xml)
¡Esto descargará e iniciará Disk Drill directamente desde el Modo de Recuperación! Solo espera a que este proceso termine.
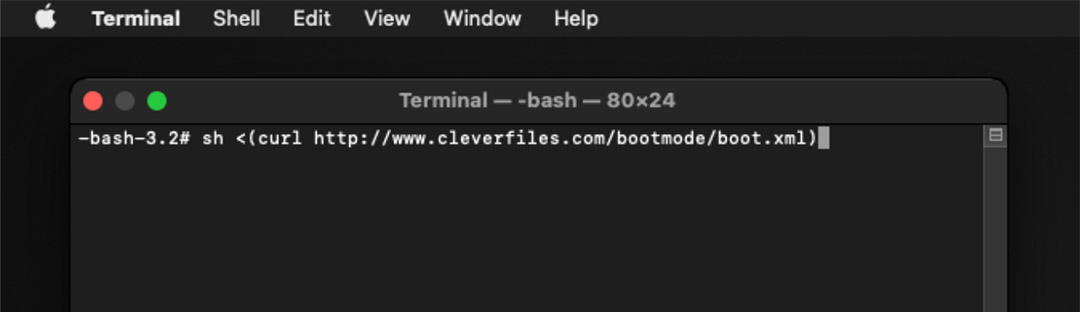
- Presiona Return en tu teclado después de haber insertado el comando.
- Disk Drill se iniciará ahora en el Modo de Recuperación y podrás recuperar cualquier archivo que desees guardar.

Conclusión
Cuando tienes las herramientas adecuadas y sabes cómo usarlas, puedes hacer mucho para solucionar problemas en tu MacBook, como que no aparezca el disco de arranque.
No solo puedes saber cómo solucionar esos errores, sino que ahora sabemos que podemos usar software de recuperación de datos como Disk Drill en Modo de Recuperación para recuperar nuestros datos si la resolución de problemas no soluciona el problema.






