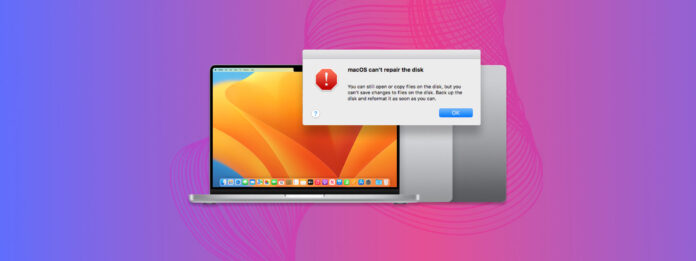
Utilidad de Discos (y macOS en general) suele ser realmente bueno para solucionar problemas de disco… Pero hay algunos casos donde podrías recibir el error de “macOS no puede reparar el disco”. No te dejes engañar: AÚN PUEDES solucionar un disco que arroja este error y mantener tus datos en el proceso.
Este artículo te mostrará cómo recuperar y reparar tu unidad, incluso cuando Utilidad de Discos te dice que no puedes. ¡Sigue leyendo!
Tabla de Contenidos
3 principales razones por las que ocurre el error
Si Disk Utility no puede reparar el disco, generalmente se debe a estas 3 razones principales:
- Corrupción del disco. Tu unidad puede tener demasiados bloques/sectores defectuosos o el controlador de tu unidad está fallando. Todos los dispositivos de almacenamiento tienen una vida útil finita y sufren por el desgaste.
- Puerto o cable roto. El polvo, los residuos, el desgaste y el deterioro pueden estar interfiriendo con la conexión mecánica entre tu unidad y tu Mac.
- Problemas de software. Existen los “sectores defectuosos blandos” o “soft bad sectors”, donde los errores de disco son causados por daños lógicos. Esto puede ser causado por software defectuoso o infectado (junto con otros problemas, como la corrupción).
Cómo recuperar datos cuando MacOS no puede reparar el disco
Antes de intentar cualquiera de las soluciones que te enseñaremos en este artículo, ¡es muy importante que asegures tus datos primero! Las unidades defectuosas ya corren el riesgo de pérdida de datos por defecto, pero normalmente empeora cuanto más las usas. Algunas de las soluciones también pueden causar pérdida de datos de forma natural (por ejemplo, formatear).
El software de recuperación de datos son aplicaciones potentes que pueden extraer datos directamente del sistema de archivos de una unidad, incluso si está corrupto y/o no aparece en Finder. Disk Drill, nuestra herramienta preferida para este artículo, es excepcionalmente bueno proporcionando soporte para todos los sistemas de archivos principales, como ExFAT, FAT32, HPFS+ y APFS (uno de los cuales probablemente esté usando tu unidad).
Paso 1. Asegúrate de que la unidad que deseas respaldar esté conectada de forma segura a tu Mac.
Paso 2. Descargar e instala Disk Drill.
Paso 3. Lanza Disk Drill (Finder > Aplicaciones).
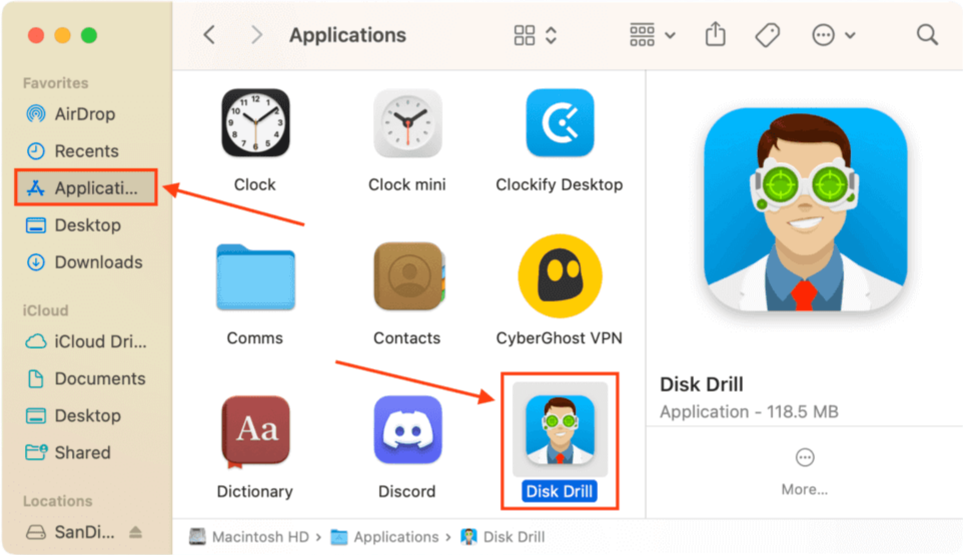
Paso 4. Haga clic Respaldo byte a byte en la barra lateral izquierda. Si es la primera vez que inicia la aplicación, haga clic en OK, hagámoslo . Luego, seleccione su unidad y haga clic en Crear copia de seguridad .
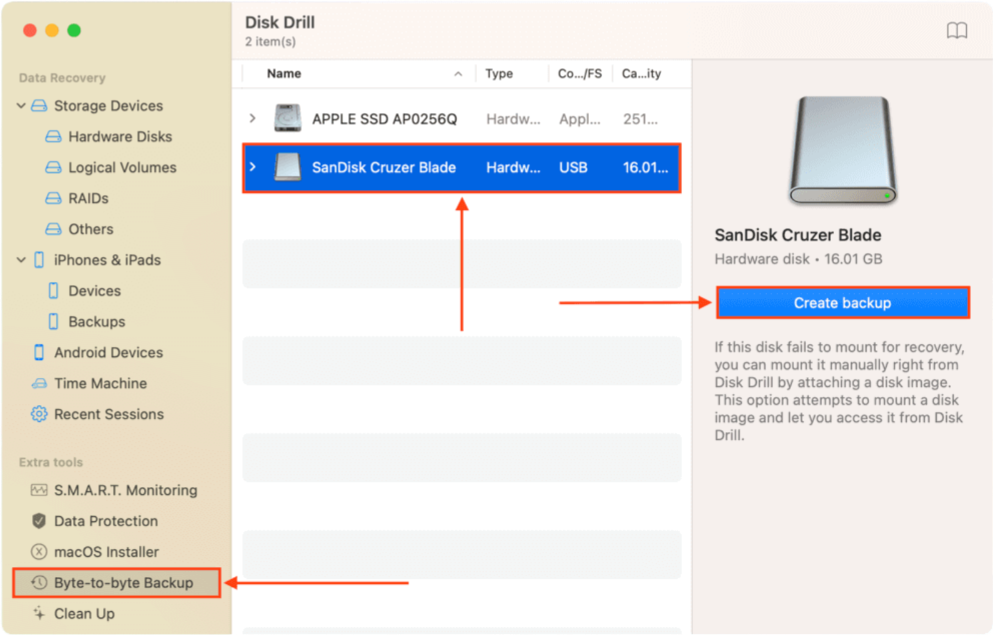
Paso 5. Nombra tu archivo de copia de seguridad y guárdalo en una ubicación segura (no en la misma unidad).
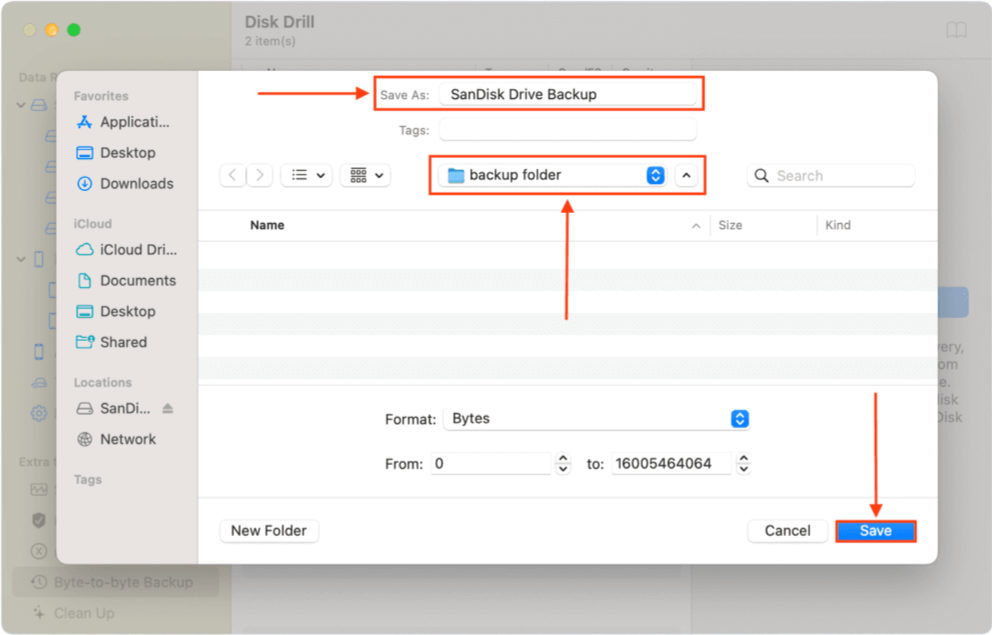
Paso 6. Haga clic en el Inicio botón para regresar a la ventana principal de Disk Drill.
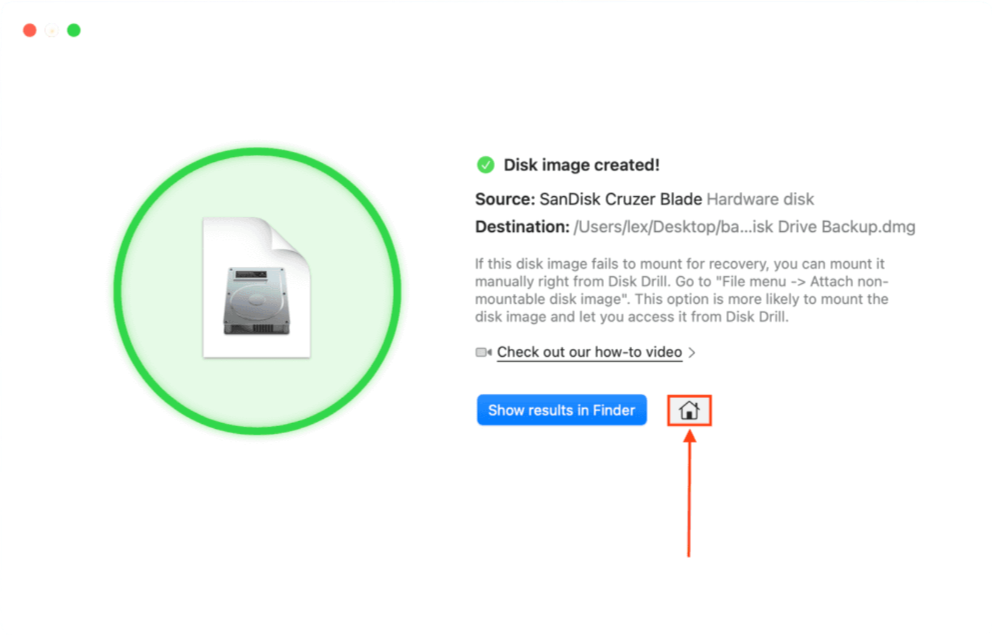
Paso 7. Haz clic en Dispositivos de Almacenamiento en la barra lateral izquierda. En este punto, puedes escanear tu unidad directamente (selecciónala del panel central y haz clic en Buscar datos perdidos ). Pero si creaste una copia de seguridad como recomendamos, haz clic en Adjuntar disco imagen en la parte inferior de la ventana.
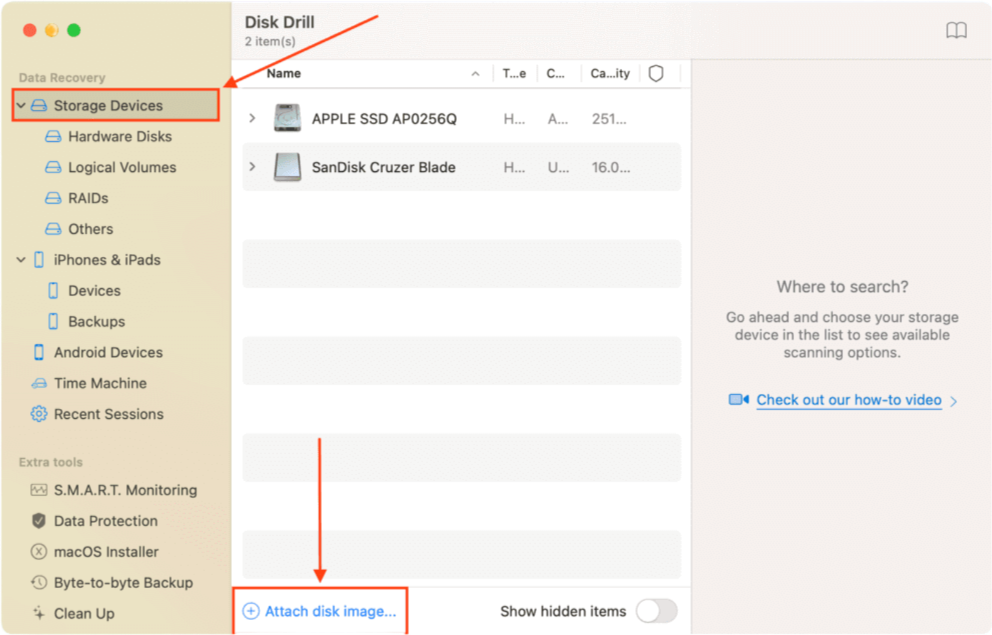
Paso 8. Selecciona la copia de seguridad que creamos en el último método y haz clic en Adjuntar .
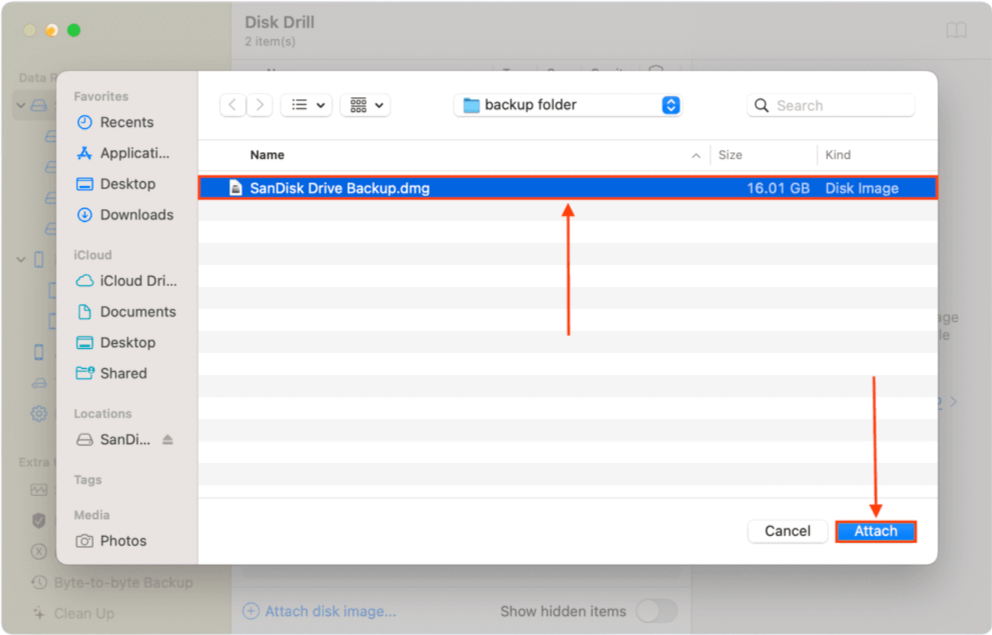
Paso 9. Haga clic en la imagen de respaldo que adjuntamos y haga clic en Buscar datos perdidos .
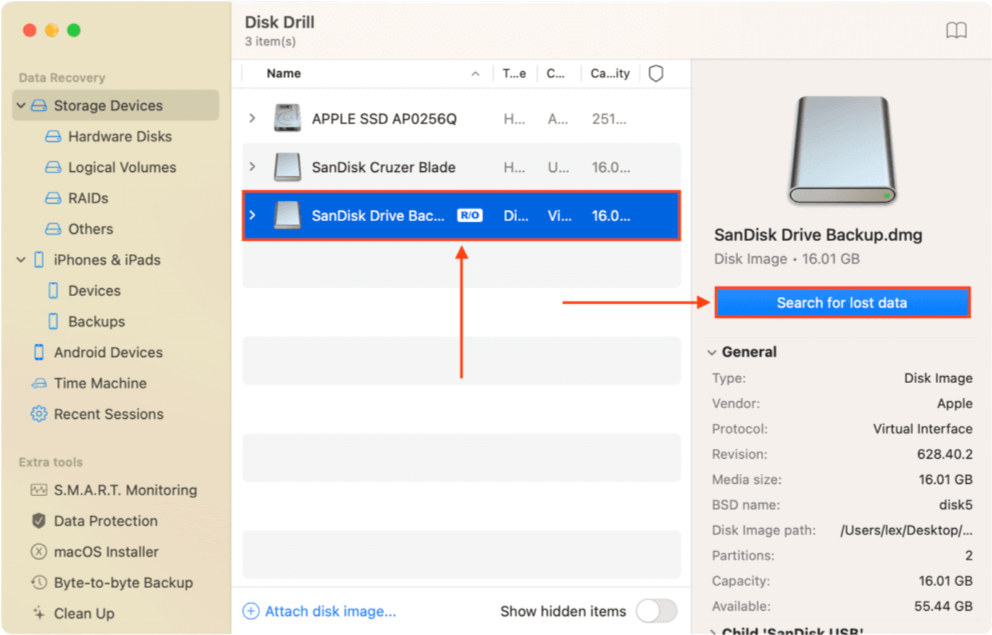
Paso 10. Espere a que Disk Drill complete su escaneo, luego haga clic en Reseña de elementos encontrados .
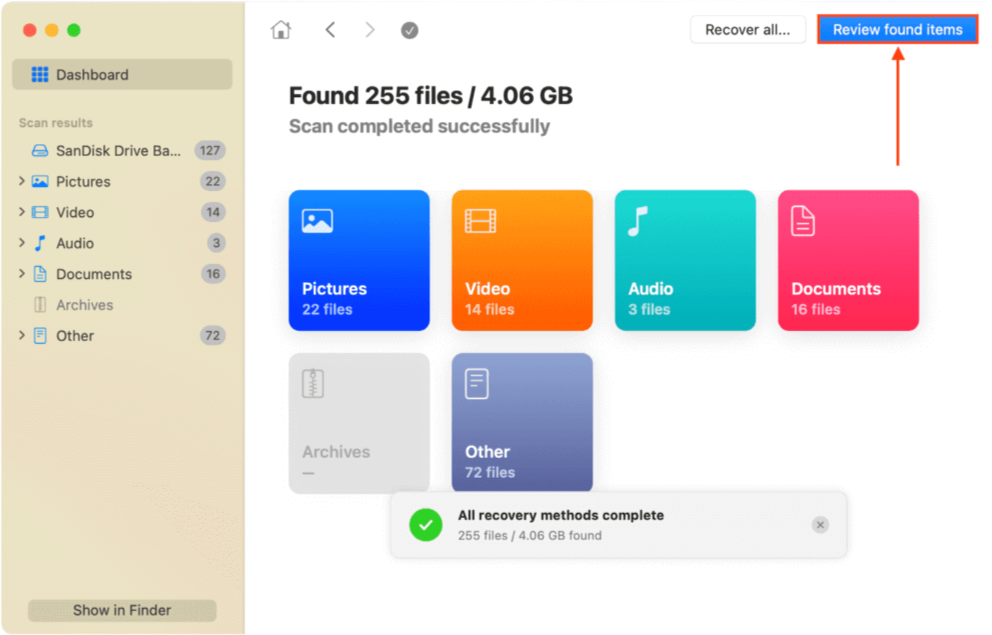
Paso 11. Expande la pestaña Existente para ver los archivos actualmente en tu copia de seguridad de imagen. Si estás escaneando directamente la unidad defectuosa, también puede que quieras revisar las pestañas Eliminado o perdido y Reconstruido . Puedes previsualizar cualquier archivo colocando el cursor del mouse al lado de su nombre de archivo.
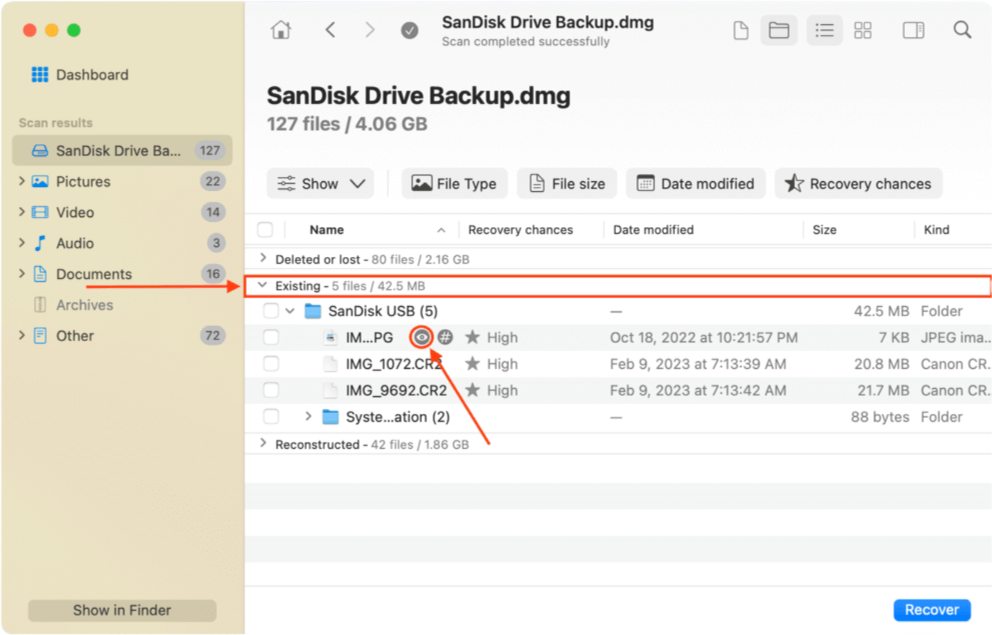
Paso 12. Seleccione los archivos y carpetas que desea restaurar o marque la casilla en la sección de encabezado de la columna más a la izquierda para seleccionar todos los archivos. Luego, haga clic en Recuperar .
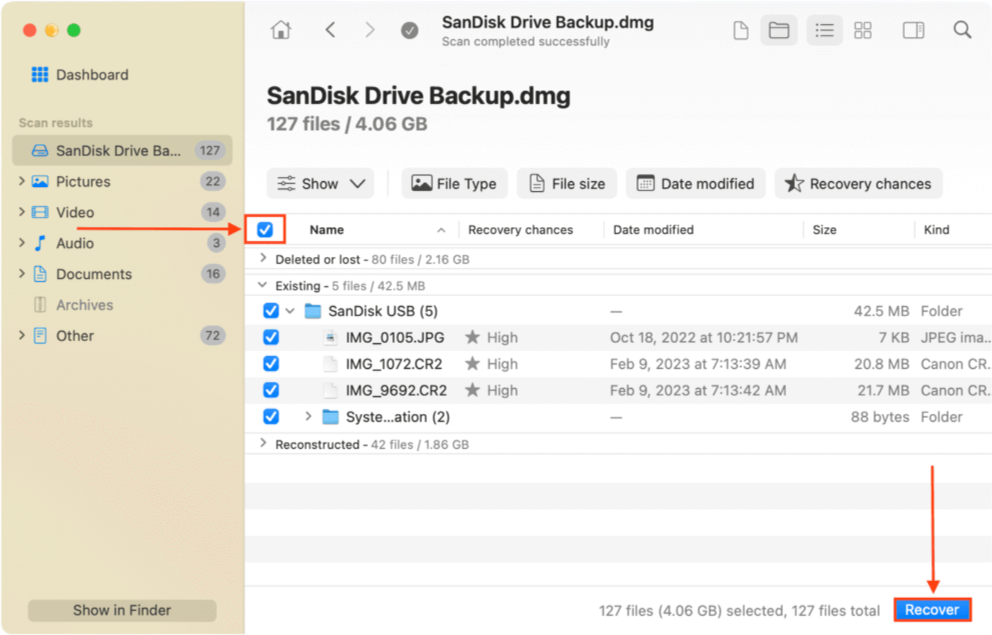
Paso 13. Selecciona una ubicación en tu Mac donde Disk Drill guardará los archivos recuperados y haz clic en Siguiente .
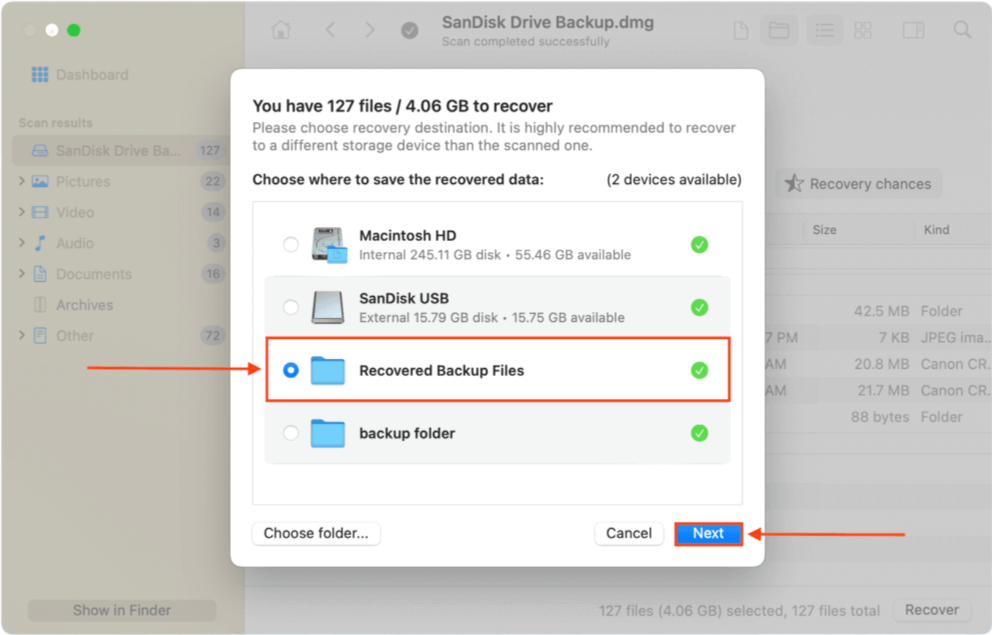
Una vez que tus datos estén seguros, puedes proceder a reparar tu disco sin preocupaciones.
Cómo reparar un disco que no puede ser arreglado por la Utilidad de Discos
La Utilidad de Discos es una de las el mejor software de reparación de disco disponible para Mac. Sin embargo, cuando la Utilidad de Discos tiene dificultades para reparar su unidad, hay otras soluciones que debe explorar. A continuación se presentan 7 de las soluciones más efectivas para los errores de reparación de Utilidad de Discos.
Solución 1: Vuelva a conectar su unidad
El proceso de montaje puede haber fallado cuando conectaste tu unidad. Expúlsala correctamente y vuelve a conectarla.
Solución 2: Reparar el disco en el modo de recuperación de macOS
Incluso si la Utilidad de Discos no funcionó para ti cuando intentaste usar la herramienta dentro del entorno macOS, puede funcionar mejor si la usas en Modo de Recuperación.
El Modo de Recuperación de macOS permite que Utilidad de Discos trabaje con los discos de manera más directa (y realice verificaciones y reparaciones más exhaustivas) sin que el sistema operativo y sus procesos interfieran.
Para reparar tu disco de arranque usando Utilidad de Discos en Modo de Recuperación:
- Apaga tu Mac.
- En los Macs con Apple Silicon, mantén presionado el botón de encendido hasta que aparezca Cargando opciones de inicio . Luego, haz clic en Opciones > Continuar . En los Macs con Intel, presiona Comando + R simultáneamente mientras tu Mac se inicia.
- Elige Utilidad de Discos y haz clic en Continuar .

- Selecciona tu disco de inicio en la barra lateral izquierda y haz clic en Primeros Auxilios .

- Haz clic en Ejecutar para confirmar la acción.
Solución 3: Utilizar Primeros Auxilios en otro Mac
Si Primeros Auxilios de Utilidad de Discos falló en tu Mac, intenta ejecutarlo en otro Mac. He aquí por qué podría ayudar: (1) tu Mac podría no ser confiable para reparaciones debido a corrupción o mal mantenimiento, (2) tu unidad podría ser incompatible con tu versión de macOS específicamente, o (3) los puertos de tu Mac podrían no ser capaces de mantener una conexión debido al desgaste.
Al utilizar Primeros Auxilios en otro Mac, podemos confirmar si tu Mac o tu unidad es el problema real.
Para ejecutar Primeros Auxilios, inicie Utilidad de Discos (Finder > Aplicaciones > Utilidades).

Luego, selecciona tu unidad desde la barra lateral izquierda y haz clic en el botón Primeros Auxilios en la parte superior de la ventana. Confirma cuando se te solicite.
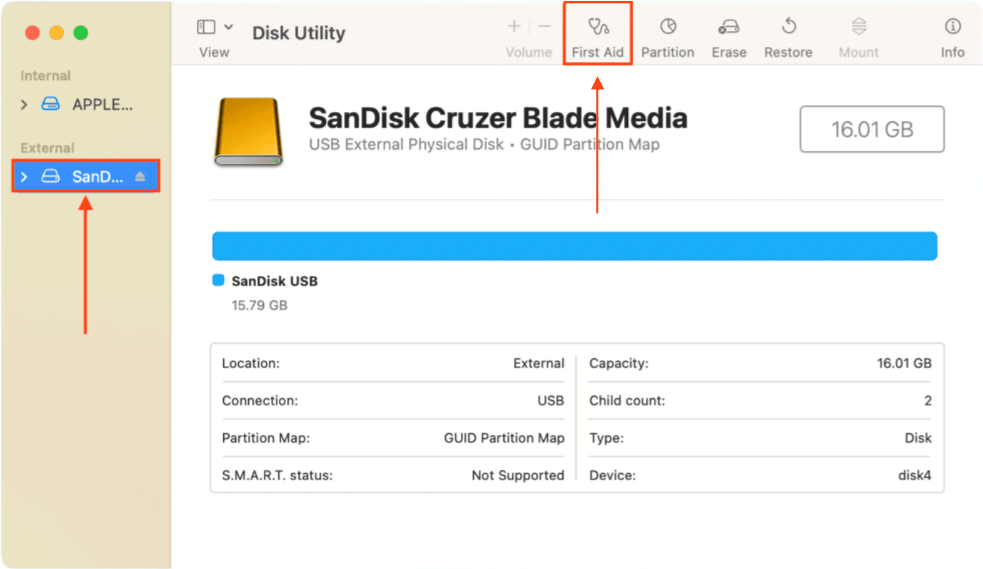
Si la Primera Ayuda ha fallado incluso en un Mac diferente, procede con la siguiente solución.
Solución 4: Ejecutar FSCK en modo de usuario único
El modo de usuario único es útil para aislar problemas porque solo carga los procesos necesarios para ejecutar lo esencial. Esto incluye una línea de comandos, donde podemos ejecutar el comando FSCK: una herramienta de autodiagnóstico y reparación para sistemas de archivos.
Llegar al modo de usuario único depende del modelo de tu Mac.
Para Macs con procesadores Intel:
Paso 1. Apaga tu Mac.
Paso 2. Enciende tu Mac e inmediatamente mantén presionadas las teclas Comando + S hasta que veas una ventana negra con texto blanco (la línea de comandos o Terminal).
Para Mac con chips T2:
Paso 1. Apaga tu Mac.
Paso 2. Encienda su Mac e inmediatamente presione y mantenga presionadas las teclas Comando + R hasta que aparezca el logotipo de Apple o un globo giratorio.
Paso 3. En la barra de menú, haz clic en Utilidades > Terminal.
Para Macs con Apple Silicon:
Paso 1. Apaga tu Mac.
Paso 2. Mantén presionado el Botón de encendido hasta que aparezca el logotipo de Apple o un globo giratorio.
Paso 3. En la barra de menú, haz clic en Utilidades > Terminal.
Una vez que hayas abierto la aplicación Terminal, escribe el siguiente comando y presiona Regresar :
diskutil list
Toma nota del identificador de tu unidad.
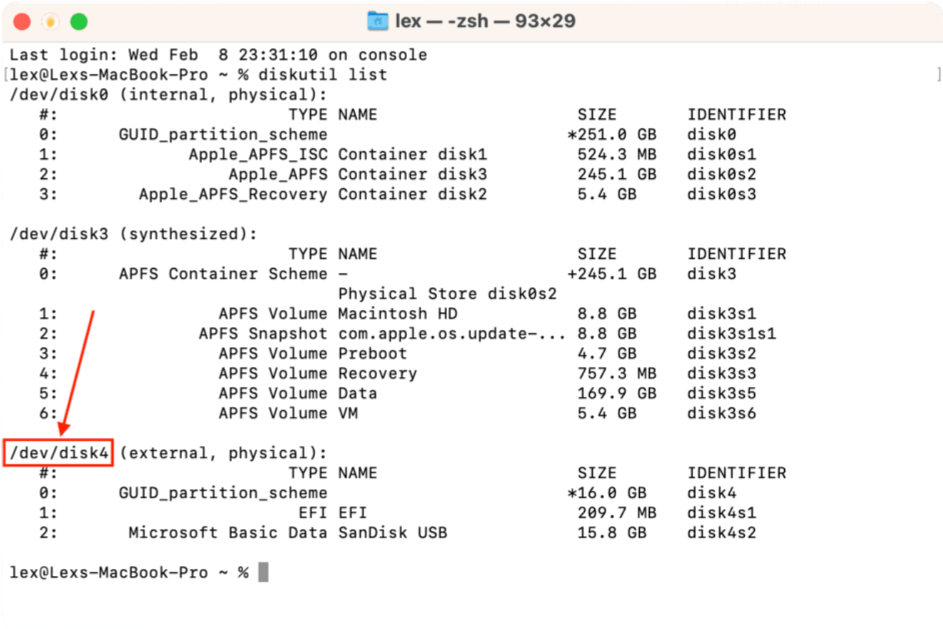
Luego, escribe el siguiente comando y presiona Return:
sudo fsck -fy /dev/disk4
Asegúrate de reemplazar “/dev/disk4” con el identificador de tu propio disco e ingresa tu contraseña si se te solicita.
Arreglo 5: Formatea tu unidad
Si ninguna de las soluciones ha funcionado para ti hasta ahora, tu último recurso es formatear tu unidad. La buena noticia es que el formateo muy probablemente arreglará tu unidad de forma definitiva porque excluye los sectores defectuosos para que no se usen más.
Para formatear tu disco, abre Utilidad de Discos (Finder > Aplicaciones > Utilidades).

Luego, selecciona tu unidad en la barra lateral izquierda y haz clic en el botón Borrar en la parte superior de la ventana.
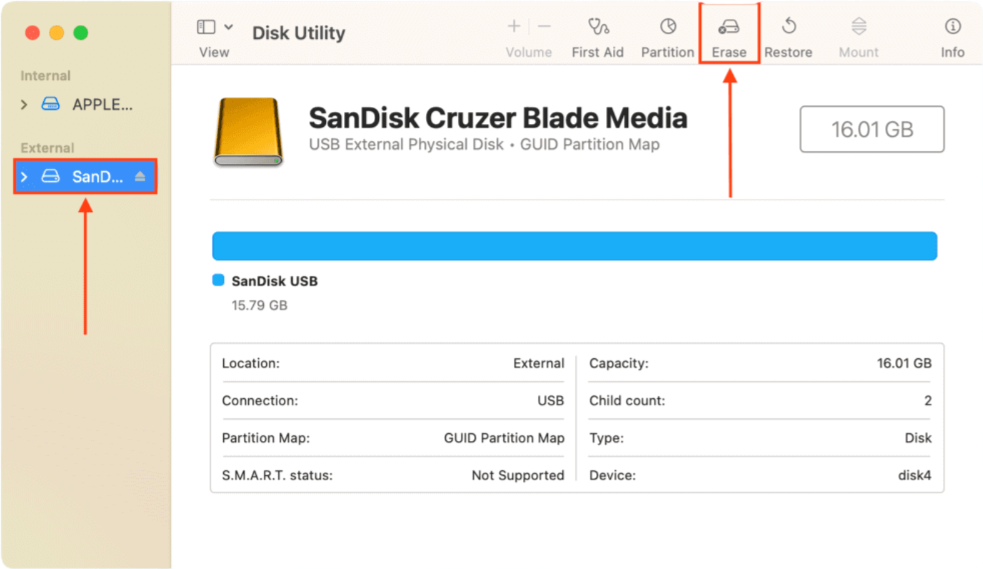
Solución 6: Intenta reparar la unidad en el PC con Windows
Similar a Primeros Auxilios en Utilidad de Discos, CHKDSK es una herramienta de reparación en Windows que puede escanear y corregir errores de disco. Sin embargo, CHKDSK está más especializado en reparar problemas del sistema de archivos, errores de directorio y solucionar problemas de arranque.
Primeros Auxilios puede abarcar mucho en términos de verificar la integridad del disco/partición, pero es posible que su unidad esté experimentando problemas que CHKDSK está mejor equipado para manejar.
- Conecte su unidad a su PC con Windows.
- Abra el Símbolo del sistema como Administrador (usando el menú de Inicio o la función de búsqueda en la barra de tareas).
- Escriba el siguiente comando y presione Enter:
chkdsk D: /f
Reemplace D: con la letra de la unidad del disco que desea reparar.
- Presione Y si se le pide confirmar la acción.
Solución 7: Prueba herramientas de reparación alternativas
Si ninguna de las herramientas nativas y métodos que sugerimos anteriormente funcionaron para usted, considere usar herramientas de reparación de terceros para Mac. Estos son programas diseñados para diagnosticar y reparar problemas de unidad que son demasiado complejos para que las utilidades nativas puedan resolver.
Hay muchas herramientas de reparación de unidades para elegir en línea. Si bien la mayoría de ellas generalmente solucionan problemas similares, algunas herramientas de reparación tienen características o particularidades únicas que las hacen más adecuadas para resolver ciertos problemas que otras.
- Drive Genius – Drive Genius es una herramienta comercial de reparación de discos. Fue diseñada para ayudar a los usuarios a resolver problemas de disco comunes y complejos sin necesitar conocimientos técnicos. Ejemplos de las capacidades de Drive Genius incluyen reparar y reconstruir estructuras de disco, reparar permisos de disco, corregir archivos corruptos y resolver errores de RAID.
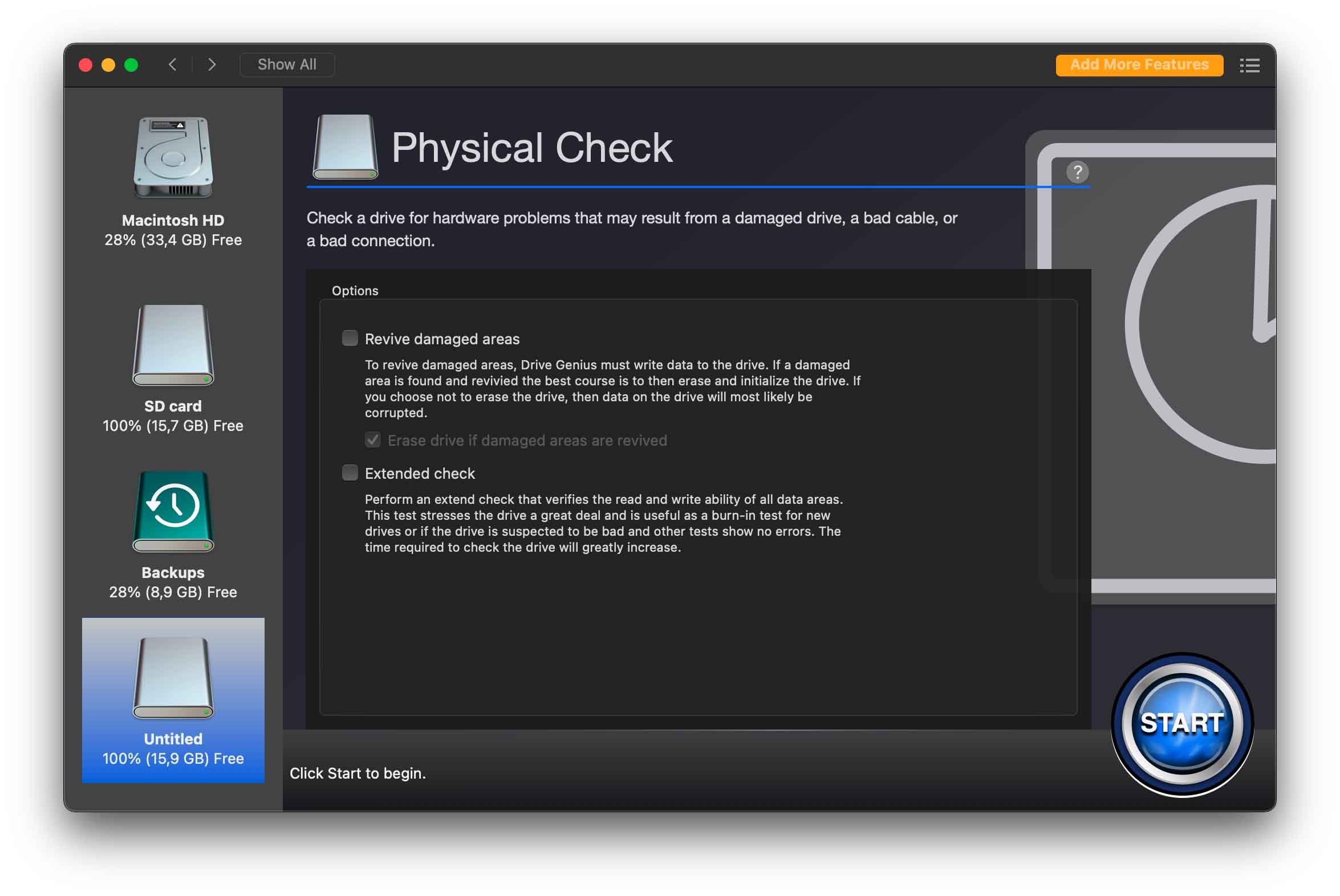
- OnyX – OnyX es una herramienta gratuita para Mac que fue diseñada para ayudar a monitorizar, mantener y reparar discos. Algunas de las capacidades de OnyX incluyen limpiar cachés del sistema y del usuario, verificar la estructura del disco de arranque, reconstruir bases de datos e índices, ejecutar scripts y tareas de mantenimiento, y mucho más. OnyX es muy potente, pero tiene una curva de aprendizaje pronunciada. Si no estás dispuesto a estudiar el software por un tiempo, mejor quédate con Drive Genius y aplicaciones similares.
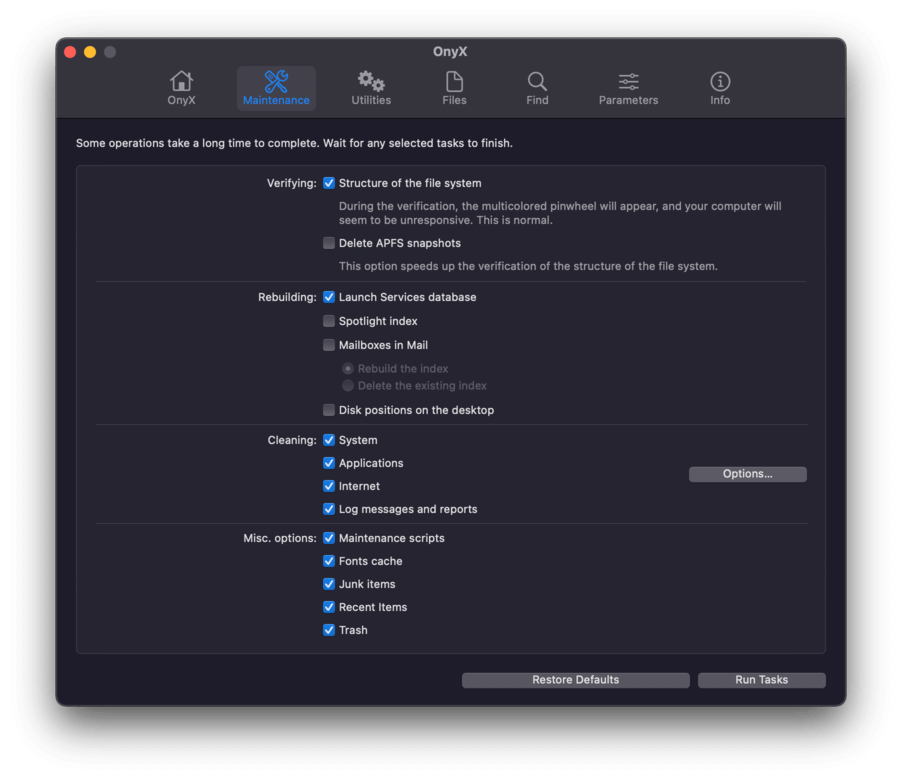
Si deseas más recomendaciones o quieres aprender más sobre las herramientas mencionadas, recientemente escribimos un artículo sobre los mejores software de reparación de discos para Mac donde se discuten ambas utilidades en mayor detalle junto a muchas otras aplicaciones.
Solución 8: Envía el Disco a Profesionales
Si ninguno de los métodos que demostramos en este artículo funcionó en tu disco o si sospechas que tu unidad ha sufrido daños físicos, te recomendamos encarecidamente que busques servicios profesionales:
- Centros Profesionales de Recuperación de Datos – Estos son equipos de profesionales de recuperación que disponen de instalaciones y equipos especiales que les permiten llevar a cabo operaciones de recuperación más avanzadas sin poner en riesgo adicional los datos. Los datos restaurados se transfieren a otro dispositivo de almacenamiento y se envían de vuelta a usted, mientras su unidad antigua también se devuelve o se recicla.
- Servicios Profesionales de Reparación de Discos – Similar a los centros de recuperación, los servicios de reparación están conformados por especialistas técnicos que utilizan herramientas avanzadas (a menudo, a nivel empresarial) para reparar unidades que el software comercial no puede. Las unidades reparadas por estos servicios deberían ser utilizables después de la reparación, pero seguimos recomendando que evite usar una unidad reparada para datos críticos.
Errores Comunes de Reparación de Utilidad de Disco
macOS es típicamente fácil de usar, pero muchos usuarios tienen dificultades para reconocer muchos de los errores de Utilidad de Discos que encuentran al reparar el disco.
Para ayudarte, recopilamos los errores más comunes de Utilidad de Discos que los usuarios encuentran en Mac:
| Error | Descripción |
| Errores S.M.A.R.T. | Si tu disco tiene errores S.M.A.R.T., probablemente tu firmware esté desactualizado. Actualiza tu firmware actualizando macOS. |
| Problemas de hardware | Este disco tiene un problema de hardware que no puede ser reparado con herramientas de software (usualmente indica daño físico). Envíe su disco a un servicio profesional de recuperación de datos. |
| Volúmenes bloqueados | Tu disco está protegido con contraseña. Desbloquéalo manualmente antes de intentar repararlo. |
| Error 69716 | Algunas actualizaciones de macOS incluyen actualizaciones de firmware que requieren SSDs originales de Apple. Este error normalmente aparece para usuarios que usan SSDs no fabricados por Apple. |
| Error 69845 | En la mayoría de los casos relacionados con este error, tu partición aparece en gris en la Utilidad de Discos. Este error incita al usuario a escanear todo el contenedor APFS, no solo una partición. |
| Error 69565 | Esto indica un formato incompatible. Formatea tu disco a APFS. |
| Código de salida 8 | Tu sistema de archivos (o partes de él) puede estar dañado y la verificación o reparación del sistema de archivos falló. Tendrás que formatear tu disco. |
Conclusión
Los errores de reparación de Utilidad de Discos pueden ser estresantes debido a la gran cantidad de variables que debes considerar. Afortunadamente, incluso si Utilidad de Discos no puede reparar tu disco duro, macOS todavía ofrece muchas herramientas para ayudarte a restaurarlo y repararlo. Sin embargo, asegúrate de recuperar tus datos primero, ya que es más probable que pierdas tus archivos durante el proceso.






