
Si esta es la primera vez que eliminas accidentalmente datos importantes de tu MacBook Pro, tenemos malas noticias para ti: probablemente no será la última. Pero también hay buenas noticias: aprender cómo realizar la recuperación de datos de MacBook no es difícil ni caro.
En este artículo, describimos varios métodos y herramientas eficaces que pueden ayudarte a recuperar datos del disco duro de tu MacBook Pro en poco tiempo. También discutimos las razones más comunes para la pérdida de datos en MacBook Pro, para que sepas qué evitar en el futuro.
Tabla de Contenidos
Trampas de Recuperación de Datos desde Mac SSD
Recuperar datos de un SSD (unidad de estado sólido) es más complicado que restaurar un disco duro tradicional. Esto se debe principalmente a la función TRIM, que fue diseñada para optimizar el proceso de “eliminación de basura” de la unidad.
| Hard Disk Drives | Solid State Drives |
| Paso 1: El usuario elimina el archivo. | Paso 1: El usuario elimina el archivo. |
| Paso 2: El HDD marca el bloque de datos del archivo para sobrescribir. | Paso 2: El SSD borra proactivamente los datos en el bloque de archivo eliminado para que los datos de nuevos archivos se puedan almacenar de inmediato. |
| Paso 3: Cada vez que se guarda un nuevo archivo, sus datos ocupan el bloque de datos del archivo antiguo sobrescribiéndolo. |
Como puede ver, los SSD requieren menos pasos para liberar bloques de datos, lo que los hace funcionar mucho más rápido porque los archivos no tienen que esperar al proceso de sobrescritura.
Sin embargo, esto hace que sea mucho más difícil restaurar datos porque la mayoría de la tecnología de recuperación se basa en reconstruir los datos que quedan en el bloque. Con esto en mente, aquí hay una guía rápida para desactivar TRIM y facilitar la recuperación futura:
- Abre la aplicación Terminal (Finder > Aplicaciones > Utilidades).
- Escribe el siguiente comando y pulsa Devolver:
sudo trimforce disable
Introduce tu contraseña si se te solicita.
- Cuando se te pregunte si deseas continuar, pulsa la tecla Y para confirmar.
Métodos para Recuperar Archivos Borrados del Disco Duro de MacBook Pro
Como usuario de MacBook Pro, puedes elegir entre varios diferentes métodos de recuperación de datos, cada uno capaz de abordar diferentes escenarios de pérdida de datos. Vamos a repasar los métodos más útiles y describir cómo funcionan y en qué situaciones deben utilizarse.
Método 1: Time Machine
![]() Máquina del Tiempo es la aplicación de software de copia de seguridad de Apple, y está distribuida como parte de macOS. Time Machine guarda instantáneas locales según lo permita el espacio, copias de seguridad horarias de las últimas 24 horas, copias de seguridad diarias del último mes y copias de seguridad semanales de todos los meses anteriores.
Máquina del Tiempo es la aplicación de software de copia de seguridad de Apple, y está distribuida como parte de macOS. Time Machine guarda instantáneas locales según lo permita el espacio, copias de seguridad horarias de las últimas 24 horas, copias de seguridad diarias del último mes y copias de seguridad semanales de todos los meses anteriores.
Si Time Machine había realizado una copia de seguridad de tus datos antes de su eliminación, entonces puedes recuperarlos sin problemas de tu copia de seguridad de Time Machine:
- Asegúrate de que el disco de respaldo de Time Machine esté conectado a tu MacBook Pro.
- Haz clic en el icono de Time Machine ubicado en la Barra de Menú y selecciona Entrar en Time Machine.
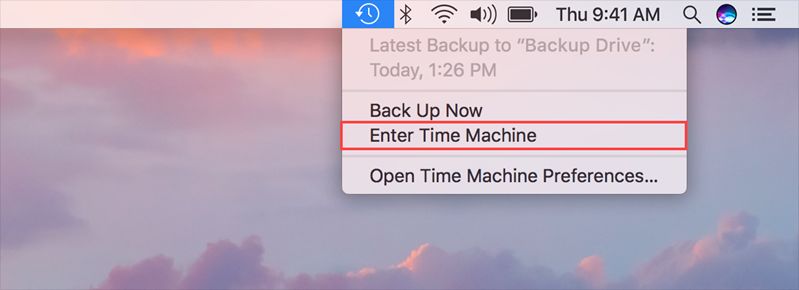
- Navega hasta la carpeta que solía contener los archivos eliminados.
- Usa las flechas de navegación o la línea de tiempo en la derecha para encontrar una copia de respaldo de la carpeta que contiene los archivos eliminados.
- Selecciona los archivos que deseas recuperar y haz clic en Restaurar .

Método 2: Software de Recuperación de Datos
Si no tienes una copia de seguridad de tus archivos de Mac, puedes intentar escanearlo con un software de recuperación de datos. El software de recuperación de datos es una herramienta que puede restaurar archivos eliminados utilizando los datos restantes en el disco.
Vamos a demostrar este proceso utilizando una aplicación llamada Disk Drill, que recomendamos para los usuarios de Mac Pro porque suele ser una de las primeras aplicaciones en admitir nuevos lanzamientos de macOS y admite completamente los formatos de sistemas de archivos APFS y HFS+. También cuenta con una de las bases de datos de firmas de archivos más grandes para archivos basados en Apple, como documentos de Pages, videos MOV, archivos de Logic Pro, etc.
También es fácil de usar para principiantes y tiene una de las mejores herramientas de vista previa entre sus competidores (puedes ver los videos recuperados en su totalidad desde dentro de Disk Drill).
- Conecta un dispositivo de almacenamiento externo a tu Mac, asegurándote de que tiene suficiente espacio de almacenamiento para tus archivos recuperados (y alrededor de 500 MB de espacio adicional para una instalación de Disk Drill). También necesita estar formateado a APFS (usa Utilidad de Discos si es necesario).
- Abre Safari. En la barra de menú, haz clic en Safari > Configuraciones…
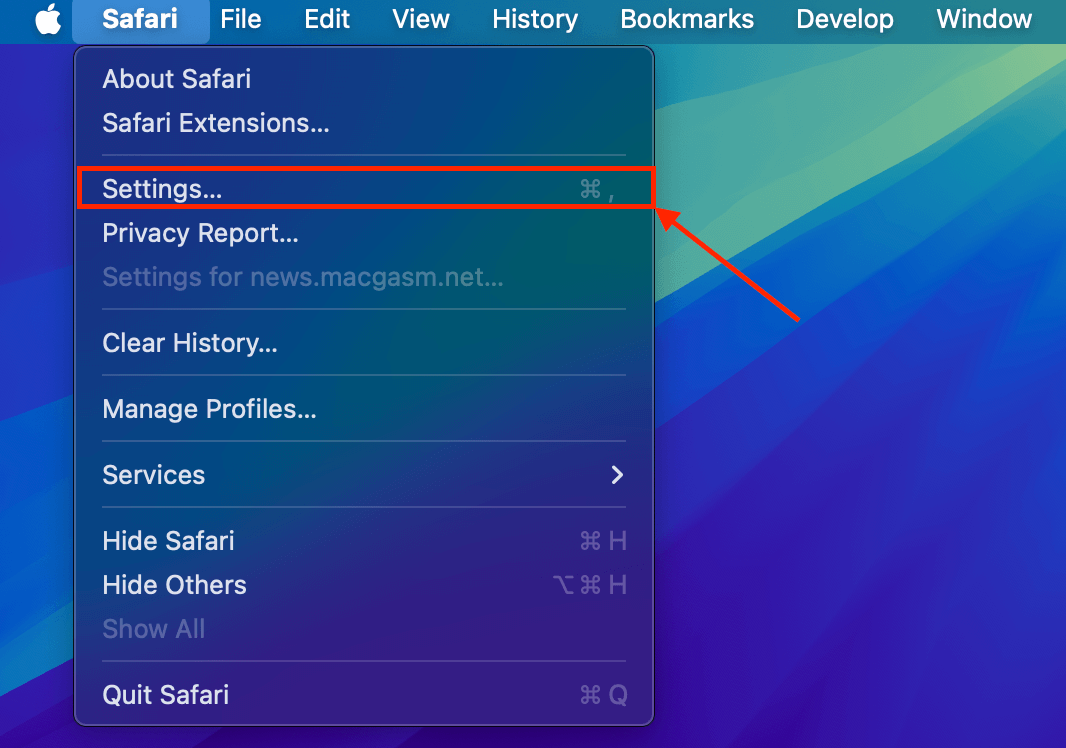
- En el menú General , haz clic en el botón del menú desplegable junto a Ubicación de descarga de archivos y selecciona Preguntar por cada descarga . Esto es para asegurar que la descarga e instalación de Disk Drill no sobrescriba tus datos. Cierra la ventana.
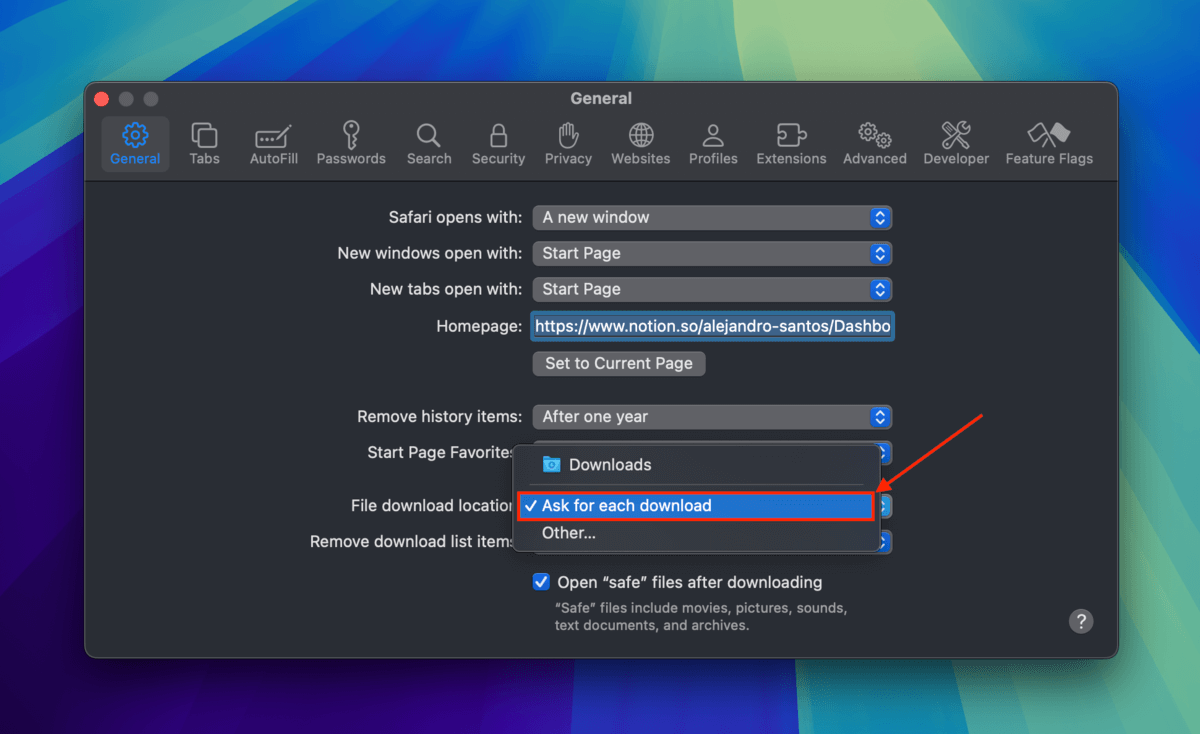
- Descargar Disk Drill desde el sitio web de CleverFiles. Cuando Safari te pregunte dónde guardar el instalador descargado, selecciona el dispositivo de almacenamiento interno que conectaste a tu Mac en el paso 1.
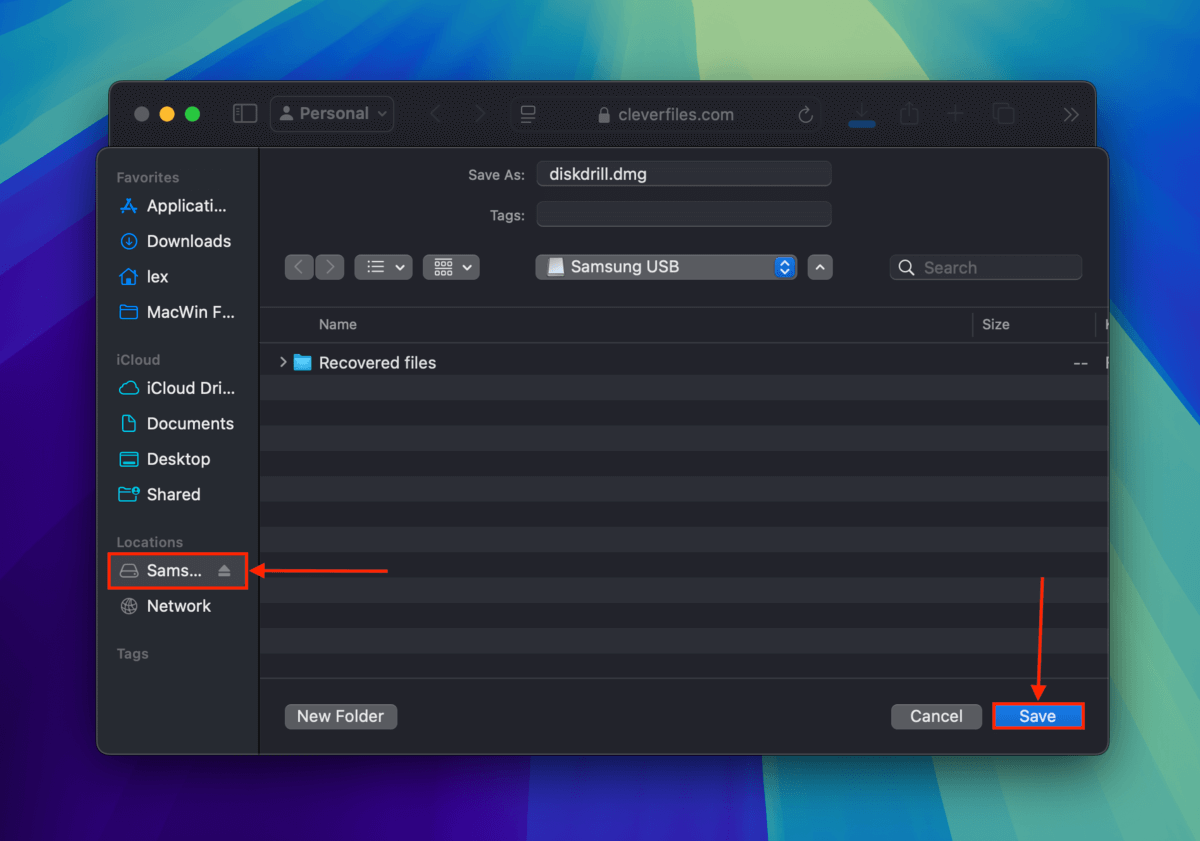
- Haz doble clic en el instalador. Cuando Disk Drill te pida que arrastres su ícono a tu carpeta de Aplicaciones, en su lugar, arrástralo a tu dispositivo de almacenamiento externo para instalarlo allí.
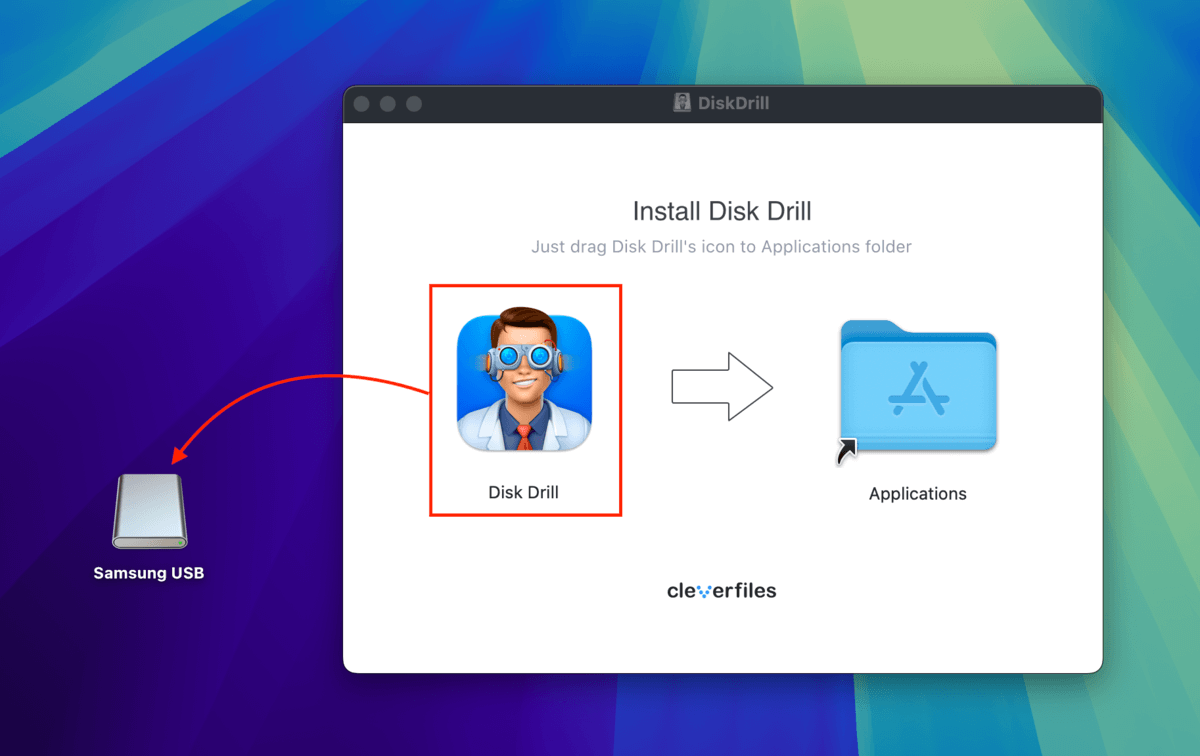
- Una vez que Disk Drill se haya instalado, ejecútalo. Luego, selecciona la unidad de tu Mac (“APPLE SSD”) y haz clic en Buscar datos perdidos .
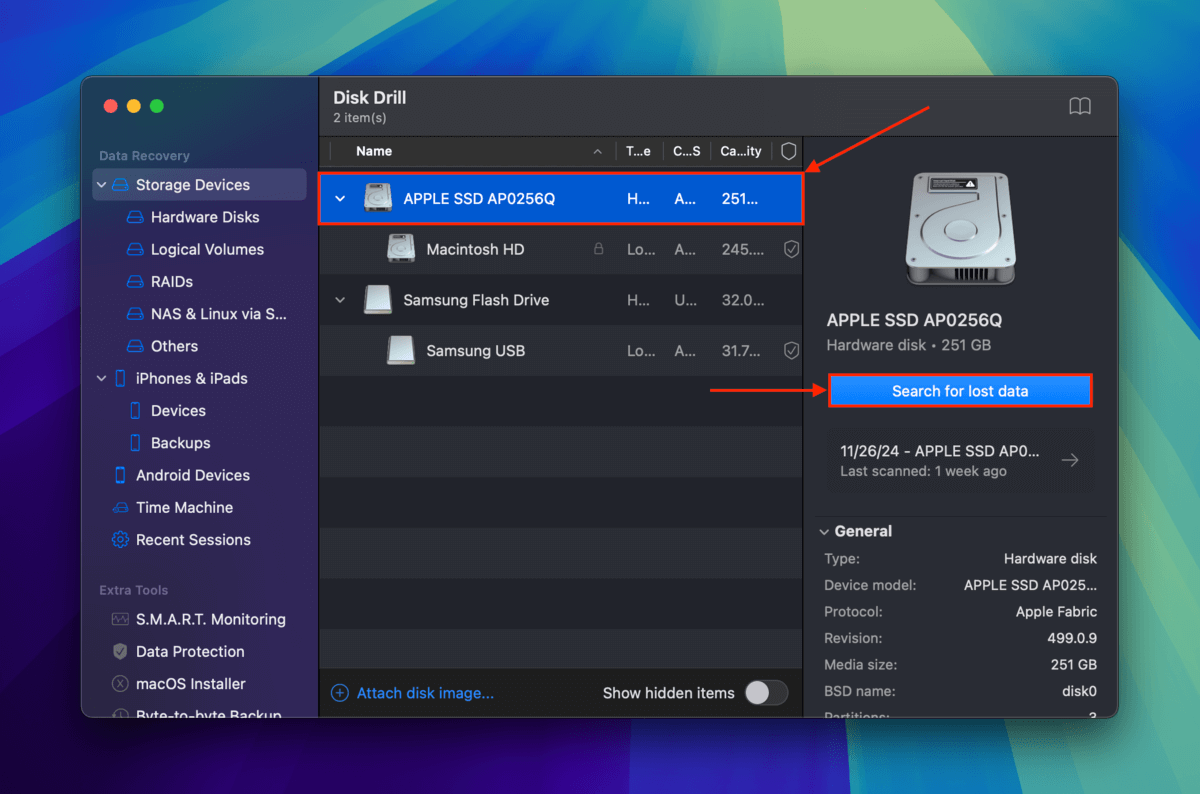
- Cuando Disk Drill termine de escanear tu Mac, haz clic en Revisar elementos encontrados .
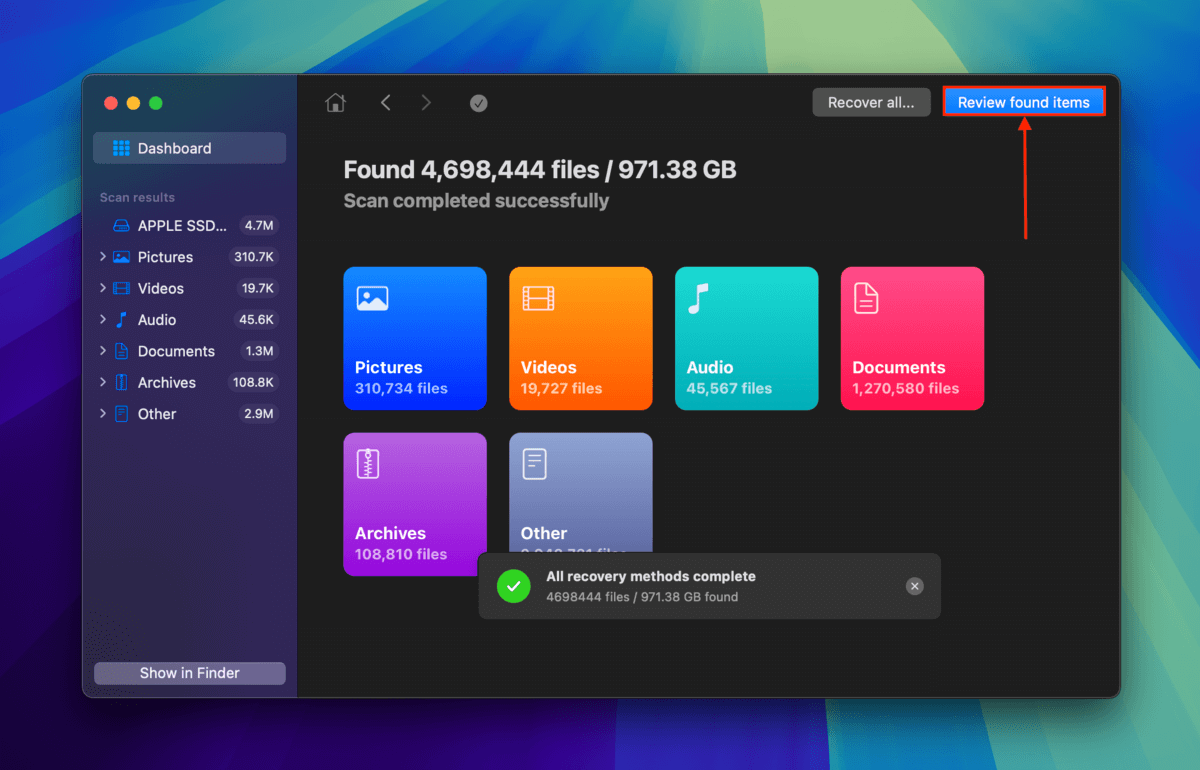
- Puedes usar la herramienta de búsqueda en la esquina superior derecha de la ventana o los filtros en la barra lateral para reducir los resultados de búsqueda solo a los archivos que deseas restaurar. Puedes previsualizar archivos pasando el puntero del ratón sobre sus nombres y haciendo clic en botón de ojo que aparece.
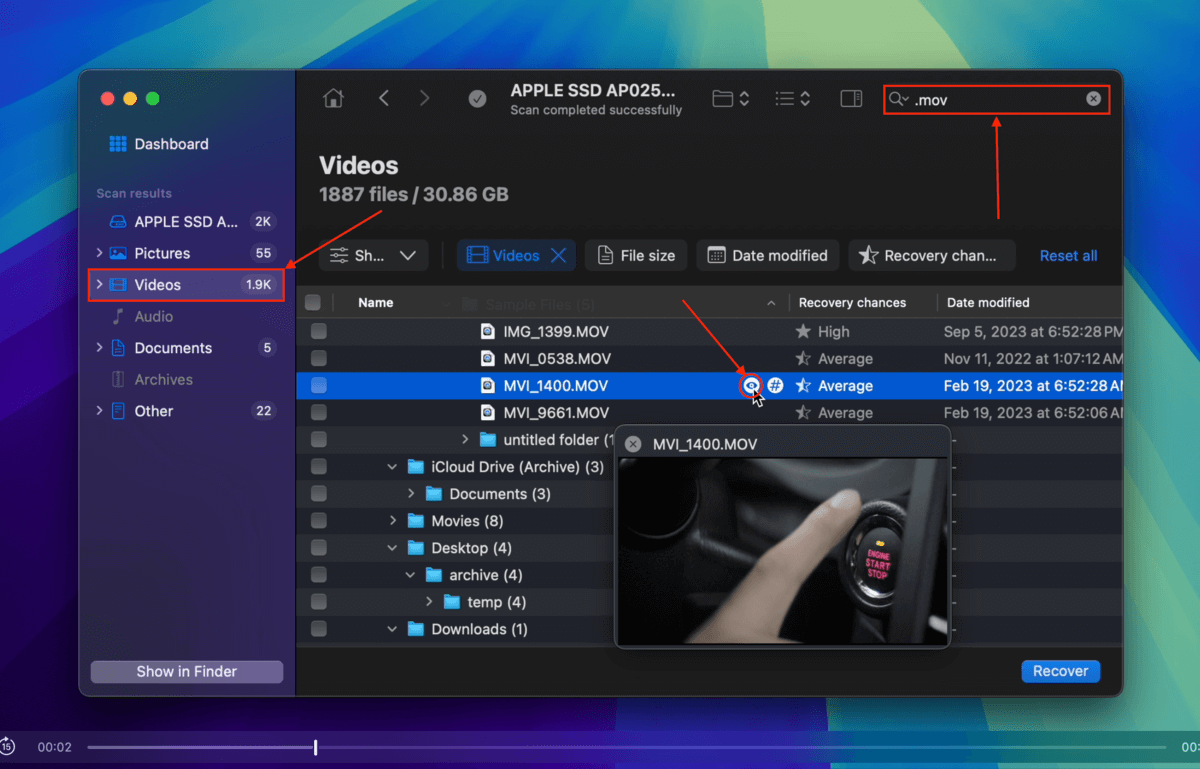
- Una vez que localices los archivos que deseas restaurar, marca las casillas junto a ellos y haz clic en Recuperar .
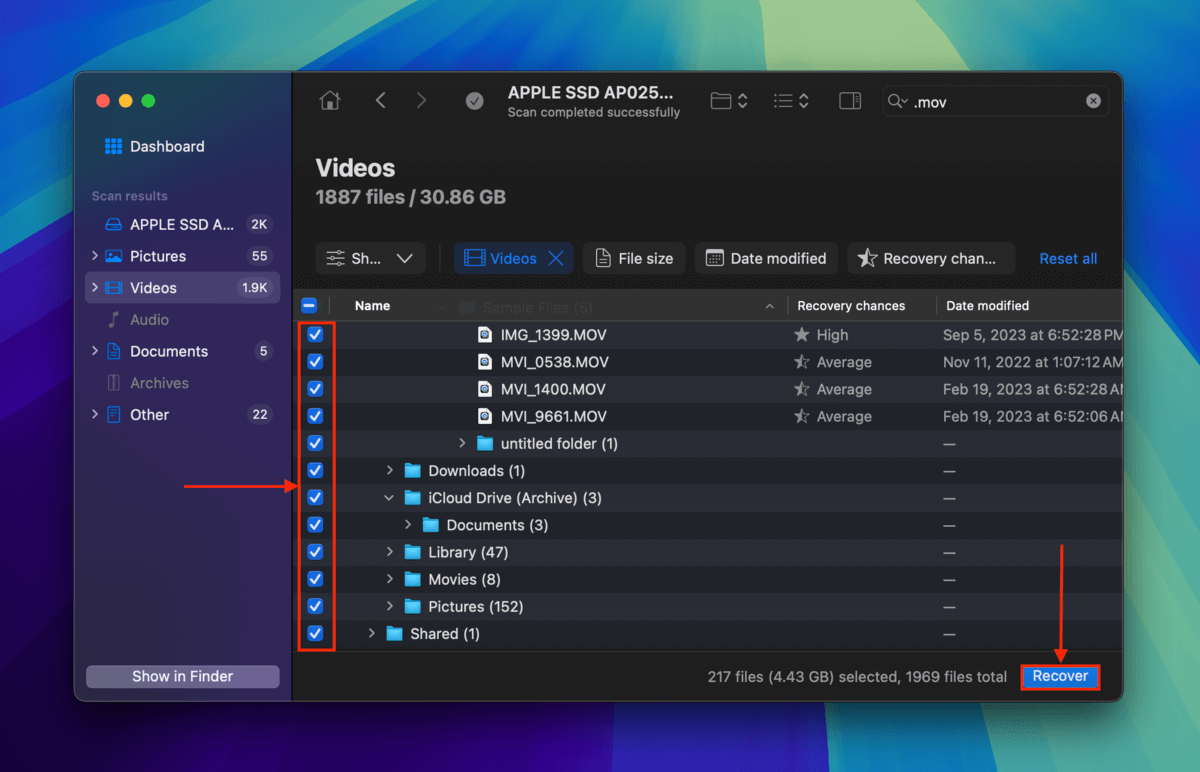
- Selecciona el dispositivo de almacenamiento externo que conectaste en el paso 1 como la carpeta de destino para los archivos restaurados. Finalmente, haz clic en Siguiente .
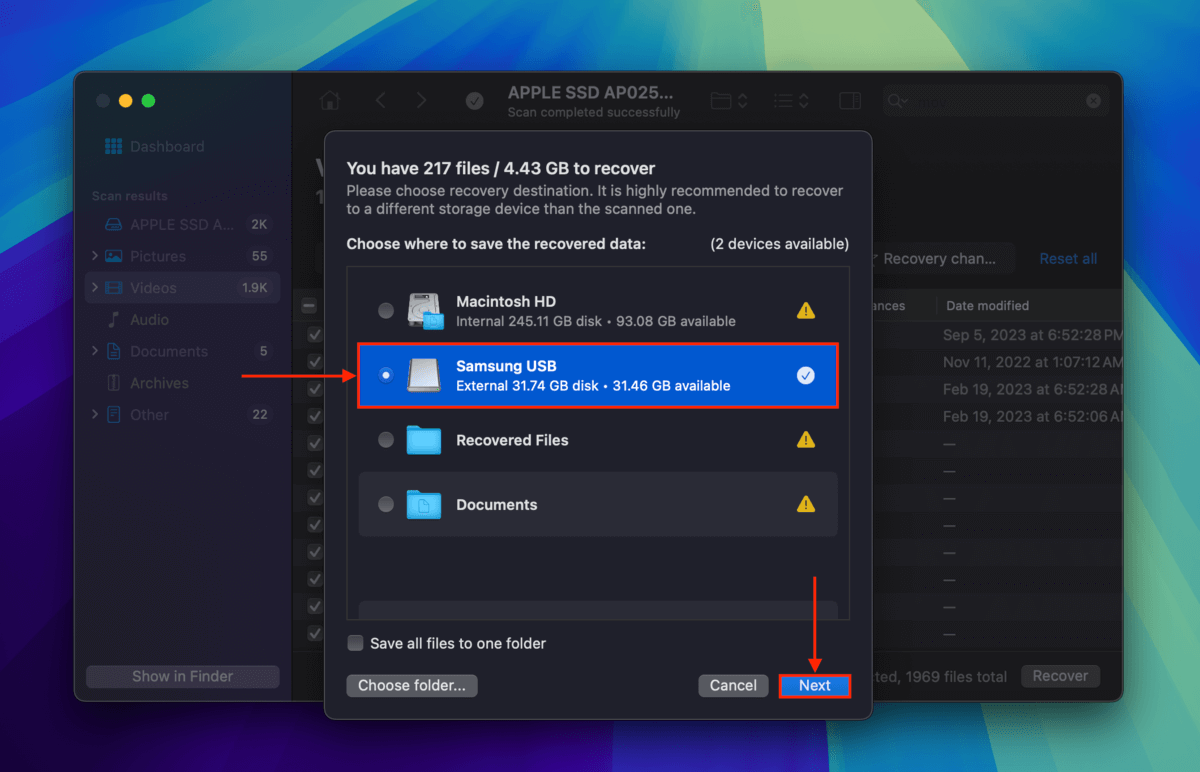
Método 3: Soluciones de Copia de Seguridad en la Nube
![]() iCloud, Dropbox, y Google Drive son ejemplos de herramientas de copia de seguridad y sincronización en la nube que puedes instalar en tu Mac. Dependiendo de cómo esté configurada cada herramienta, es posible que muchas de tus carpetas “principales” (por ejemplo, Escritorio, Documentos, Imágenes, etc.) se hayan guardado en un servidor en la nube.
iCloud, Dropbox, y Google Drive son ejemplos de herramientas de copia de seguridad y sincronización en la nube que puedes instalar en tu Mac. Dependiendo de cómo esté configurada cada herramienta, es posible que muchas de tus carpetas “principales” (por ejemplo, Escritorio, Documentos, Imágenes, etc.) se hayan guardado en un servidor en la nube.
Puedes descargar fácilmente los archivos respaldados en la nube visitando el sitio web del servidor en la nube utilizando cualquier navegador. Como ejemplo, te mostraremos cómo descargar archivos guardados desde Dropbox.
- En cualquier navegador, abre Dropbox.com.
- Ubica las carpetas que están sincronizadas en tu Mac. Luego, selecciona los archivos y carpetas que quieres descargar y haz clic en el botón Descargar.
- Ubica las carpetas que están sincronizadas en tu Mac. Luego, selecciona los archivos y carpetas que quieres descargar y haz clic en el botón Descargar .
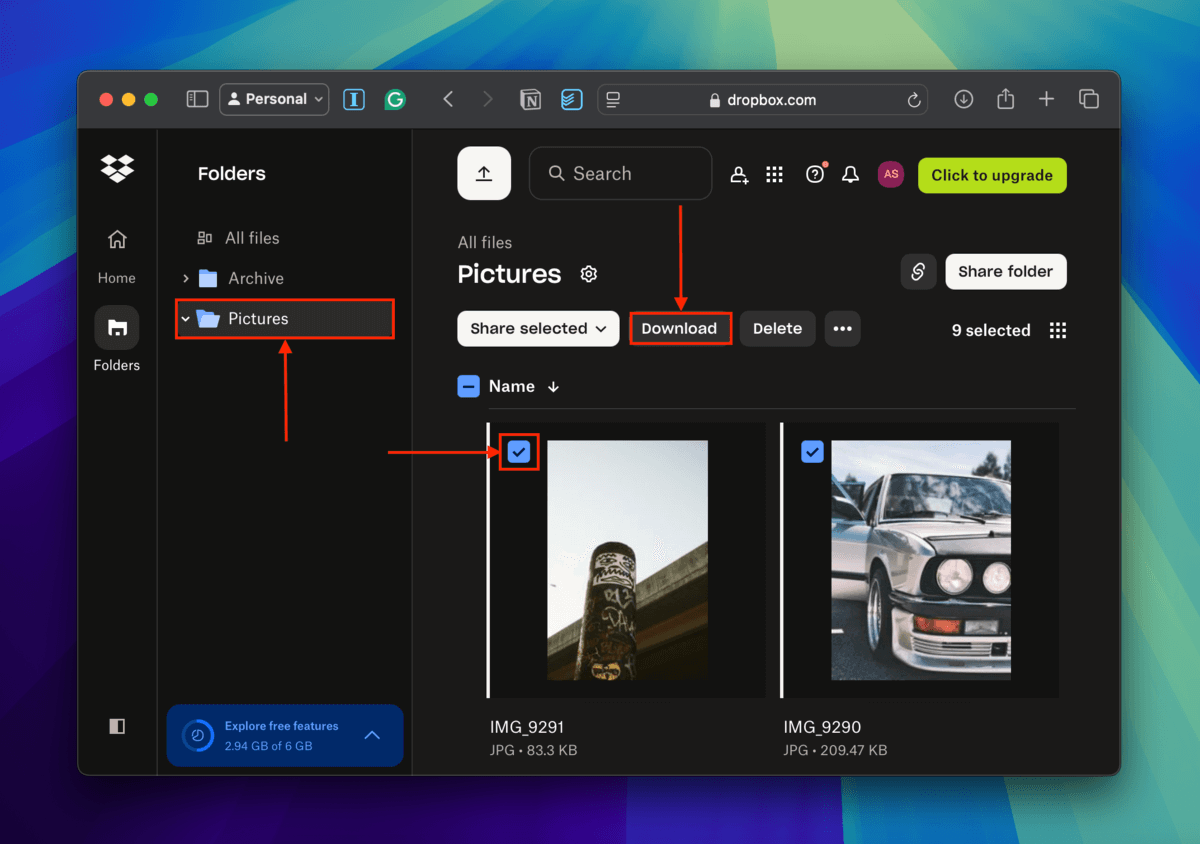
Método 4: Servicios de Recuperación de Datos

Los MacBooks son computadoras caras, y el valor de tus datos perdidos puede ser aún mayor. Si la recuperación de datos DIY te parece demasiado arriesgada, entonces deberías considerar enviar tu MacBook completo a un profesional centro de recuperación de datos.
Mientras que el costo de la recuperación profesional de datos puede variar ampliamente dependiendo de la causa de la pérdida de datos (más sobre las razones comunes de la pérdida de datos en la última sección de este artículo), los mejores centros de recuperación de datos ofrecen una evaluación gratuita, por lo que no necesita preocuparse por recibir una factura inesperadamente alta.
Las mejores herramientas para recuperar datos de MacBook Pro
Hay múltiples herramientas de recuperación de discos duros de MacBook que puedes usar para restaurar datos eliminados permanentemente de tu MacBook Pro. Ya hemos proporcionado instrucciones paso a paso sobre cómo usar una de ellas, pero aún no hemos discutido sus características ni proporcionado alternativas adecuadas, así que vamos a ello.
1. Disk Drill para Mac
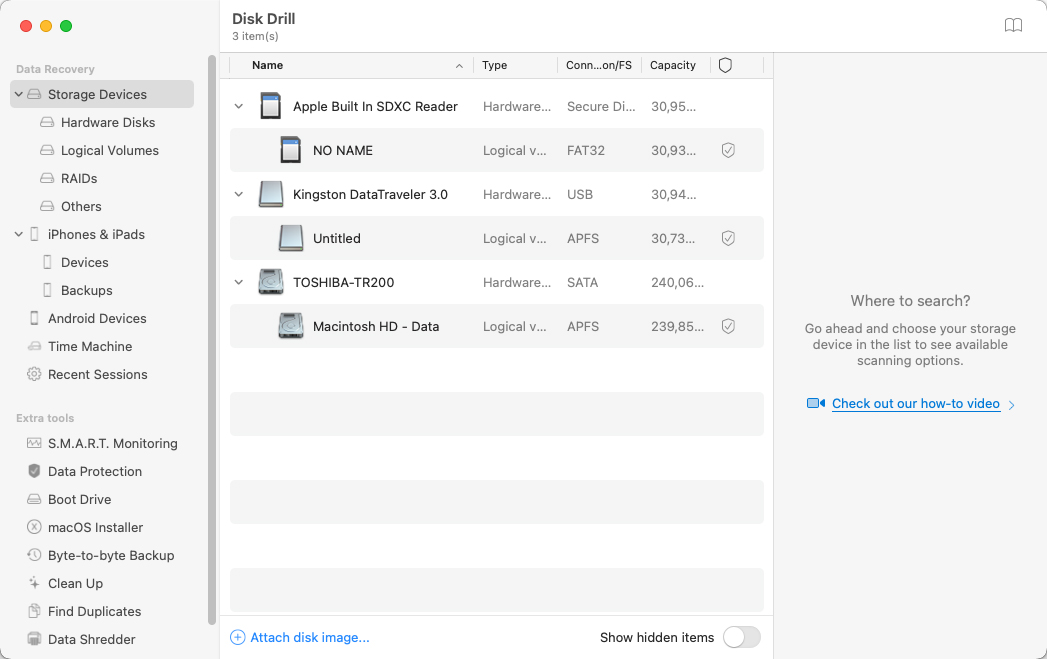
- Poderoso
- Fácil de usar
- Detecta y recupera automáticamente particiones perdidas
- Viene con herramientas adicionales de protección y gestión de datos
- La versión gratuita solo puede previsualizar archivos recuperables
Disk Drill para Mac es nuestra herramienta favorita de recuperación de datos de MacBook porque es tanto poderosa como fácil de usar. Puedes usarla para recuperar más de 400 formatos de archivo con unos pocos clics, y la herramienta incluso puede detectar y restaurar automáticamente particiones perdidas. Incluidos con Disk Drill para Mac vienen varias herramientas útiles para ayudarte a mantener tus datos protegidos y organizados. La única desventaja es que la versión gratuita solo puede previsualizar los archivos recuperables.
2. PhotoRec

- Código abierto
- Totalmente gratis
- Soporta alrededor de 300 familias de archivos
- Se distribuye junto con TestDisk
- Interfaz de usuario de línea de comandos
- Instalación complicada
PhotoRec es la mejor herramienta de recuperación de datos de código abierto que se ejecuta en macOS. Se distribuye junto con TestDisk, que es una herramienta muy similar cuyo propósito es recuperar particiones perdidas y/o hacer que los discos no arrancables sean arrancables nuevamente. Ambas herramientas se pueden instalar usando Homebrew. A pesar de lo que sugiere su nombre, PhotoRec puede recuperar más que solo fotos. De hecho, se admiten alrededor de 300 familias de archivos, incluidas ZIP, Office, PDF, HTML y otros formatos de archivo comúnmente utilizados. La mayor desventaja de PhotoRec es su interfaz de usuario de línea de comandos.
3. iBoysoft Data Recovery para Mac
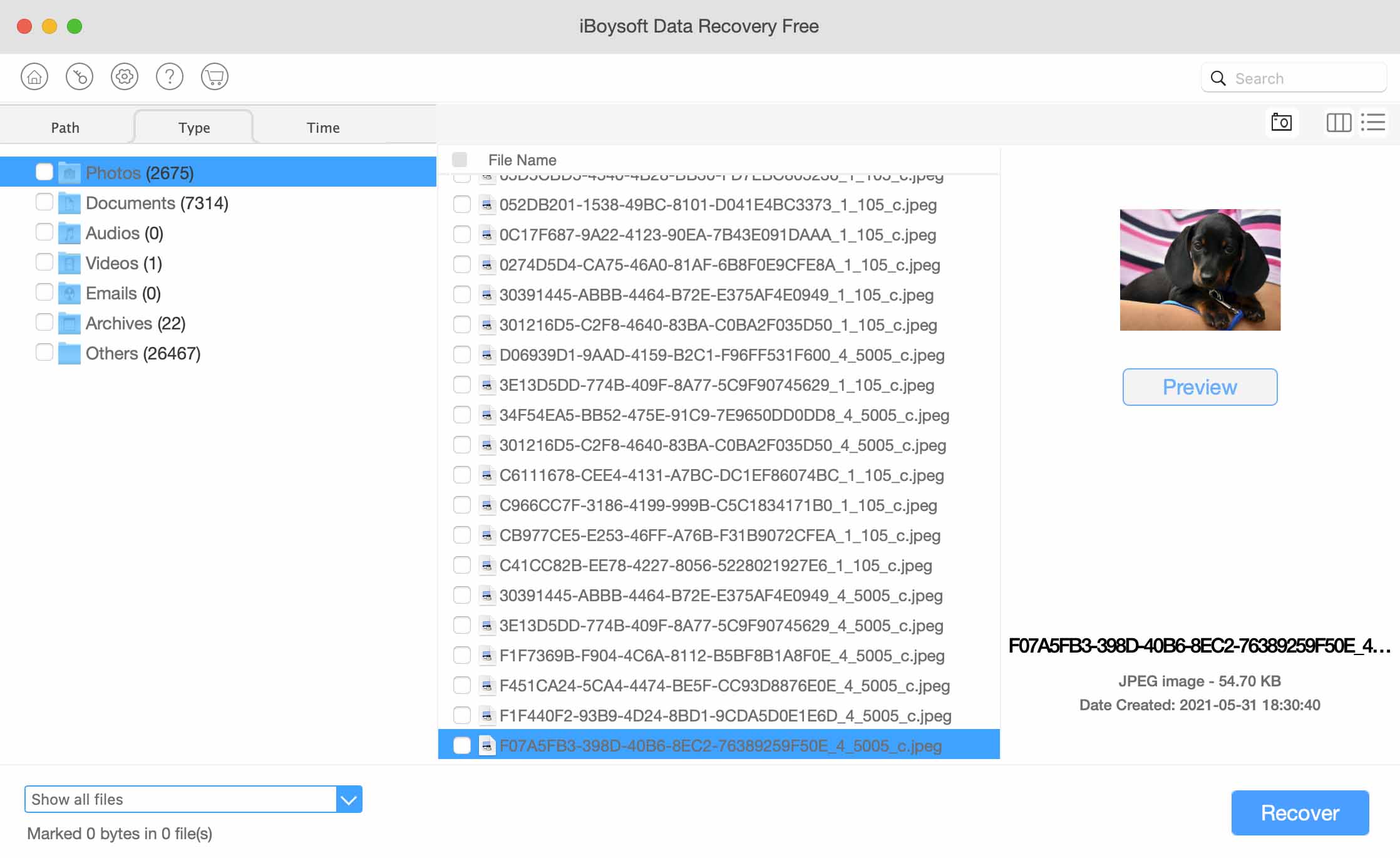
- Interfaz moderna
- Puede restaurar datos de imágenes de disco
- 1 GB de recuperación de datos gratuita y vista previa ilimitada
- El soporte técnico solo se puede contactar por correo electrónico
- Suscripciones mensuales y anuales costosas (es caro en comparación con otras aplicaciones y considerando sus capacidades)
iBoysoft Data Recovery for Mac es una aplicación relativamente conocida con una amplia gama de formatos de archivos de Mac soportados (el número exacto es desconocido). Al igual que Disk Drill, también tiene una interfaz atractiva que facilita la recuperación de archivos. Sus 2 mayores desventajas son que es seriamente costoso para lo que ofrece y no se actualiza con tanta frecuencia (pero iBoysoft sí es compatible con la última versión de macOS hasta la fecha de esta redacción).
¿Es posible recuperar datos de un MacBook Pro muerto?
Recuperar datos de un MacBook Pro muerto puede parecer mucho más difícil, ya que no tienes una interfaz con la que trabajar. Peor aún, intentar una recuperación incorrecta puede dañar aún más tu disco y llevar a una pérdida de datos permanente.
Si la unidad de tu MacBook es extraíble, la recuperación de datos es mucho más fácil. Simplemente puedes retirarla de tu computadora y conectarla a otro Mac usando un adaptador o una estación de acoplamiento, y escanearla con un software de recuperación de datos desde allí.
Sin embargo, recuperar una unidad interna permanente es un poco complicado, pero con las herramientas adecuadas, es perfectamente posible incluso para los usuarios no expertos en tecnología. A continuación, se presentan guías fáciles de seguir para dos métodos seguros para recuperar datos en un MacBook muerto. Sigue estos pasos y deberías estar bien.
Método 1: Usa el modo de disco de destino
El Modo de Disco de Destino es una función útil que convierte un MacBook en un dispositivo de almacenamiento externo. Puedes conectarlo a otro MacBook y utilizar Disk Drill para escanear tu MacBook averiado como si fuera un disco duro externo regular.
Paso 1. En la MacBook que funciona, descargar e instala Disk Drill.
Paso 2. Conecte las dos Mac mediante su cable (es posible que necesite un adaptador de Thunderbolt a FireWire en caso de que usen puertos diferentes).
Paso 3. Ahora, en el MacBook dañado, inicia en el Modo Disco de Destino presionando el botón de encendido y manteniendo (T) presionado.
Paso 4. El MacBook en funcionamiento debería leer tu MacBook muerto como una unidad externa. En el MacBook en funcionamiento, ejecuta Disk Drill y escanea tu MacBook muerto. Luego, puedes proceder con la recuperación de manera normal; asegúrate de guardar tus archivos en el MacBook en funcionamiento para evitar sobrescribir datos.
Método 2: Ejecutar Disk Drill Desde una Unidad macOS Externa
El segundo método se ejecuta Disk Drill a través de un disco externo de macOS. Primero, tendremos que instalar macOS en un disco externo usando una Mac que funcione, luego iniciaremos en ese disco externo y lo usaremos para escanear el MacBook muerto.
Paso 1. Conecte su dispositivo de almacenamiento externo a otro MacBook (asegúrese de que tenga al menos 50GB o más para una instalación limpia, además de suficiente espacio de almacenamiento para sus datos).
Paso 2. Abre Utilidad de Discos abriendo Finder > Aplicaciones > Utilidades > Utilidad de Discos .
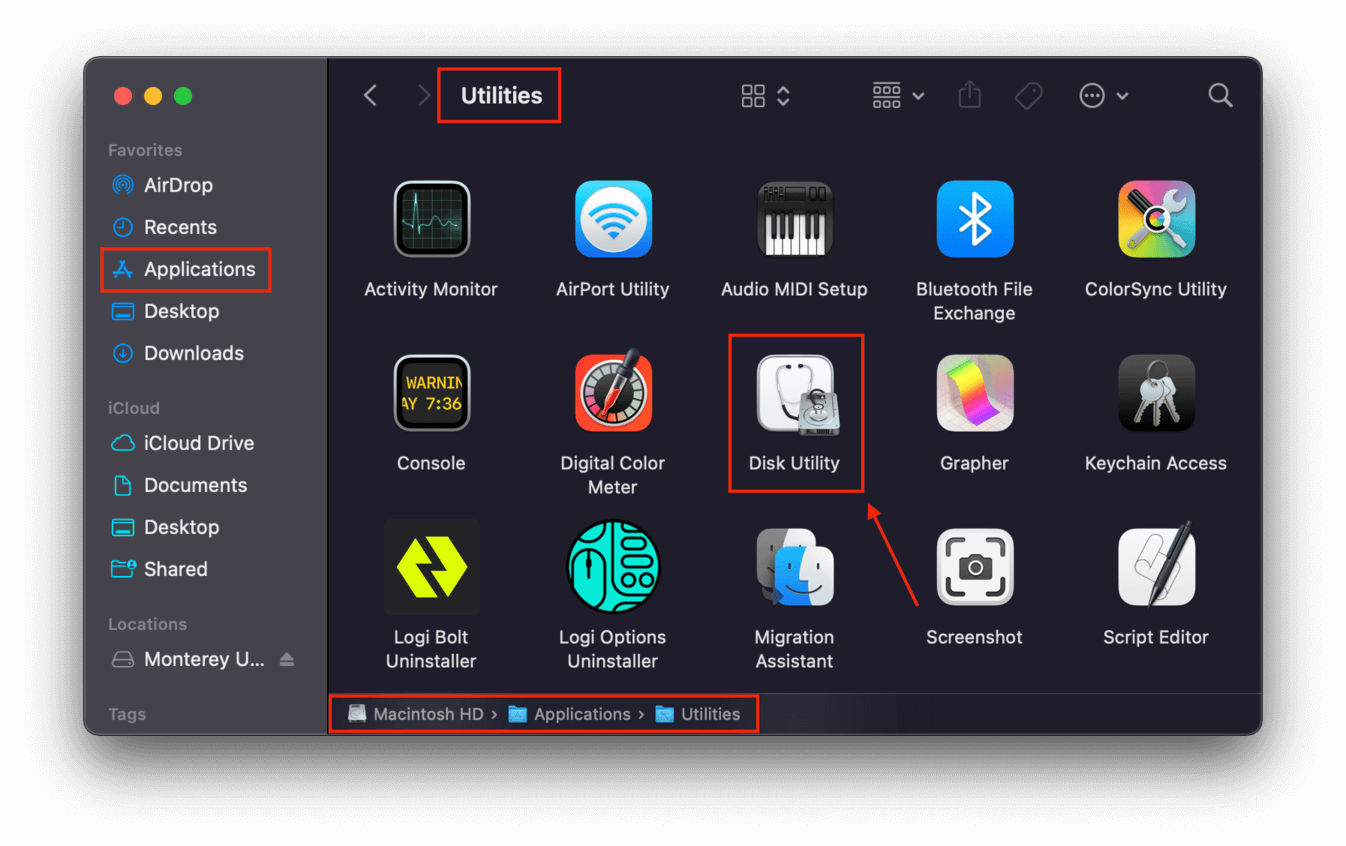
Paso 3. Haga clic en el botón de la barra lateral en la esquina superior derecha de la ventana de Utilidad de Discos, luego haga clic en “Mostrar todos los dispositivos.”
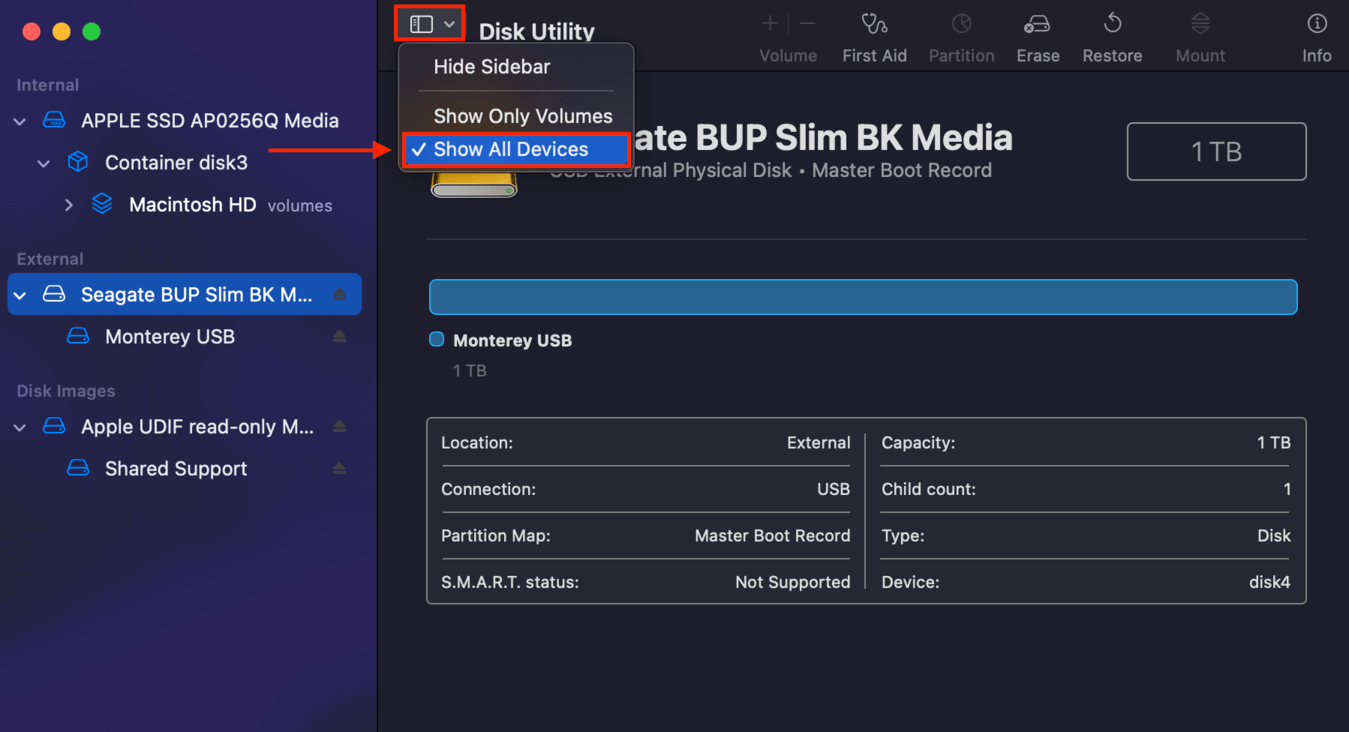
Paso 4. Selecciona la unidad externa (no solo el volumen) en la barra lateral izquierda, luego haz clic en el botón “Borrar” en la parte superior derecha de la ventana.
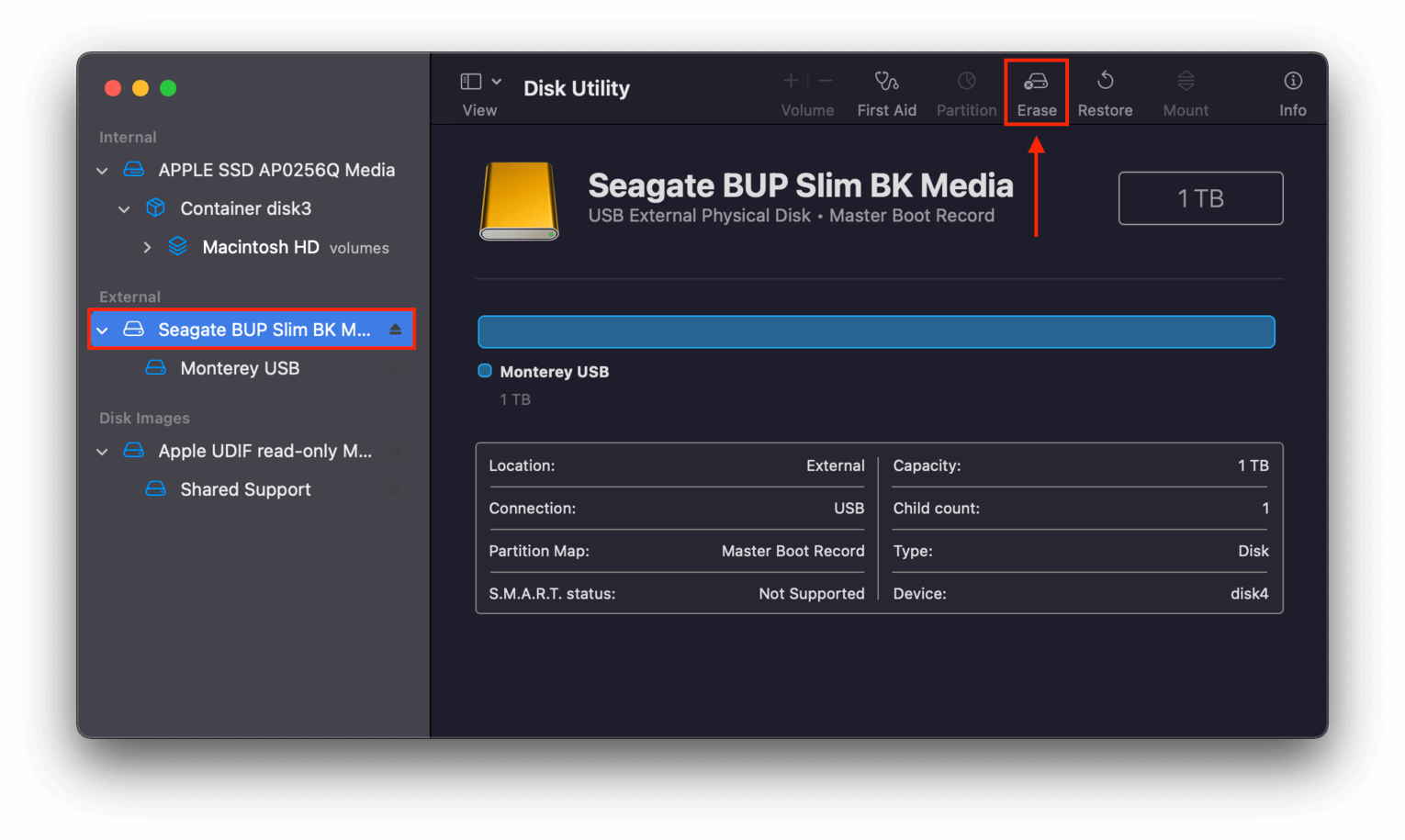
Paso 5. Nombra tu unidad algo como “Monterey USB”. Para el Formato, elige APFS y Partición GUID para el Esquema. Luego, haz clic en Borrar .
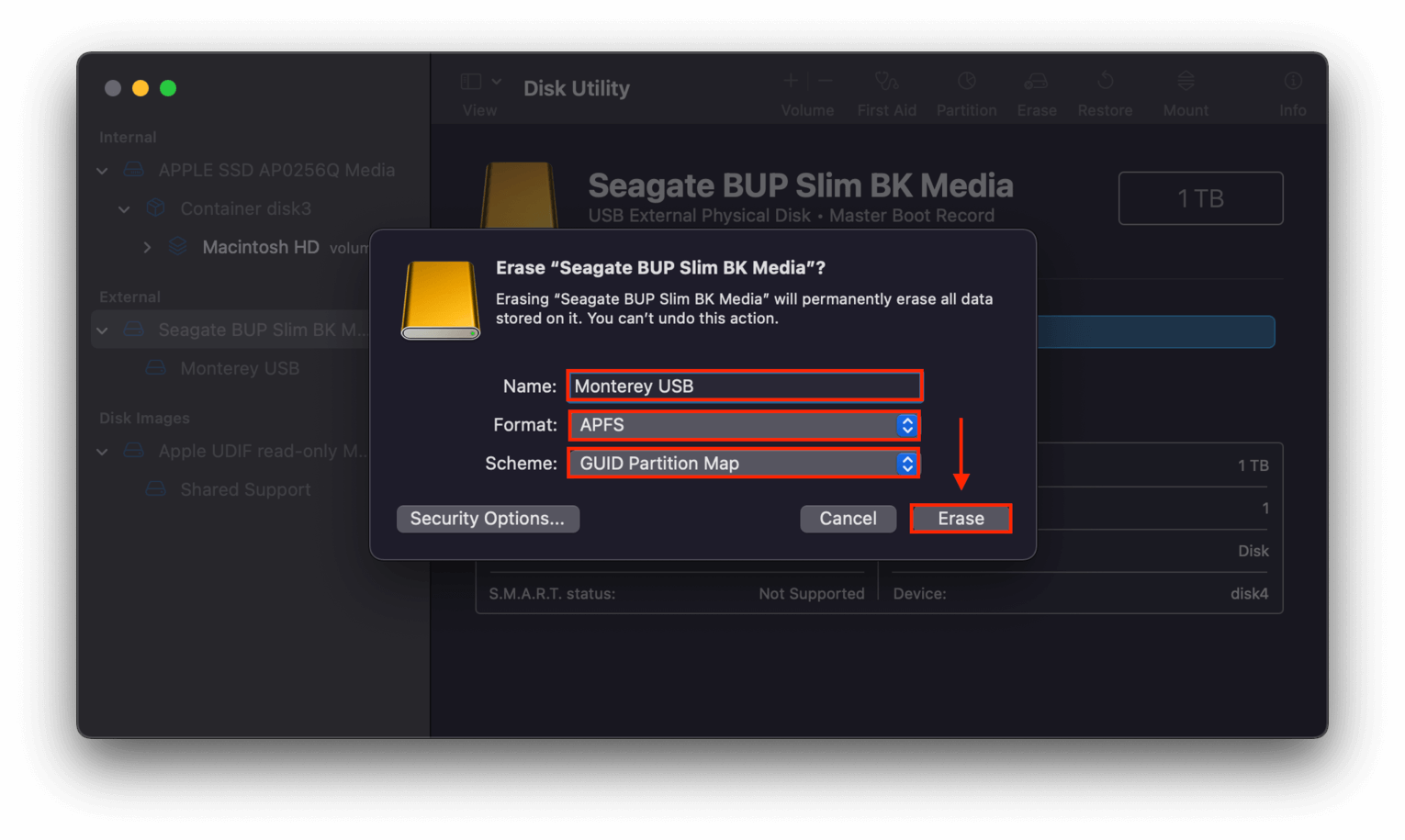
Paso 6. Descargar el instalador de macOS Monterey (o la versión que elijas) desde el App Store, pero todavía no lo instales.
Paso 7. Ejecute el instalador haciendo doble clic en su ícono en Finder > Aplicaciones .
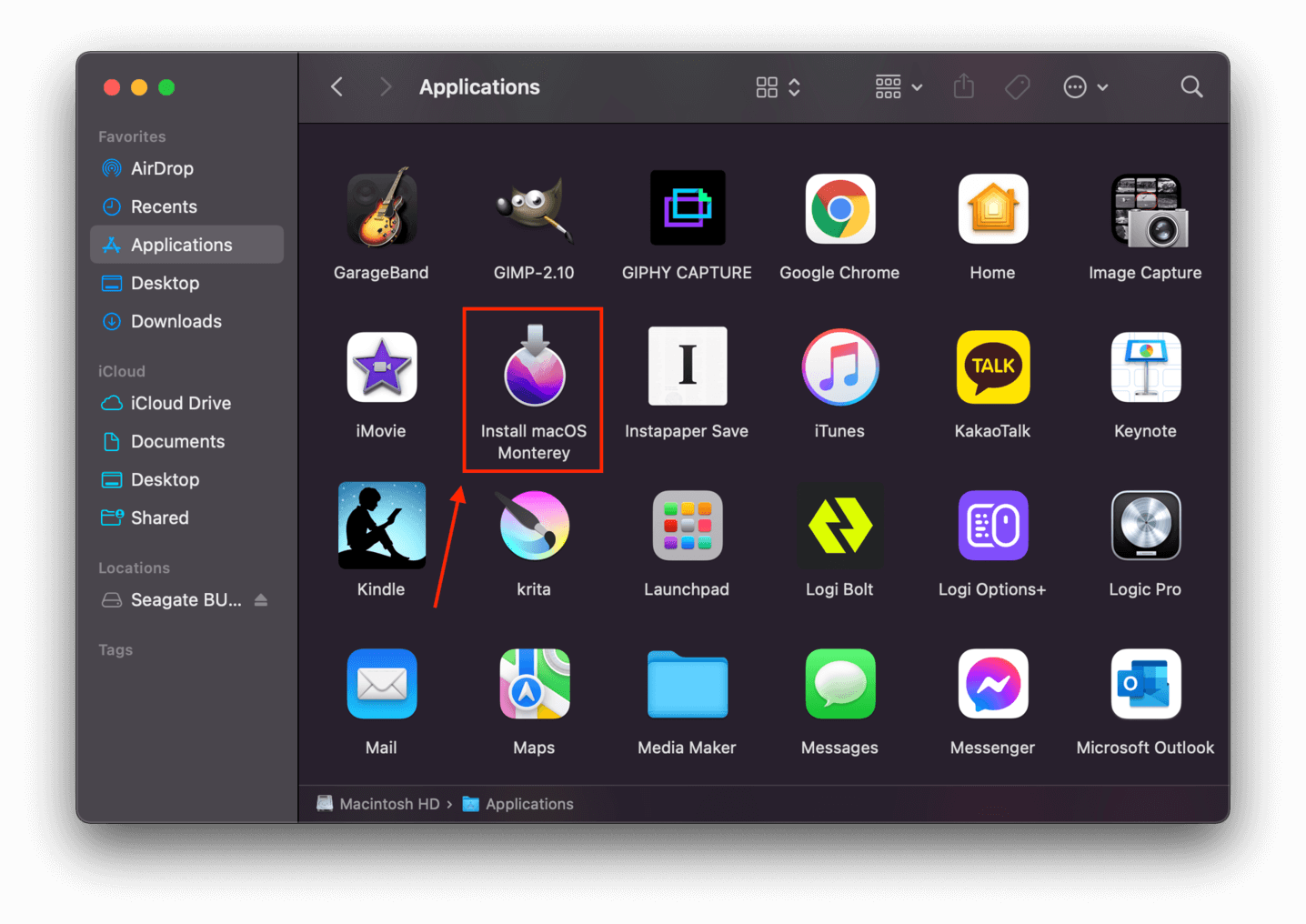
Paso 8. Haga clic De acuerdo para ver los términos de la licencia, luego seleccione Monterey USB (o como haya nombrado su unidad externa) como destino de la instalación.
Paso 9. Una vez que la instalación esté completa, ahora puede arrancar en macOS en su unidad externa. Encienda su Mac, luego presione y mantenga presionada inmediatamente la tecla Opción (⌥). Suéltela cuando aparezcan sus volúmenes de arranque en la pantalla. Seleccione su unidad de arranque macOS y haga clic en la flecha hacia arriba o presione Return.
Paso 10. Una vez que hayas iniciado MacOS en tu disco externo, descargar instala Disk Drill y ejecútalo desde la carpeta de Aplicaciones como de costumbre. Selecciona tu MacBook averiado desde la barra lateral (que debería aparecer como un disco externo), escanéalo, luego guarda los datos que necesitas en el MacBook que funciona.
Al menos uno de estos métodos debería funcionar para extraer datos de un MacBook muerto. Solo asegúrate de guardar tus datos recuperados en un dispositivo de almacenamiento diferente al MacBook muerto (como el MacBook funcionando) para evitar sobrescribir tus archivos.
Conclusión
Afortunadamente, recuperar archivos eliminados de un MacBook Pro no solo es posible, ¡incluso hay múltiples formas de hacerlo dependiendo de tu nivel de habilidad y los factores involucrados (como TRIM)! Solo recuerda que las soluciones de bricolaje solo funcionan para daños lógicos, como eliminaciones accidentales, virus o corrupción.
Pero si su unidad fue dañada físicamente, contrate un servicio de recuperación de datos confiable para evitar la pérdida permanente de datos.
Pero para evitar esta situación por completo, recomendamos encarecidamente que configure un sistema de respaldo en su Mac. Sugerimos usar Time Machine para que sus archivos estén continuamente asegurados en segundo plano. ¡Cuando se trata de seguridad de datos, prevenir siempre es mejor que curar!
Preguntas Frecuentes
- Modo de Disco de Destino – Conecta tu Mac muerto a un Mac funcional y arranca tu Mac muerto en Modo de Disco de Destino. Luego, puedes usar software de recuperación de datos (instalado en el Mac funcional) para escanear el Mac muerto, que ahora aparece como una unidad externa.
- Crear USB de Arranque – Instala macOS en un dispositivo de almacenamiento externo. Arranca en macOS usando ese dispositivo e instala software de recuperación de datos. Luego, puedes ejecutar el software de recuperación de datos desde tu macOS “portátil” y escanear tu antigua unidad del sistema.
- Usar un software de recuperación de datos para restaurar tus datos tú mismo. Dependiendo de la gravedad del problema, algunos software de recuperación de datos pueden ser capaces de detectar y escanear un SSD muerto.
- Enviar tu SSD a un servicio confiable de recuperación de datos. Las posibilidades de recuperación con este método son mucho mejores porque dichos servicios están equipados con las herramientas, instalaciones y personal necesario para realizar una recuperación de alto nivel.






