
La recuperación de datos de MacBook Air es bastante sencilla si todo funciona como se espera. Pero, ¿qué pasa si tu MacBook no arranca? ¿O tu unidad está gravemente dañada? O peor aún, ¿qué pasa si tu MacBook Air está totalmente muerto?
Hay formas de solucionar todos esos problemas… Pero conocer el método correcto para recuperar tu MacBook Air en tu situación específica hará las cosas mucho más fáciles. En este artículo, te enseñamos cómo restaurar los datos de tu MacBook Air sin importar su condición. Sigue leyendo.
Tabla de Contenidos
¿Qué opciones de almacenamiento hay en un MacBook Air?
Si tienes un Macbook Air, es probable que tenga un SSD instalado de fábrica, aunque las versiones anteriores tenían el HDD más tradicional. Cada uno tiene sus propias ventajas y desventajas, pero la diferencia clave en relación con la recuperación de MacBook Air radica en cómo se comporta cuando eliminas archivos.
Déjame explicar.
Cuando eliminas un archivo en el disco duro de un MacBook Air, no se borra de inmediato. En su lugar, el disco duro “marca” los datos como “espacio libre” que puede ser utilizado por datos nuevos. Antes de que se escriban nuevos datos en ese espacio, todavía podemos recuperar los datos antiguos.
Por otro lado, el SSD utiliza el comando TRIM, una herramienta que optimiza la eliminación de datos. Cuando está habilitado, macOS ordena a su SSD que borre el archivo tan pronto como lo elimine. Si no actúa rápido, las posibilidades de una recuperación exitosa disminuyen.
Por eso se considera más fácil recuperar un disco duro de MacBook Air que un SSD.
sudo trimforce disable
Cómo Recuperar Datos de un MacBook Air que es Arrancable
Si puedes iniciar tu MacBook, tus posibilidades de recuperación son mayores en comparación con los Macs que no inician; estos últimos tienden a tener otras complicaciones (que causaron que no inicie en primer lugar) que hacen que la recuperación sea más difícil.
El proceso también requiere menos pasos porque no tienes que lidiar con trabajar alrededor del entorno del sistema operativo faltante.
Finalmente, macOS en sí proporciona múltiples formas de restaurar datos; tener acceso a sus herramientas te brindará mejores oportunidades. Te mostraremos los métodos más efectivos para hacerlo en la guía a continuación.
Método 1: Recuperar archivos eliminados utilizando software de recuperación de datos
El software de recuperación de datos es una herramienta poderosa que permite a los usuarios extraer datos directamente del sistema de archivos, durante el período en que sus datos antiguos han sido marcados para ser sobrescritos pero aún no borrados.
Hay varios software de recuperación de datos para elegir en línea, pero utilizaremos Disk Drill para este artículo. Es altamente efectivo y súper fácil de usar, incluso para principiantes. También utilizamos Disk Drill para recuperar datos de un MacBook Pro en otro artículo. Aquí te mostramos cómo usarlo para recuperar archivos eliminados de tu MacBook Air:
Paso 1. Descargar y instala Disk Drill en tu MacBook Air.
Paso 2. Inicia Disk Drill (Finder > Aplicaciones).

Paso 3. En la ventana de Disk Drill, selecciona tu unidad del sistema – debería estar etiquetada como “Apple SSD” o algo similar. Luego, haz clic en “Buscar datos perdidos”

Paso 4. Una vez que se complete el escaneo, haz clic en “Revisar elementos encontrados” para previsualizar los archivos recuperables.

Paso 5. Usa la barra de búsqueda en la esquina superior derecha de la pantalla para buscar tu archivo por su nombre o extensión. Haz clic en el botón con forma de ojo al lado del nombre del archivo para previsualizar el archivo. El nombre del archivo puede haber cambiado durante el proceso de escaneo.

Paso 6. Marque la casilla junto al nombre del archivo recuperable antes de hacer clic en “Recuperar”. Alternativamente, puede hacer clic en “Recuperar todo”

Paso 7. Se te pedirá que elijas la carpeta de destino para tu/s archivo/s recuperado/s. Esta carpeta debe estar ubicada en una unidad diferente para evitar sobrescribir cualquier dato existente.
Método 2: Recuperar datos desde una copia de seguridad de Time Machine
Si creaste una copia de seguridad de Time Machine antes de que desaparecieran tus archivos, tienes una muy buena oportunidad de recuperar todos tus archivos (siempre y cuando aún tengas la copia de seguridad disponible). Usando Time Machine, no solo puedes recuperar tus archivos o carpetas, sino también restaurar la versión que prefieras.
Le mostraremos cómo restaurar sus archivos eliminados utilizando Time Machine en la guía a continuación.
- Conecta tu unidad de copia de seguridad de Time Machine a tu Mac. Luego, en la barra de menú de Apple, haz clic en el botón de Time Machine > Examinar copias de seguridad de Time Machine.
- Navega a la carpeta donde se almacenaron por última vez tus archivos y carpetas perdidos. Luego, usa las flechas a la derecha para viajar en el tiempo hasta antes de que tus archivos se perdieran.
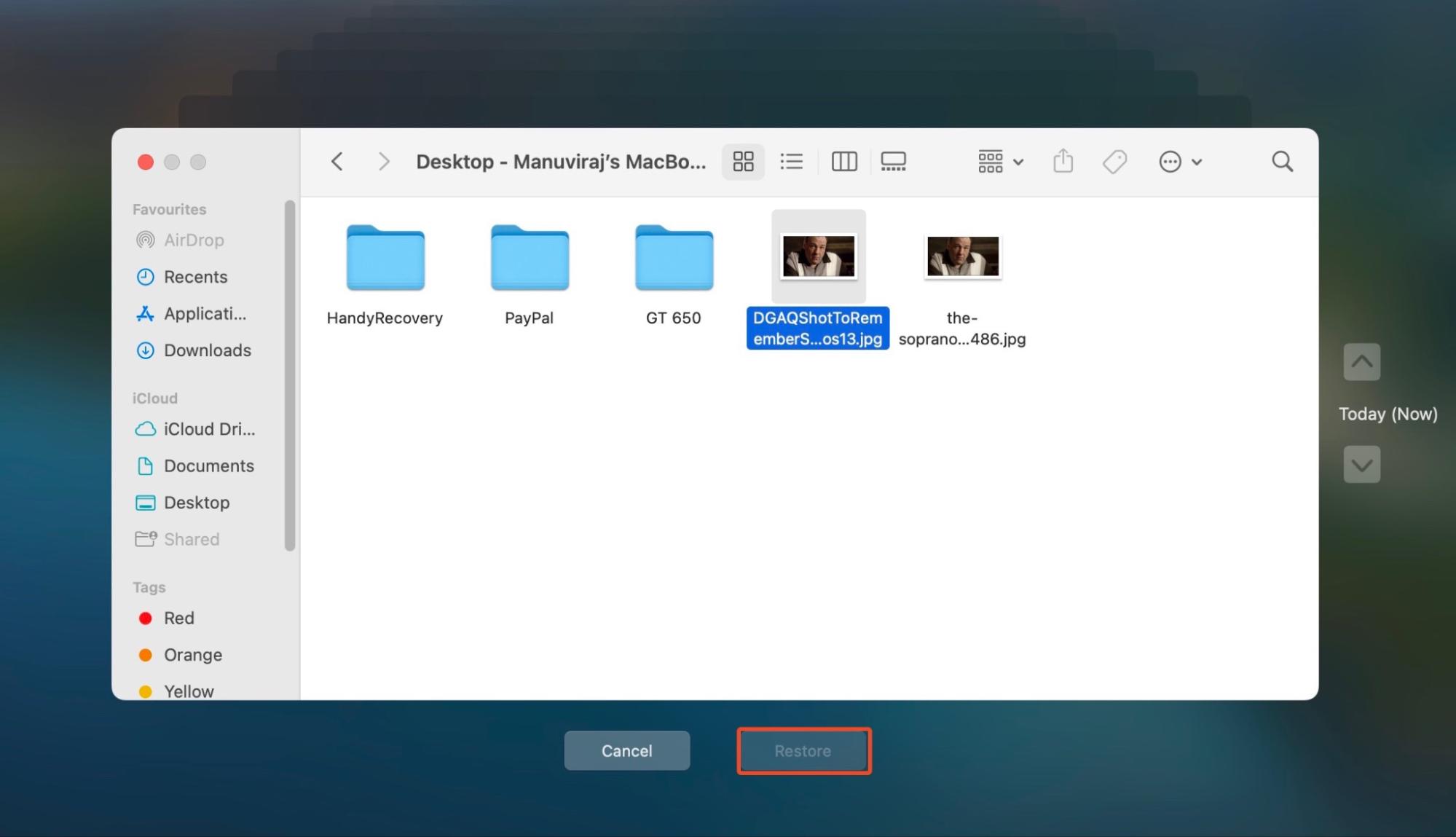
- Haz clic en los archivos o carpetas que deseas recuperar y haz clic en Restaurar.
Método 3: Utilice la opción de recuperación de archivos específica de la aplicación
Dependiendo de la aplicación utilizada para crear y guardar el archivo, puede tener una herramienta integrada que te permitirá restaurar ese archivo. Aquí tienes algunas de las utilidades comunes presentes en aplicaciones como Pages, Keynote, etc.:
- Revertir a – Reemplaza la versión actual de tu archivo con la versión que guardaste o abriste por última vez.
- Restaurar una versión anterior – Selecciona una de las versiones anteriores del archivo para restaurar.
- Herramienta de autoguardado – Guarda tu archivo automáticamente según ciertos parámetros (como el tiempo transcurrido o nuevas ediciones). También puede producir datos temporales durante la creación de archivos de autoguardado, que a veces puedes encontrar y copiar desde la carpeta Temp en tu Mac.
Qué hacer si no puedo arrancar mi MacBook Air
Si no puedes arrancar tu MacBook Air, la recuperación aún puede ser posible, pero el proceso es un poco más complicado. Existen diferentes métodos para hacerlo dependiendo del equipo del que dispongas. Demostraremos cada uno de ellos en las secciones a continuación con instrucciones paso a paso.
Método 1: Recuperar datos de un MacBook Air que no arranca usando Disk Drill
Si tu MacBook Air se niega a arrancar, puedes iniciar macOS desde un USB externo. En esa copia “portátil” de macOS, podemos descargar e instalar Disk Drill y usarlo para escanear tu disco interno.
Se necesita un poco de preparación para instalar macOS en un USB, pero no te preocupes, repasamos cada paso a continuación (con capturas de pantalla):
Paso 1. Conecta tu dispositivo de almacenamiento externo a un MacBook que funcione. Asegúrate de tener suficiente espacio para guardar tu macOS y tu copia de seguridad.
Paso 2. Go to Disk Utility (Finder > Applications > Utilities > Disk Utility)
Paso 3. Haz clic en el botón de la barra lateral en la esquina superior derecha de la ventana de Utilidad de Discos, luego haz clic en “Mostrar todos los dispositivos”.
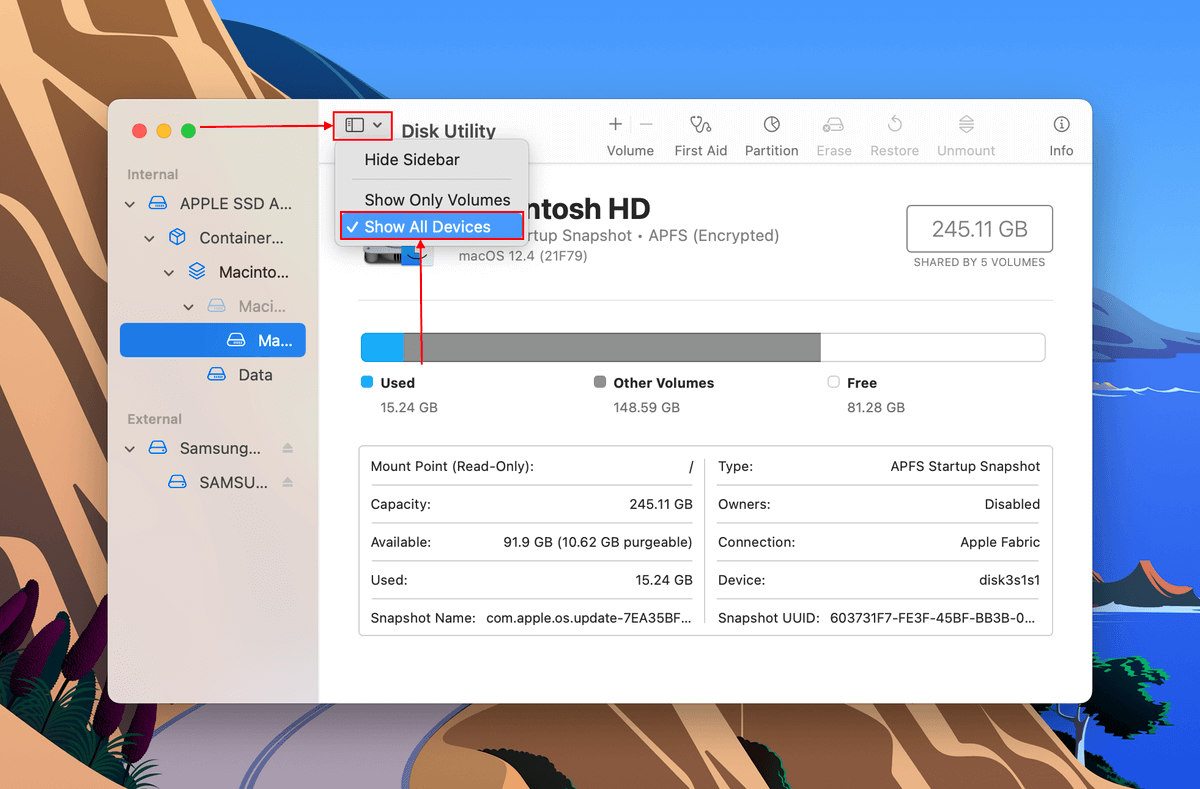
Paso 4. En la barra lateral izquierda, haz clic en la unidad externa. Luego, haz clic en “Borrar”.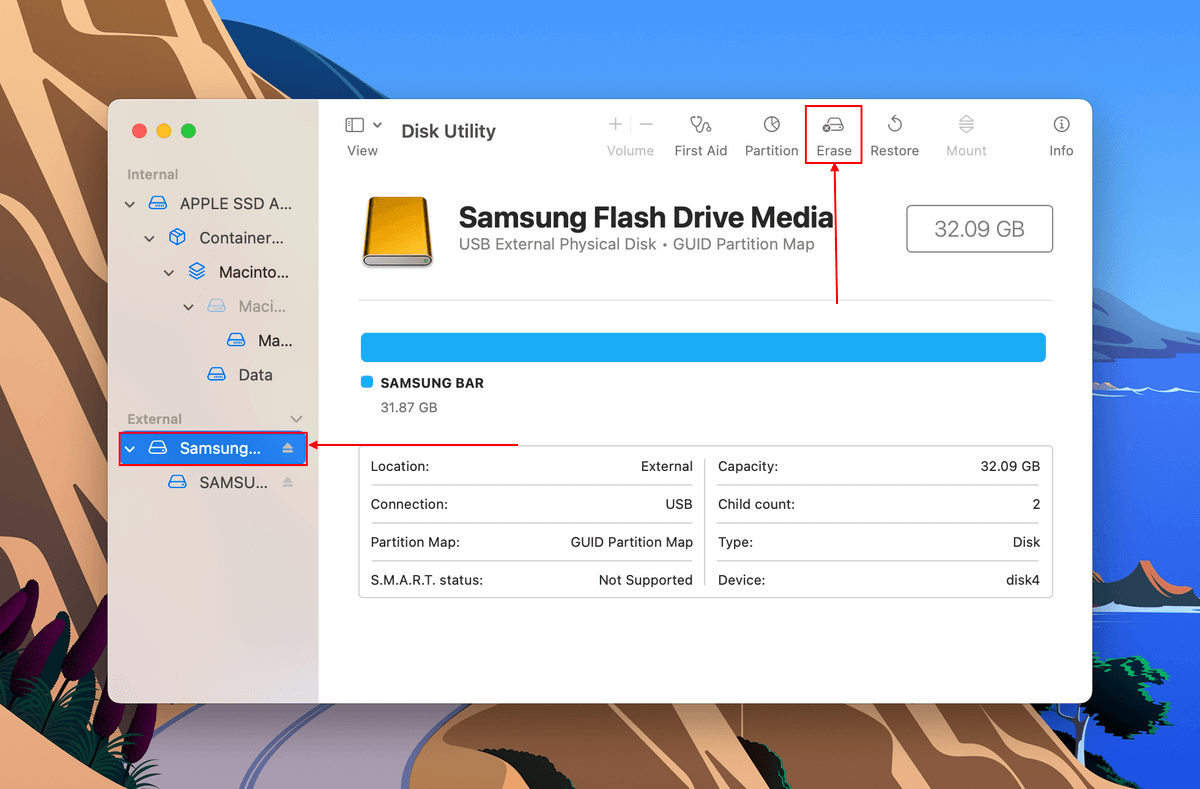
Paso 5. En el cuadro de diálogo, se le pedirá que nombre su unidad. También asegúrese de seleccionar AFPS para el formato y GUID Partition para el esquema para la compatibilidad con macOS.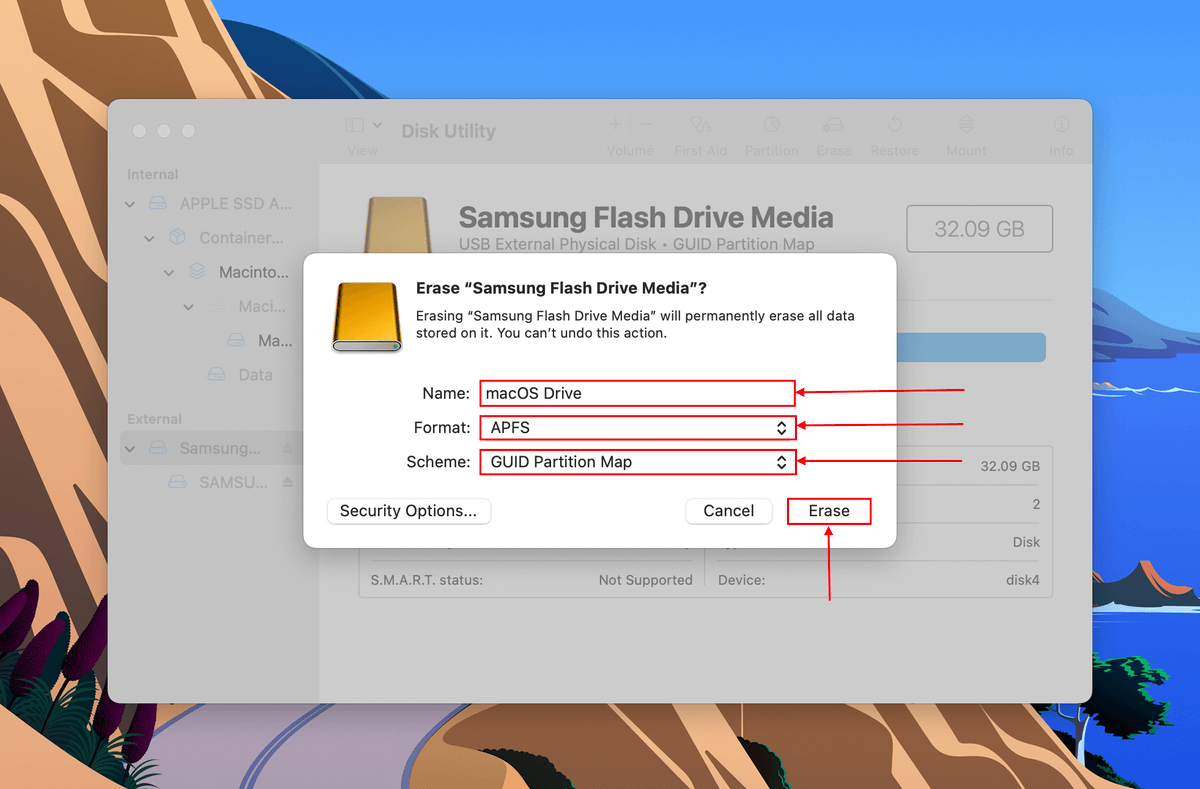
Paso 6. Desde la App Store, descarga el instalador de macOS Monterey (o tu versión preferida), pero no lo instales aún.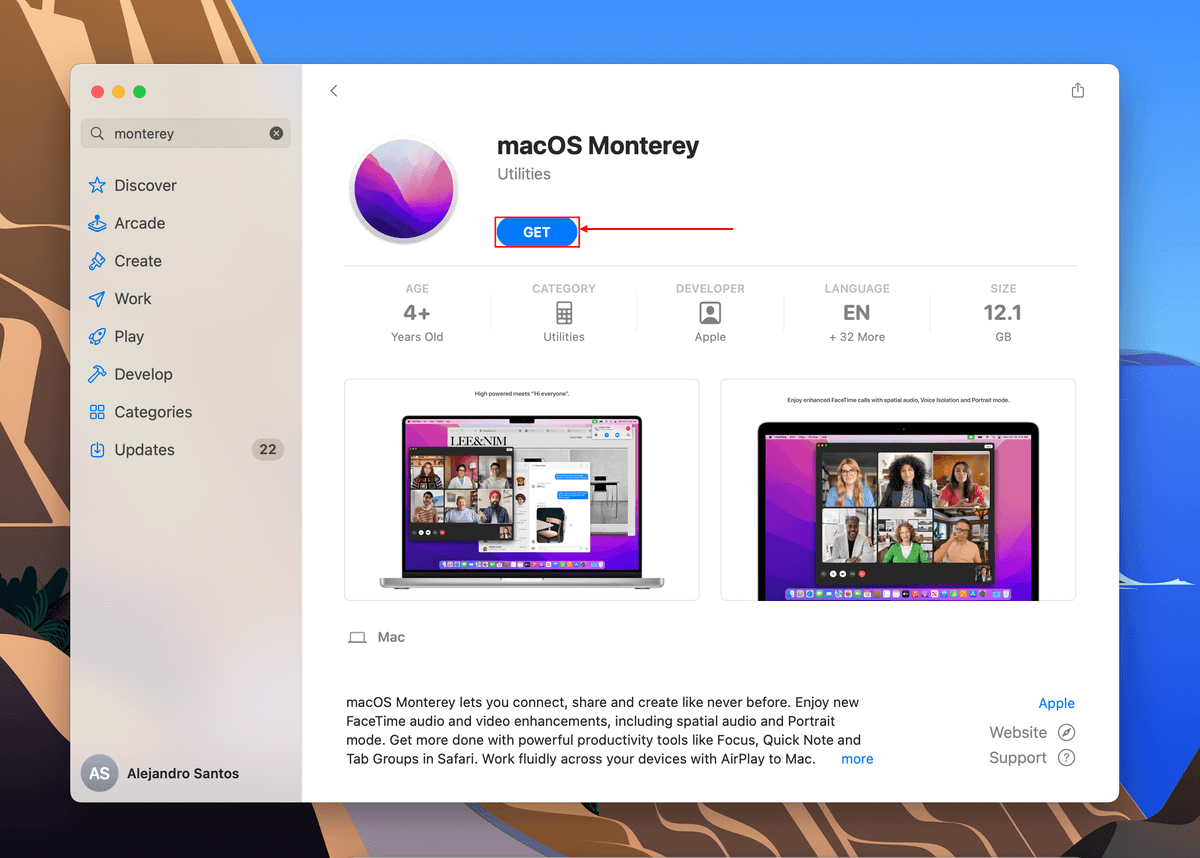
Paso 7. Una vez descargado, ve a Finder > Aplicaciones. Luego, haz doble clic en el icono del instalador para ejecutarlo.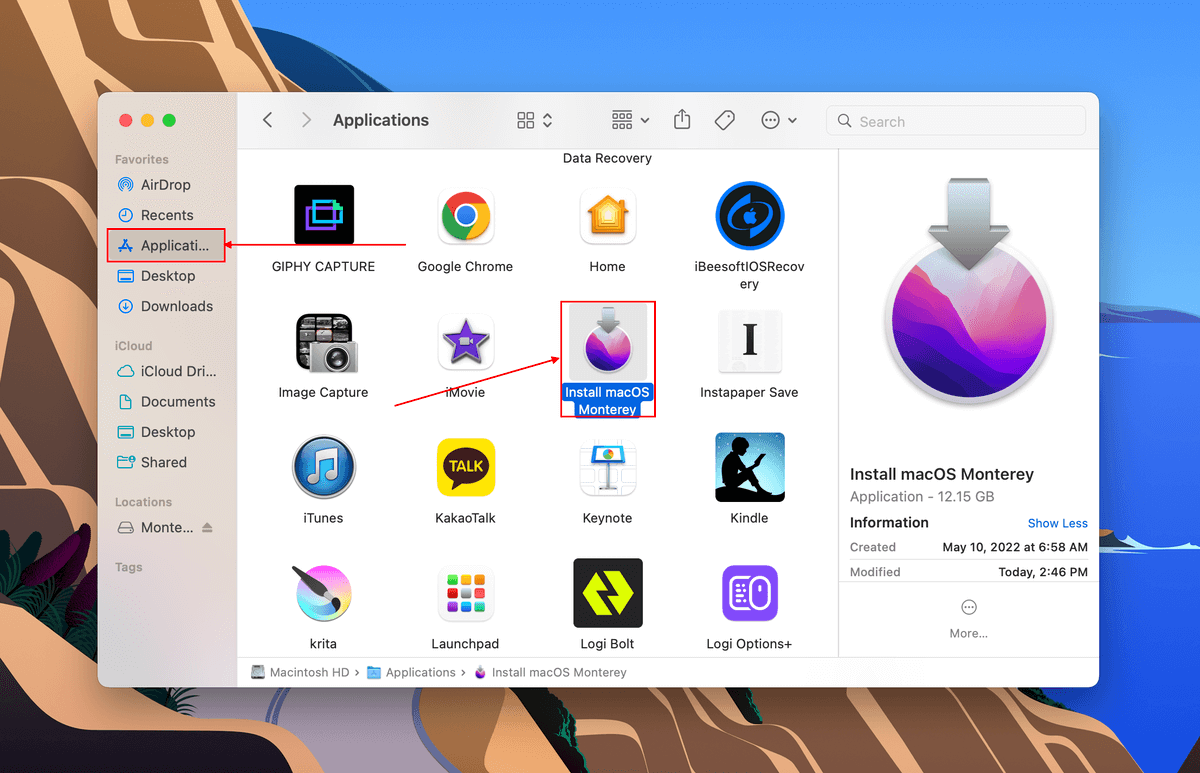
Paso 8. Haga clic en “Continuar”.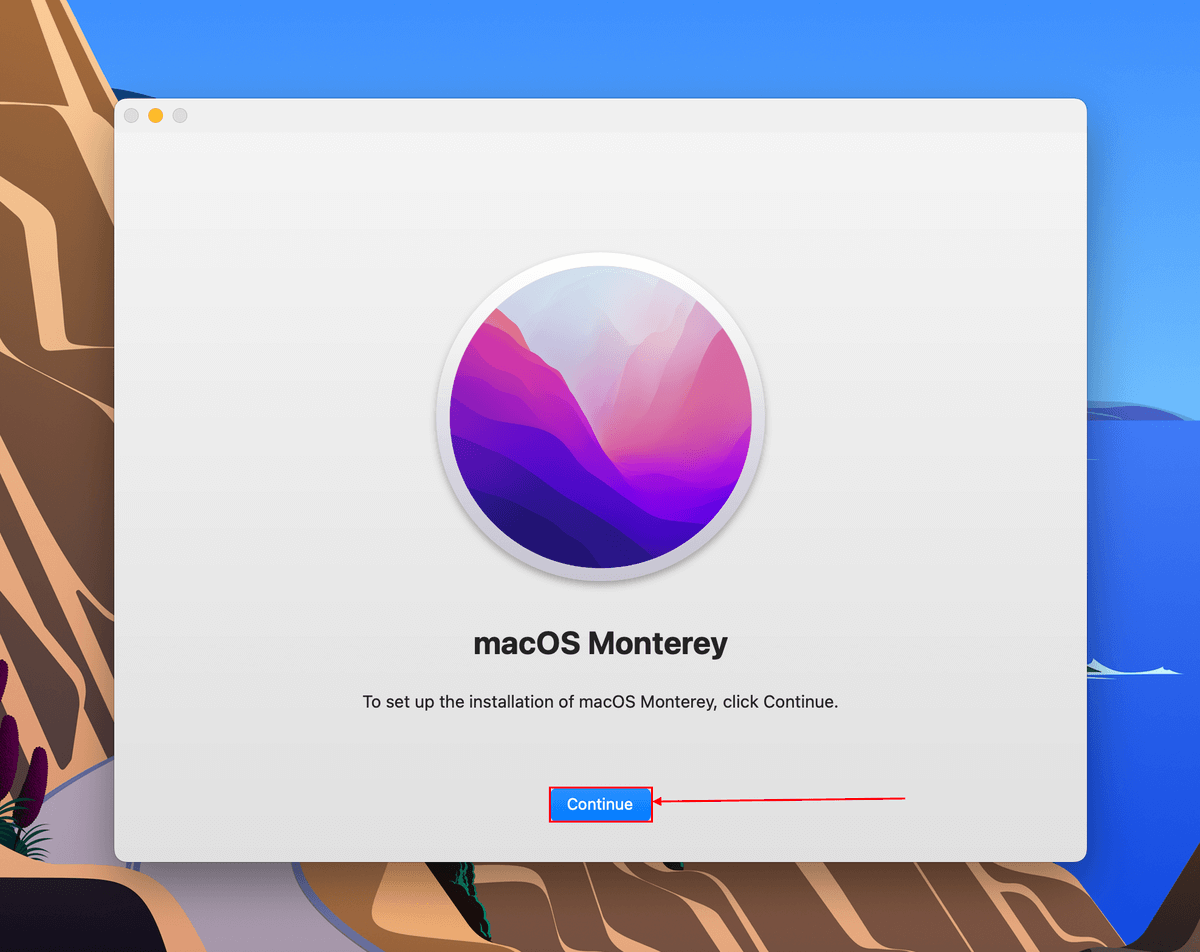
Paso 9. Haga clic en “Aceptar” una vez en la ventana principal, y nuevamente en el cuadro de diálogo de confirmación.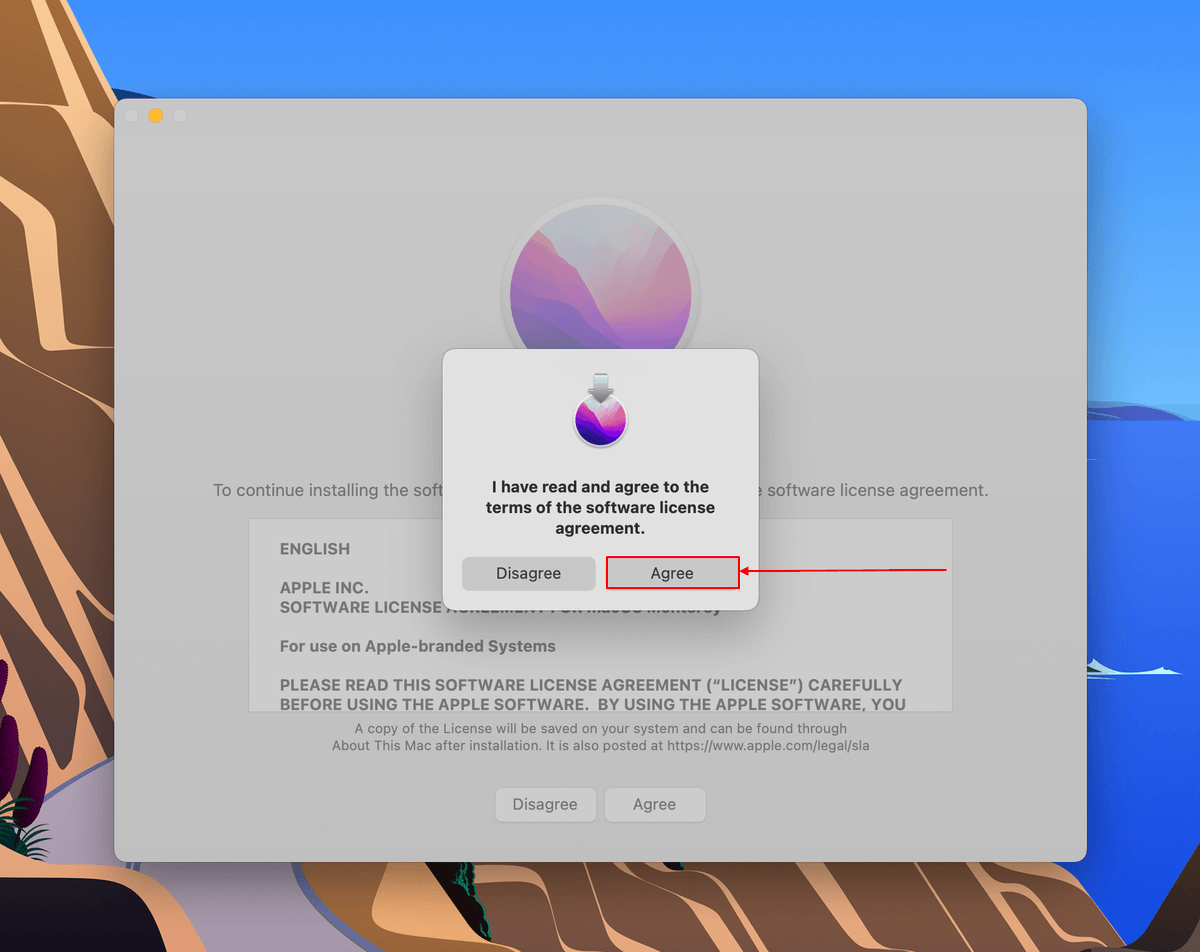
Paso 10. Haz clic en “Mostrar todos los discos…”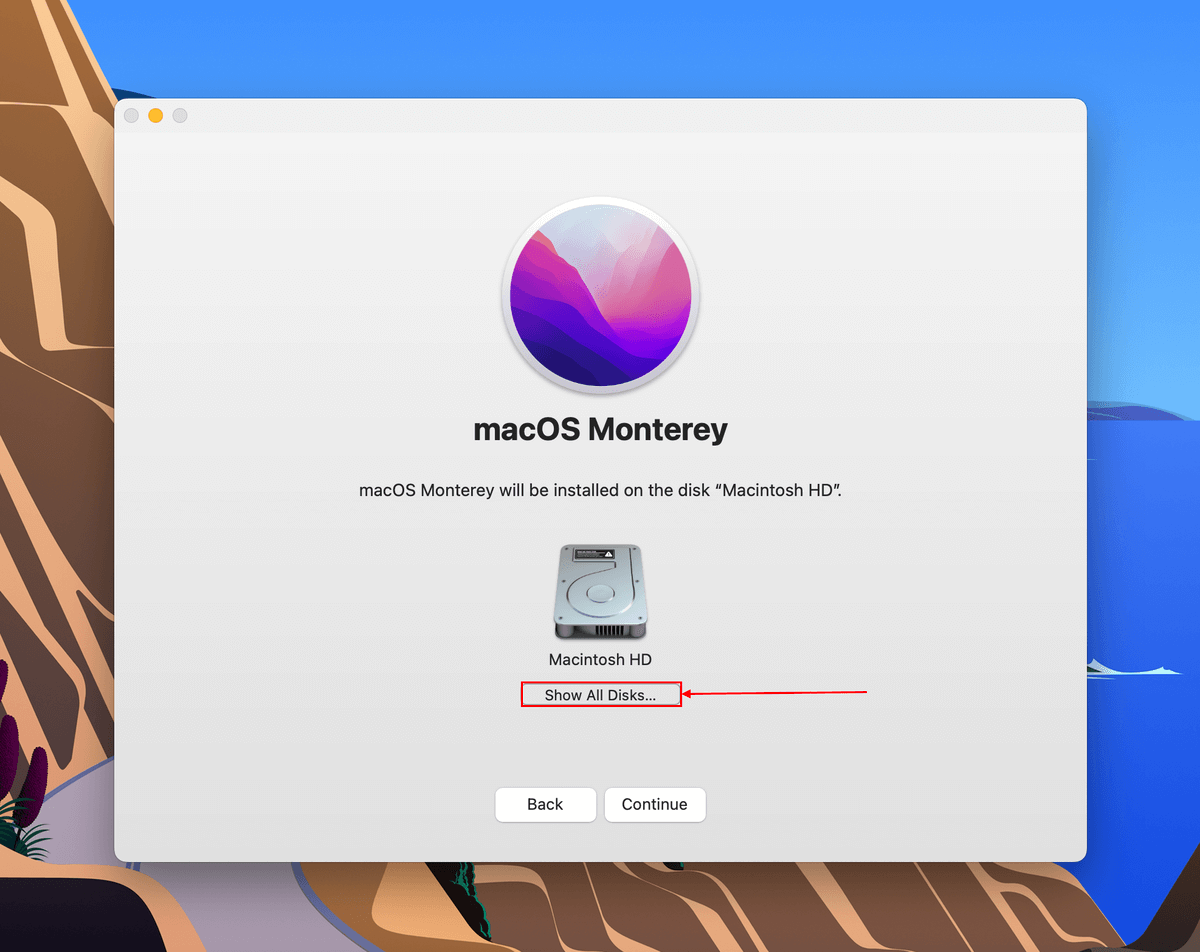
Paso 11. Seleccione el disco “Monterey USB” que formateamos anteriormente, luego haga clic en “Continuar.”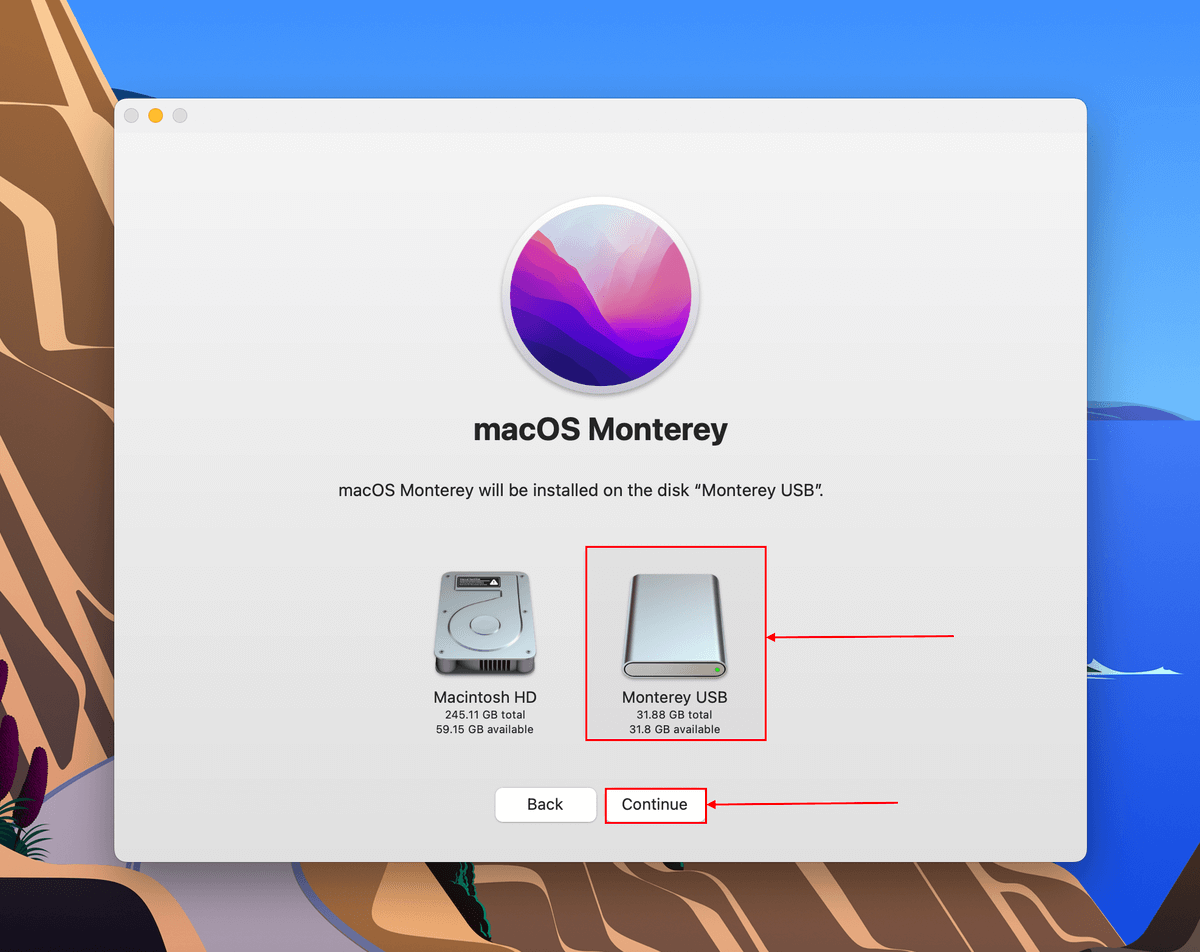
Paso 12. Selecciona tu perfil, luego haz clic en “Instalar.”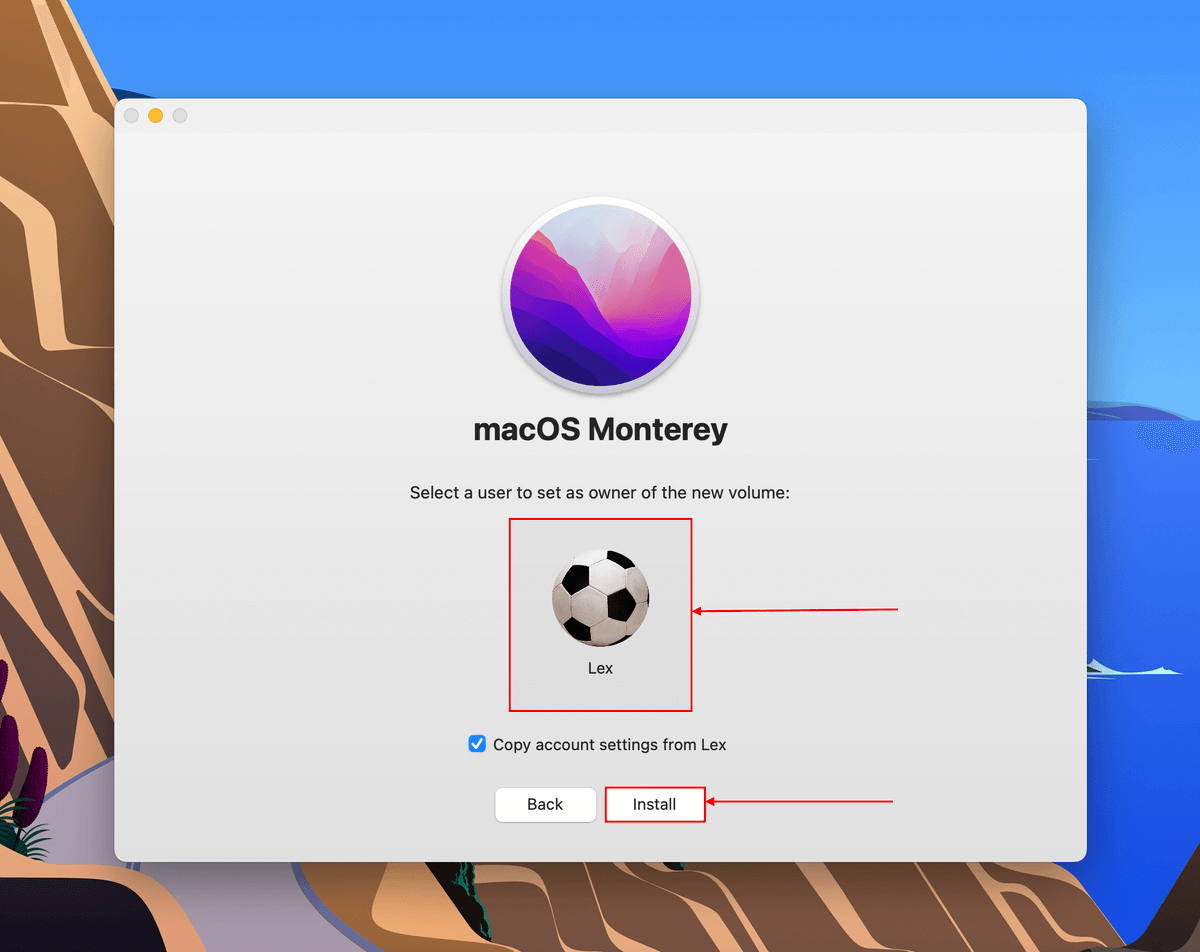
Paso 13. Una vez que la instalación esté completa, apaga tu Mac y mantén presionado el botón de encendido hasta que veas “Cargando opciones de inicio”. Entonces podrás elegir desde cuál unidad arrancar.
Paso 14. Una vez iniciado, descarga e instala Disk Drill (Finder > Aplicaciones). Sigue el procedimiento estándar establecido en la sección anterior para escanear y guardar una copia de seguridad de tus datos. Ten en cuenta que en este caso, Disk Drill reconocerá tu unidad interna como una unidad externa.
Método 2: Recuperar datos de un Disco Duro o SSD de MacBook Air severamente dañado
Los métodos de recuperación de datos DIY tienen sus propias limitaciones. Si tu disco duro o SSD está físicamente dañado, te aconsejamos que lo envíes a un centro profesional de recuperación de datos para una evaluación del daño y del costo. Sus especialistas tienen las herramientas adecuadas y la experiencia para ayudarte en situaciones extremas de pérdida de datos.
Método 3: Recuperar Datos de un MacBook Air Inutilizado con Copia de Seguridad
La única forma infalible de recuperar datos de un MacBook Air muerto es recuperando estos datos desde una copia de seguridad de Time Machine. Este método requiere que hayas configurado Time Machine de antemano y que tengas acceso a otro Mac (las computadoras con Windows no son compatibles con los formatos HFS+ y APFS).
Si conectas tu unidad de respaldo de Time Machine a otra Mac, deberías poder acceder a su contenido a través de Finder. Aquí está cómo:
Paso 1. Conecte su unidad de respaldo de Time Machine a una Mac funcional.
Paso 2. Abre Finder, luego selecciona tu unidad de respaldo de Time Machine en la barra lateral izquierda.
Paso 3. Haz doble clic en “Backups.backupdb”, luego haz doble clic en la carpeta etiquetada con el nombre de tu Mac.
Paso 4. En esta ubicación, verás carpetas etiquetadas con sus respectivas fechas de respaldo. Puedes explorar estas carpetas para localizar los archivos que necesitas.
Conclusión
Las aplicaciones de terceros y macOS en sí mismos brindan muchas herramientas que pueden ayudarlo a recuperar datos perdidos. Y aunque recuperar archivos de un MacBook Air en funcionamiento es lo más fácil, aún es posible incluso en el peor de los casos (donde su Mac no arranca).
Sin embargo, sus posibilidades de recuperación exitosa también dependen de otros factores, como la sobrescritura de datos o la gravedad de la corrupción (provocada por lo que haya causado que su MacBook falle). Con esto en mente, le recomendamos encarecidamente que cree copias de seguridad regulares de sus datos importantes, y si depende de la recuperación sin copias de seguridad, asegúrese de evitar guardar nuevos archivos en su Mac antes de haber asegurado sus datos.






