
¿Necesita urgentemente datos de una Mac con la pantalla rota? Si el disco de la Mac y otros componentes internos aún funcionan, tiene algunas opciones para recuperar sus archivos. Pero dado que no puede ver nada, necesitará usar uno o una combinación de métodos altamente específicos que no se mencionan a menudo en los artículos generales sobre recuperación de datos.
Esta guía tiene toda la información y recursos que necesitas para hacerlo. Sigue leyendo para aprender cómo recuperar archivos de un MacBook con la pantalla rota usando utilidades integradas y de terceros. ¡Sigue leyendo!
Tabla de Contenidos
Qué Necesitarás para Recuperar Datos de un Macbook con la Pantalla Rota
Es más difícil recuperar datos de un Mac con una pantalla rota por una sola razón: no hay interfaz . Afortunadamente, hay varias formas de superar este problema siempre que tengas las herramientas adecuadas. Aquí tienes una breve lista del equipo que podrías necesitar para el proceso de recuperación.
- Monitor externo. Un monitor o pantalla externa te permitirá arrancar y navegar visualmente por tu Mac, otorgándote acceso directo a tus archivos y sistema.
- Otro Mac. Si tienes otro Mac disponible, puedes acceder a tu Mac roto como un dispositivo de almacenamiento externo. Esto también otorga acceso directo a tus archivos (pero no a tu sistema).
- Dispositivo de almacenamiento externo. Asegúrate de tener un dispositivo de almacenamiento externo que tenga suficiente espacio para todos tus archivos de Mac.
5 métodos para recuperar datos de un Mac con la pantalla rota
En esta sección, cubrimos 5 métodos para recuperar datos de un Mac con la pantalla rota. Algunos métodos requieren herramientas adicionales para funcionar, así que asegúrate de leer cuidadosamente la introducción de cada sección.
Método 1: Conecta tu Mac a una pantalla externa
Si tienes uno, puedes conectar la pantalla rota de tu MacBook a un monitor o pantalla externa. Una vez que tanto tu pantalla como tu Mac estén encendidos, tu computadora debería detectar la pantalla automáticamente.
Mientras tu unidad del sistema y puertos estén funcionando, deberías poder copiar tus datos a un dispositivo de almacenamiento externo como normalmente lo harías.
Y si eres usuario de Apple Silicon, ahora deberías poder acceder a Compartir disco, que es el equivalente actualizado del modo Target Disk. Esto es útil si deseas transferir tus archivos directamente a otra Mac.
Método 2: Transfiera sus datos a otro Mac usando el modo de disco de destino
Modo Disco de Destino es una función en Mac que lo convierte en un dispositivo de almacenamiento externo legible. Cuando está habilitada, puedes conectar tu Mac a otro Mac y copiar sus datos como lo harías con un HDD externo.
Info: El Target Disk Mode no está disponible para Macs con M1 y modelos posteriores debido a las nuevas medidas de seguridad implementadas. Su equivalente en Apple Silicon, Share Disk, requiere navegar visualmente en el Modo de Recuperación para acceder a él. Prueba otras soluciones en su lugar o usa Share Disk en combinación con Método 1.
Lo que hace que el Modo de Disco de Destino sea especialmente útil para las Macs con pantallas rotas es que no necesitas la interfaz para acceder a él. Solo necesitas tu teclado. Aquí está cómo:
Paso 1. Conecte el Mac averiado a un Mac que funcione.
Paso 2. Mantén presionada la tecla T y luego enciende el Mac averiado.
Paso 3. Una vez que tu Mac averiado haya arrancado correctamente en el Modo de Disco de Destino, un icono de disco aparecerá en el Escritorio del Mac funcional (y en la barra lateral del Finder). Ábrelo y comienza a copiar tus archivos a una ubicación segura en el Mac funcional.
Una vez que hayas terminado de transferir tus archivos, arrastra el icono del disco a la papelera, que generalmente se encuentra en el extremo derecho de tu dock. Luego, presiona el botón de encendido en tu Mac rota para apagarla.
Método 3: Descarga tus archivos de iCloud
Si habilitaste iCloud en tu Mac, deberías tener una copia de tu directorio de iCloud Drive, así como cualquier archivo y carpeta que contenga, en línea. Puedes acceder a ellos a través de iCloud web en cualquier navegador y, lo más importante, en cualquier dispositivo.
Paso 1. Abra cualquier navegador en otro Mac o PC.
Paso 2. Iniciar sesión en iCloud.com.
Paso 3. Explora la página para acceder a tus fotos, videos, correos, notas, archivos de iCloud Drive, recordatorios y todo lo demás sincronizado con iCloud. Para esta demostración, abriremos iCloud Drive.
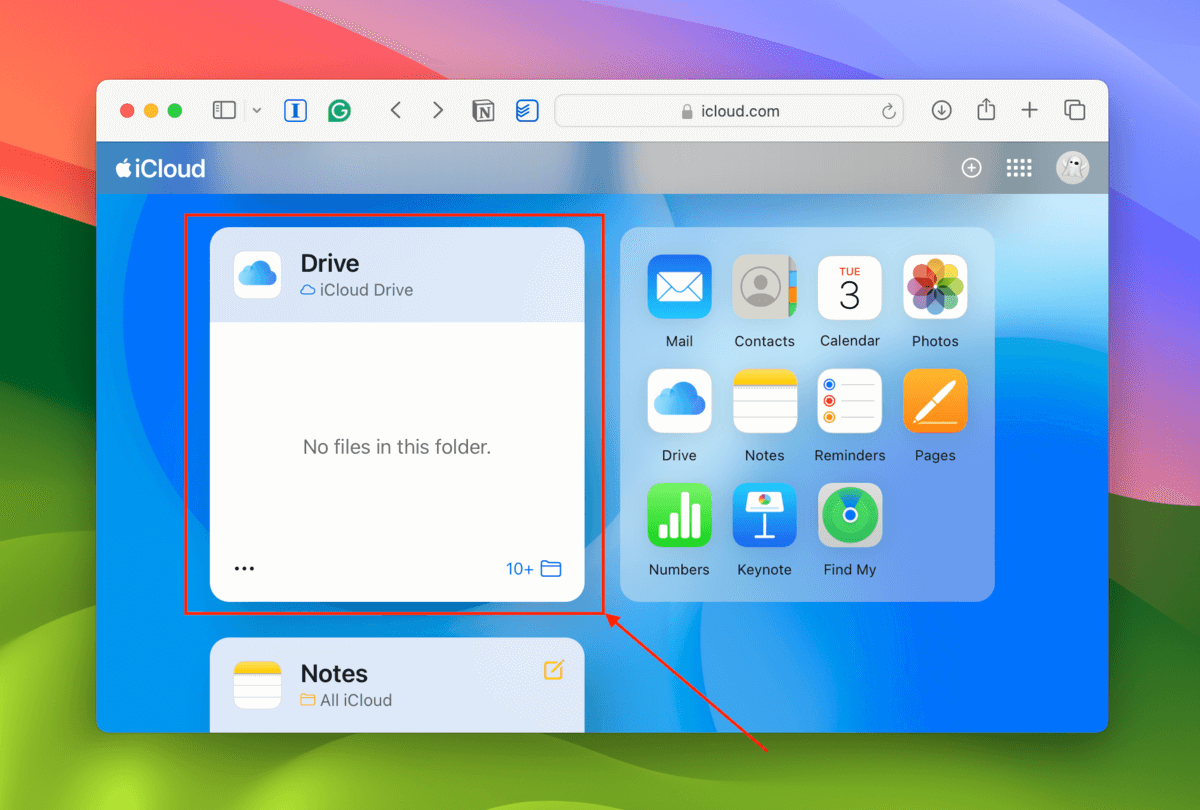
Paso 4. Haga clic en el archivo o carpeta que desea descargar. Luego, haga clic en el Botón de descarga (icono de nube). Para seleccionar varios elementos, mantenga presionada la tecla Shift (selección múltiple por lote) o la tecla Command (selección múltiple por archivo individual) mientras hace clic en cada elemento.
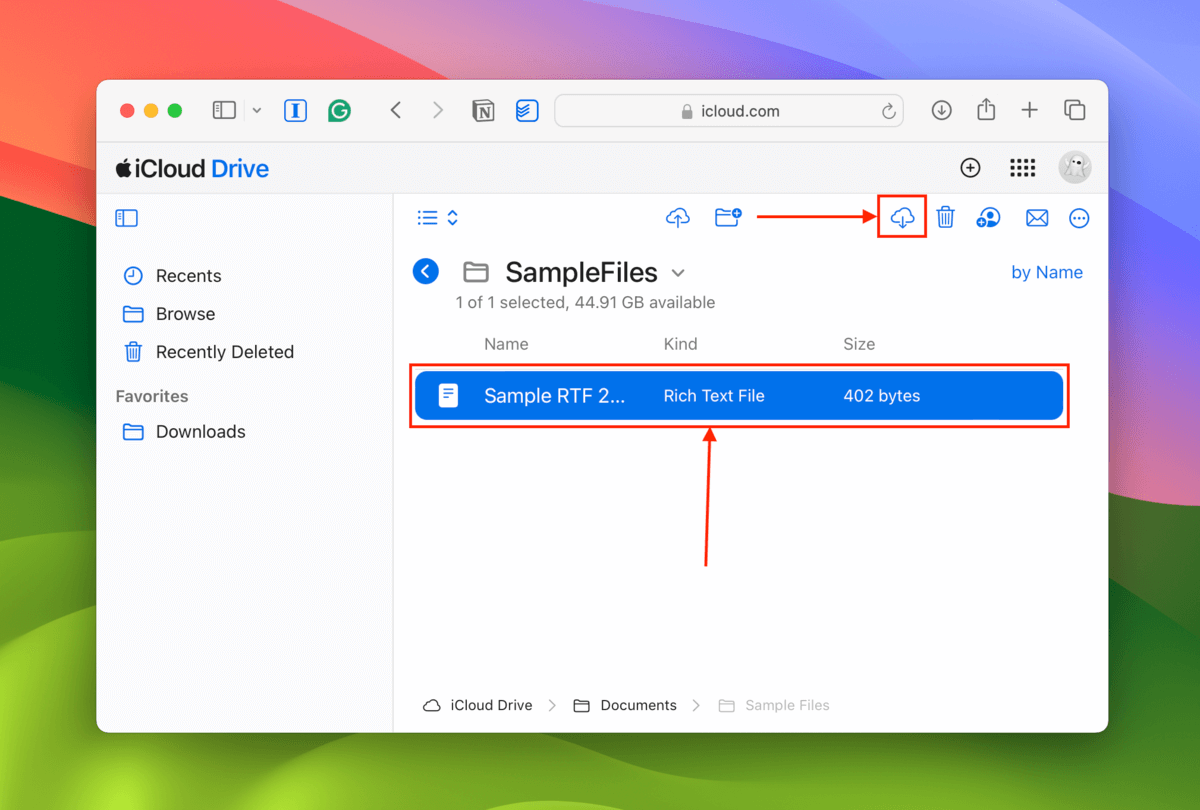
Método 4: Escanee su unidad Time Machine con software de recuperación de datos
Si has hecho una copia de seguridad de tu Mac con Máquina del Tiempo, puedes usar un software de recuperación de datos para escanear el disco y extraer directamente los datos de la copia de seguridad.
Para esta demostración, utilizaremos una aplicación de recuperación de datos llamada Disk Drill porque proporciona una herramienta de escaneo especialmente diseñada para unidades de Time Machine, lo cual no es una característica que muchas aplicaciones de recuperación de datos ofrezcan. También tiene una prueba gratuita que te permite previsualizar tus archivos tanto como desees para asegurarte de que funcionen antes de comprar la licencia del software.
Paso 1. Conecte su unidad Time Machine a un Mac que funcione.
Paso 2. Descargar e instale Disk Drill en el Mac en funcionamiento.
Paso 3. En la barra lateral izquierda, haz clic en Máquina del Tiempo . Luego, haz clic en Importar copia de seguridad de Time Machine y selecciona la copia de seguridad que deseas restaurar desde tu unidad de Time Machine.
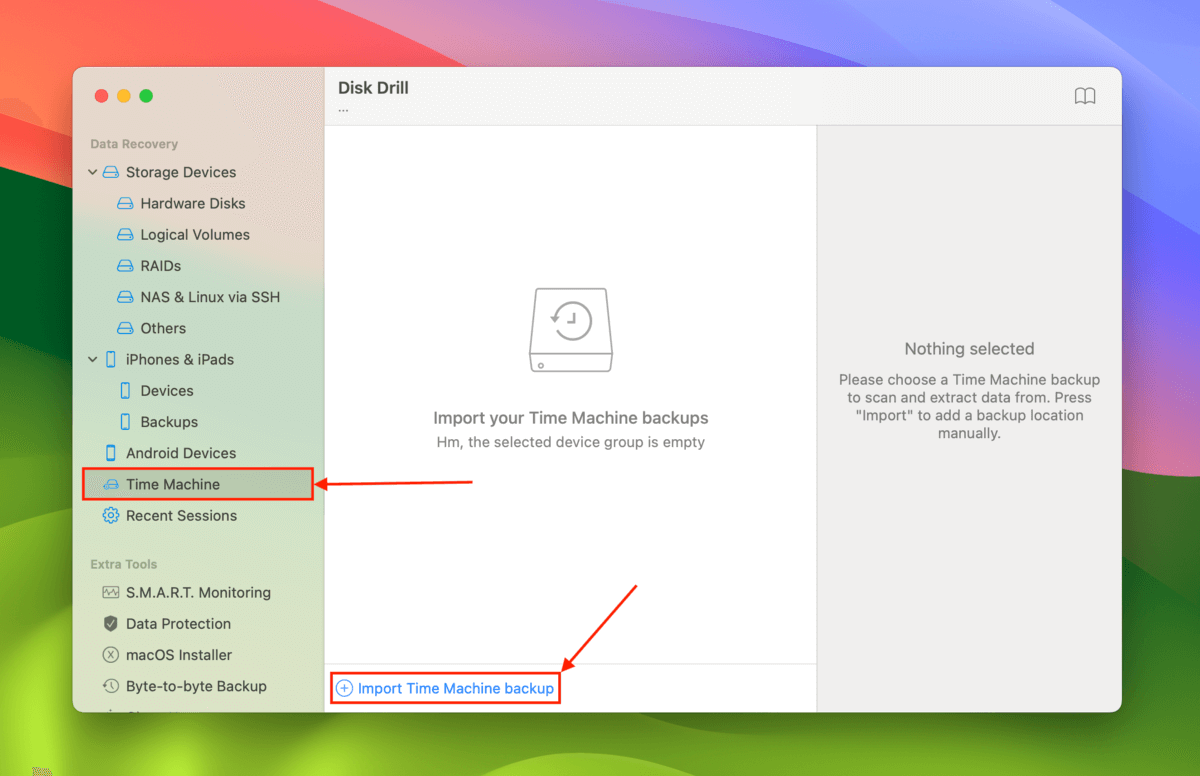
Paso 4. Seleccione su copia de seguridad de Time Machine y haga clic en Buscar datos perdidos y haga clic en Revisar elementos encontrados cuando haya terminado.
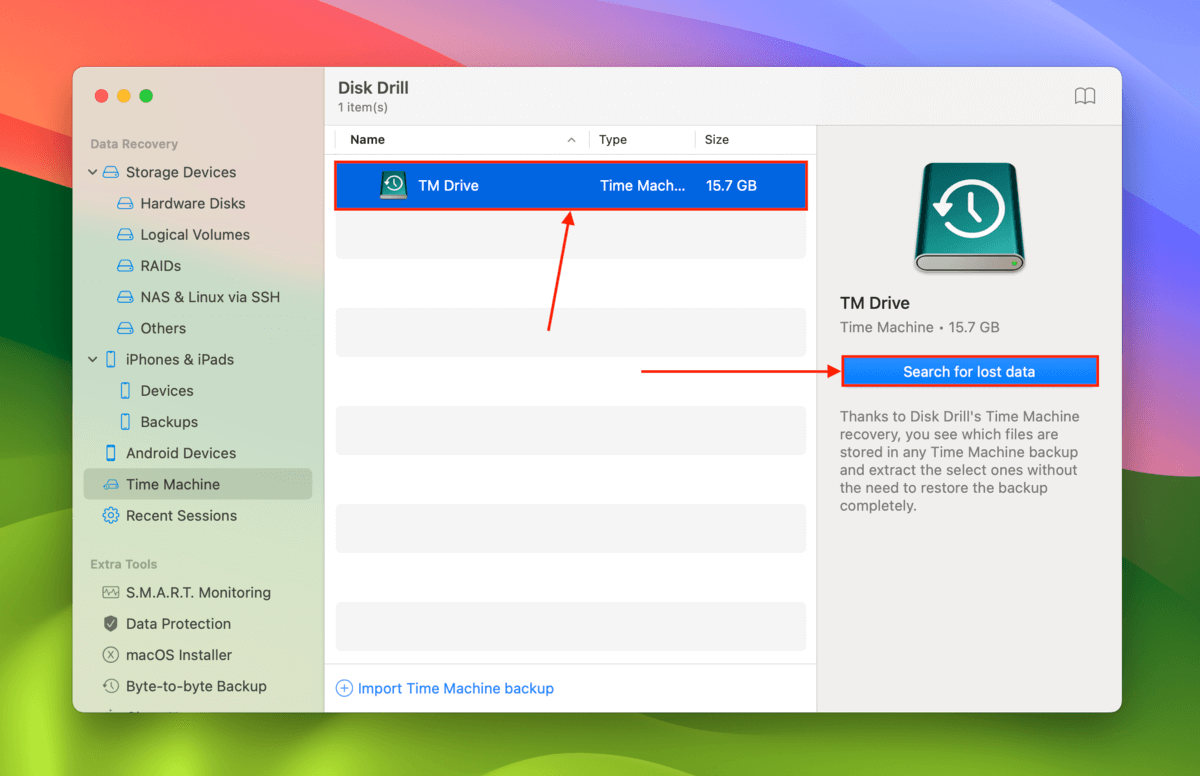
Paso 5. Puede usar el filtros en la barra lateral izquierda así como el herramienta de búsqueda para encontrar archivos y carpetas específicos; al hacer clic en un archivo se mostrará su vista previa a la derecha. Incluso puede explorar diferentes copias de seguridad utilizando el herramienta de selección de respaldo en la parte superior de la ventana. Finalmente, marque las casillas junto a los archivos y carpetas que desea restaurar y haga clic en Recuperar.
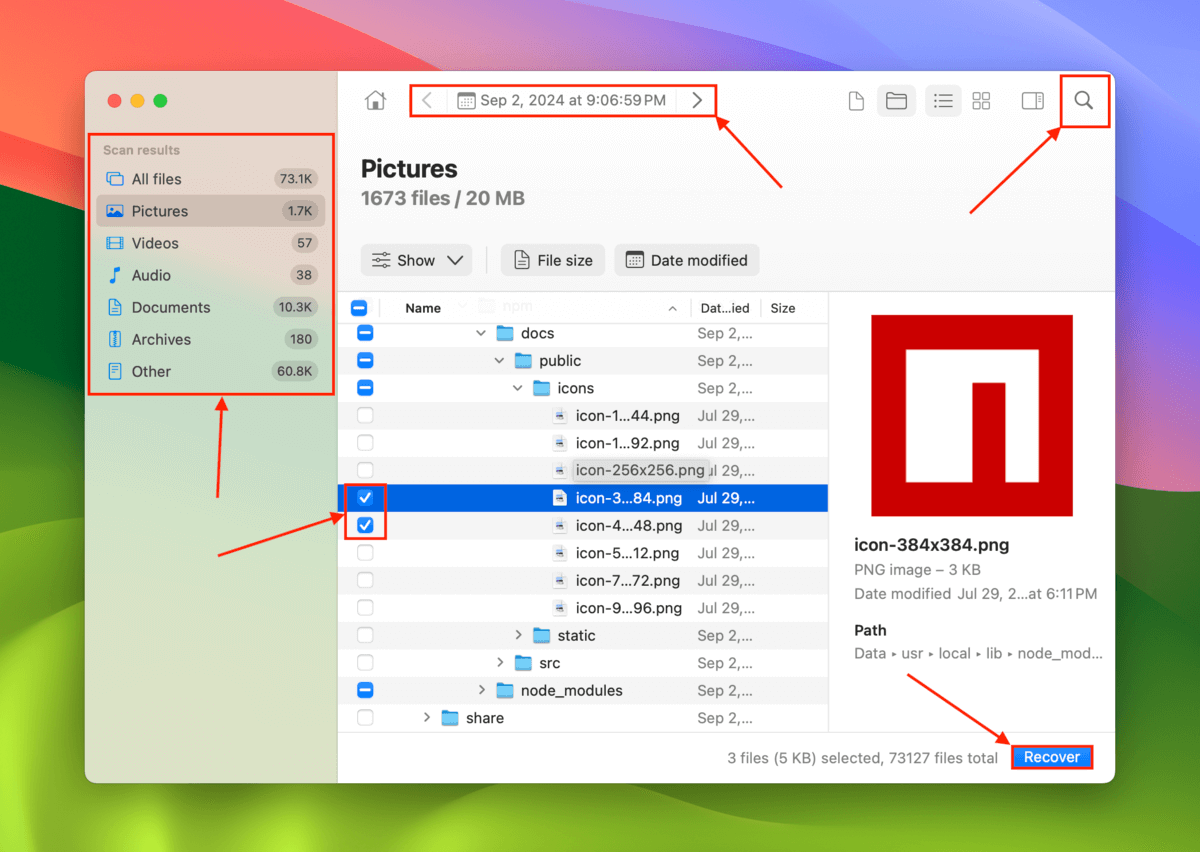
Paso 6. Elige una ubicación en el Mac de trabajo donde quieras que Disk Drill guarde los archivos recuperados. Finalmente, haz clic en Siguiente .
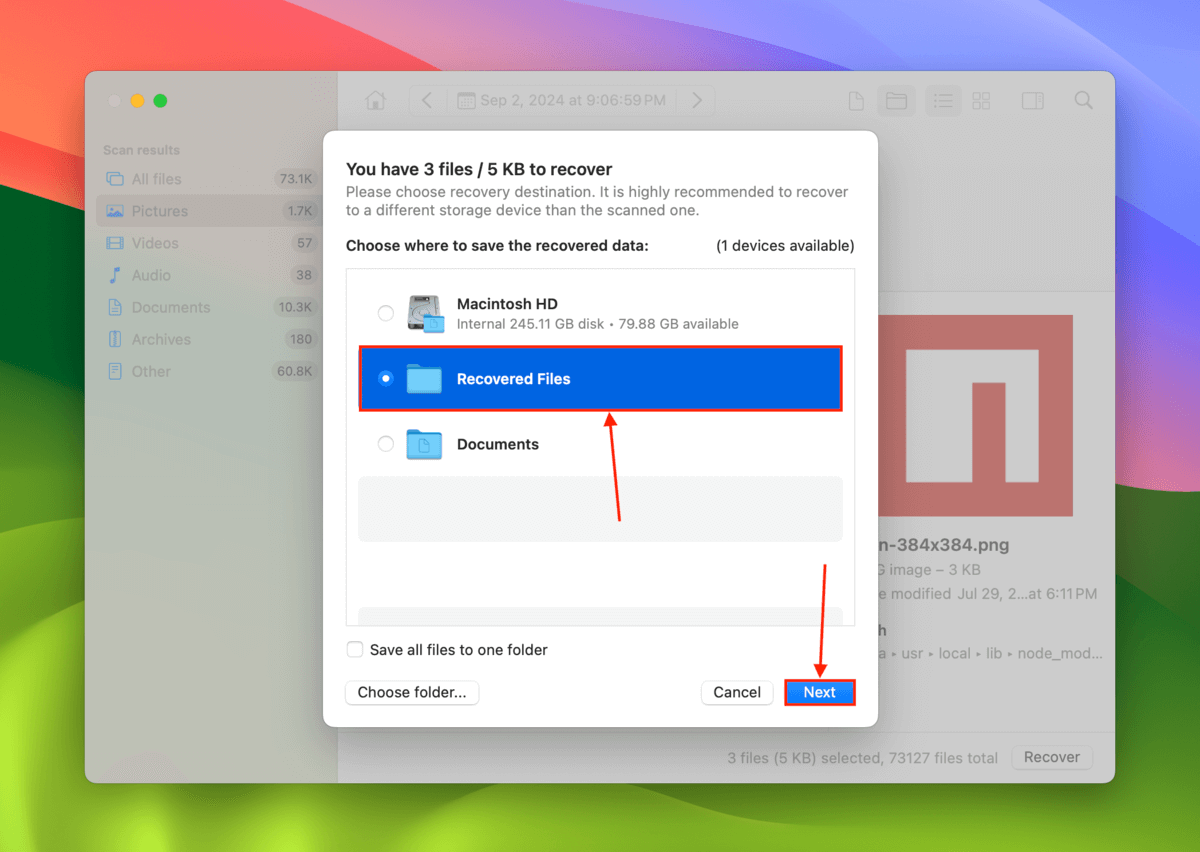
Método 5: Envíe su Mac a un Servicio Profesional de Recuperación de Datos
Si los Métodos 1-4 no funcionaron o prefieres que un profesional te ayude a recuperar tus archivos, considera enviar tu Mac a un servicio profesional de recuperación de datos.
Los servicios profesionales de recuperación de datos son empresas que restauran tus datos de forma gratuita. Aunque no pueden reparar tu Mac, están equipados para realizar operaciones avanzadas de recuperación en tu unidad Mac sin causar más daños.
También son la ÚNICA solución viable si tu disco de Mac también sufrió daños físicos cuando se rompió la pantalla. Si nunca has intentado usar un servicio profesional de recuperación de datos en el pasado, esto es lo que debes buscar:
- Sin datos, sin cargo Elige una tienda que ofrezca una “Garantía de No Datos – No Cargo”, lo que significa que solo pagas su tarifa si restauran los datos que solicitaste originalmente. Típicamente debes aprobar una lista de archivos antes de que procedan con la operación de recuperación.
- Sala limpia clase 100 (requerida) Una sala blanca es una instalación que filtra partículas diminutas que pueden dañar los componentes internos de un dispositivo de almacenamiento. Normalmente diríamos que esto es opcional, pero existe la posibilidad de que la tienda abra tu Mac para acceder a tu unidad, especialmente si detectan daños internos.
- Descuentos de envío Muchas tiendas ofrecen envío gratuito (solo de entrada) así como un dispositivo de almacenamiento gratis para los datos recuperados. Grandes tiendas como ACE Data Recovery también proporcionan piezas de repuesto gratuitas en caso de que la unidad de tu Mac esté físicamente dañada.
- Reseñas auténticas recientes Consulta Google, TrustPilot, Yelp y otras plataformas de comentarios para opiniones de clientes. Asegúrate de que sean específicas de la sucursal a la que estás considerando enviar tu Mac.
- Autorización de Apple Algunos servicios de recuperación de datos están directamente autorizados por Apple, lo que puede venir con beneficios (como descuentos en el envío).
¿Está roto algo más que solo tu pantalla?
Si tu Mac no solo tiene una pantalla rota, sino que también sufre de daños lógicos, hay otras formas de restaurar tus datos. Tenemos guías sobre la recuperación de datos desde Macs que se quedan atascados en el logotipo de Apple e incluso desde discos duros de MacBook muertos. Sin embargo, probablemente necesitarás usar un monitor externo para realizar los métodos de recuperación recomendados.






