
¿Necesitas recuperar correos electrónicos eliminados en tu iPhone? Dependiendo de cómo tengas configurado el dispositivo y si has creado copias de seguridad, tienes un par de opciones. También es posible que tu mensaje de correo electrónico no haya sido realmente eliminado, sino perdido.
Este artículo cubre todos los escenarios (y algunos de los proveedores de correo más populares en iOS). Te mostraremos cómo recuperar correos electrónicos eliminados en iPhone, ya sea que tengas una copia de seguridad o no. También demostramos cómo encontrar correos electrónicos perdidos y proporcionamos mini-guías para los proveedores de correo más populares en iOS. ¡Sigue leyendo!
Tabla de Contenidos
Cómo encontrar correos electrónicos desaparecidos en el iPhone
El hecho de que tus correos electrónicos estén desaparecidos no significa automáticamente que hayan sido eliminados. Es posible que simplemente estén enterrados en el bosque de buzones de correo de tu aplicación de correo o incluso en alguna carpeta rebelde que olvidaste. También es posible que los hayas archivado por accidente.
Verifica si tu correo electrónico no se está ocultando de ti utilizando los 2 métodos a continuación.
Método 1: Localiza Tus Correos en iPhone Usando la Búsqueda
La mayoría de las aplicaciones de correo modernas tienen una herramienta de búsqueda que puede ayudarte a localizar tus correos electrónicos más rápido. Dependiendo de la aplicación, la herramienta de búsqueda puede tener funciones y características más avanzadas.
Por ejemplo, la aplicación nativa de Correo puede buscar muchos parámetros diferentes y ofrecer sugerencias basadas en las primeras letras o números que escribas. Demostraremos esta funcionalidad en la guía a continuación.
Para encontrar correos electrónicos en tu iPhone usando la herramienta de búsqueda en la aplicación Mail:
Paso 1. Abra la Correo aplicación.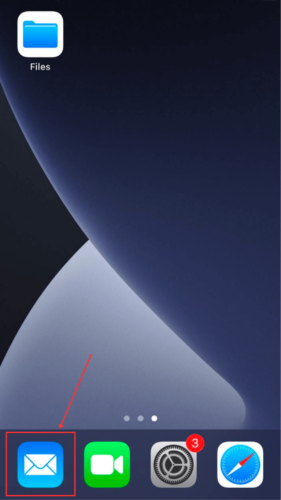
Paso 2. Si muestra el buzón correcto, proceda a Paso 3. Si muestra el buzón incorrecto, toque Buzones en la esquina superior izquierda.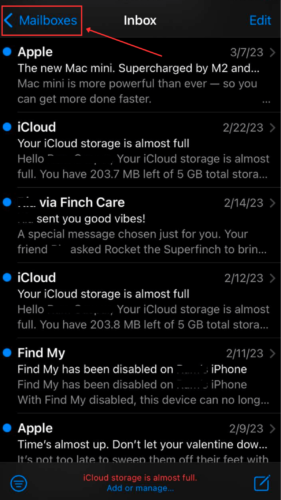
Paso 3. En el menú Buzones, toca en Todas las bandejas de entrada o en un buzón específico que almacene los correos electrónicos que deseas recuperar (p. ej., Archivo ).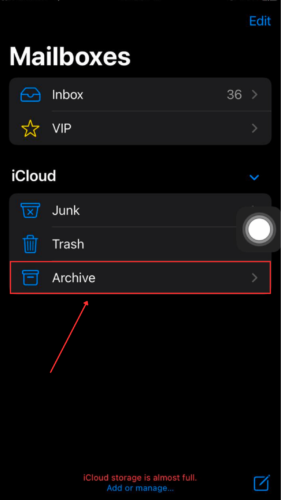
Paso 4. Deslice la pantalla hacia abajo ligeramente para revelar la barra de búsqueda. Aquí, puede buscar correos electrónicos por fecha exacta o mes, dirección, asunto, archivos adjuntos, enlaces e incluso contenido del cuerpo del correo electrónico. Gestione aún más su búsqueda utilizando uno de los Sugerencias .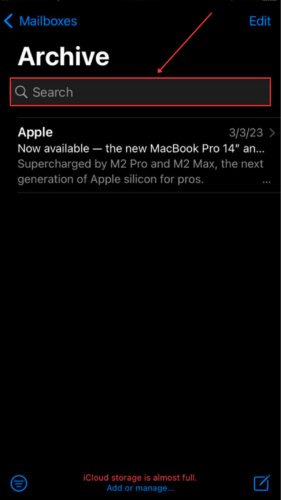
Método 2: Comprobar Archivo
La carpeta Archivo es básicamente una versión ligera de la papelera. Mientras que la carpeta Papelera elimina permanentemente los correos electrónicos borrados, la carpeta Archivo almacenará tus correos electrónicos hasta que los elimines. Su propósito es mantener tu Bandeja de entrada y carpetas importantes sin desorden.
Debido a los gestos de deslizamiento del iPhone, es absolutamente posible archivar un correo electrónico por accidente.
Para restaurar correos electrónicos en tu iPhone desde tu archivo a otra carpeta en tu buzón:
Paso 1. Abre la aplicación de correo.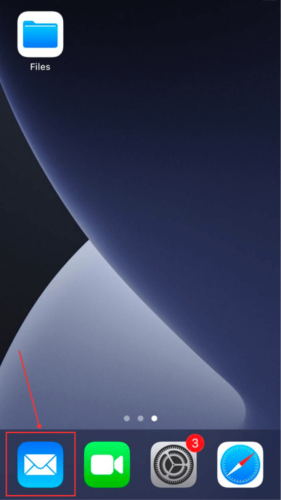
Paso 2. Si la aplicación muestra el menú Buzones , procede a Paso 3. Si la aplicación muestra una bandeja de entrada específica, toca Buzones en la esquina superior izquierda.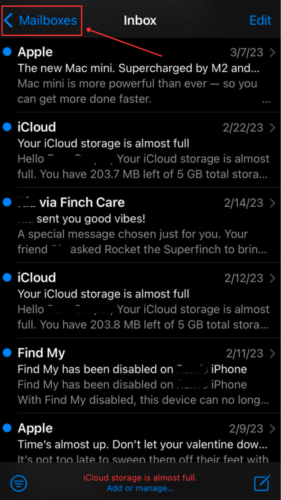
Paso 3. En el menú Buzones , expande el buzón de interés y toca el botón Archivo .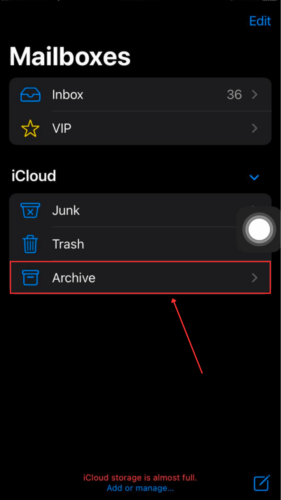
Paso 4. Mantén presionado el correo electrónico que deseas mover y toca Mover mensaje… Alternativamente, puedes abrir el correo electrónico y tocar el ícono de carpeta en la parte inferior de la pantalla.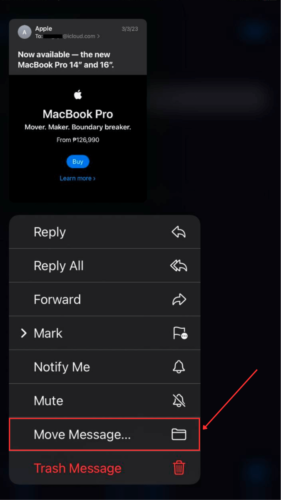
Paso 5. Toca la carpeta a la que deseas mover el correo electrónico seleccionado.
Cómo recuperar correos electrónicos eliminados en iPhone
Si tu correo electrónico perdido no puede ser encontrado por la herramienta de búsqueda y tampoco está en la carpeta Archivo, probablemente esté eliminado. Afortunadamente, puedes recuperar correos electrónicos eliminados en tu iPhone siempre y cuando actúes rápidamente. También hay múltiples maneras de hacerlo dependiendo de tu configuración.
A continuación, se presentan guías paso a paso para 6 métodos confiables para recuperar correos electrónicos eliminados accidentalmente en iPhone:
Método 1: Deshacer la Eliminación con un Agitamiento
El gesto “Sacudir para deshacer” ha estado en el iPhone desde iOS 3 (2009) y aún está disponible incluso en los iPhones más recientes (iPhone 11/12/13). Te permite deshacer o revertir la última acción que hiciste, como eliminar un correo electrónico. Usando este gesto, puedes recuperar el correo electrónico eliminado desde tu iPhone.
Para recuperar correos electrónicos en tu iPhone utilizando el gesto de agitación:
Paso 1. Si accidentalmente eliminas un correo electrónico, sacude tu iPhone.
Paso 2. Cuando se te solicite, toca Deshacer .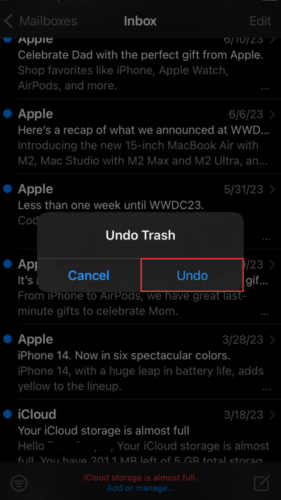
Método 2: Restaurar el Correo desde la Carpeta de Papelera
Cada vez que eliminas un correo electrónico, este se envía a la carpeta de Papelera. Este es el caso de todas las aplicaciones de correo modernas en el iPhone. Sin embargo, no permanece allí para siempre: dependiendo de la aplicación, un correo electrónico se queda en la carpeta de Papelera durante 7 días (Yahoo y AOL) o 30 días (Apple Mail y Gmail).
Siempre que puedas ver los correos electrónicos eliminados en tu iPhone en la carpeta Papelera, puedes restaurarlos a su carpeta original. Sin embargo, el proceso es un poco diferente según la aplicación que uses. Hemos preparado guías para las aplicaciones de correo más utilizadas.
Para la app de Mail predeterminada:
Para recuperar correos electrónicos eliminados en tu iPhone usando la aplicación de Correo predeterminada:
Paso 1. Abre la aplicación Correo.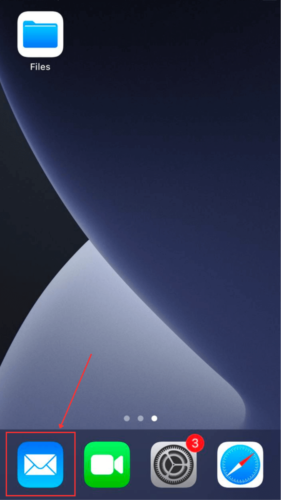
Paso 2. Si la aplicación muestra el Buzones menú, proceda a Paso 3. Si la aplicación muestra una bandeja de entrada específica, toque Buzones en la esquina superior izquierda.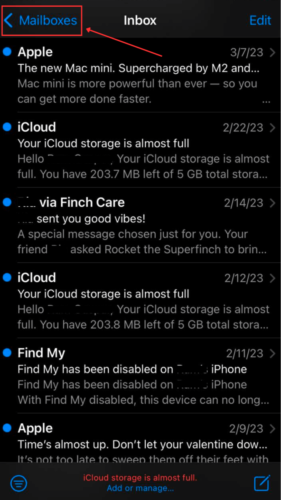
Paso 3. En el menú Buzones , expanda el buzón de interés y toque el botón Papelera .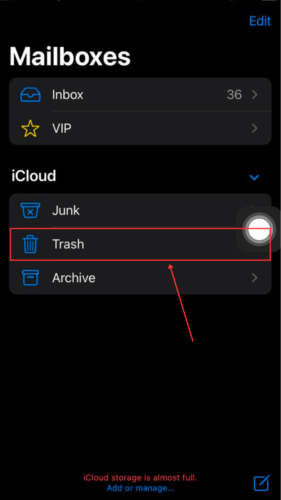
Paso 4. Mantén presionado el correo electrónico que deseas mover y toca Mover mensaje . Alternativamente, puedes abrir el correo electrónico y tocar el icono de carpeta en la parte inferior de la pantalla.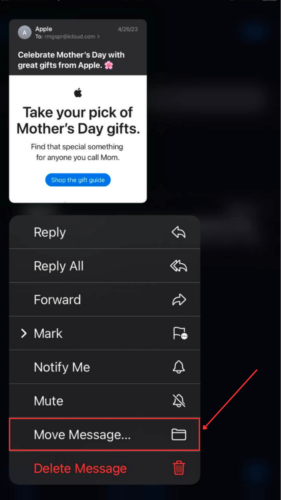
Paso 5. Toca la carpeta a la que deseas mover el correo electrónico seleccionado.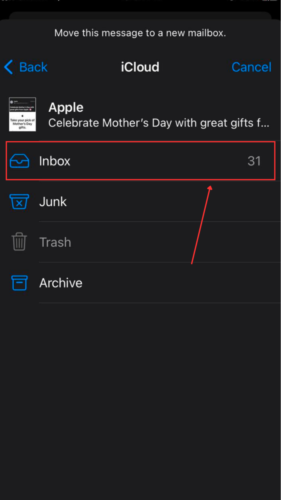
Para la app de Gmail:
Para recuperar correos electrónicos borrados permanentemente de Gmail en iPhone:
Paso 1. Abre la app de Gmail.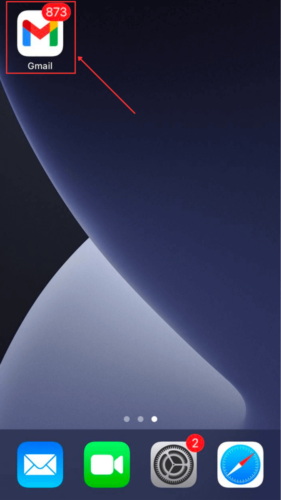
Paso 2. Toca el Botón de menú (3 líneas) en la esquina superior izquierda de tu pantalla.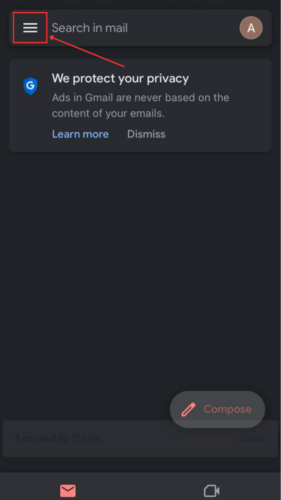
Paso 3. Toque el botón Papelera .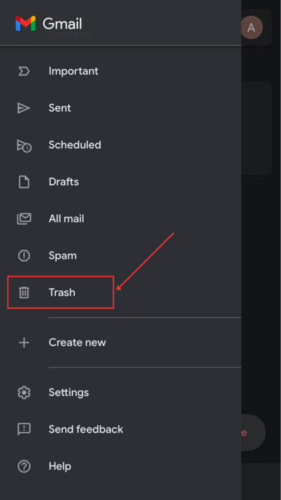
Paso 4. Toca el correo electrónico que deseas restaurar.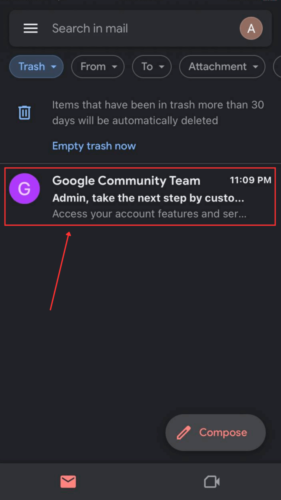
Paso 5. Toca el 3 puntos en la esquina superior derecha de la pantalla > Mover .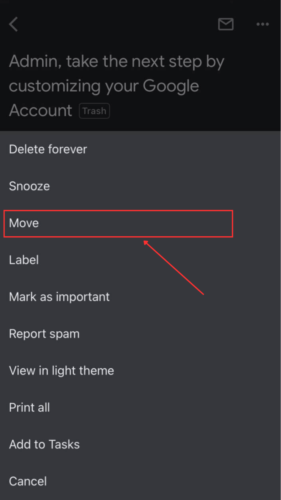
Paso 6. Elige la ubicación a la que quieres que Gmail mueva el correo electrónico eliminado.
Para la aplicación de AOL:
Para recuperar correos electrónicos eliminados de la papelera en tu iPhone usando la aplicación de AOL:
Paso 1. Abre la AOL app.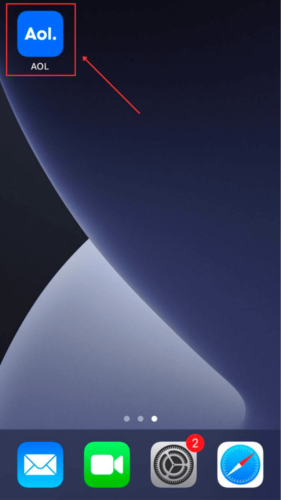
Paso 2. Toque el botón Bandeja de entrada en la esquina inferior izquierda de la pantalla.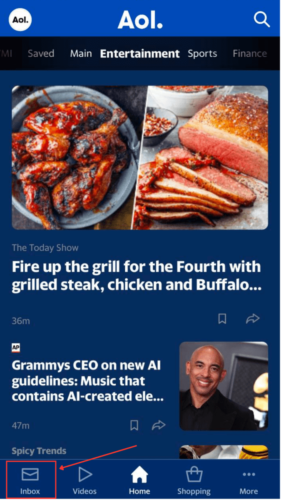
Paso 3. Toque el botón de Bandeja de entrada nuevamente y toque el botón Papelera .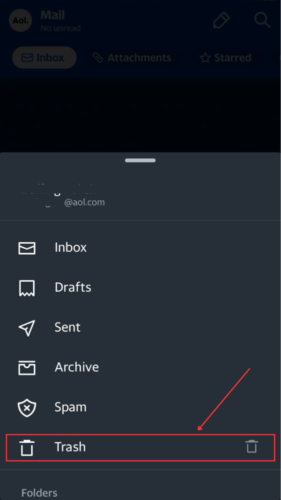
Paso 4. Toca en el correo electrónico que deseas restaurar para abrirlo.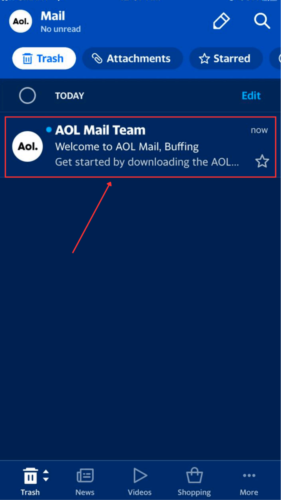
Paso 5. Toque el botón Mover en la parte inferior de la pantalla.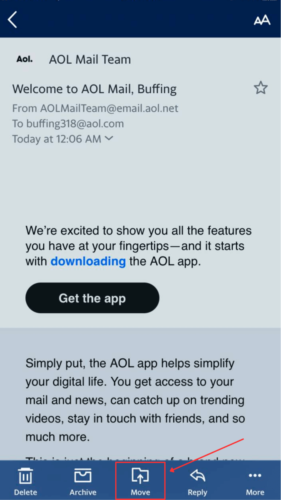
Paso 6. Elija una ubicación o cree una nueva carpeta, donde AOL guardará el correo electrónico restaurado.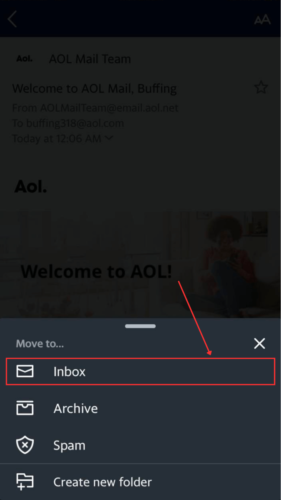
Para la aplicación de Yahoo:
Para recuperar correos electrónicos de Yahoo eliminados en iPhone:
Paso 1. Abra la aplicación de Yahoo.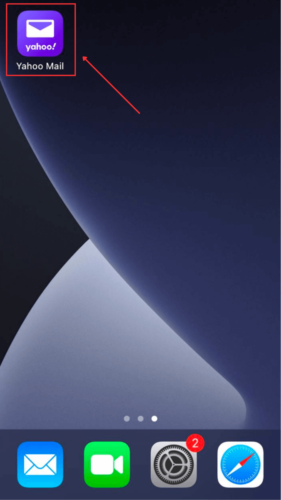
Paso 2. Toque el botón Bandeja de entrada en la esquina inferior izquierda de la pantalla.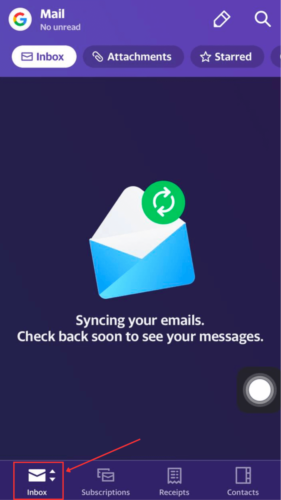
Paso 3. Toque el botón Papelera .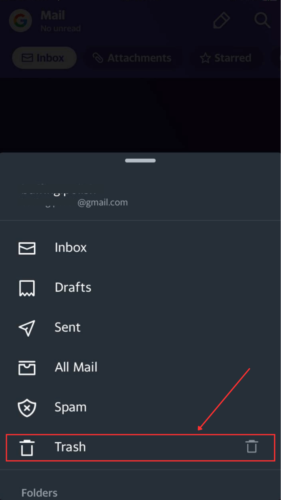
Paso 4. Toca el correo electrónico que deseas restaurar para abrirlo.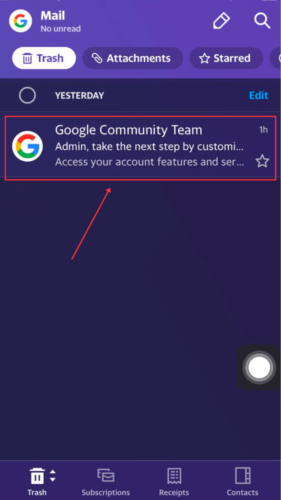
Paso 5. Toque el botón Mover en la parte inferior de la pantalla.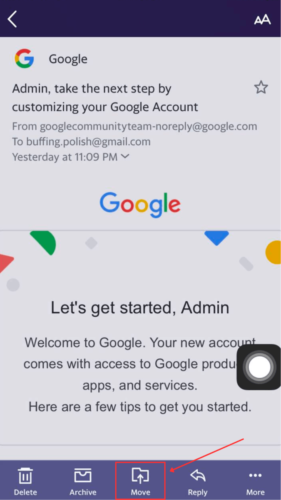
Paso 6. Elija una ubicación o cree una nueva carpeta donde Yahoo guardará el correo electrónico restaurado.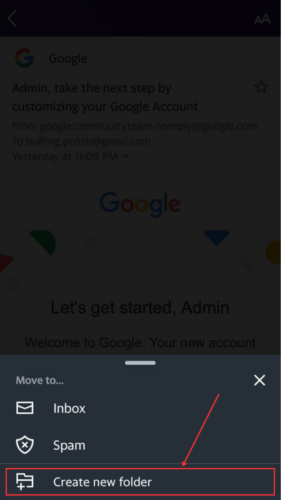
Método 3: Usar el Software de Recuperación de Datos
¿Qué pasa si tu correo electrónico ya no está en la carpeta de Papelera (porque lo eliminaste o han pasado 30 días) y no creaste una copia de seguridad antes de la eliminación? Si también has utilizado la aplicación Mail en tu Mac, entonces tienes suerte: puedes usar software de recuperación de datos de Mac para extraer los datos del buzón. Puede recuperar correos electrónicos eliminados de la carpeta de Papelera en tu correo.
Utilizaremos una herramienta llamada Disk Drill para demostrar el proceso. La versión para Mac admite completamente la recuperación de datos de mac y reconoce casi todos los tipos de archivos basados en Apple. Disk Drill también es muy fácil de usar, por lo que puedes comenzar a recuperar datos de inmediato (lo cual es el objetivo, porque tu tasa de éxito en la recuperación disminuye a medida que pasa más tiempo).
Cómo recuperar correos electrónicos eliminados permanentemente en iPhone usando Disk Drill:
Paso 1. Descargar e instala Disk Drill.
Paso 2. Inicie Disk Drill (Finder > Aplicaciones).
Paso 3. Seleccione su unidad predeterminada y haga clic en Buscar datos perdidos.
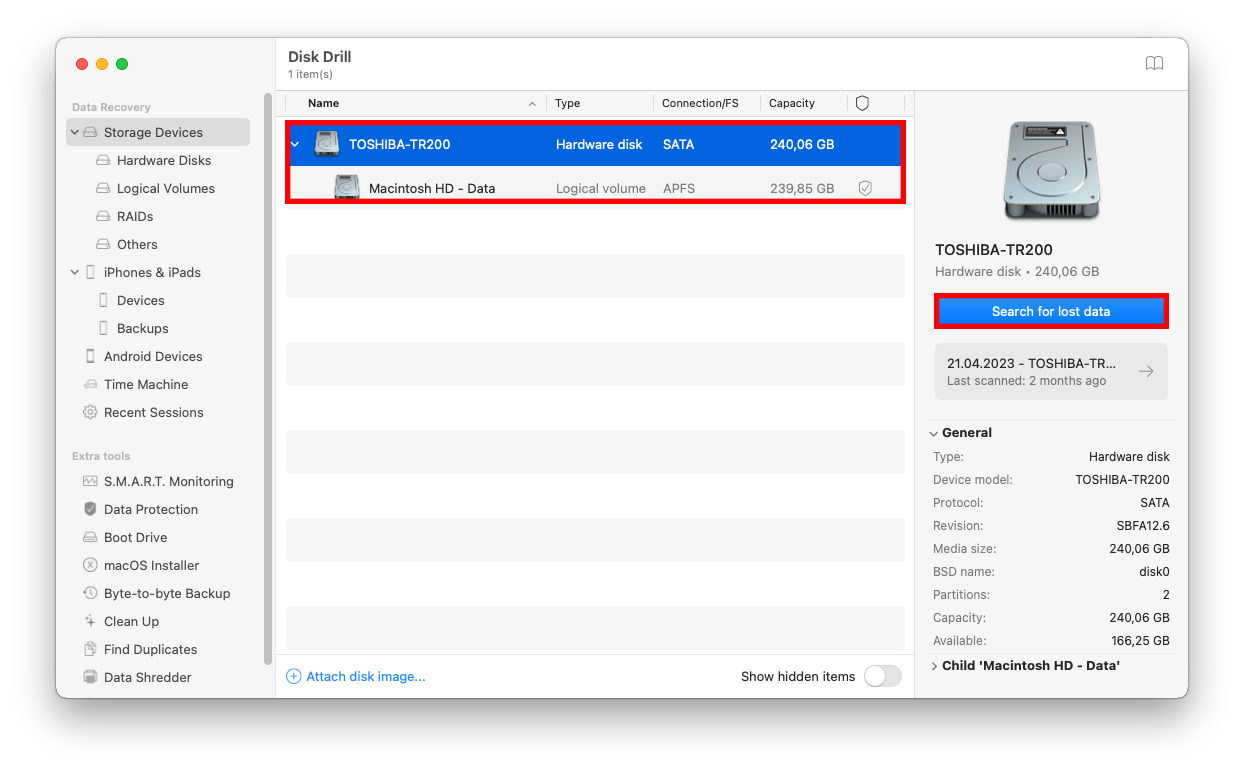
Paso 4. Una vez que Disk Drill haya terminado de escanear tu Mac, haz clic en Revisar los elementos encontrados.
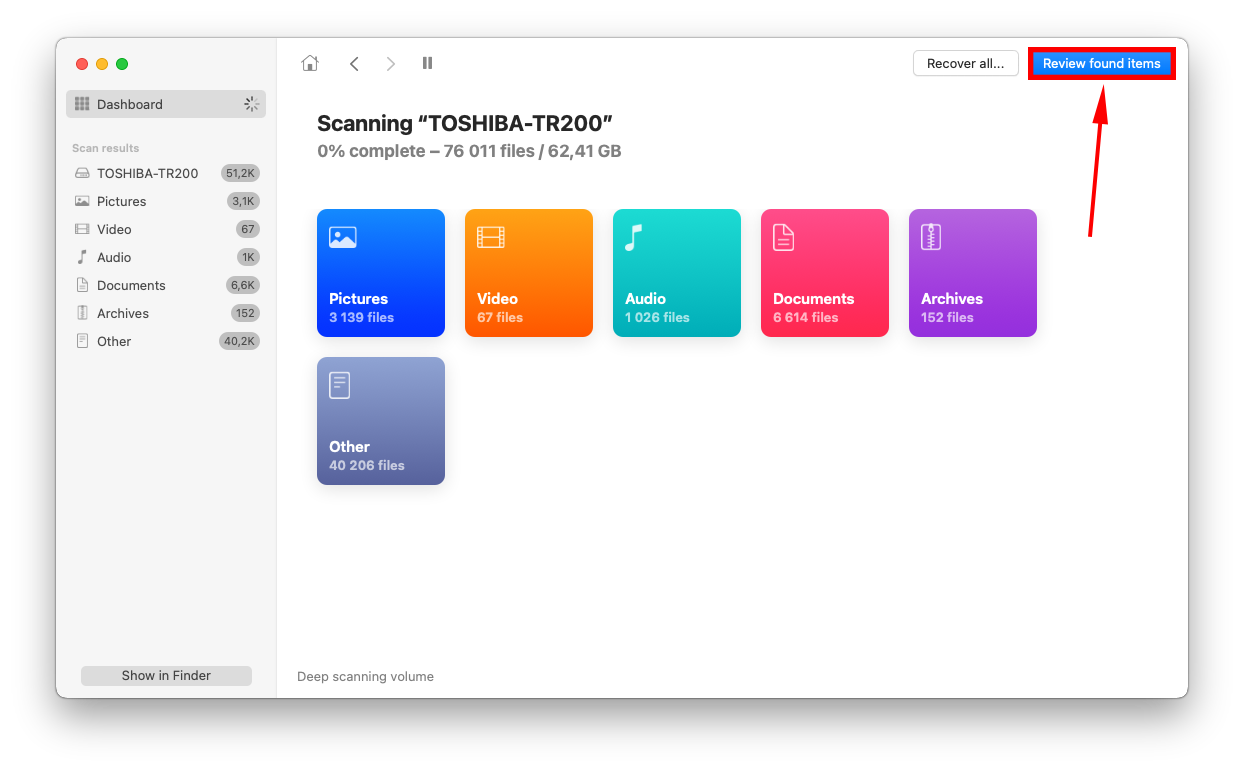
Paso 5. Seleccione el mensaje de correo electrónico que desea restaurar y haga clic en Recuperar.
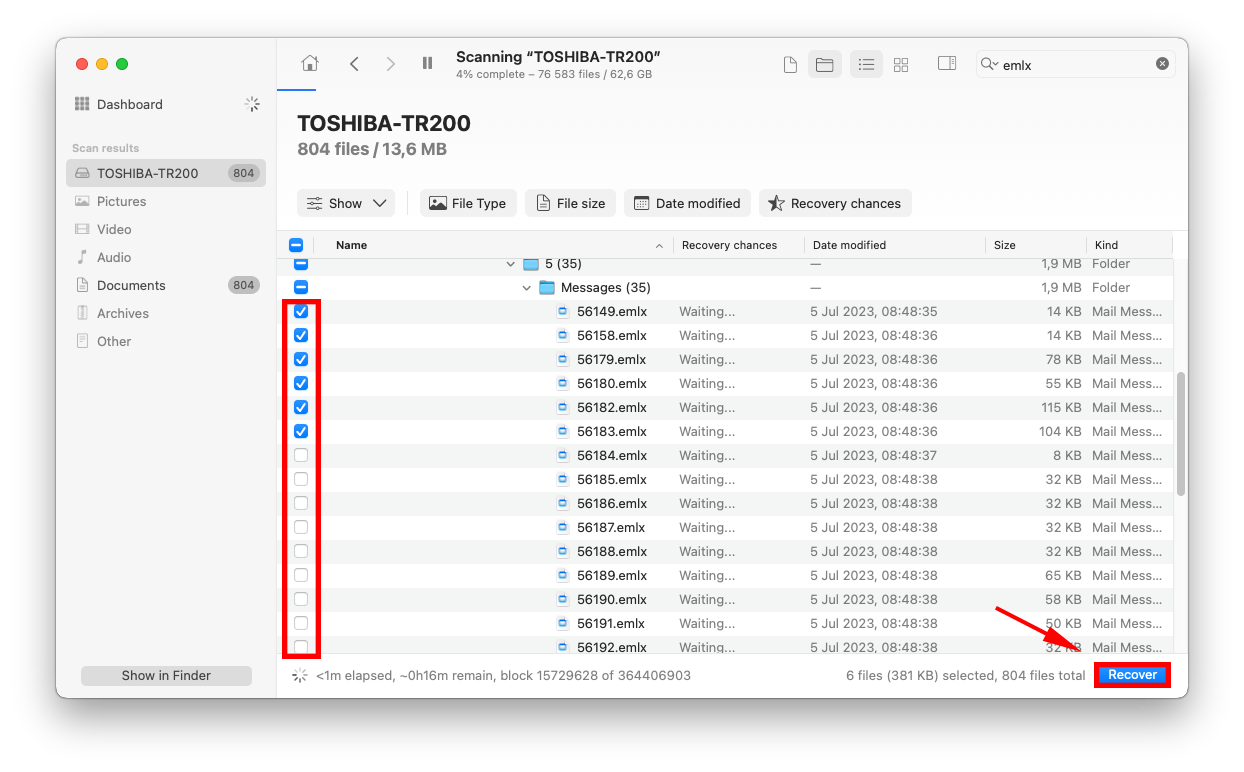
Paso 6. Elige una ubicación en tu Mac donde Disk Drill guardará los correos electrónicos restaurados. Luego, haz clic Siguiente.
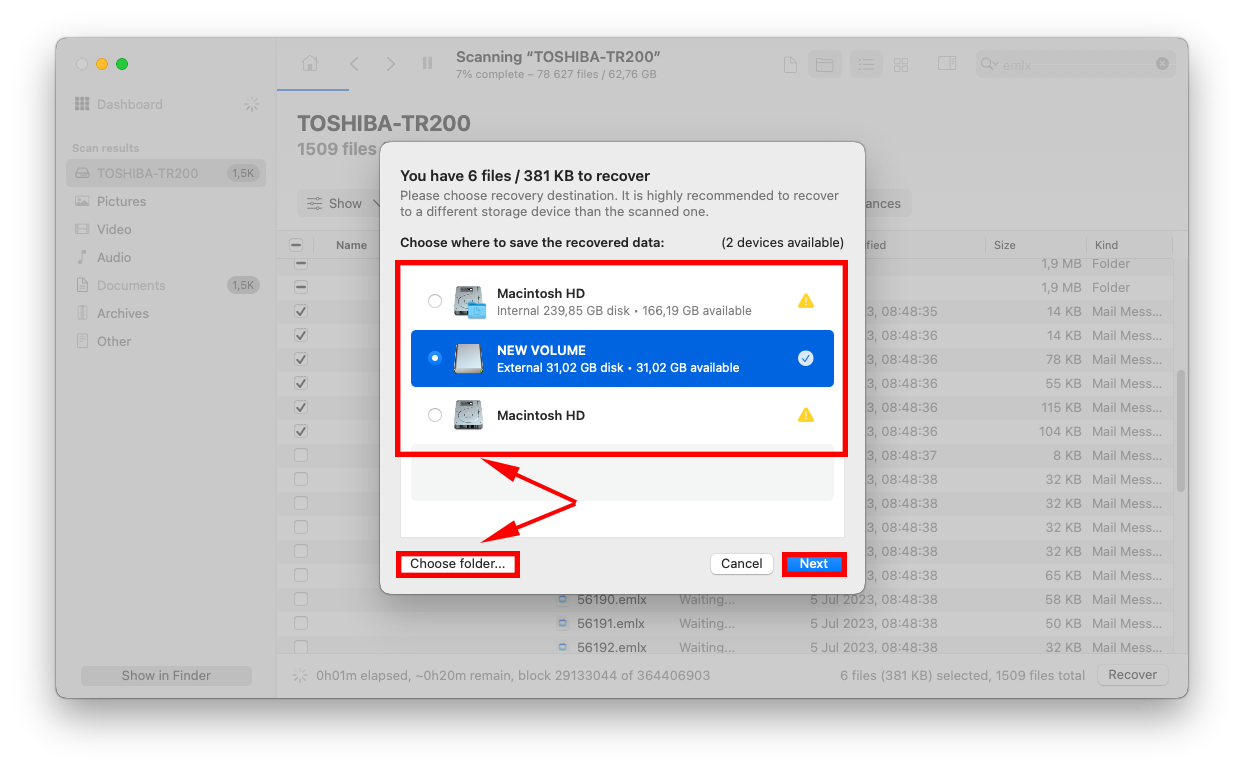
Paso 7. Ahora, abre la aplicación Mail en tu Mac.
Paso 8. En la barra de menú de Apple, haga clic en Archivo > Importar buzones.
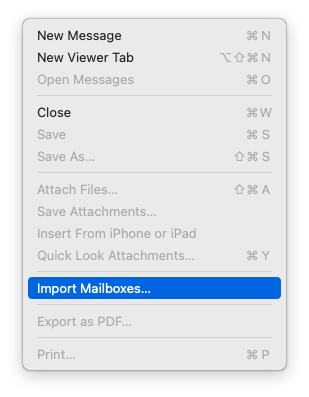
Paso 9. Seleccionar Apple Mail.
Paso 10. Localiza los correos electrónicos que restauraste en el Paso 6 y haz clic en Elegir.
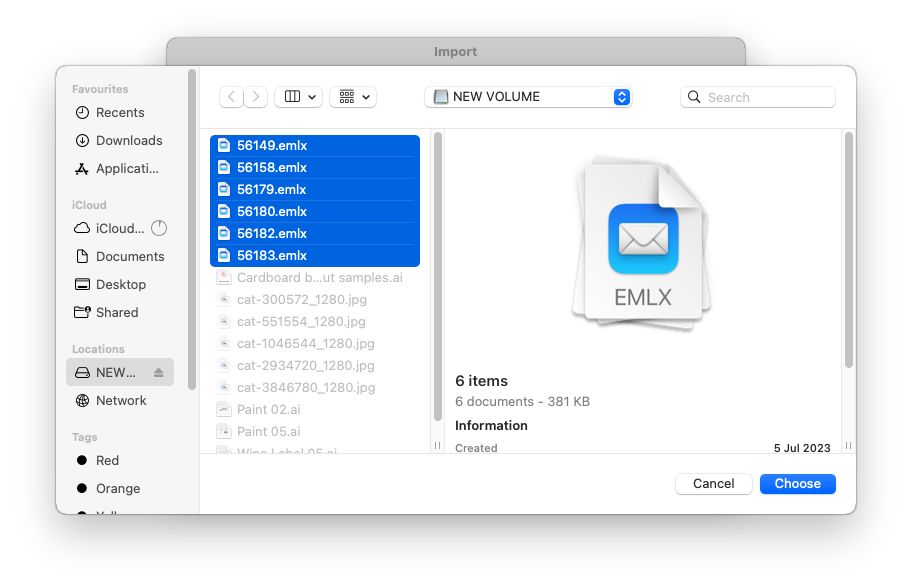
Paso 11. Haga clic en Continuar para continuar con el proceso de importación.
Paso 12. Una vez que el proceso haya terminado, haz clic Hecho. Ahora deberías encontrar tu correo electrónico recuperado de nuevo en tu aplicación de Correo.
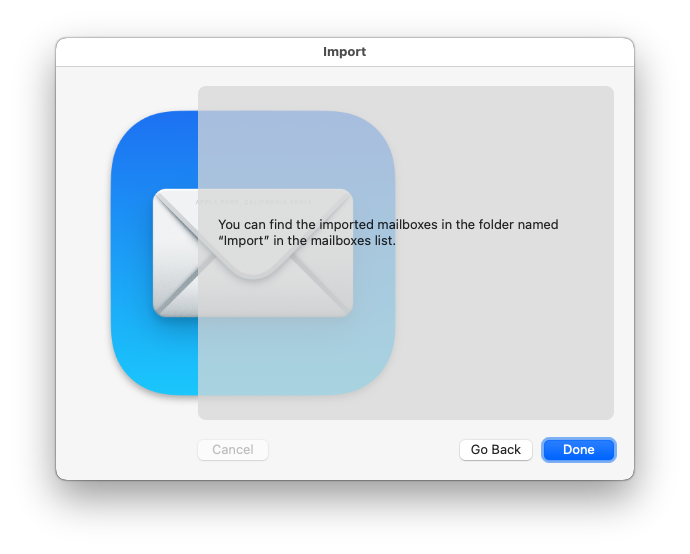
Método 4: Recuperar correos electrónicos desde una copia de seguridad de iCloud
¿Habilitaste las copias de seguridad de iCloud antes de perder tus correos electrónicos? Puedes restaurar tu iPhone desde una copia de seguridad de iCloud, lo cual lo restaurará al mismo estado que cuando se creó la copia de seguridad.
En otras palabras, restaurará la Bandeja de Entrada en tu iPhone al estado en que estaba antes de perder tus correos electrónicos. Esta es una buena opción si eliminaste accidentalmente todos los correos electrónicos en tu iPhone.
Para recuperar correos electrónicos permanentemente eliminados de iCloud:
Paso 1. Abre la aplicación Configuración.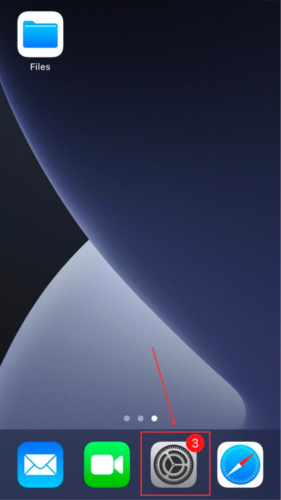
Paso 2. Toca General .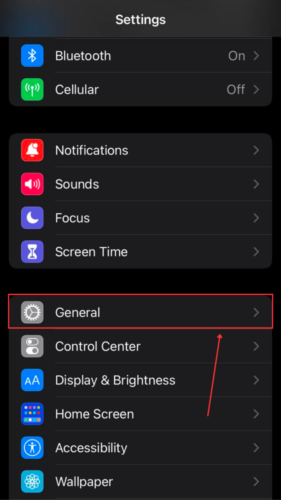
Paso 3. Desplázate hacia abajo y toca Transferir o Restablecer iPhone .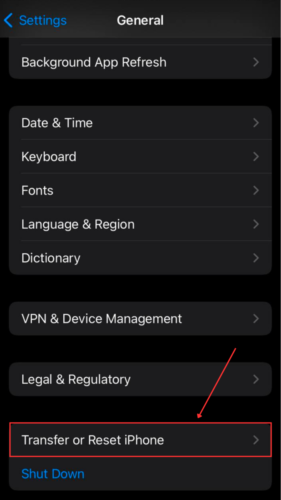
Paso 4. Toque Borrar Todo el Contenido y Configuración .
Paso 5. Luego, sigue las instrucciones en pantalla y espera a que tu iPhone se reinicie (lo hará varias veces).
Paso 6. Una vez que veas la Aplicaciones y Datos pantalla, toca Restaurar desde la copia de seguridad de iCloud .
Paso 7. Inicia sesión cuando se te solicite y selecciona la versión de respaldo que deseas restaurar.
Método 5: Restaurar correos electrónicos desde tu cuenta de iCloud
Si eliminaste correos electrónicos de tu cuenta iCloud, la recuperación es simple. Al igual que las aplicaciones de correo tradicionales, iCloud Mail tiene su propia carpeta de Papelera.
Puedes acceder a la carpeta de Papelera a través de cualquier navegador y restaurar tus archivos bajo 2 condiciones : (1) no los eliminaste nuevamente de la carpeta de Papelera y (2) tus correos electrónicos han estado en la carpeta de Papelera por 30 días o menos . Después de 30 días, los mensajes en la carpeta de Papelera se eliminan permanentemente.
Cómo encontrar correos electrónicos eliminados en tu iPhone y restaurarlos desde iCloud:
Paso 1. Abra un navegador en su iPhone![]()
Paso 2. Inicia sesión en iCloud.com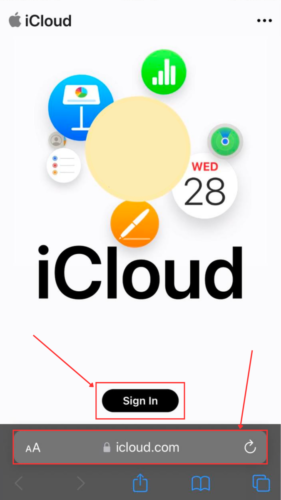
Paso 3. Toque el icono Correo .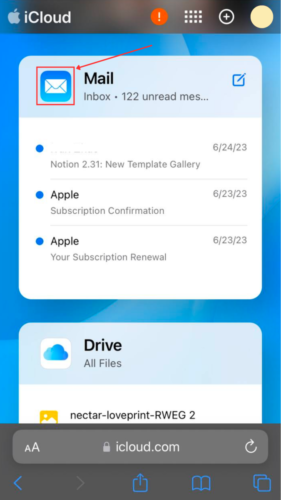
Paso 4. Si ves el Buzones menú principal, continúa a Paso 4. Si se muestra un buzón específico, toca Buzones en la esquina superior izquierda.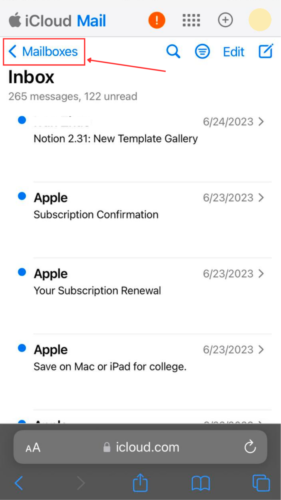
Paso 5. En el Buzones menú, toque Papelera .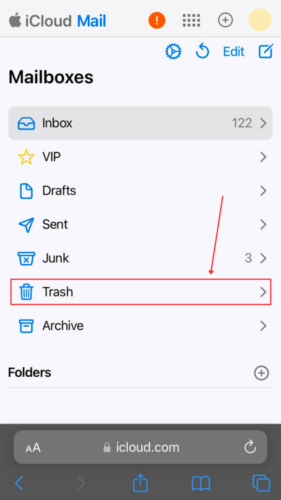
Paso 6. Toca un correo electrónico para seleccionarlo y toca Mover en la parte inferior de la pantalla.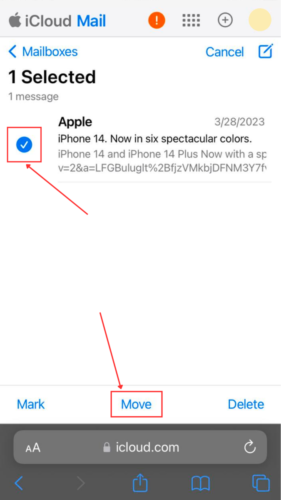
Paso 7. Toca la carpeta a la que deseas mover el correo electrónico y toca Mover .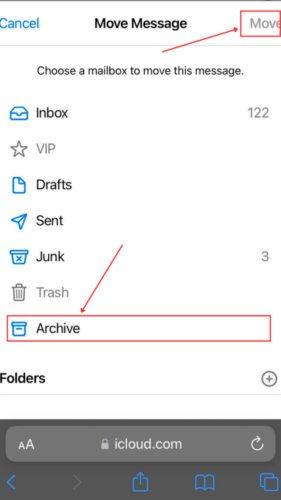
Método 6: Contacto con el Soporte al Cliente
Dependiendo de tu proveedor, es posible que puedas solicitar una copia de respaldo de tus correos electrónicos directamente desde su base de datos (los correos electrónicos suelen estar encriptados, así que no te preocupes). También es posible que puedas recuperar correos electrónicos antiguos en tu iPhone de esta manera. Intenta ponerte en contacto con el equipo de soporte de tu proveedor. Desafortunadamente, no hay garantía de que puedan ayudarte.
Conclusión
Borrar un correo electrónico importante se siente como una perdición instantánea, así que recuerda que tenemos muchos métodos para recuperar correos electrónicos desaparecidos en tu iPhone. Incluso es posible sin copias de seguridad siempre y cuando tengas las herramientas adecuadas.
Dicho esto, la recuperación de datos nunca es una garantía del 100%. Puedes asegurarte de que tus datos estén siempre seguros al hacerlo un hábito de crear copias de seguridad.
Preguntas Frecuentes
- Abre la app de Mail.
- Navega al menú Buzones .
- Toca Archivo . Desde aquí, puedes eliminar o mover tu correo electrónico archivado a cualquier carpeta que desees (incluida tu Bandeja de entrada).
- Recupera correos electrónicos desde la carpeta de Papelera de tu aplicación de correo
- Recupera correos electrónicos desde la carpeta de Papelera de tu iCloud Mail
- Restaura tu iPhone desde una copia de seguridad de iCloud
- Utiliza software de recuperación de datos
- Usar software de recuperación de datos
- Revisar la carpeta de Papelera en la aplicación de correo electrónico de tu proveedor
- Restaurar tu iPhone desde una copia de seguridad de iCloud






