
Como piloto de aerolínea, vivo mucho por el tiempo. Reviso mi calendario varias veces al día para ver qué hay en él, con la esperanza de tener un largo período de días libres.
Perder todos los eventos de mi calendario me haría sentir como si no supiera lo que voy a hacer durante las próximas semanas, lo cual dificulta que me organice.
En este artículo, veremos cómo restaurar eventos de calendario eliminados accidentalmente en iPhone y recuperarlos en caso de que los perdamos.
| Método | Cuándo es más útil |
| 💻 Software de Recuperación de Datos | El método más fácil para todos los niveles de usuarios |
| ☁️ Respaldo iCloud | Si usas varios dispositivos Apple |
| 🔎 Finder Backup | Si tienes una copia de seguridad apropiada |
Tabla de Contenidos
¿Por qué pueden desaparecer las citas del calendario de mi iPhone?
Hay un par de razones por las que puedes haber perdido eventos del calendario que ya estaban en tu iPhone.
- 👥 Problemas de cuenta: Si compartes tu calendario con alguien más, como un cónyuge o una empresa, esa persona podría estar eliminando tus eventos del calendario y quitándolos de tu iPhone.
- 🔁 Problemas de sincronización: Si estás usando Google como tu método para sincronizar los eventos de tu calendario en tu iPhone y luego lo cambias a iCloud, a veces cambiar el medio de sincronización puede eliminar los eventos del calendario de tu iPhone.
- 📊 Datos de iPhone corruptos: Si el almacenamiento de nuestro iPhone está fallando, es posible que los eventos puedan desaparecer incluso después de haberlos creado y puesto en nuestro dispositivo.
No importa cuál sea la razón, hay formas de restaurar eventos del calendario en iPhone.
Método #1:Restaurar Contactos Usando Software de Recuperación de Datos
Disk Drill te permite recuperar calendarios eliminados en tu iPhone y todos tus demás datos también. Estamos utilizando Disk Drill como el primer método debido a su alta probabilidad de poder recuperar tus datos, estabilidad, facilidad de uso y su precio atractivo.
Hemos usado Disk Drill para recuperar todo tipo de datos de un iPhone antes, como esta vez cuando fotos eliminadas permanentemente recuperadas desde un iPhone. Permíteme guiarte a través de los pasos sobre cómo recuperar eventos de calendario eliminados en iPhone.
- Descargar e instala Disk Drill en tu Mac.
- Conecta tu iPhone a tu Mac y haz clic en Confiar en Este Ordenador .
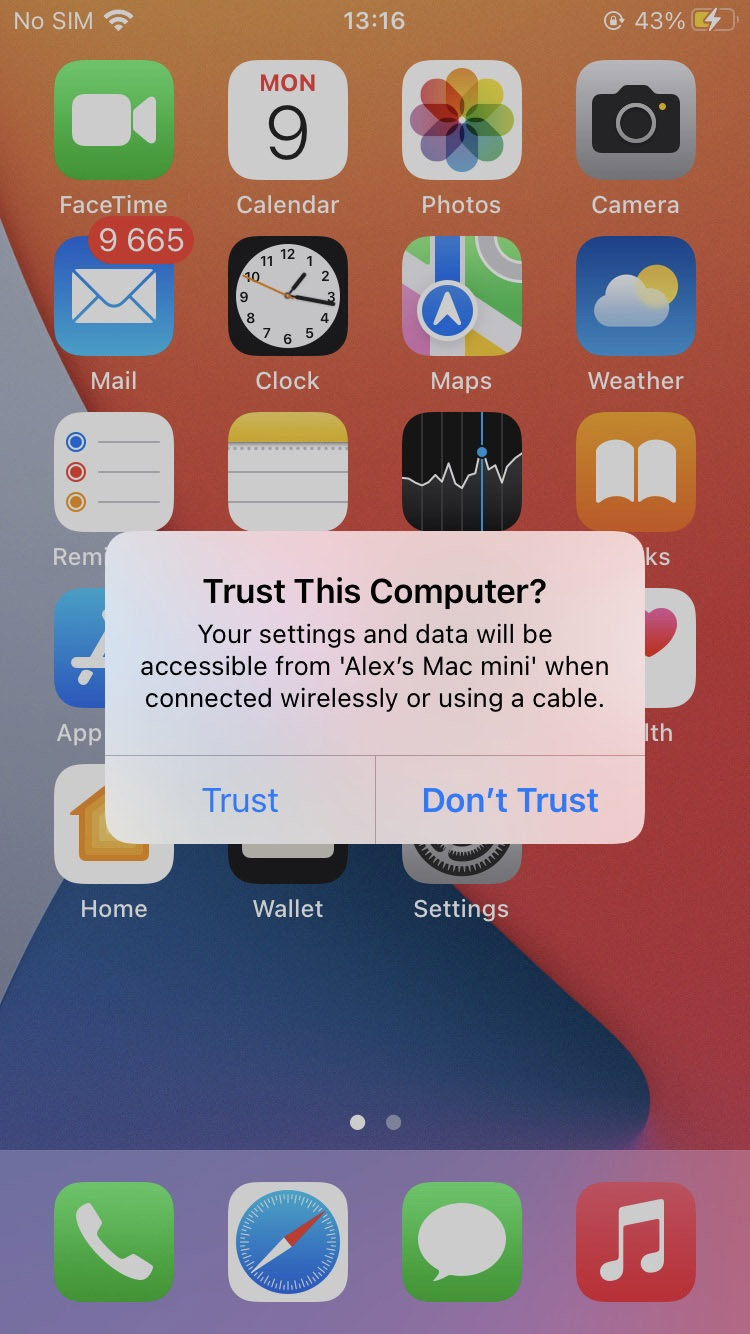
- Navega a iPhone & iPad y selecciona tu iPhone como el dispositivo que deseas escanear.
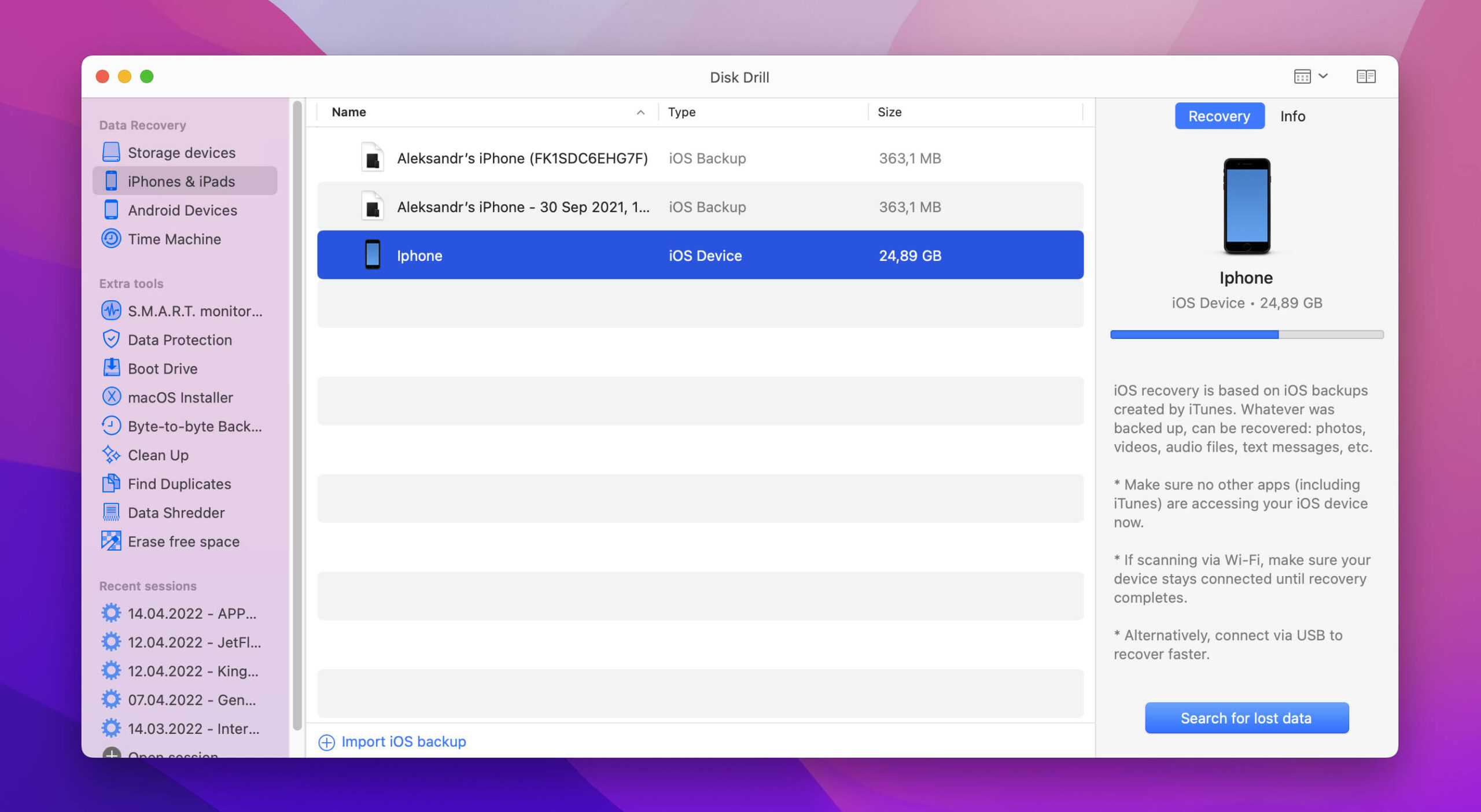
- Espera a que se complete el proceso de escaneo.
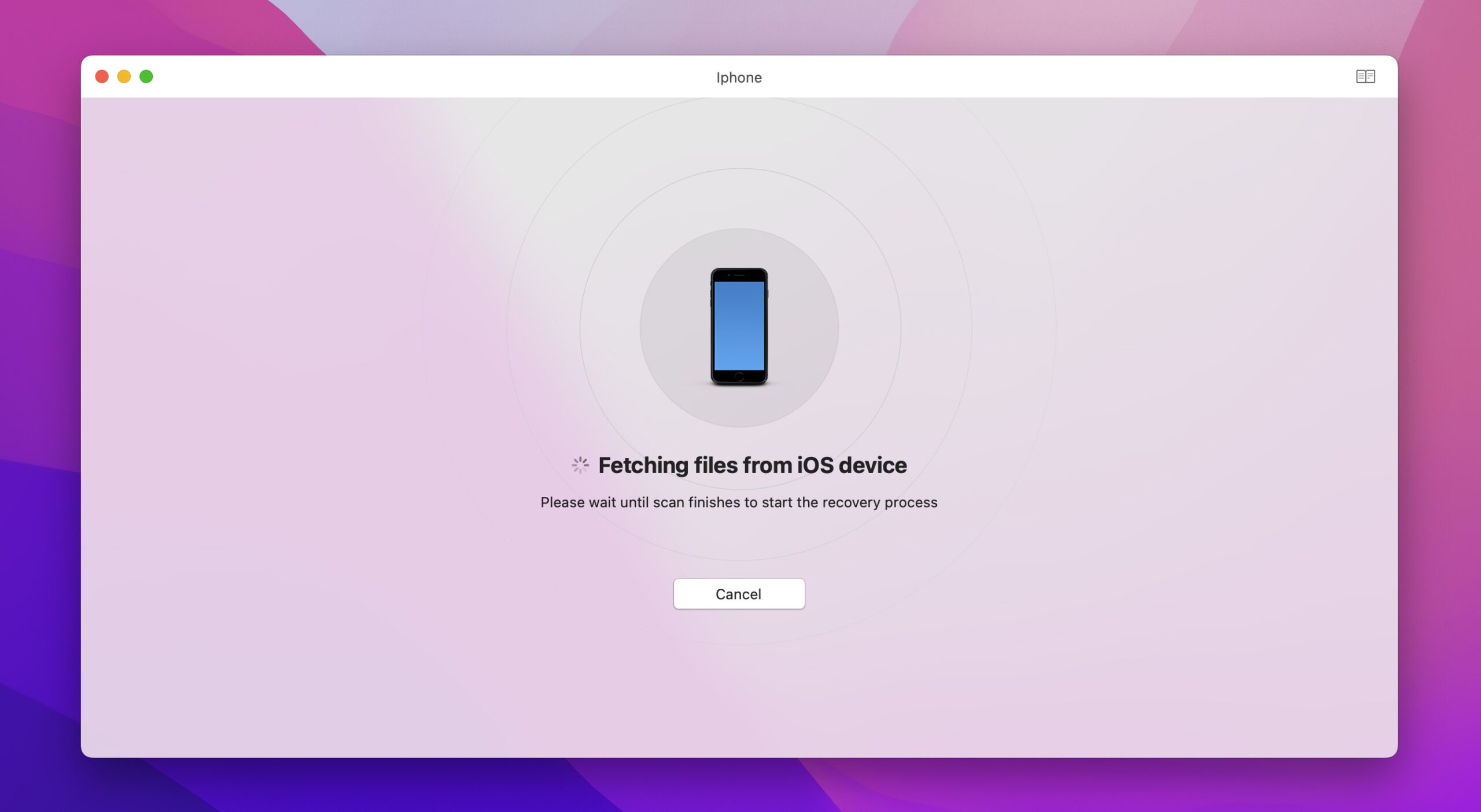
- Revisa los archivos que Disk Drill pudo recuperar.
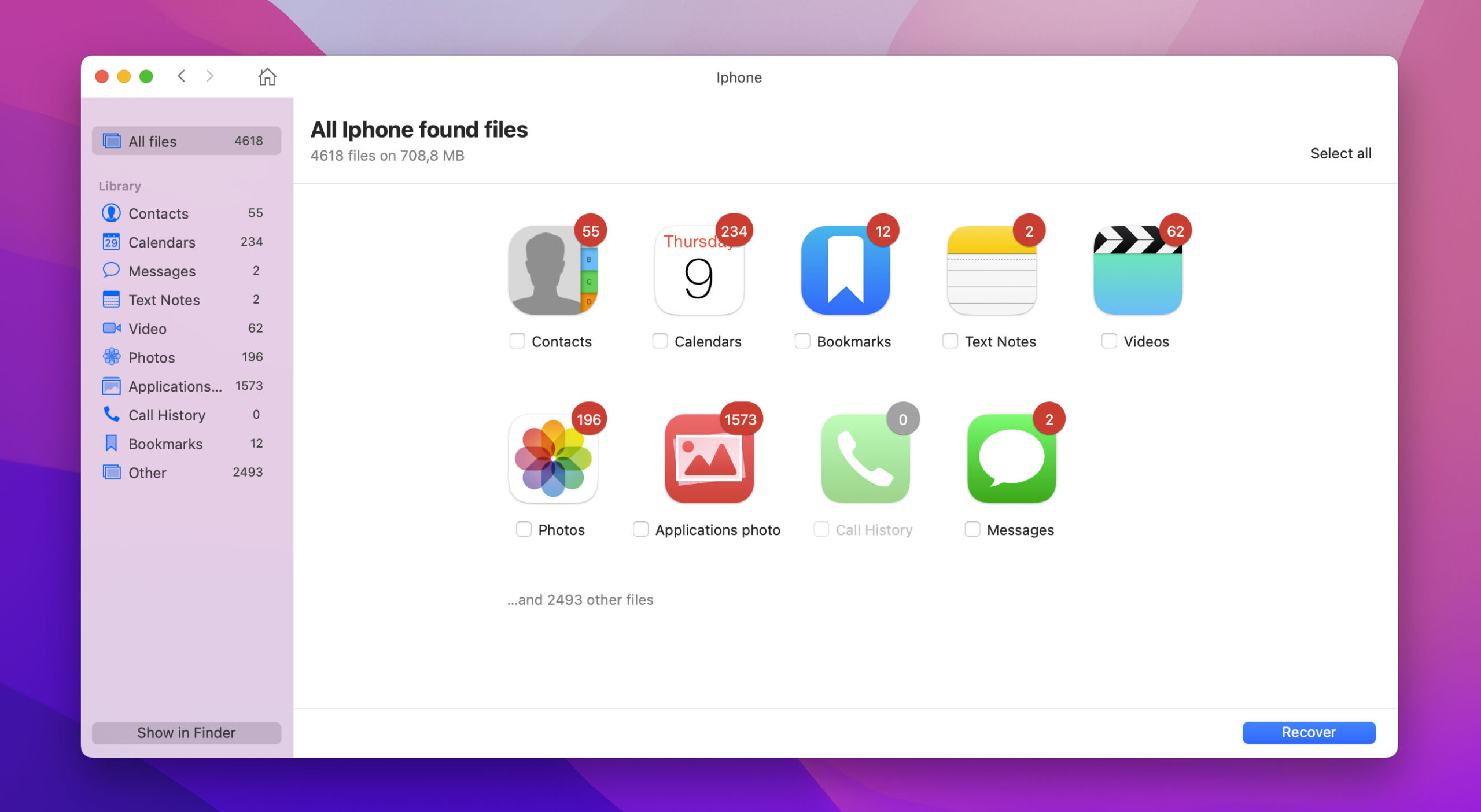
- Haz clic en el botón azul Recuperar para recuperar el calendario en iPhone.
Utilizar Disk Drill es uno de los métodos más fáciles para recuperar eventos del calendario en iPhone. Sin mencionar que también viene con un montón de otras características poderosas.
Echemos un vistazo a cómo iCloud puede ayudarnos a recuperar eventos de calendario perdidos en iPhone.
Método #2:Restaurar eventos del calendario usando iCloud
iCloud es una característica increíble de la que todos los dispositivos Apple pueden beneficiarse. No solo te permite sincronizar tus datos entre tus dispositivos Apple, sino que también puede hacer una copia de seguridad de tus datos.
Podemos recuperar eventos del calendario del iPhone usando iCloud siguiendo los pasos a continuación.
- Inicia sesión en iCloud.com. Esto se puede hacer en cualquier navegador web de tu elección.
- Haz clic en la esquina superior derecha y selecciona el ícono de engranaje. Luego, haz clic en Configuración de la cuenta .
- Una vez dentro de tu Configuración de Cuenta, desplázate hacia abajo hasta que veas la opción avanzada en la esquina inferior izquierda. Ahora deberás seleccionar Restaurar calendarios .
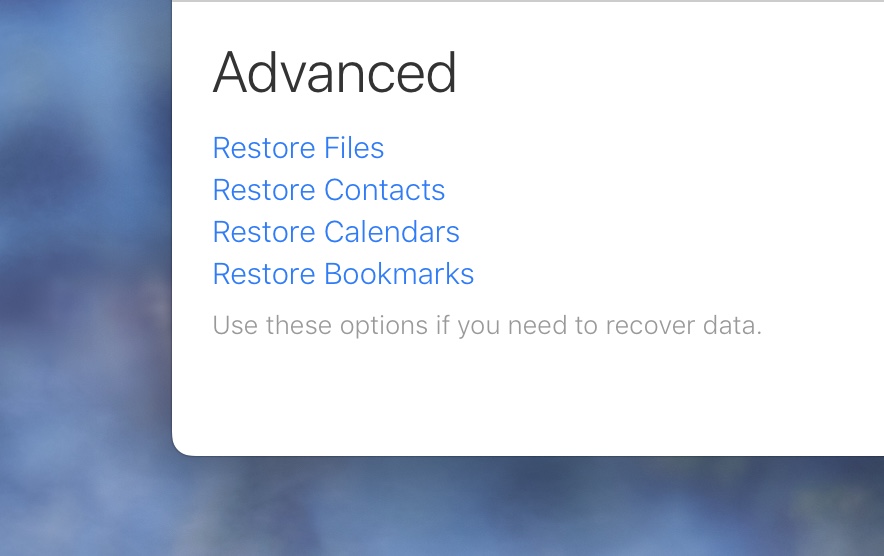
- A continuación, aparecerá una ventana que te permitirá elegir un archivo para restaurar.
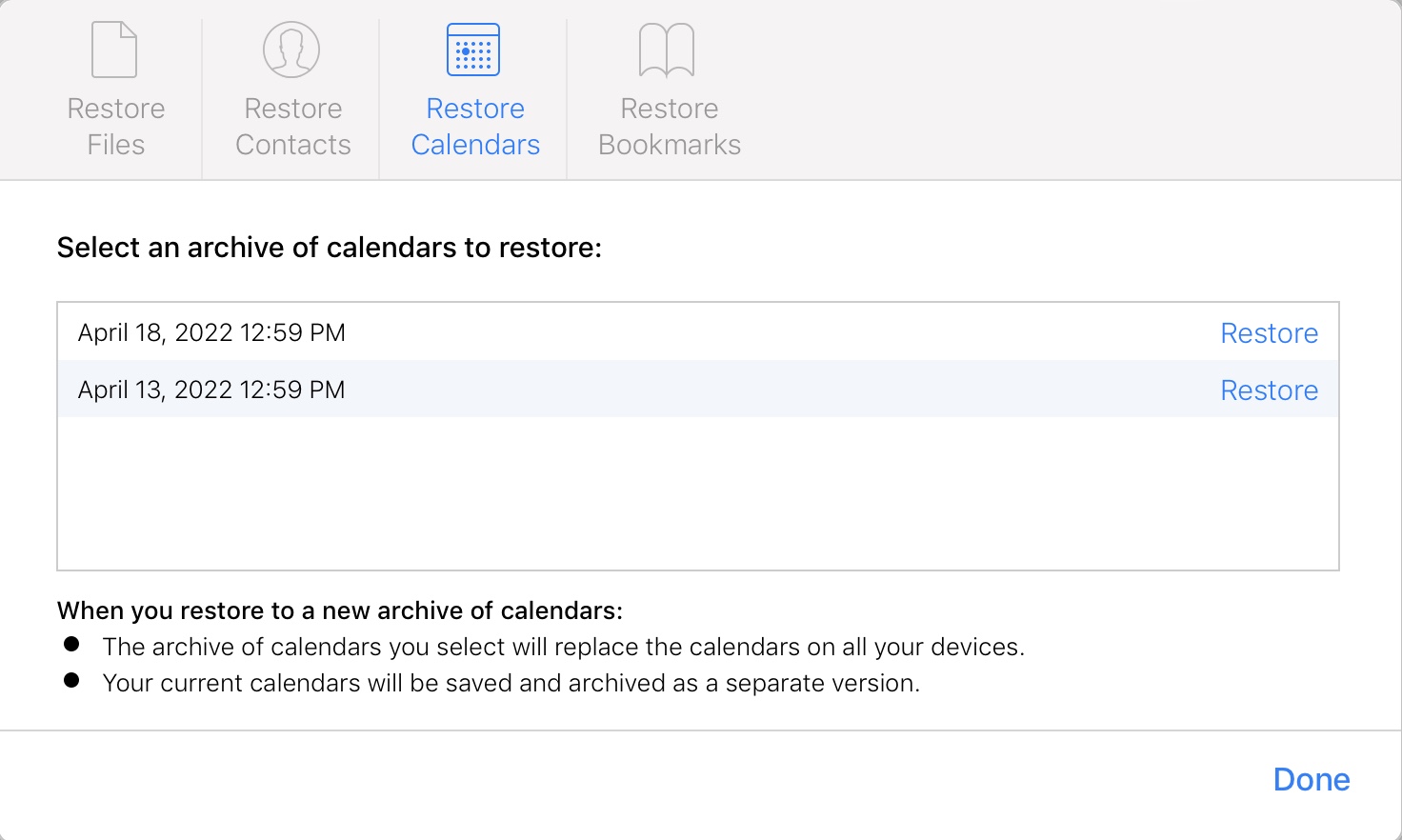
- Ten en cuenta que cuando selecciones un archivo, cualquier evento del calendario que hayas creado entre la fecha de restauración y la fecha del respaldo ya no estará. Sin embargo, se creará una nueva copia de seguridad de cómo se ve tu calendario ahora, en caso de que decidas que quieres volver a la configuración actual de tu calendario.
¡Eso es todo! Restaurar calendarios usando iCloud es una característica bastante fácil y útil, sin mencionar que no te cuesta nada.
Método #3:Restaurar Su Calendario Desde una Copia de Seguridad de Finder
Si haces una copia de seguridad de tu iPhone en tu Mac utilizando Finder, también puedes restaurar tus eventos del calendario usando este método.
- Conecta tu iPhone a tu Mac.
- Inicia Finder y luego haz clic en tu iPhone.
- Haz clic en Restaurar copia de seguridad… .
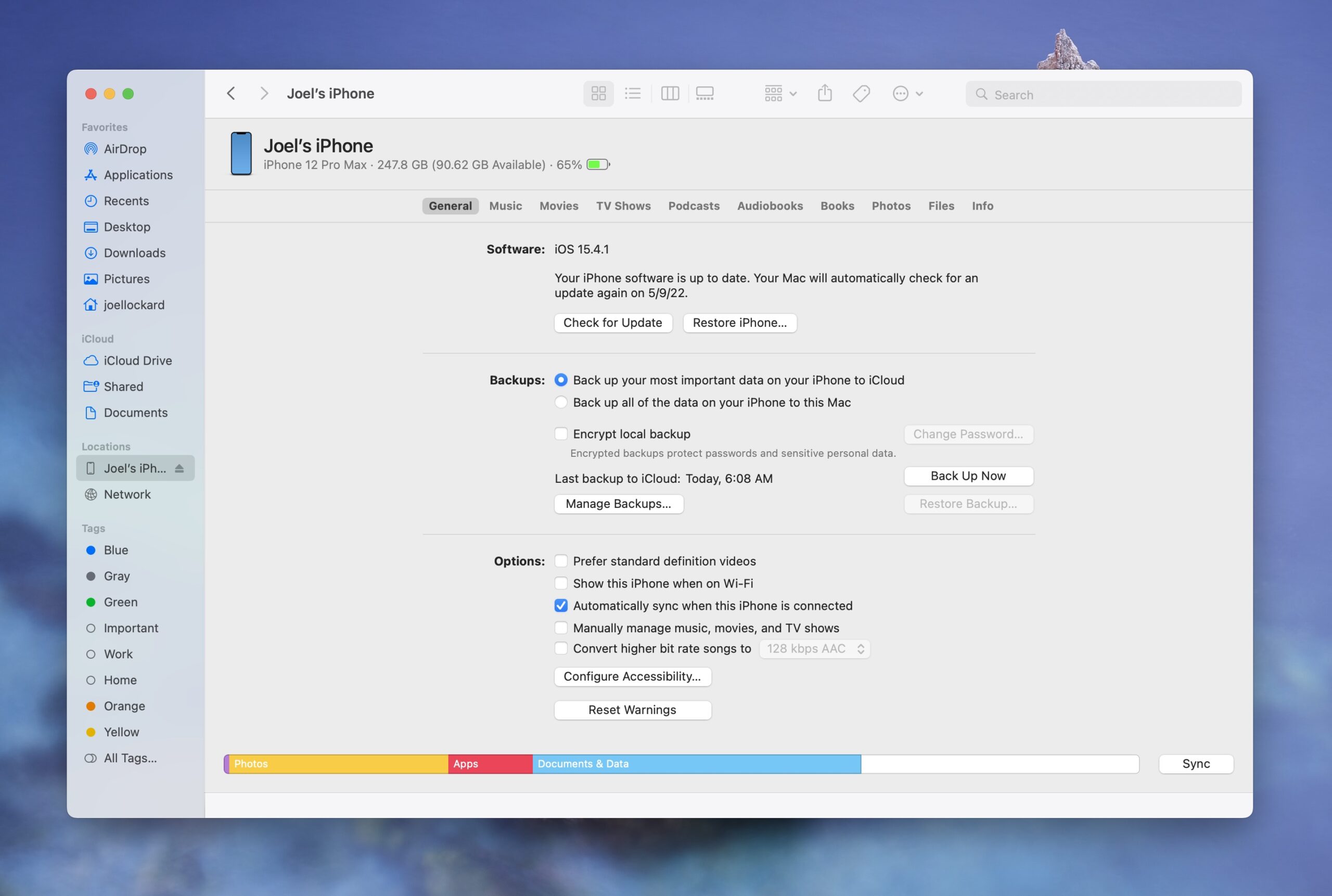
Su iPhone se restaurará a cómo se veía durante su última copia de seguridad, que con suerte tendrá los eventos del Calendario eliminados que está tratando de recuperar.
Cómo reinstalar la aplicación Calendario en el iPhone
Si has eliminado la aplicación Calendario de tu iPhone, o si la aplicación de calendario de iPhone está desaparecida, no te preocupes. Podemos descargarla y volver a tenerla en nuestro iPhone de manera gratuita.
- Abre la App Store en tu iPhone.
- Busca Calendar.
- Selecciona Calendario .
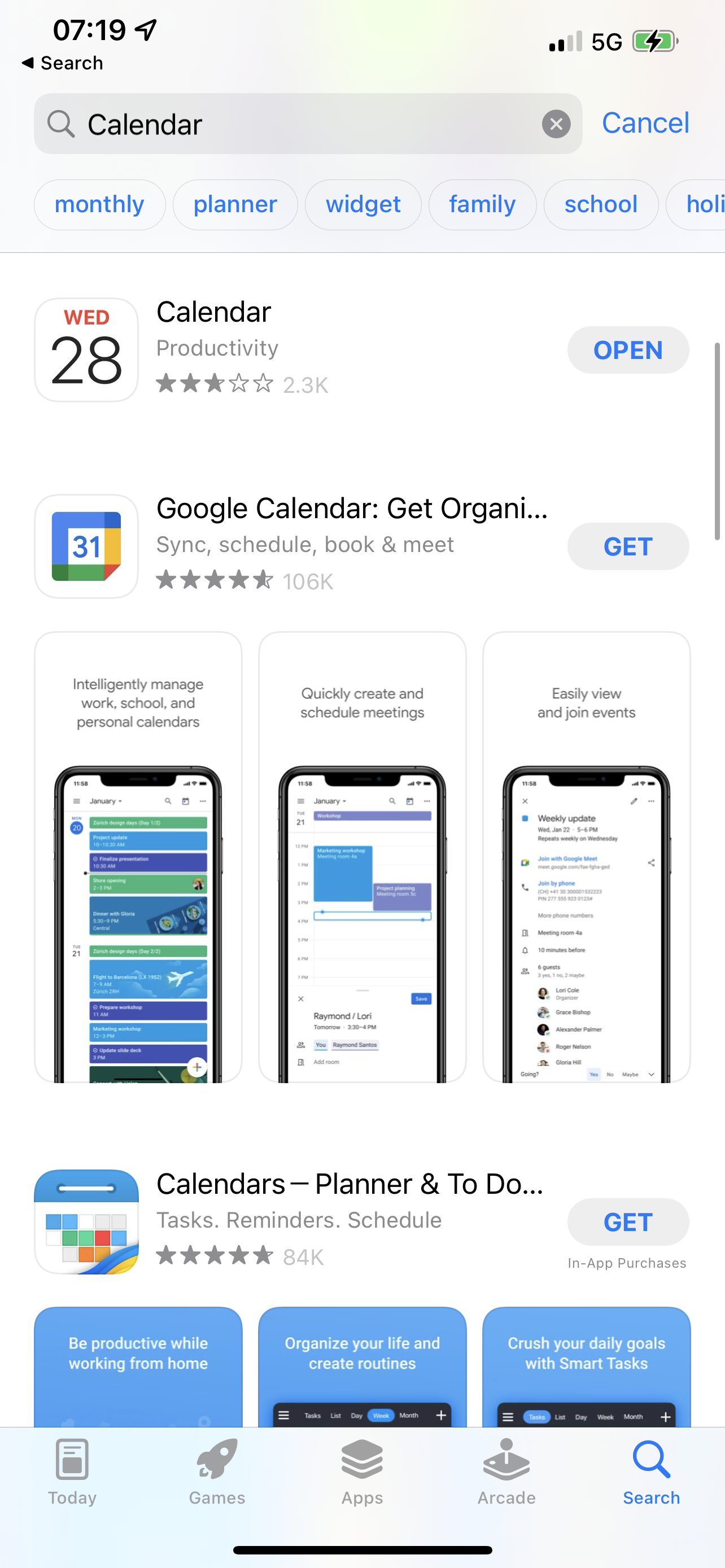
- Toca el icono de la nube o toca la palabra Obtener para descargar. El mío se ve diferente ya que tengo Calendar instalado en mi iPhone ahora mismo.
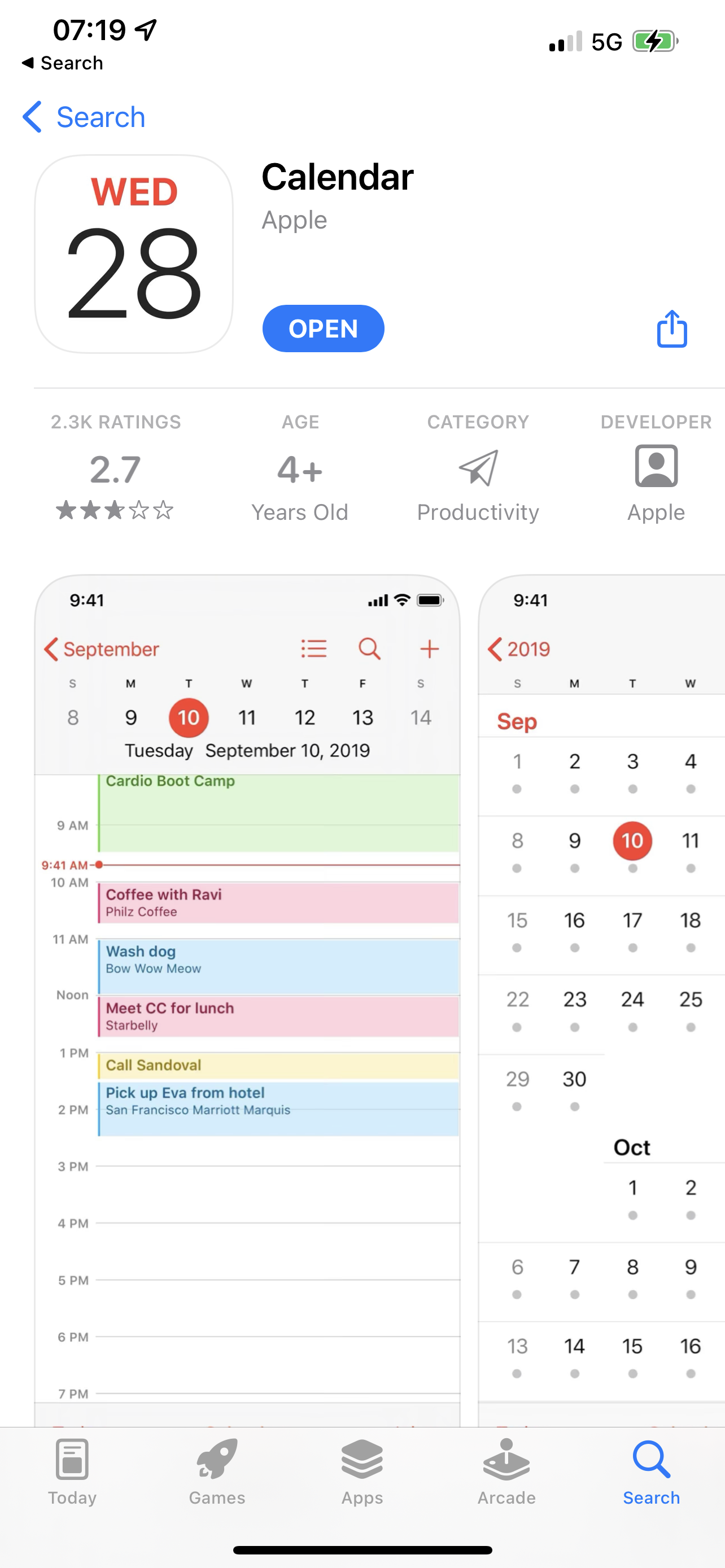
- La aplicación Calendar ahora se descargará en tu iPhone y estarás listo para comenzar.
Conclusión
Saber cómo restaurar eventos del calendario en caso de perderlos nos permite tener más control sobre nuestros datos. Simplemente saber cómo recuperarlos nos da la tranquilidad de saber qué hacer en caso de perderlos.
Además de saber qué hacer en caso de perderlos, es importante también trabajar en la prevención. Recomendaría que uses iCloud para prevenir la pérdida de datos, ya que recibes una cantidad gratuita de almacenamiento y es un servicio increíble, ya que nadie piensa que los calendarios se eliminarán de su iPhone.
Preguntas Frecuentes
- Descargar e instala Disk Drill en tu Mac.
- Conecta tu iPhone a tu Mac y luego selecciona el dispositivo bajo iPhone & iPad.
- Espera a que el proceso de escaneo se complete.
- Revisa los archivos que Disk Drill pudo recuperar y luego haz clic en el botón azul Recuperar para restaurarlos a tu Mac.
- Desbloquea tu iPhone y ve a Configuración.
- Haz clic en tu nombre en la parte superior de Configuración.
- Navega a iCloud.
- Comprueba y asegúrate de que los Calendarios estén encendidos.
- Toma tu iPhone y abre la aplicación Calendario.
- Haz clic en Calendarios en la parte inferior de la pantalla.
- Junto al calendario que deseas eliminar, haz clic en el icono rojo “i”.
- Luego haz clic en Eliminar Calendario.






