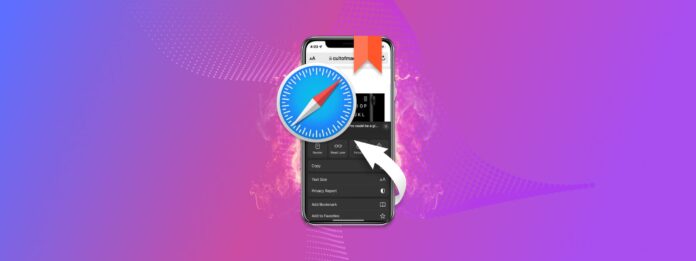
Una vez que los eliminas, tus marcadores desaparecen por completo. Y a menos que hayas logrado guardar una copia de seguridad con anterioridad, requerirá un esfuerzo adicional restaurar los marcadores en un iPhone. Este artículo desglosa todo lo que necesitas saber sobre los marcadores de Safari y por qué desaparecen.
Proporcionamos instrucciones paso a paso de 3 métodos diferentes para recuperarlos. Y si no tienes una copia de seguridad, te mostramos nuestro software de recuperación de datos favorito y cómo usarlo exactamente para restaurar tus marcadores de Safari… Incluso si nunca lo has hecho antes. Sigue leyendo.
Tabla de Contenidos
¿A dónde van mis marcadores en un iPhone después de eliminarlos?
A diferencia de las fotos y videos, los marcadores de Safari en un iPhone no tienen una carpeta de recientemente eliminados (a menos que hayas habilitado iCloud para Safari – más información a continuación). Pero los datos de tus marcadores aún están guardados en el sistema de archivos de tu iPhone. Simplemente no puedes acceder a ellos, al menos no de la manera habitual.
La actualización más reciente del iPhone eliminó todos mis favoritos y marcadores de Safari…
— ✨Shana✨ (@shana_vee) 20 de junio de 2020
Debes restaurarlos desde una copia de seguridad o usar herramientas especiales diseñadas para extraer y reconstruir datos del sistema de archivos de un dispositivo (en caso de que se fragmente). Y cuanta más información nueva guardes en el almacenamiento de tu iPhone, más probable será que sobrescribas tus marcadores. Así que déjalo hasta que termines de leer este artículo.
Cómo encontrar marcadores de Safari en iPhone
Puedes encontrar los marcadores de Safari en un iPhone dentro de la propia aplicación. Abre la aplicación Safari y toca el ícono del libro en la esquina inferior derecha de la pantalla.
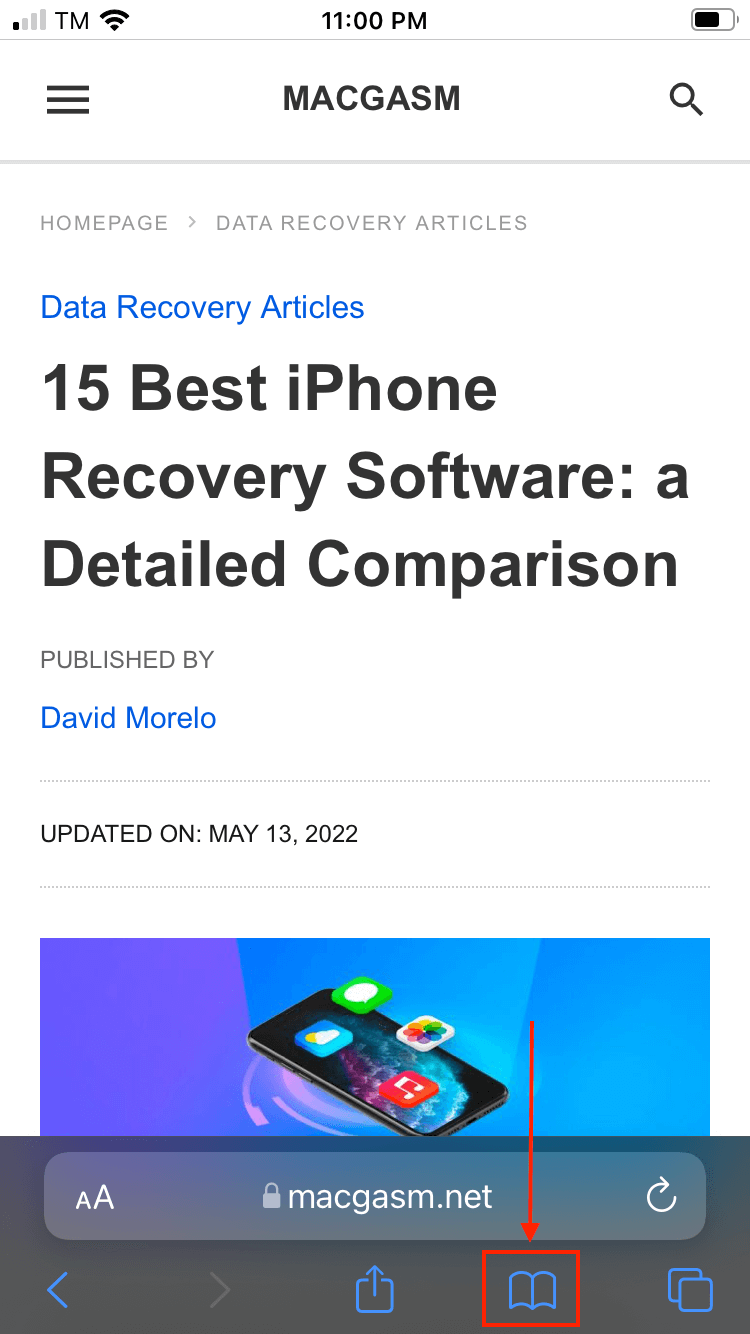
Hay 2 carpetas que ya existen por defecto: la carpeta general “Marcadores” y “Favoritos” – una subcarpeta especial dentro de “Marcadores”. Cualquier URL guardada en tu carpeta de Favoritos aparecerá cada vez que abras una nueva pestaña en Safari. Puedes agregar una URL directamente a la carpeta de Favoritos de la misma manera que añades un marcador. Toca el botón de compartir (el ícono a la izquierda del ícono del libro) y toca “Agregar a favoritos”.
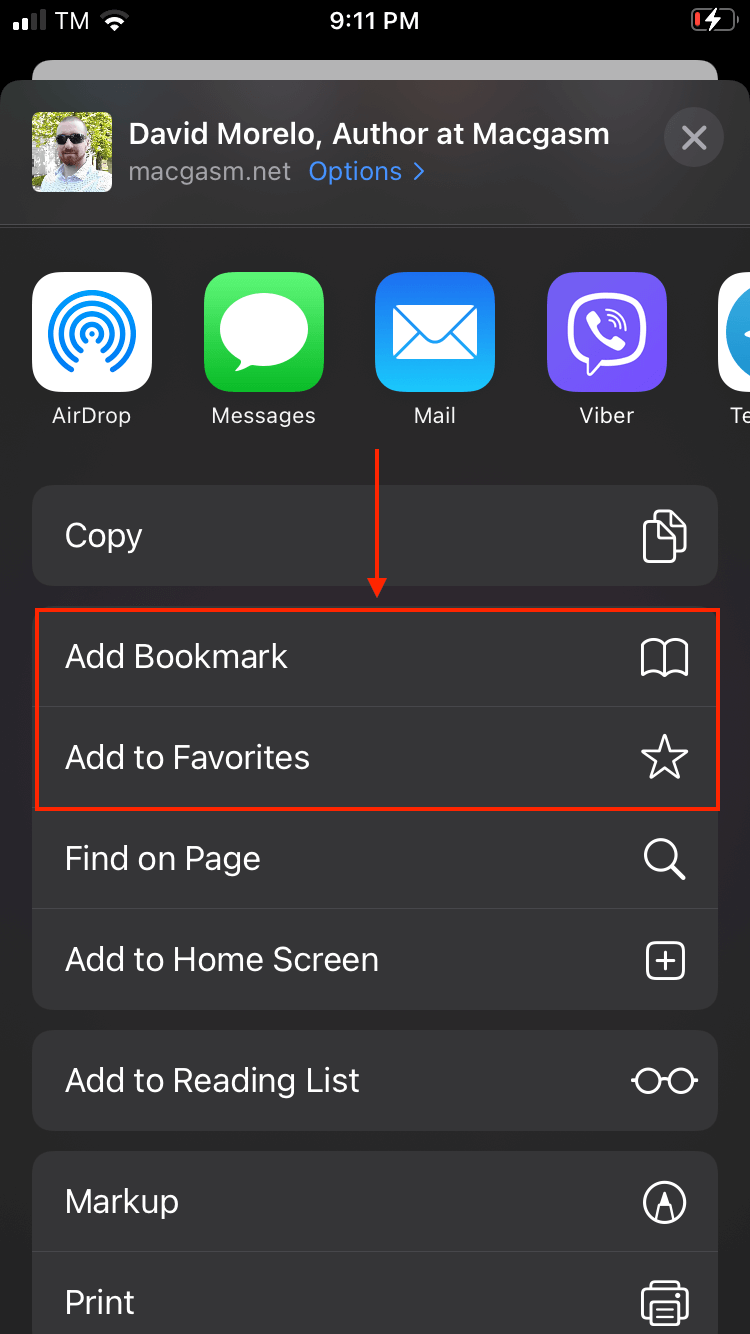
Cómo Restaurar Marcadores Eliminados en iPhone
Como mencioné brevemente al comienzo del artículo, solo hay 2 formas de restaurar los marcadores perdidos en el iPhone: (1) restaurar los datos de los marcadores desde una copia de seguridad existente o (2) extraer y reconstruir los datos utilizando un software especial.
Sin embargo, restaurar datos desde una copia de seguridad requiere que hayas respaldado tus datos en primer lugar, ya sea mediante iCloud, iTunes o Finder. A continuación se encuentran guías paso a paso (junto con capturas de pantalla) para todos estos métodos. Sigue leyendo.
Método 1: Restaurar los Marcadores Eliminados en iPhone Usando Software de Recuperación de Datos
Sin iTunes y iCloud, la única manera de restaurar los marcadores eliminados en tu iPhone es utilizando software de recuperación de datos. Estas herramientas son capaces no solo de recuperar datos, sino también de “reconstruirlos” – los archivos eliminados a veces se fragmentan y no funcionan correctamente tal y como están.
Para este artículo, utilizaremos una herramienta llamada Disk Drill para restaurar los marcadores de Safari (también puedes usarla para recuperar el historial de Safari). Es una favorita local aquí en Macgasm ya que hemos tenido un gran éxito restaurando diferentes dispositivos. También apreciamos que la interfaz de Disk Drill es lo suficientemente simple para que incluso los principiantes puedan usarla fácilmente.
Paso 1. Asegúrate de que tu iPhone esté conectado de forma segura a tu Mac.
Paso 2. Descargar e instala Disk Drill.
Paso 3. Abre Finder > Aplicaciones, luego haz doble clic en el icono de Disk Drill.
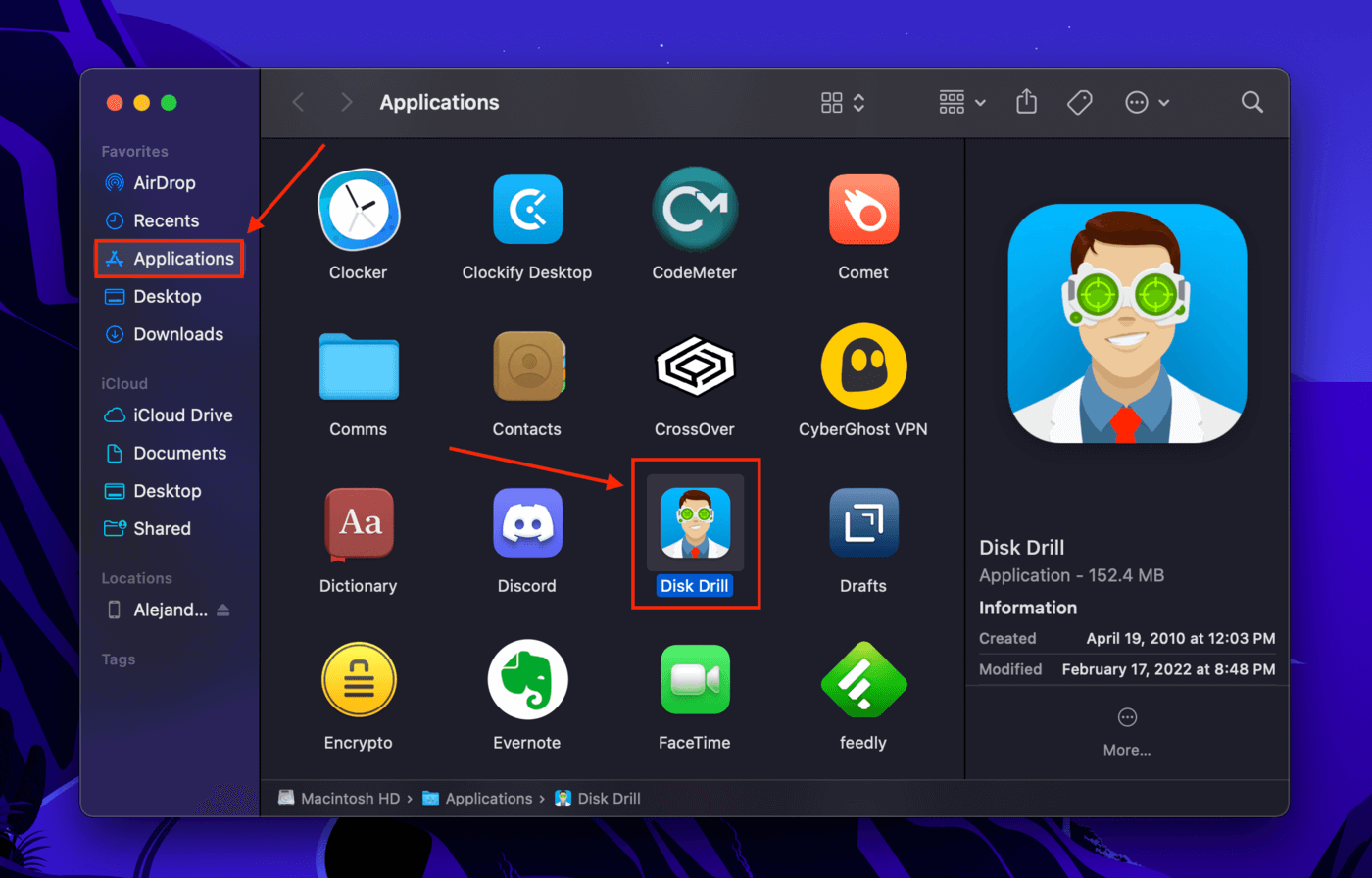
Paso 4. En la barra lateral izquierda, selecciona “iPhones & iPads”. Luego, selecciona tu iPhone en el panel central y haz clic en “Buscar datos perdidos”.
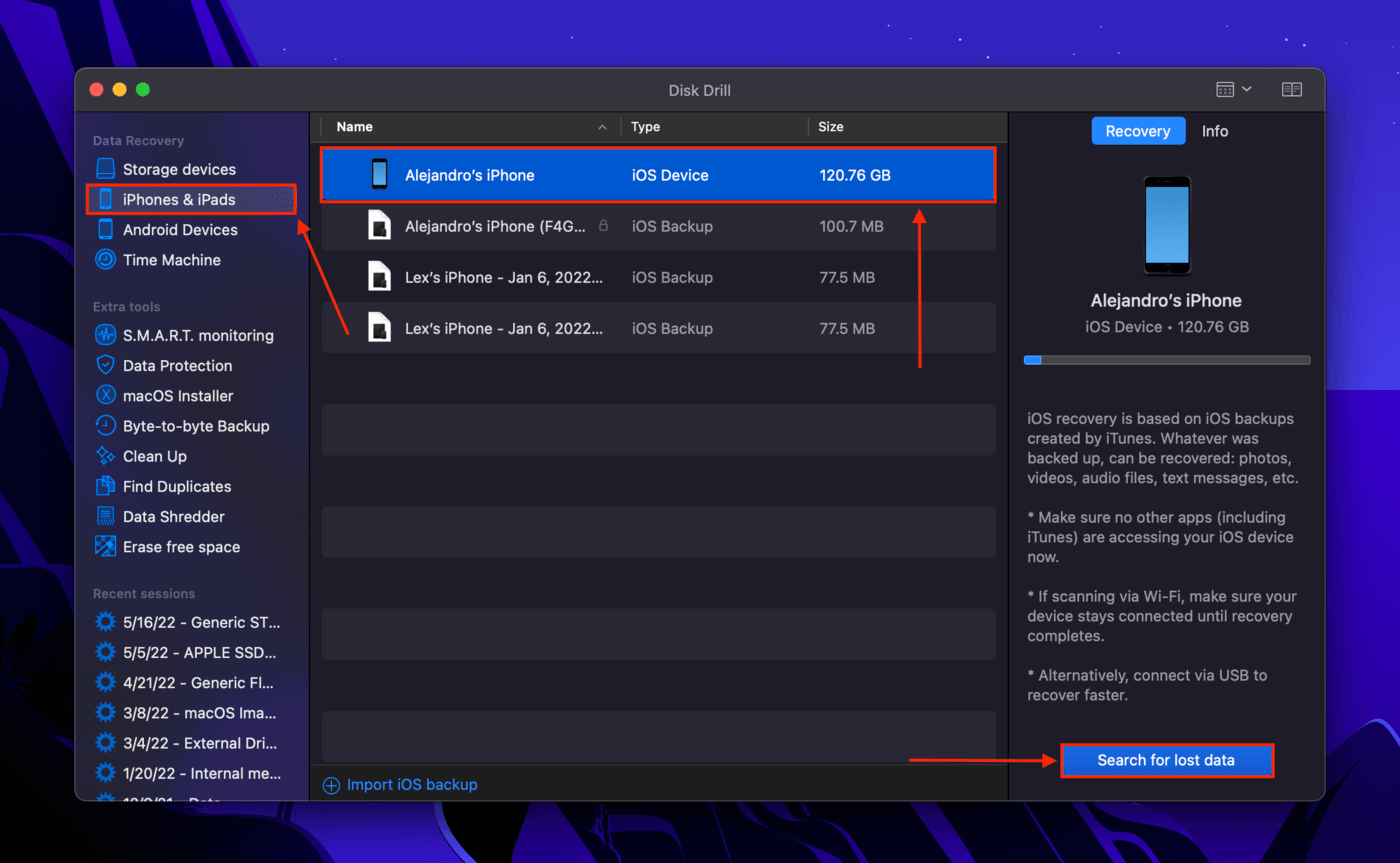
Paso 5. Una vez que Disk Drill complete su escaneo, la ventana mostrará los datos que encontró. Marca la casilla junto a “Bookmarks”. Alternativamente, selecciona “Bookmarks” en la barra lateral izquierda para mostrar todos los marcadores que Disk Drill encontró. Luego, haz clic en “Recover.”
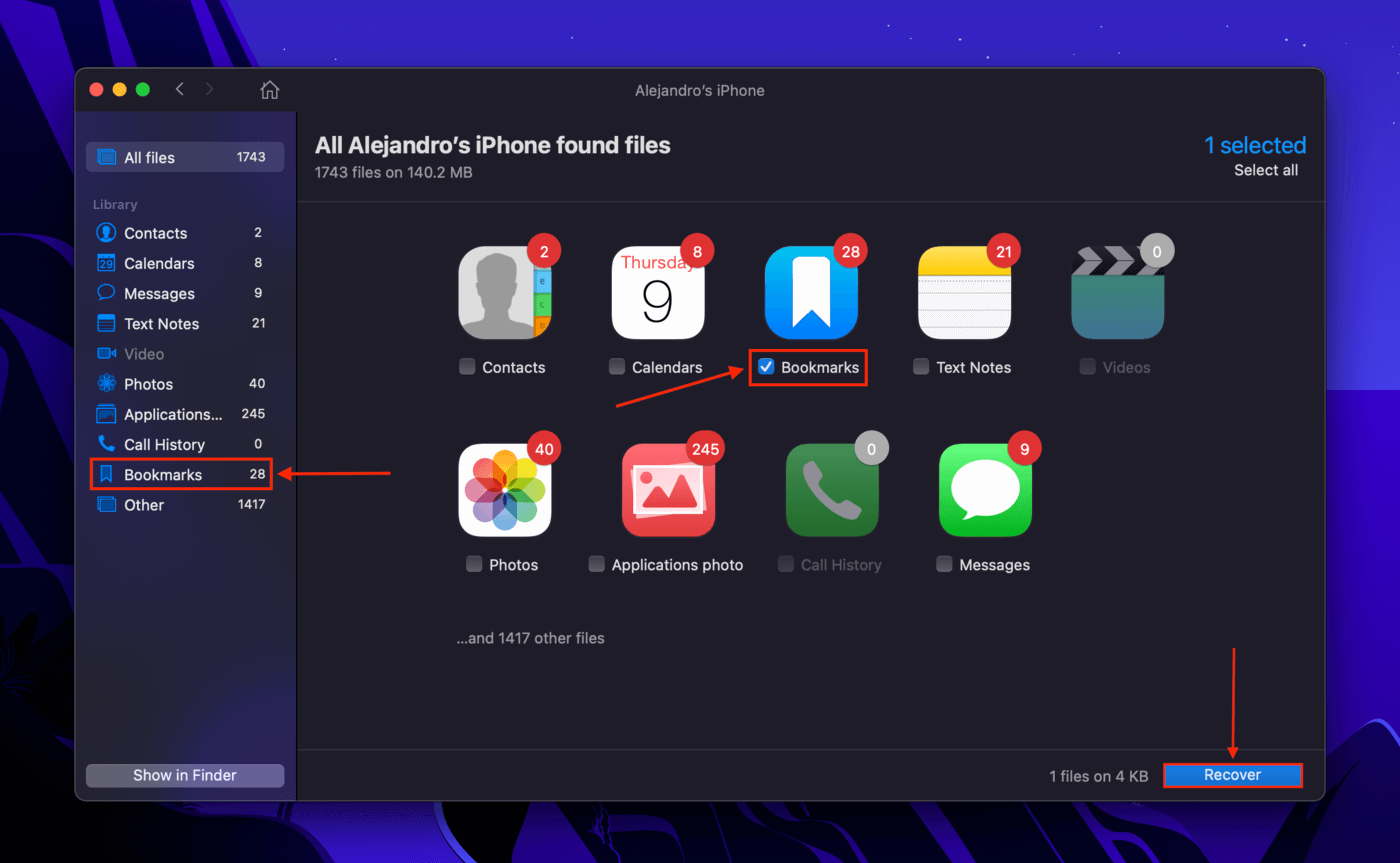
Paso 6. Seleccione una ubicación en su computadora donde Disk Drill guardará los archivos recuperados. Luego, haga clic en “Aceptar”.
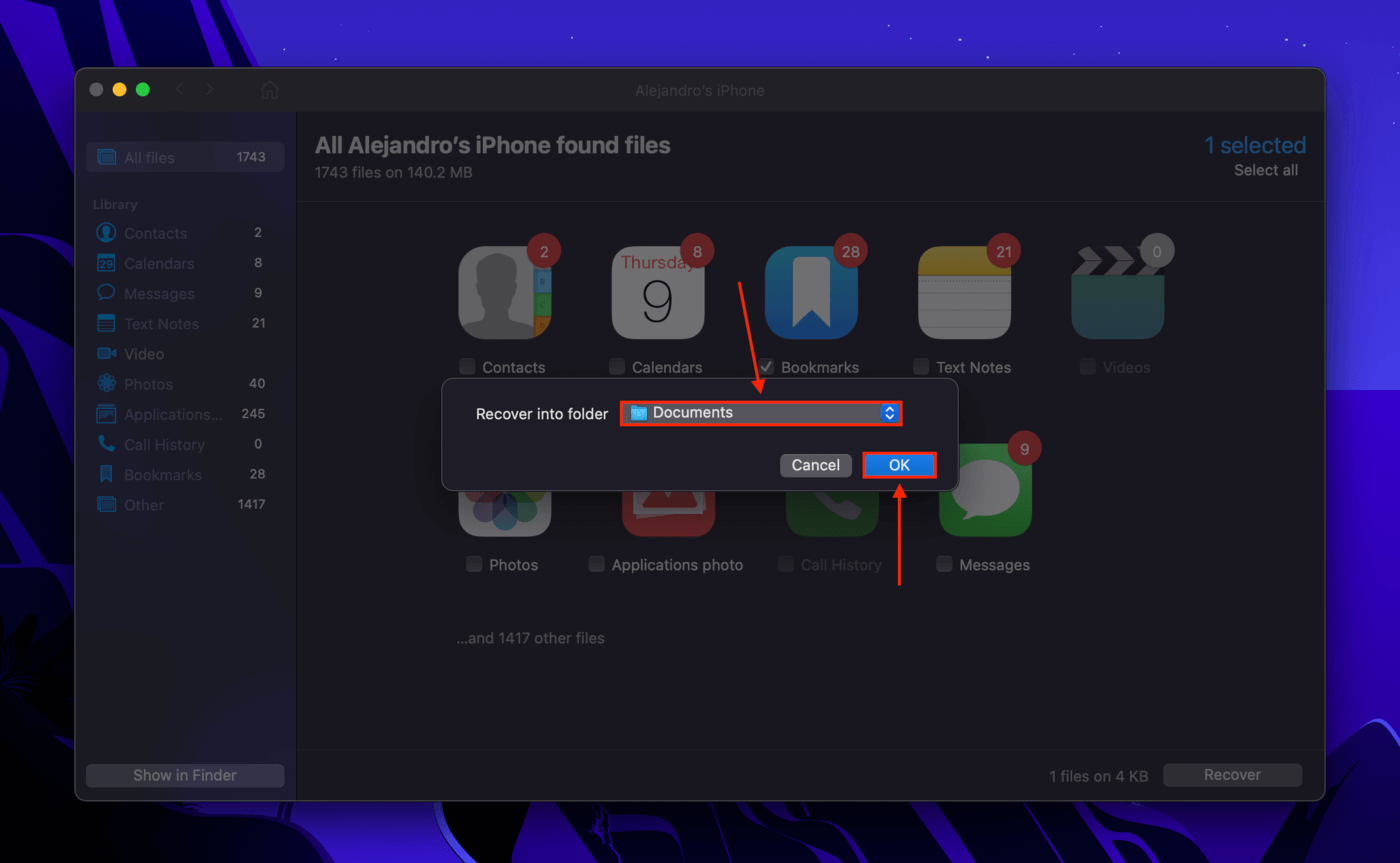
Método 2: Copia de seguridad de iCloud
Si tienes iCloud habilitado para Safari, estás de suerte. Este es el único escenario donde los marcadores eliminados de Safari realmente van a su propia carpeta de “Eliminados Recientemente”, y se quedarán allí por 30 días por defecto. También puedes restaurar los marcadores de Safari desde iCloud sin conectar tu iPhone a tu Mac. Aquí te explicamos cómo hacerlo:
Paso 1. Iniciar sesión en iCloud.com.
Paso 2. En la esquina superior derecha de la pantalla, haz clic en tu Nombre > Configuración de la cuenta.
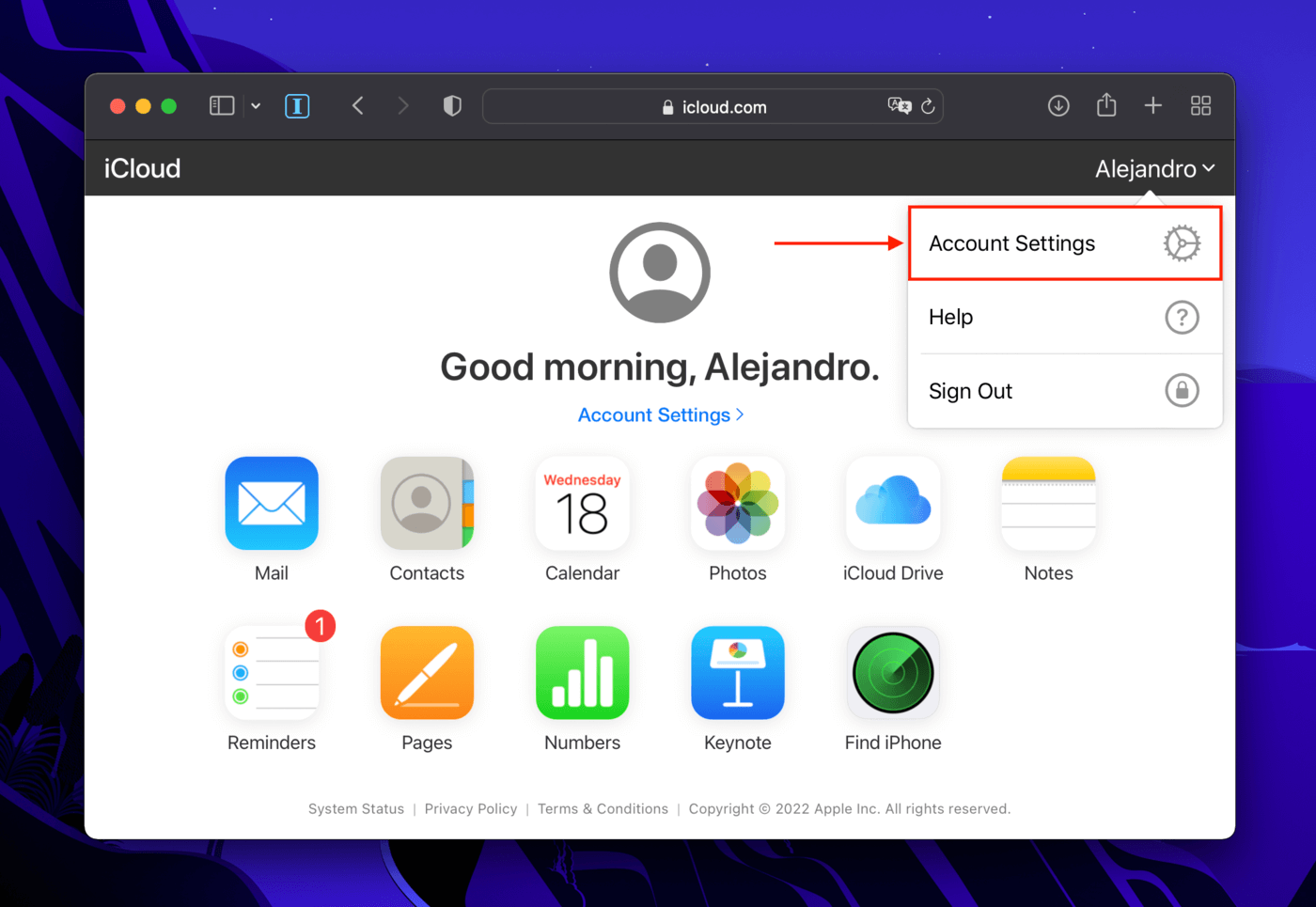
Paso 3. Desplácese hacia abajo hasta la sección “Avanzado” y luego haga clic en “Restaurar marcadores.”
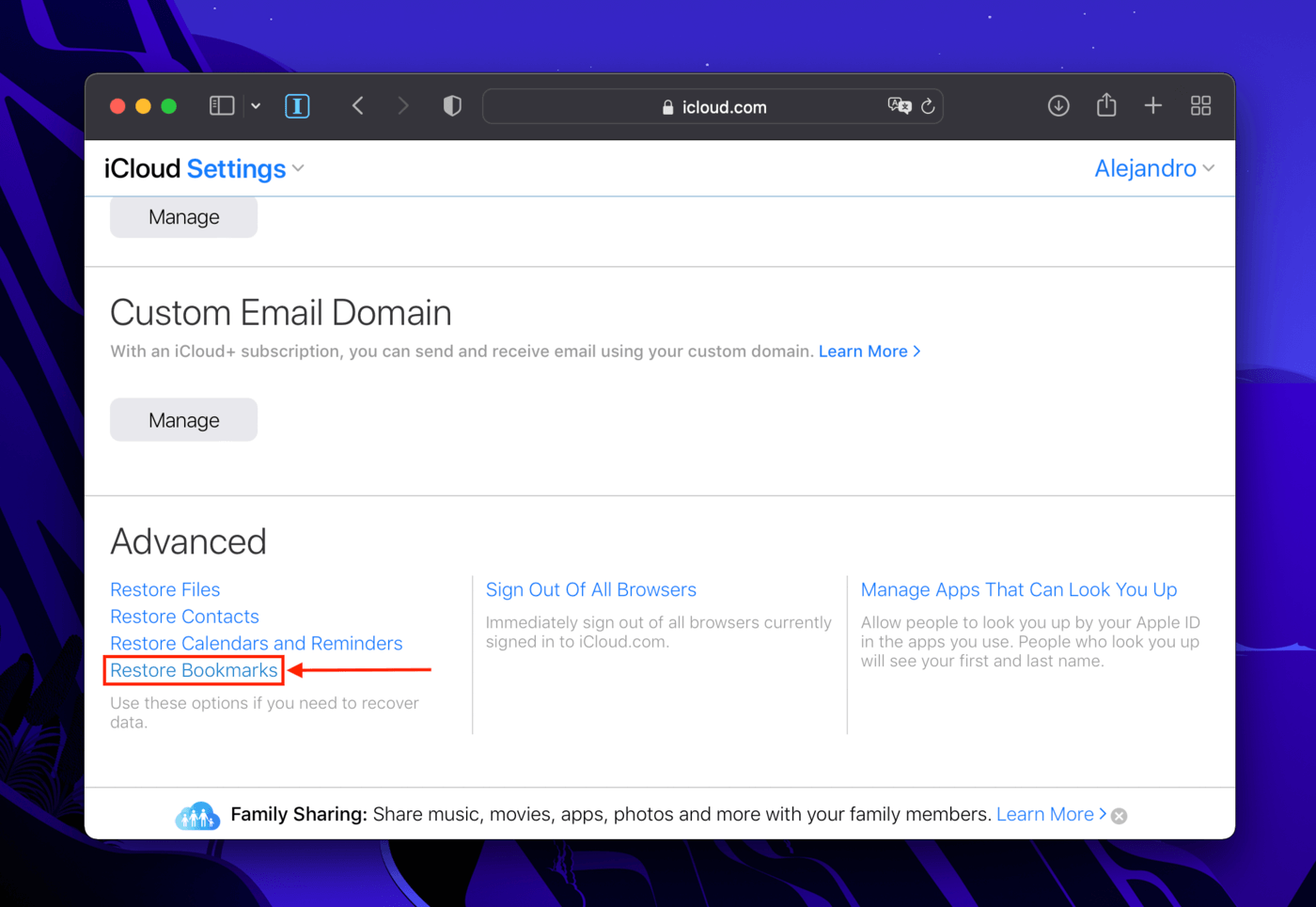
Paso 4. Aparecerá un cuadro de diálogo mostrando que los favoritos han desaparecido de Safari en tu iPhone. Notarás que hay una cuenta regresiva de 30 días hasta que se eliminen automáticamente.
Haga clic en “Restaurar” junto a los marcadores que desea recuperar, luego haga clic en “Restaurar”. Espere hasta que iCloud restaure completamente los favoritos en su iPhone, luego haga clic en “Listo”.
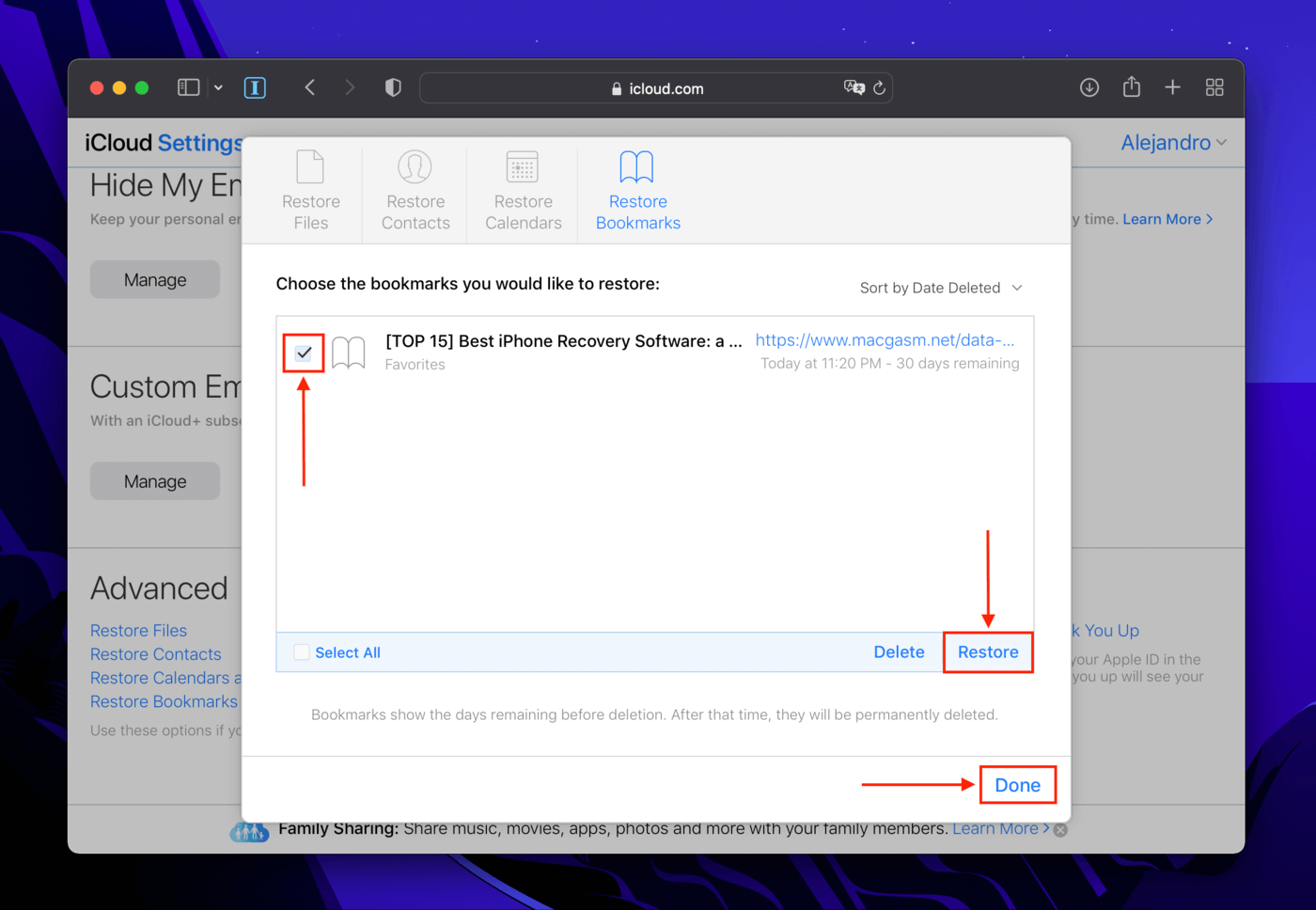
Método 3: Respaldo de iTunes (o Finder)
Si creaste una copia de seguridad de tu iPhone, puedes restaurar los favoritos en Safari usando iTunes o Finder (macOS Catalina y versiones posteriores). Restaurar una copia de seguridad de iTunes reemplazará los datos en tu iPhone con los datos de la copia de seguridad. Haz una copia de seguridad de tus archivos importantes antes de proceder.
Paso 1. Asegúrate de que tu iPhone esté conectado de forma segura a tu Mac.
Paso 2. Abre Finder > Aplicaciones, luego haz doble clic en el icono de iTunes.
Paso 3. En la sección “Copias de seguridad”, haz clic en “Restaurar copia de seguridad.”
Paso 4. Use el menú desplegable para seleccionar un archivo de respaldo, luego haga clic en “Restaurar”.
Para usuarios sin iTunes: iTunes ya no está disponible en macOS Catalina y versiones posteriores. En su lugar, conecta tu iPhone a tu Mac y ábrelo en Finder. En la sección “Copias de seguridad”, haz clic en “Restaurar copia de seguridad” y luego selecciona los archivos de copia de seguridad que contienen tus marcadores de Safari. Este proceso también borrará tus datos.
¿Por qué pueden desaparecer los favoritos en un iPhone?
Dependiendo de cómo esté configurado tu iPhone, hay diferentes razones por las cuales todos los marcadores han desaparecido de Safari. Aquí están las causas más comunes:
- Eliminación accidental Los marcadores de Safari no tienen una carpeta de eliminados recientemente. Una vez que los eliminas, se pierden.
- Problemas de sincronización de iCloud Si habilitaste iCloud para Safari, los cambios se reflejan en cada dispositivo que haya iniciado sesión en ese iCloud. Si eliminaste tus marcadores en alguno de estos dispositivos, también se eliminarán en tu iPhone. Una interrupción durante el proceso de sincronización también puede causar que tus marcadores desaparezcan.
- Actualización con errores Las actualizaciones de iOS a menudo hacen que tu iPhone funcione mucho mejor, pero también suelen incluir errores. Estos pueden afectar tu iPhone de maneras impredecibles. Por lo general, es una buena práctica esperar a que los blogs de tecnología (como Macgasm) publiquen un artículo sobre las actualizaciones más recientes.
- Daño físico Daño físico al iPhone podría afectar su disco de almacenamiento. Realmente no se puede predecir qué datos se perderán en este caso, y los marcadores pueden ser una de las víctimas.
Preguntas Frecuentes
Si deseas encontrar marcadores eliminados de Safari, puedes usar la función “Restaurar Marcadores” en la página de Configuración de tu cuenta en iCloud.com. Alternativamente, usa un software de recuperación de datos como Disk Drill.
- Abre la app de Safari.
- Haz clic en el ícono del libro en la parte inferior de la pantalla.
- Mantén presionado el marcador que quieres borrar, luego toca “Eliminar”.






