
Es agradable poder hacer ediciones simples, como recortar videos, directamente en la app Fotos de tu iPhone. Pero, ¿qué pasa si accidentalmente recortas un video o recortas demasiado y pierdes el resto del contenido valioso en el proceso? No te preocupes, te tenemos cubierto. Hay algunas formas fáciles y rápidas para ayudarte a restaurar el video recortado en tu dispositivo.
En este artículo, te mostraremos cómo recuperar un video recortado en tu iPhone utilizando los métodos más efectivos de recuperación de datos.
Tabla de Contenidos
Cómo Recuperar el Video Original Después de Recortarlo en iPhone
Entonces, suponemos que te estarás preguntando: ¿Puedes desrecortar un video en un iPhone? Para entender mejor las opciones que tienes al recuperar un video recortado en tu iPhone, es mejor conocer primero cómo se guardan exactamente los videos recortados.
Todos los iPhones tienen una aplicación integrada llamada Fotos , que es utilizada por el sistema para almacenar y gestionar todos tus archivos de fotos y videos. Además de eso, también puedes usar esta aplicación para hacer varias ediciones en esos archivos, incluyendo recortar videos. Y aquí está lo más importante que debes saber: cada vez que guardas un video recortado, tienes la opción de guardarlo como un nuevo clip en tu iPhone o alterar la versión original. Siempre es mejor elegir la primera opción para que tengas tanto el video original como el recortado.
Sin embargo, si por error (o no) eliges la segunda opción, el video original se recortará. Y la única forma de recuperarlo será con la ayuda de los métodos de recuperación descritos en este artículo. Sigue leyendo para aprender cómo restaurar un video recortado en tu iPhone.
Método 1: Deshacer el recorte a través de la aplicación Fotos
La forma más rápida y sencilla de ver y editar videos en tu iPhone es con la ayuda de la aplicación Fotos. Si has utilizado esta aplicación para recortar un video y ahora deseas revertirlo a como estaba antes, la aplicación Fotos puede ayudarte.
Siga estos pasos para deshacer el recorte de un video a través de la aplicación Fotos en su iPhone:
- Ve a la Fotos app para encontrar el video que has recortado.
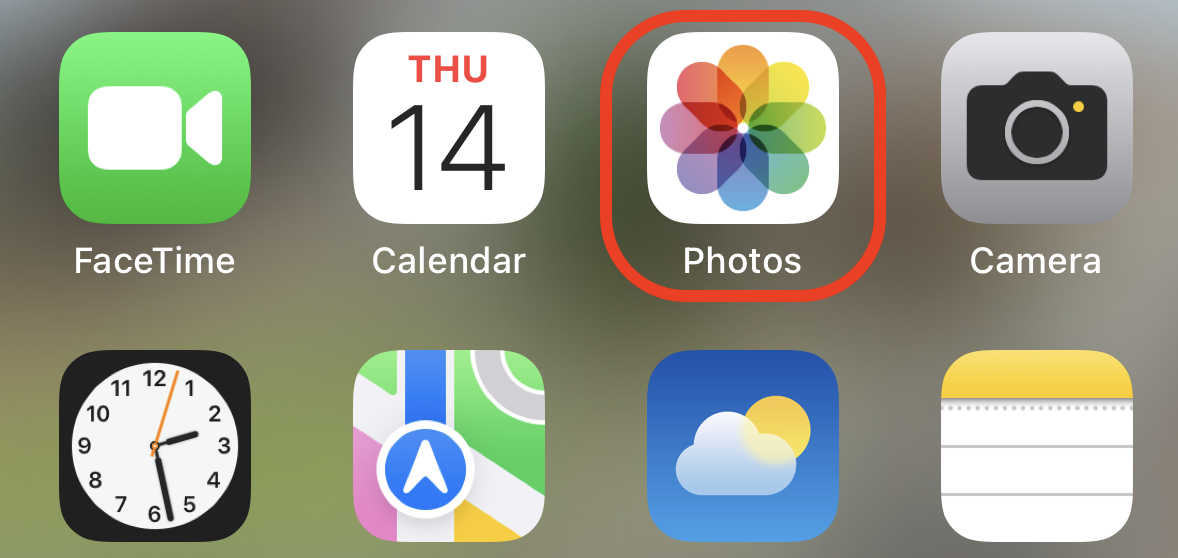
- Pulsa sobre él y haz clic en la Editar opción en la esquina superior derecha.
- Toca el botón Revertir en la esquina inferior derecha del video.

- Selecciona la opción Revertir a original para restaurar el video original.

Si no hay un botón de revertir en el video recortado, omite este método y prueba los siguientes en este artículo.
Método 2: Recuperar video recortado desde una copia de seguridad de iTunes
Si has usado iTunes para hacer una copia de seguridad de tu iPhone y tienes una copia de seguridad relativamente reciente de iTunes disponible, entonces puedes simplemente restaurar el video original sin recortar desde ella utilizando tu Mac.
Sigue estos pasos para recuperar la versión original sin recortar del vídeo que necesitas desde tu copia de seguridad de iTunes:
- Conecta tu iPhone a la computadora en la que has creado la copia de seguridad de iTunes.
- Selecciona tu dispositivo desde el iTunes tablero.
- Navega a la sección de Restaurar copia de seguridad .
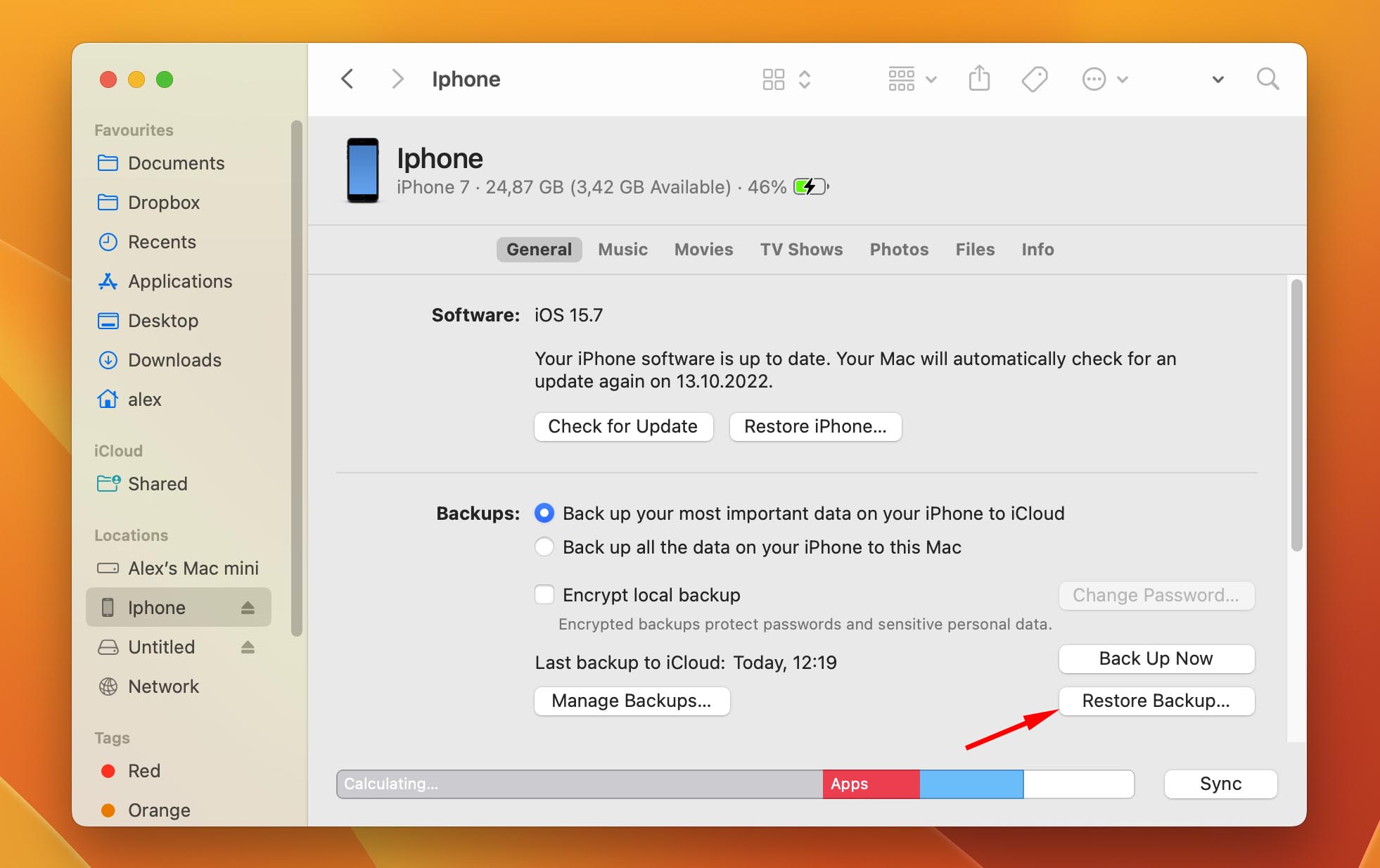
- Haz clic en la opción de Restaurar y espera hasta que termine el proceso de restauración.
Una vez que el proceso esté completo, tu iPhone se reiniciará. Ten cuidado de no desconectar tu iPhone de la computadora hasta que se haya reiniciado por completo. Cuando tu teléfono se sincronice con la computadora después del reinicio, puedes desconectarlo.
Método 3: Recuperar video utilizando software profesional de recuperación de datos
Si has estado usando tu Mac para almacenar copias de seguridad de iTunes desde tu iPhone, puedes recuperar fácilmente el video necesario con la ayuda de un software especializado de recuperación de datos. Una herramienta como esa escaneará tu copia de seguridad directamente en tu MacBook y luego recuperará el video original. De esta manera, podrás mantener la versión recortada del video, subir la versión original de nuevo a tu iPhone y evitar perder todos los demás datos de tu teléfono.
Cuando se trata de elegir una herramienta para este propósito, nuestra recomendación es Disk Drill ya que se ha considerado una de las mejores herramientas de recuperación de datos de iPhone en el mercado y es compatible con casi cualquier versión de Mac y iPhone. Lo que es más importante, este software puede localizar y recuperar fácilmente cualquier video borrado del iPhone ya que admite una amplia gama de formatos de video: MOV, MP4, M4V, 3GP, etc.
Sigue estos pasos para recuperar una versión no recortada de un video desde una copia de seguridad de iPhone usando Disk Drill:
- Descargar Disk Drill y siga las instrucciones en pantalla para instalarlo en su Mac.
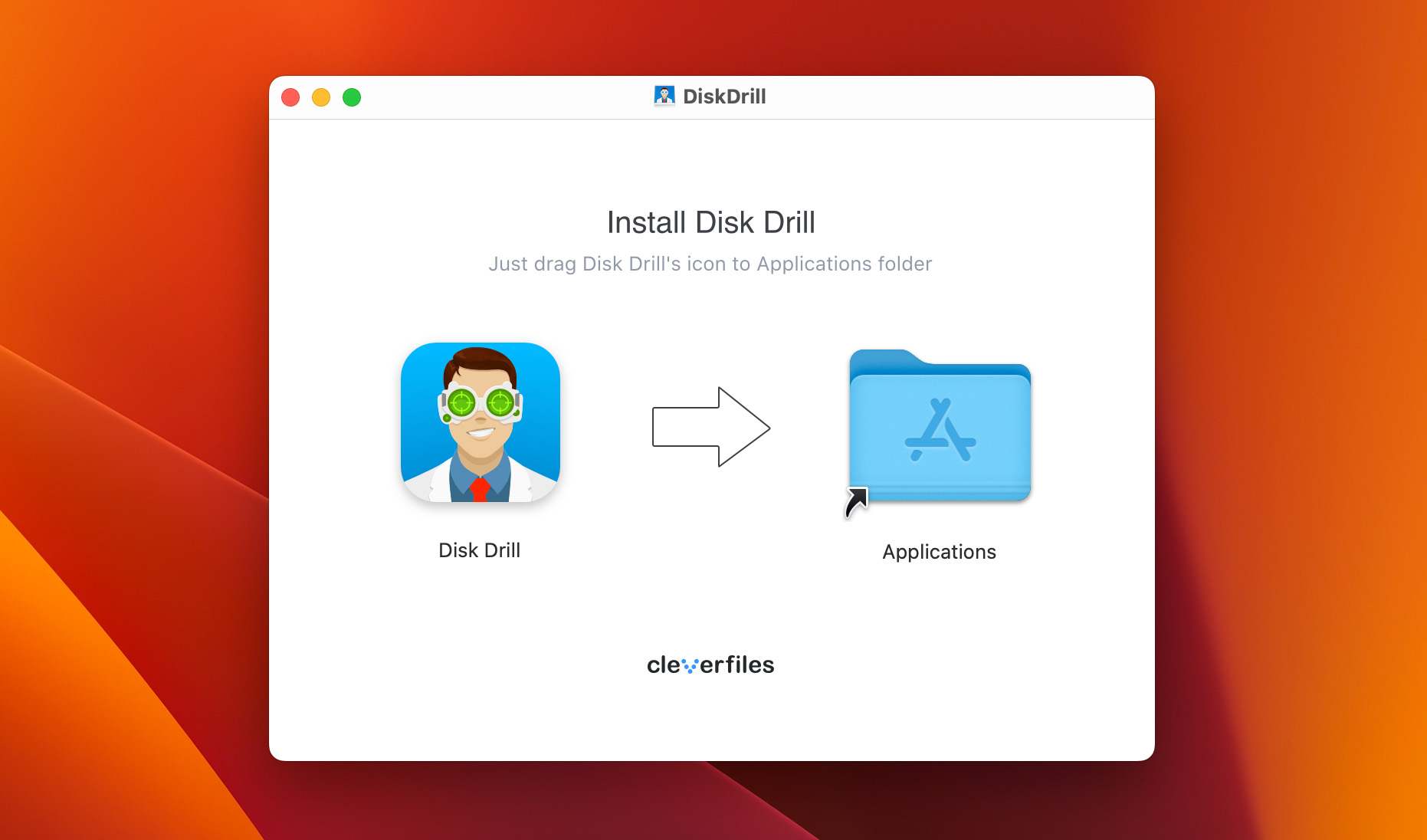
- Inicie Disk Drill .
- Conecte su iPhone a la computadora.
- Elija iPhones & iPads desde la barra lateral a la izquierda.
- Elija su iPhone de la lista de dispositivos para recuperar el video directamente del dispositivo o suba un archivo de respaldo (haga clic en Importar copia de seguridad de iOS ) para recuperar el archivo de video desde allí si sabe qué versión de respaldo contiene el video que necesita.
- Haga clic en el botón Buscar datos perdidos para ejecutar el escaneo.
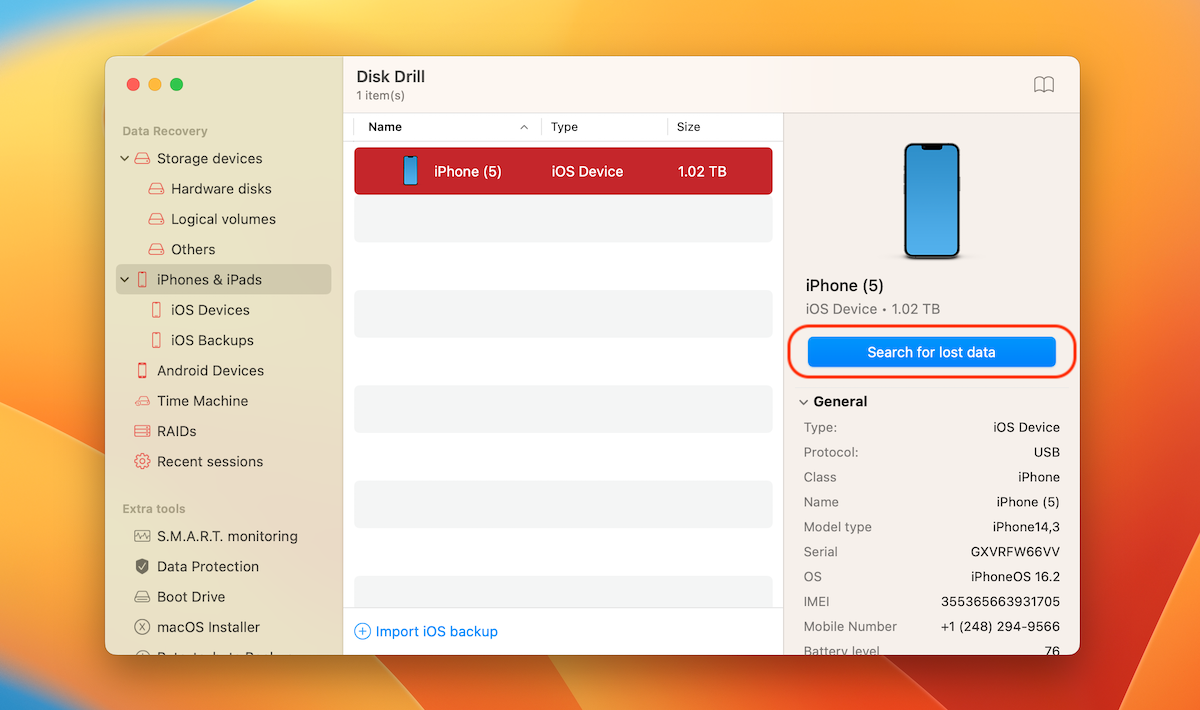
- Espere a que el escaneo termine y haga clic en Vídeo para reducir su búsqueda al tipo de archivo necesario.
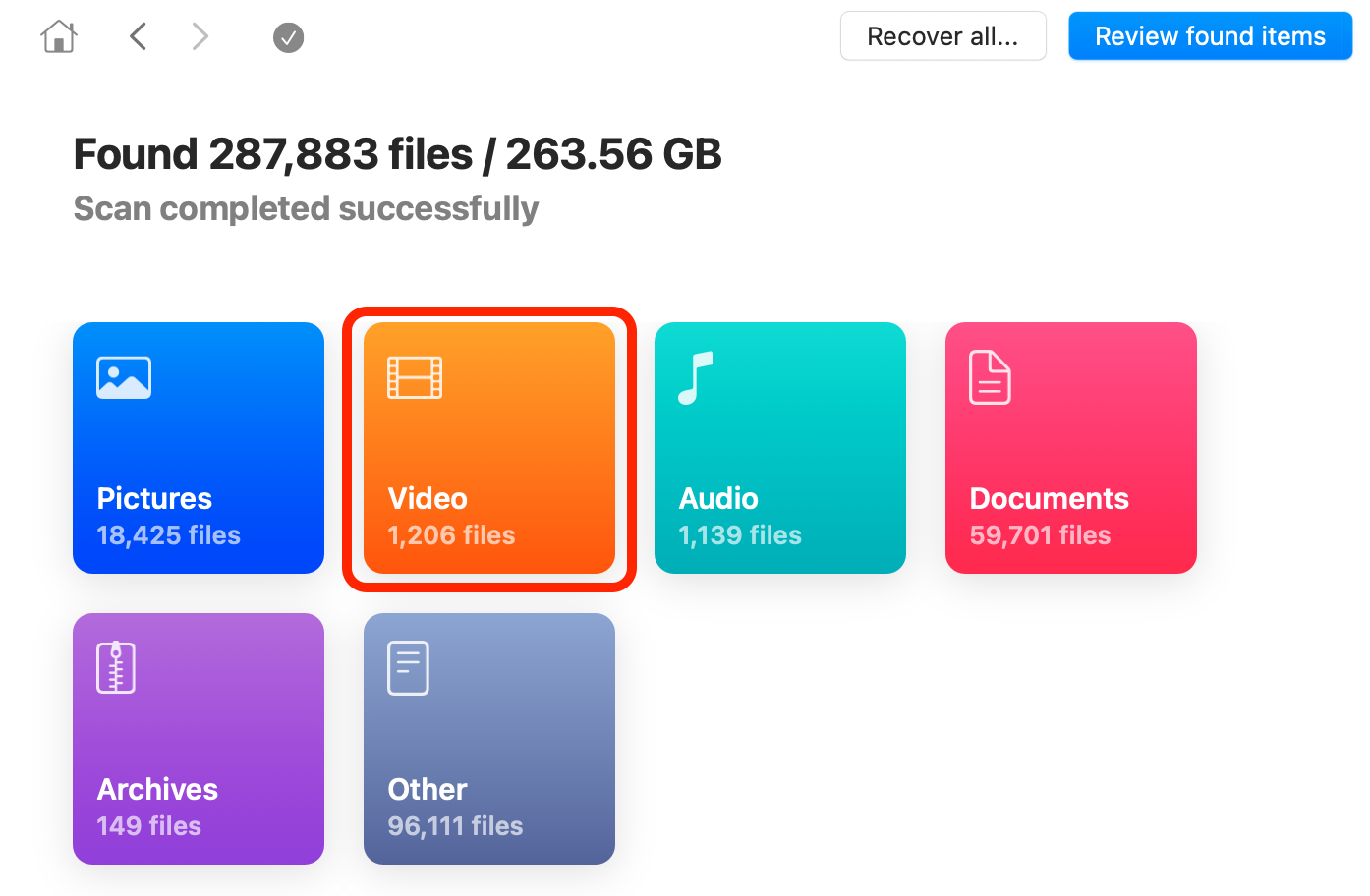
- Previsualice los archivos descubiertos por el escaneo. Si encuentra el archivo de video necesario y puede previsualizarlo, entonces puede ser recuperado (puede previsualizar tantos archivos como necesite de forma gratuita, pero para realizar el proceso de recuperación, debe actualizar a la versión Disk Drill Pro).
- Elija el video que desea recuperar.
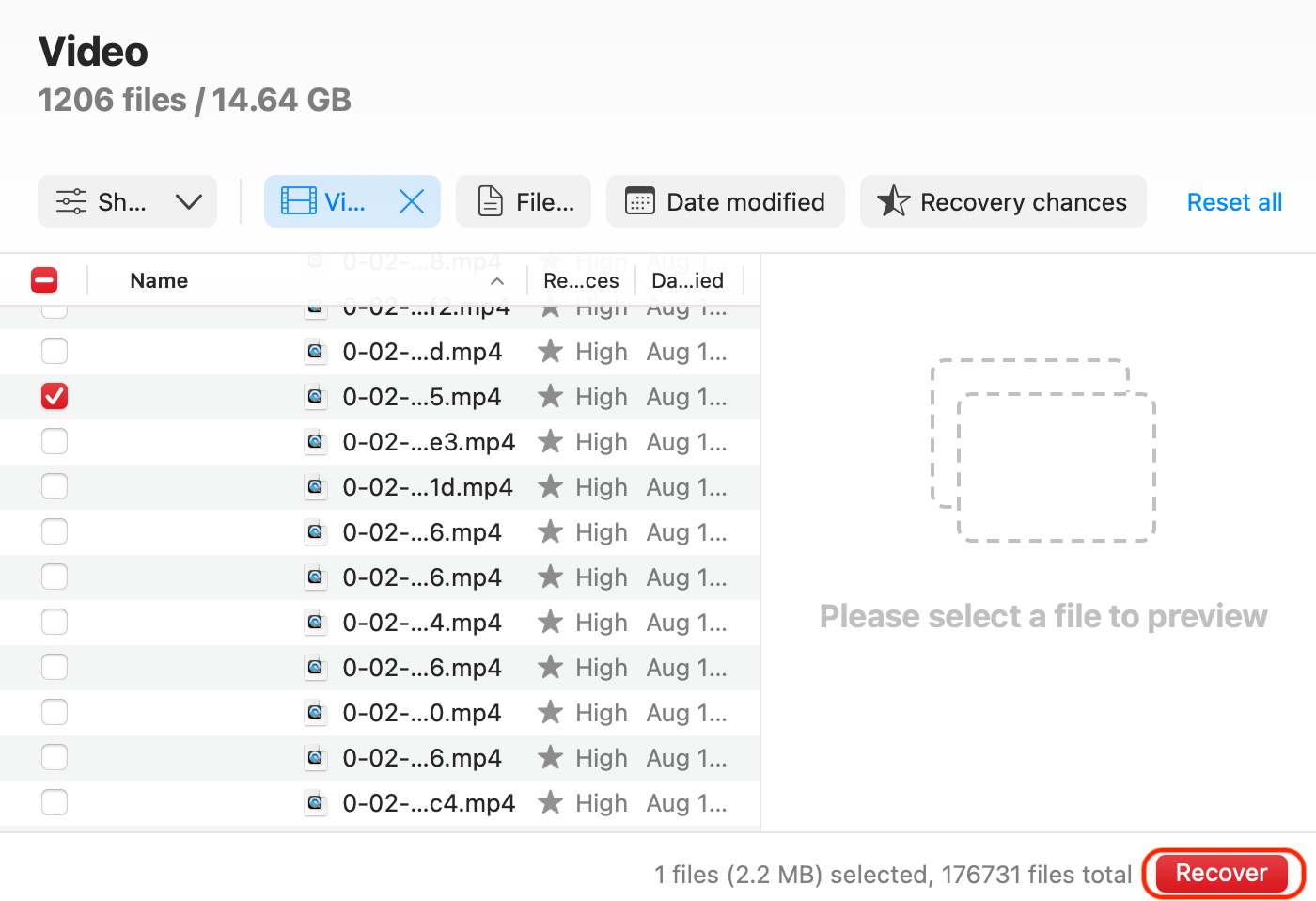
- Haga clic en el botón Recuperar y seleccione la ubicación donde desea almacenar el archivo de video recuperado.
Método 4: Recuperar vídeo recortado desde la copia de seguridad de iCloud
Si has estado usando iCloud para hacer copias de seguridad de tus archivos de video desde tu iPhone, deberías poder recuperar la versión original del video desde tu cuenta. Puedes usar cualquier dispositivo que tenga acceso a tucuenta de iCloud.
Siga estos pasos para recuperar la versión original de un video recortado desde su copia de seguridad de iCloud:
- Ir a iCloud.com
- Inicia sesión en tu cuenta de iCloud con tu ID de Apple .
- Navega a la sección de Fotos .
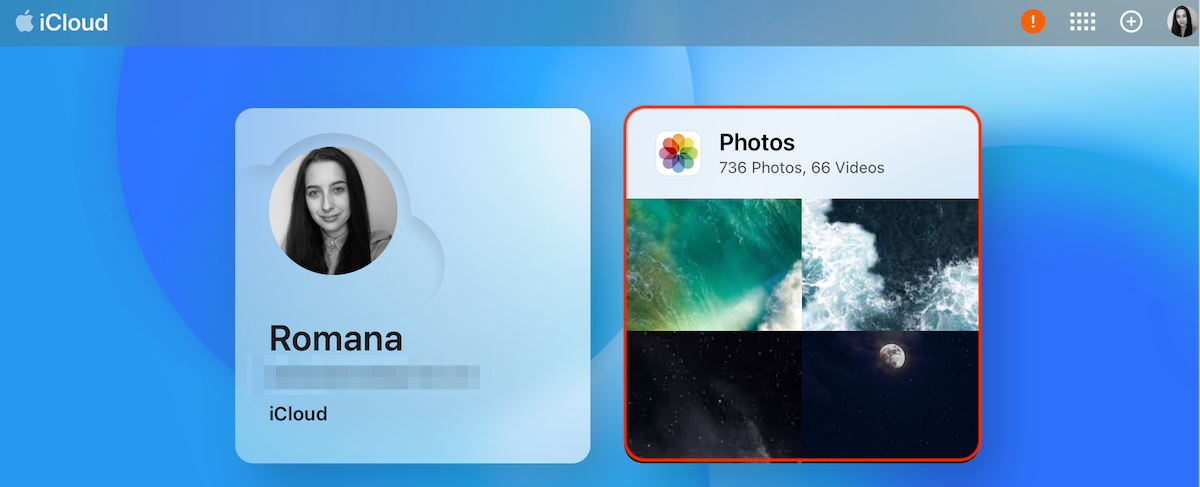
- Haz clic en Tipos de medios en la barra lateral izquierda y elige Videos para limitar la búsqueda.
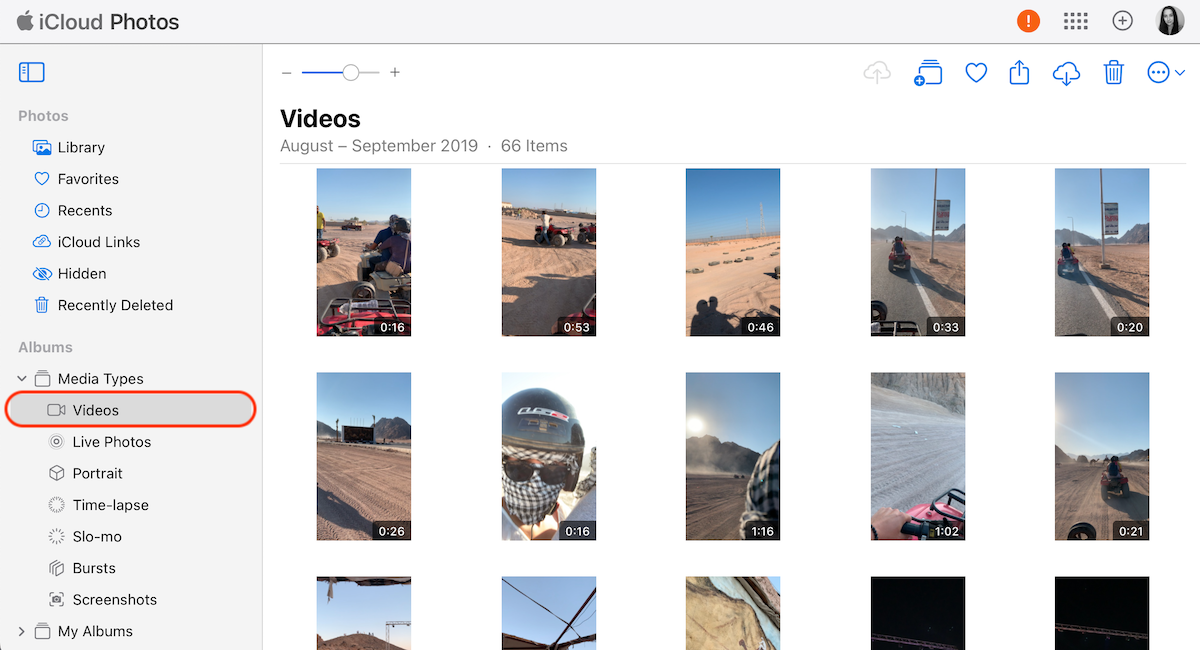
- Busca entre los archivos de video para encontrar el que necesitas.
- Elige el video que deseas restaurar y haz clic en Recuperar .
Conclusión
Tener que experimentar el recorte excesivo de un valioso video en tu iPhone puede ser bastante frustrante. Afortunadamente, hay formas fáciles de recuperar el video original completo. Puedes intentar revertir el video a su versión original directamente a través de la aplicación Fotos. Pero si no deseas eliminar todas las ediciones que has hecho junto con el recorte, puedes intentar recuperar el video original ya sea desde tu copia de seguridad de iTunes o iCloud.
Otra forma efectiva de recuperar un video recortado es utilizar una herramienta especializada de recuperación de datos como Disk Drill. Este método es el mejor ya que no afectará la versión recortada del video ni los datos en tu iPhone en comparación con el método de iTunes. Todo lo que necesitas hacer es elegir un método adecuado y seguir las instrucciones de este artículo.
Preguntas frecuentes:
- Abre la app Fotos en tu iPhone.
- Toca el video necesario para abrirlo.
- Toca Editar en la esquina superior derecha de la pantalla.
- Elige la opción Revertir en la parte inferior derecha para cancelar tus ediciones y revertir tu video al original.
- Abre la aplicación Fotos en tu iPhone.
- Ve a la sección Álbumes .
- Desplázate hacia abajo para encontrar la carpeta Eliminados Recientemente (ubicada bajo la sección Utilidades ).






