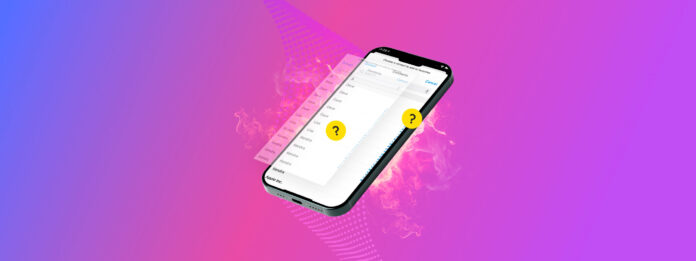
A medida que recibes nuevos correos electrónicos y respondes más llamadas telefónicas, acumulas más contactos. Con el tiempo, esto puede causar que aparezcan contactos duplicados en tu iPhone. Los duplicados pueden ser problemáticos cuando quieres comunicarte con un contacto que tiene más de una tarjeta en tu aplicación de Contactos. La mejor manera de solucionar este problema es fusionar contactos en tu iPhone.
Combinando tarjetas de contacto para aquellos que tienen más de una, puedes limpiar tu lista y luego encontrar rápidamente y fácilmente a la persona correcta.
Tabla de Contenidos
Enlazando vs. Fusionando
Antes de aprender las diferentes formas de combinar tus contactos, es importante entender la diferencia entre “Vincular” y “Fusionar”.
Ambos términos se utilizan a veces de manera intercambiable porque resuelven el mismo problema de diferentes maneras, pero son—funcionalmente—completamente diferentes.
Aquí tienes un resumen rápido:
Link
Cuando enlazas contactos, mantienes sus tarjetas de contacto individuales separar , pero obtienes acceso a un vista unificada .
Por ejemplo, supongamos que tienes los detalles de Bill Brown guardados a través de iCloud, Gmail y Hotmail. Puedes mantener cada cuenta guardada en esas plataformas individualmente, pero solo “verás” una entrada llamada Bill Brown en tu dispositivo.
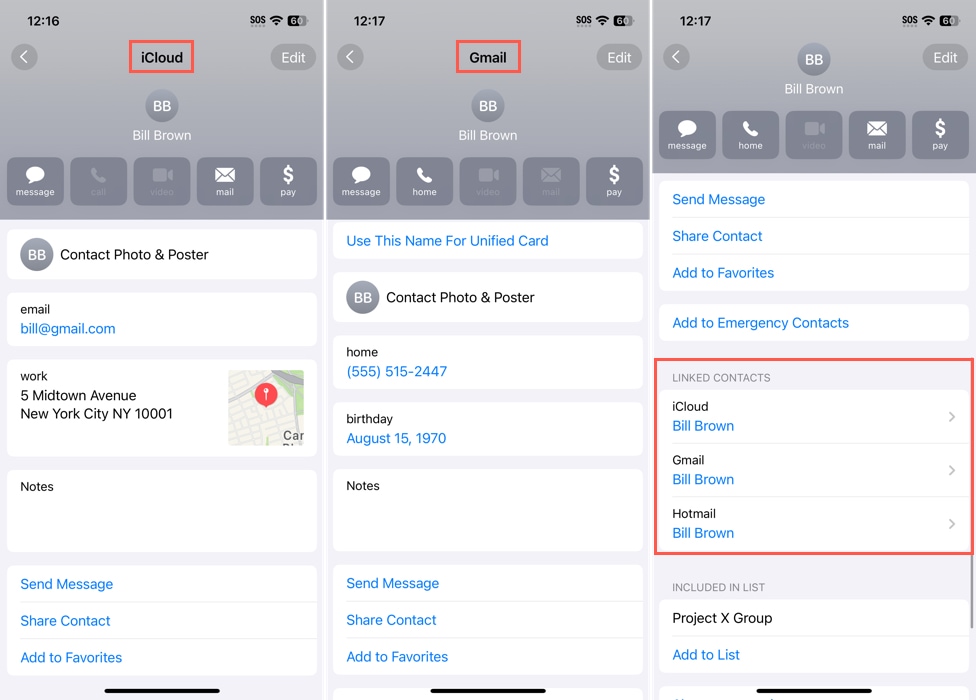
Fusionar
Por otro lado, cuando fusionar contactos, iOS combina toda la información en una única tarjeta de contacto. En otras palabras, las tarjetas de contacto separadas “originales” ya no existirían.
Por ejemplo, si tienes varias entradas para Jill Smith, una que contiene un número de teléfono y otra una dirección de correo electrónico, iOS creará una sola entrada para “Jill Smith” que combine tanto el número de teléfono como la dirección de correo electrónico.
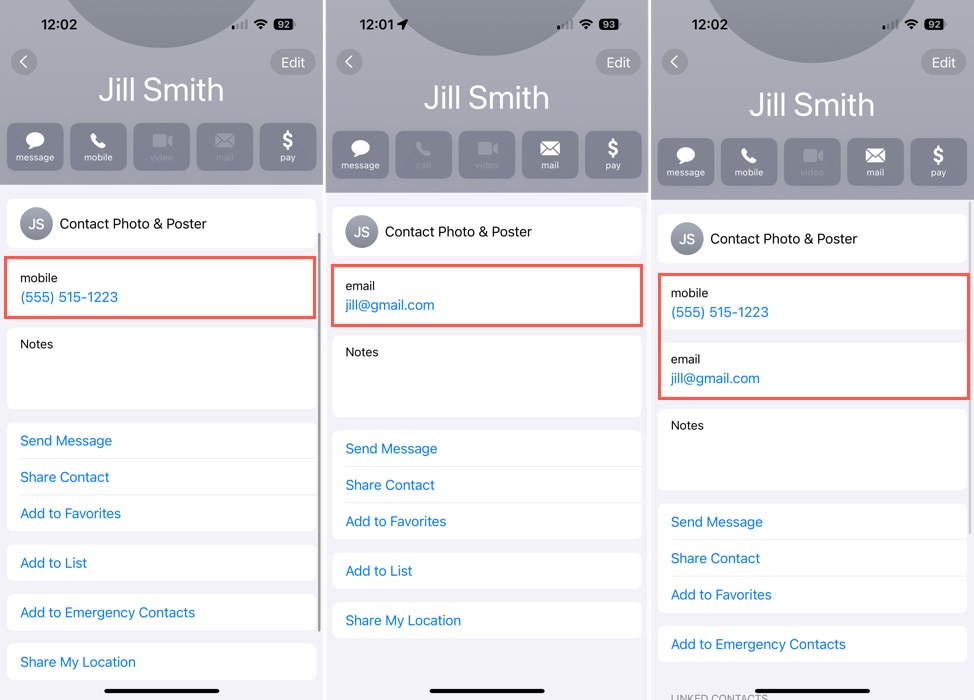
Cómo Fusionar Contactos en iPhone
Si deseas ir más allá de vincular tus contactos y fusionarlos para eliminar duplicados, hay algunos métodos confiables que puedes probar. Puedes usar la aplicación de Contactos de iOS, limpiadores de contactos de terceros e incluso sincronizar tu cuenta de Gmail o iCloud para fusionar tus contactos de iPhone.
Antes de comenzar con cualquiera de los métodos enumerados a continuación, debe considerar hacer una copia de seguridad de sus contactos. De esa manera, puede restaurar tus contactos de iPhone fácilmente en caso de que tenga problemas.
Método 1: Eliminar automáticamente Fusionar contactos duplicados
iOS tiene una función incorporada que detecta automáticamente contactos duplicados. Si encuentra alguno, aparecerá una notificación en la parte superior de tu lista de contactos en la app Contactos que dice X duplicados encontrados (con X como el número de duplicados).
Además de permitirte ver los duplicados en tu aplicación de Contactos, al tocar esta notificación también se abre un menú donde la Fusionar herramienta se vuelve disponible.
Paso 1.Abre la aplicación Contactos y selecciona Todos los contactos .
Paso 2.Cuando veas la notificación de que se han encontrado duplicados, toca Ver duplicados para revisarlos.
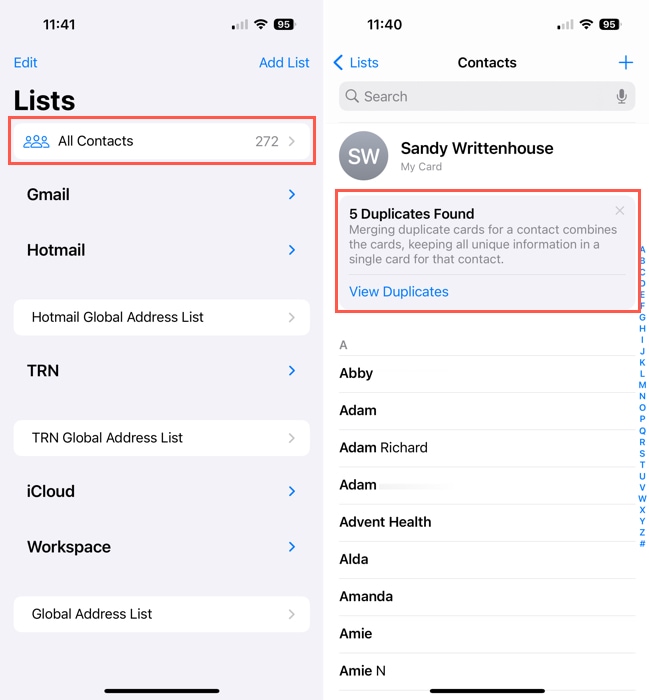
Paso 3.Luego puedes seleccionar cada contacto para ver las tarjetas encontradas con detalles como nombre, número de teléfono, dirección de correo electrónico y dirección física.
Paso 4.Seleccione Fusionar para combinar las tarjetas o Ignorar para mantener todas las tarjetas para el contacto.
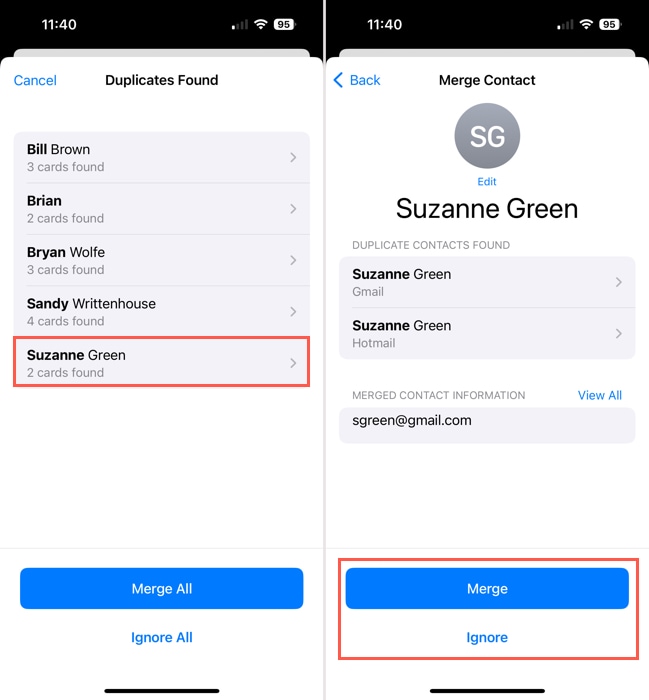
Paso 5.También puedes encargarte de todos los contactos duplicados de una sola vez. En la pantalla Duplicados Encontrados, selecciona Fusionar Todo o Ignorar Todo en la parte inferior según tu preferencia.
Paso 6.En ambos casos, se te pedirá que confirmes que deseas fusionar los contactos.
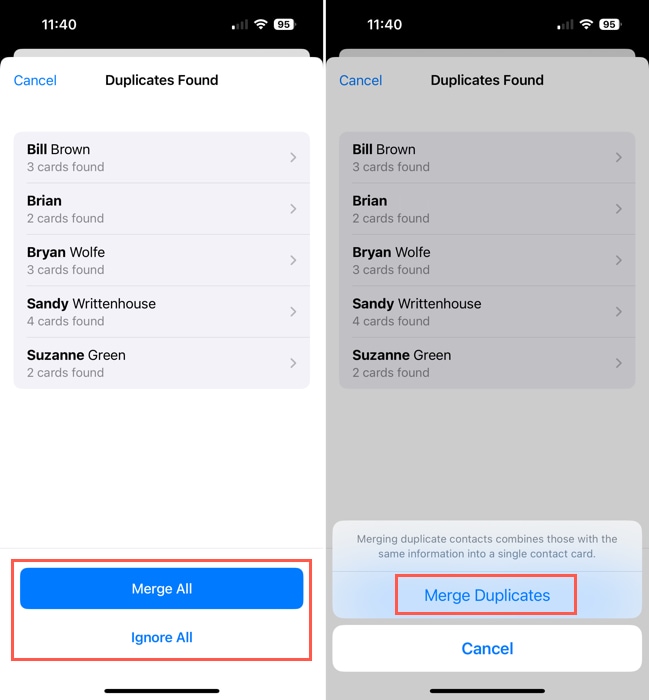
Método 2: Usa una aplicación para Fusionar Contactos
Si iOS no puede detectar los duplicados que deseas eliminar o simplemente deseas más potencia o funciones, considera usar aplicaciones de terceros. Las aplicaciones de terceros suelen usar sus propios algoritmos para detectar duplicados, lo que significa que sus escaneos podrían arrojar resultados diferentes en comparación con el algoritmo de detección nativo de iOS.
También están mejor diseñados para la limpieza, específicamente, proporcionando características especiales que facilitan, aceleran y hacen más efectiva la organización de tus contactos.
Con la aplicación para iPhone, puedes fusionar duplicados en solo minutos durante una pausa comercial de tu programa favorito. Con la aplicación para Mac, puedes gestionar tus contactos duplicados en una pantalla grande con más espacio para revisarlos.
Puedes encontrar muchas aplicaciones de limpieza de contactos en la App Store, pero aquí tienes dos recomendaciones para empezar:
Limpieza fácil para iPhone
Con Easy Cleaner para iPhone, puedes hacer una copia de seguridad de tus contactos y luego fusionar los duplicados con solo unos pocos toques. Además, puedes revisar todo antes de tomar cualquier acción e incluso recibir recordatorios para fusionar tus contactos en el futuro.
Paso 1.Descargar Limpiador Fácil y otorgar acceso a tus contactos.
Paso 2.Ve a la pestaña Fusionar para ver el número total de contactos duplicados y toca Mostrar posibles fusiones para verlos todos.
Paso 3.A continuación, verá sus duplicados agrupados por tipo y podrá expandir cada sección para ver los contactos individuales. Esto le permite fusionar contactos con el mismo nombre (o nombres similares), dirección de correo electrónico o número de teléfono.
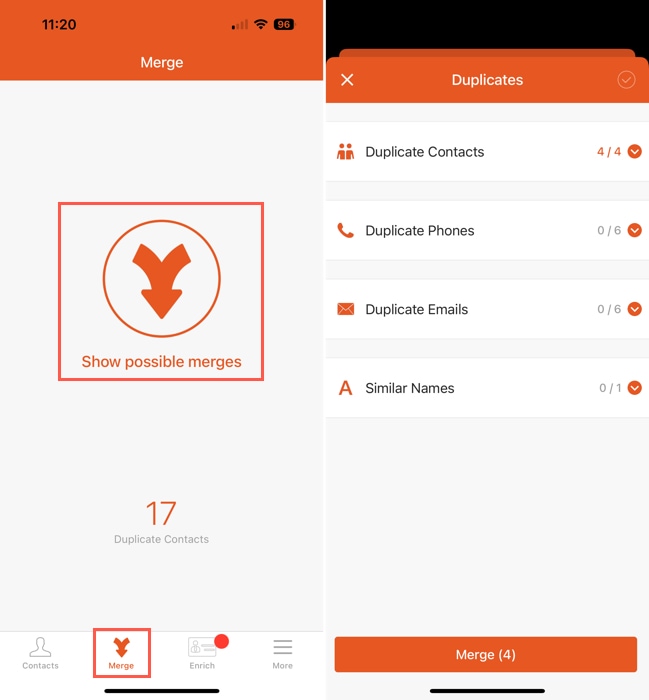
Paso 4.Para los contactos duplicados, teléfonos, correos electrónicos o nombres similares, toca el icono Información (letra “i”) para ver dónde residen los duplicados. Luego, puedes usar el tres puntos en la parte superior derecha para tomar una acción manual si lo deseas.
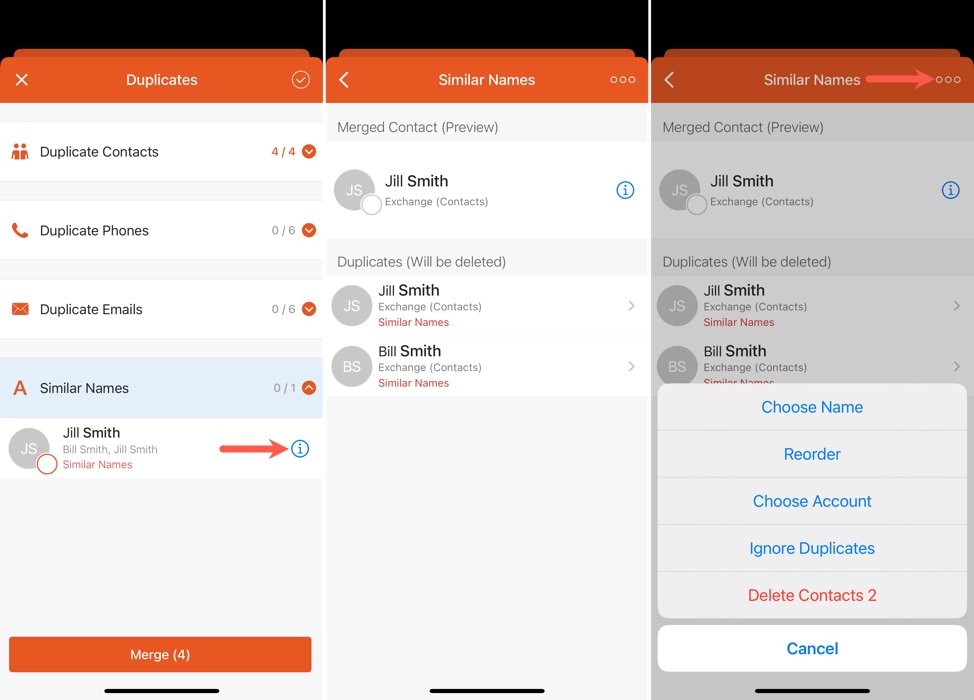
Paso 5.Si deseas simplemente combinar todos los contactos duplicados, toca Fusionar en la parte inferior.
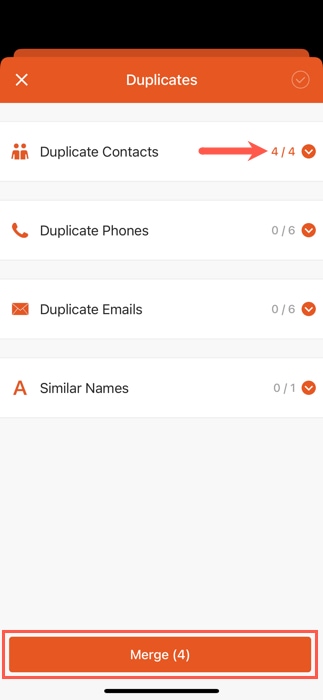
También puedes usar la Contactos pestaña para ver los duplicados, ver aquellos con información faltante, o usar filtros como cumpleaños y empresas. Además, revisa la Enriquecer pestaña para mejorar tu lista de contactos con nombres de empresas y títulos de trabajo.
PhoneClean para Mac
Si tienes una Mac, echa un vistazo a PhoneClean. Con esta aplicación, simplemente conectas tu iPhone a tu Mac y fusionas tus contactos usando la aplicación de escritorio. Esto es ideal si ya conectas tu iPhone a tu Mac para cargarlo o si prefieres usar una pantalla más grande para esta tarea.
Con PhoneClean para macOS, también puedes revisar las herramientas de limpieza de notas, calendario, medios, aplicaciones y fotos para archivos basura que puedas tener, además de consolidar los contactos en iPhone.
Paso 1.Para fusionar contactos, abre PhoneClean y selecciona Caja de herramientas en la parte superior.
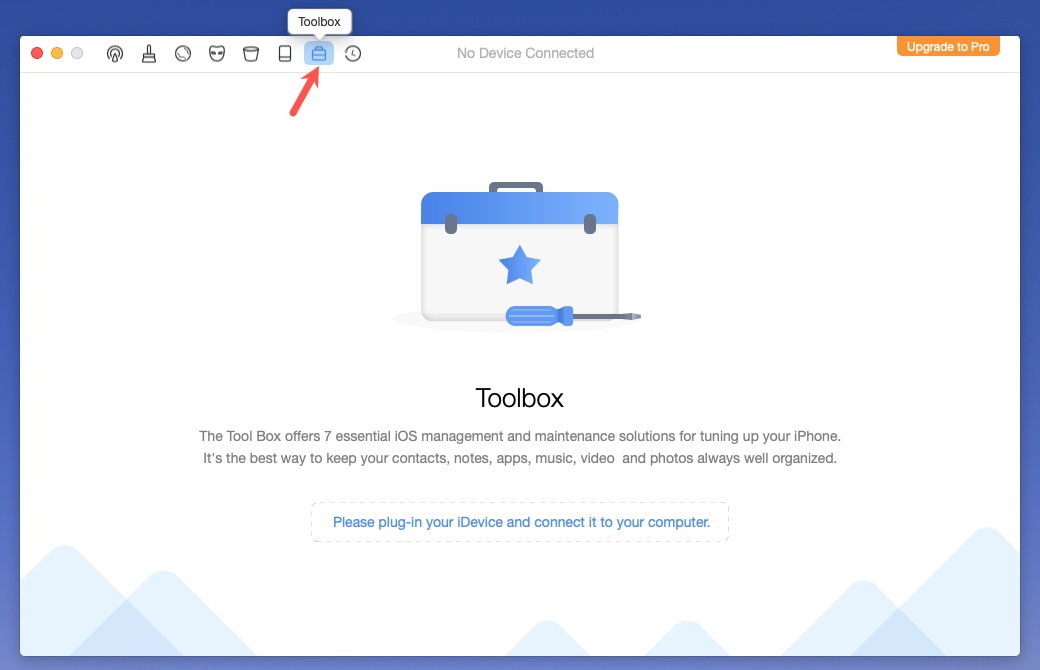
Paso 2.Conecta tu iPhone a tu Mac (usando tu cable USB) y la aplicación debería reconocer tu dispositivo automáticamente. Es posible que se te pida desbloquear tu iPhone y confiar en el dispositivo.
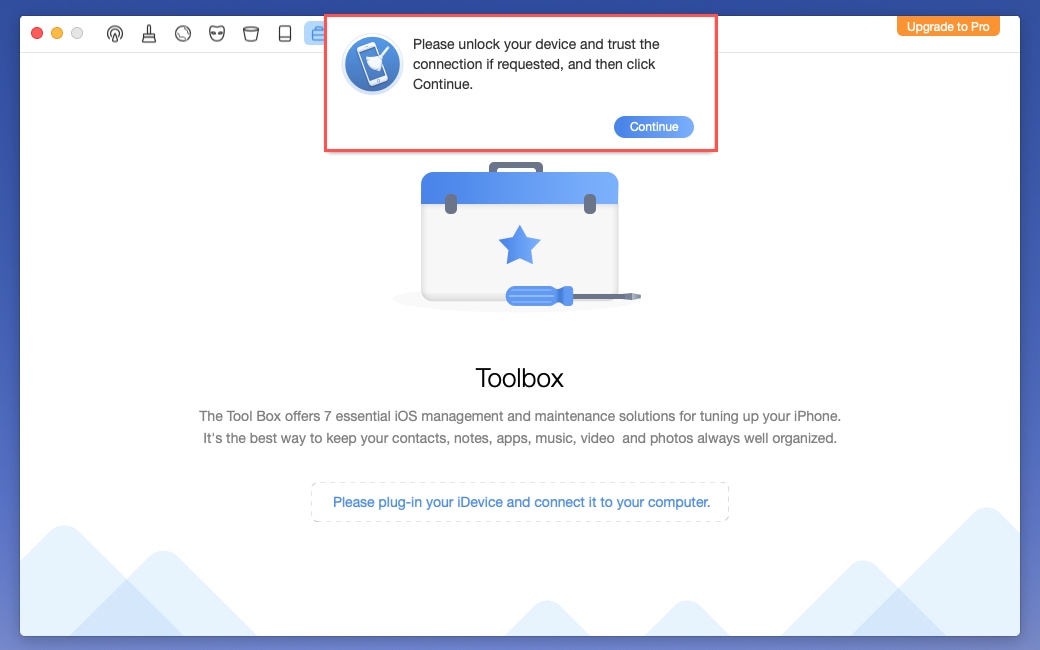
Paso 3.Haga clic en el botón Contacto limpio y verá una lista de contactos duplicados que puede revisar.
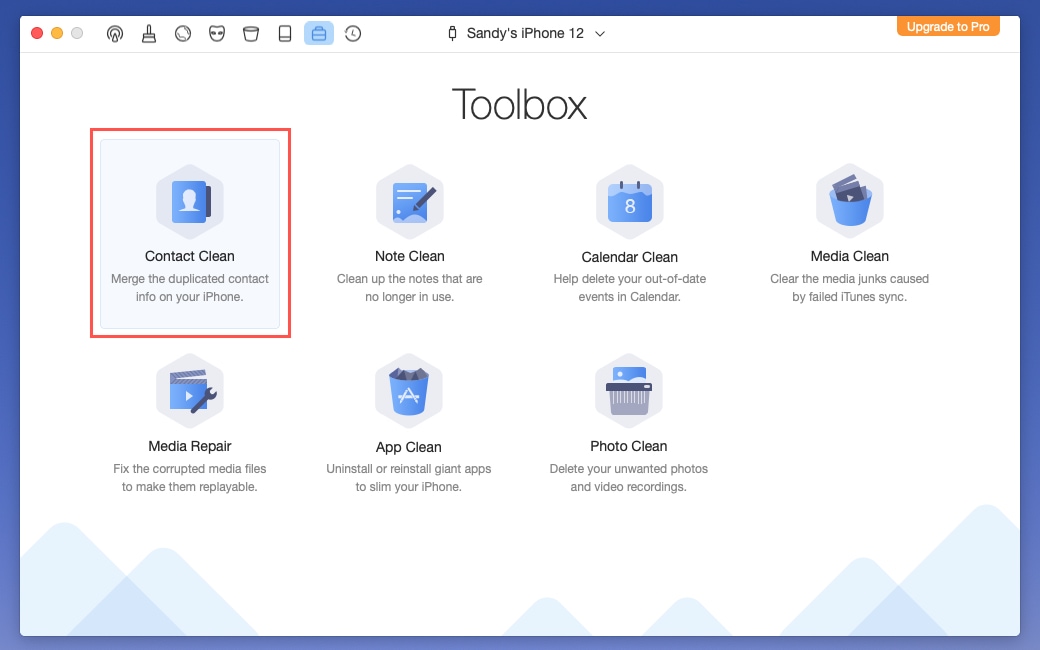
Paso 4.Marque las casillas de los contactos que desea fusionar o use la casilla en la parte superior izquierda para seleccionarlos todos.
Paso 5.Luego, selecciona el botón Fusionar en la esquina superior derecha y confirma haciendo clic en Sí .
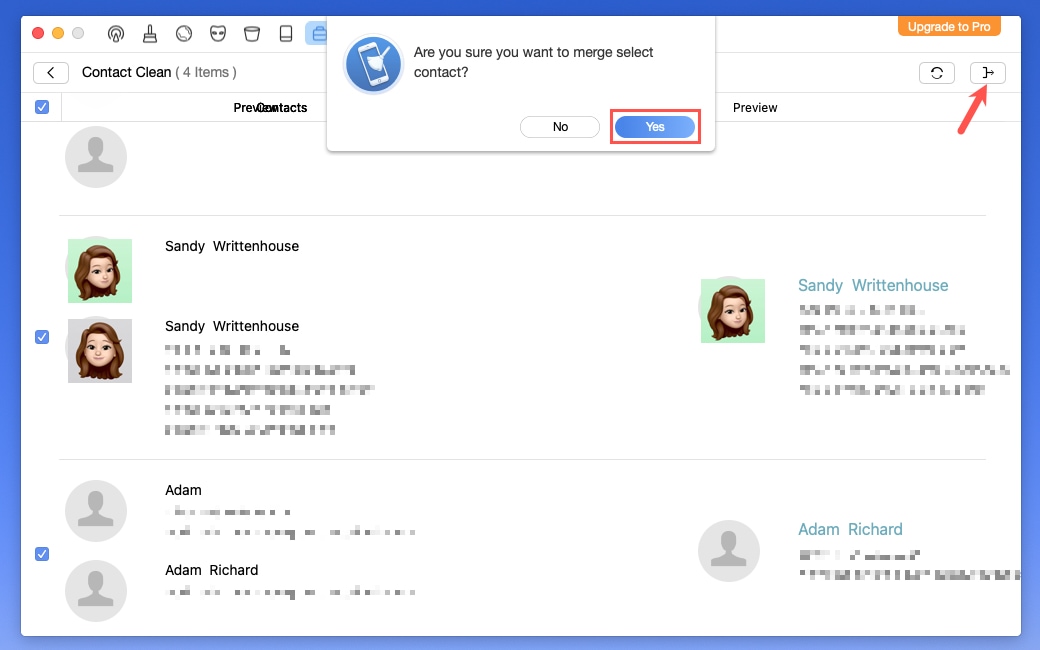
Método 3: Fusionar Contactos de iPhone con Gmail
Si usas Gmail, puedes sincronizar tus contactos de Google con tu iPhone para tener fácil acceso a ellos en tu dispositivo móvil. Si tienes duplicados, deberían fusionarse automáticamente sin un aviso. Esta es una buena opción si deseas fusionar contactos de diferentes cuentas sin duplicados.
Tiene la opción de incluir contactos cuando agregue su cuenta de Gmail o después de haberla agregado.
Paso 1.Para agregar tu cuenta de Gmail y contactos, abre Ajustes y selecciona Contactos .
Paso 2.Toca Cuentas y selecciona Agregar cuenta en la parte inferior.
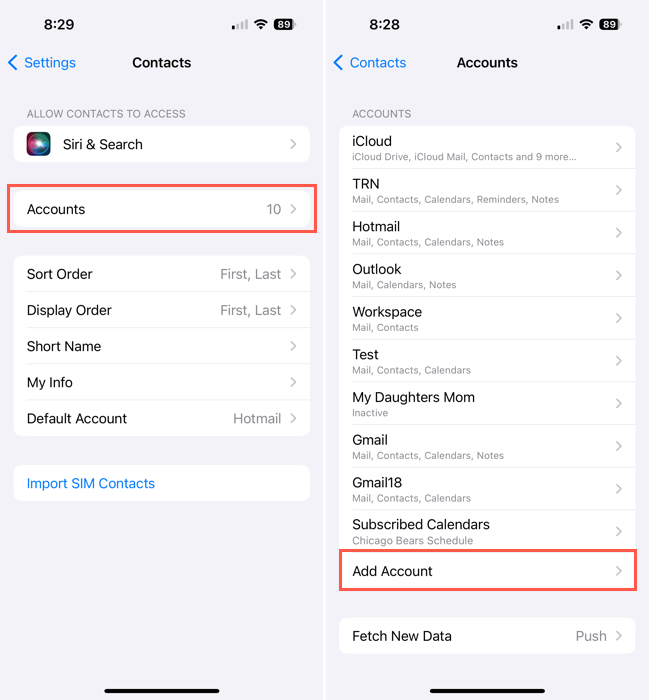
Paso 3.Elige Google de la lista de opciones e ingresa tu nombre de usuario y contraseña de Google.
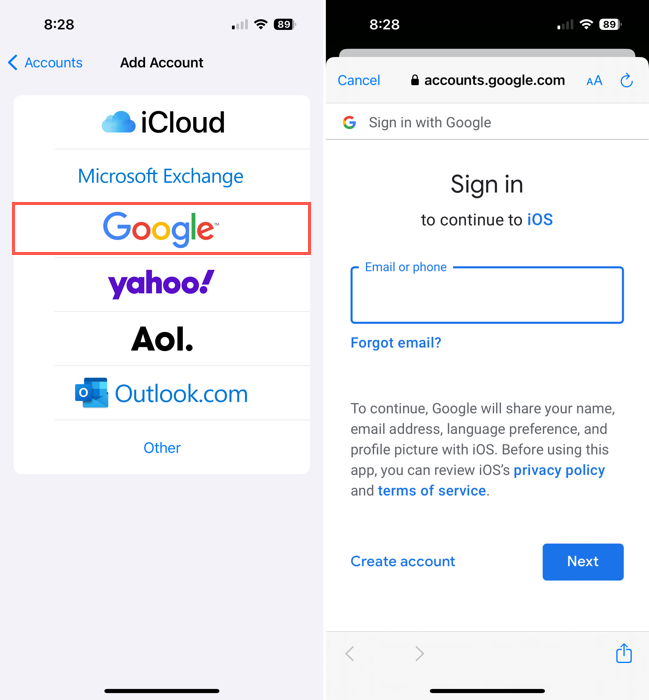
Paso 4.Se te pedirá incluir Mail, Contactos, Calendarios y Notas. Asegúrate de que el Contactos interruptor esté activado, junto con cualquier otro que desees sincronizar, y pulsa Guardar .
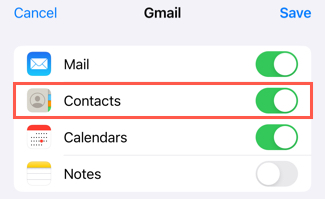
Si ya agregaste tu cuenta de Gmail, abre Ajustes y selecciona Contactos > Cuentas . Elige tu cuenta de Gmail y activa el interruptor para Contactos .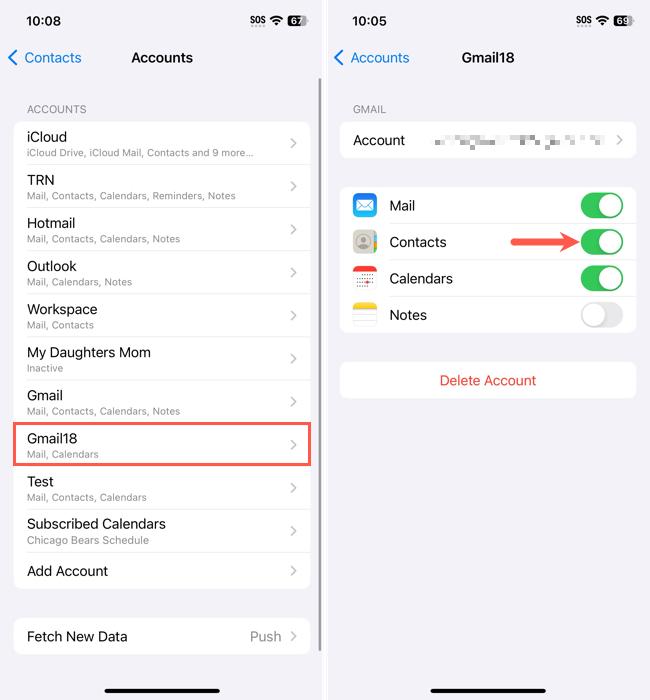
Cuando esos contactos aparezcan en la aplicación Contactos, los verás en una lista separada para tu cuenta de Gmail, así como en la lista de Todos los Contactos para acceder desde dos lugares.
Método 4: Fusionar Contactos de iPhone con iCloud
Una de las mejores maneras de mantener tu lista de contactos actualizada es sincronizarla con iCloud. Esto te da acceso a tus contactos desde cualquier dispositivo Apple, así como iCloud.com cuando inicias sesión con el mismo ID de Apple. Además, puedes optar por fusionar contactos duplicados cuando activas la sincronización de iCloud para combinar aquellos en iCloud con los almacenados en tu dispositivo.
Paso 1.Abrir Ajustes en tu iPhone y selecciona tu ID de Apple .
Paso 2.Selecciona iCloud y activa el interruptor para Contactos debajo de Aplicaciones que Usan iCloud. Ten en cuenta que puede que tengas que tocar Mostrar todo para ver el interruptor de Contactos .
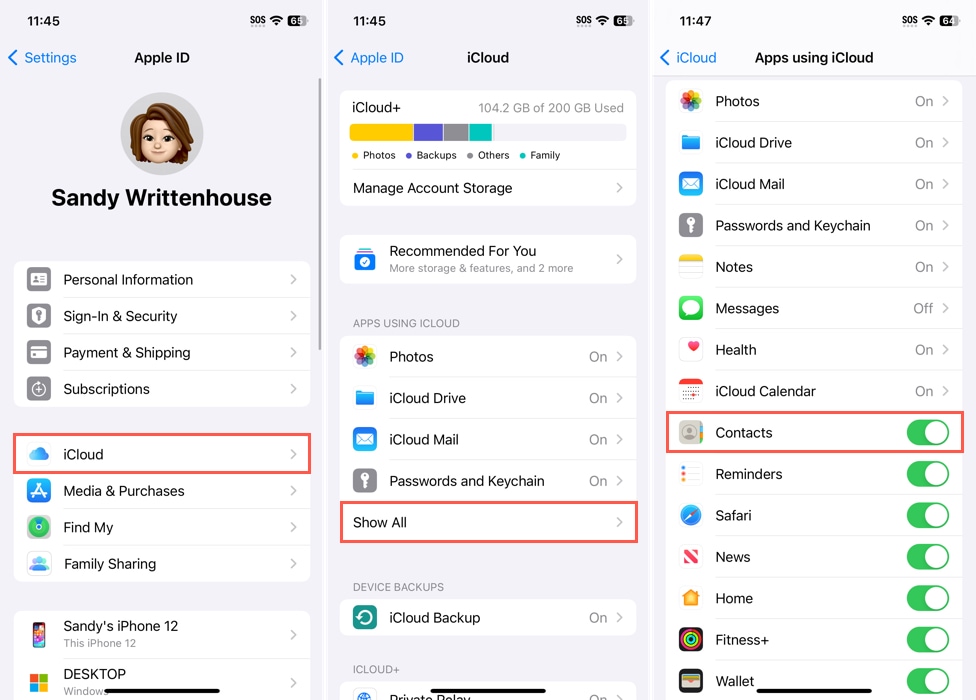
Paso 3.Deberías ser preguntado para fusionar los contactos de iCloud, selecciona Fusionar para combinar contactos duplicados o Cancelar para mantener los duplicados separados.
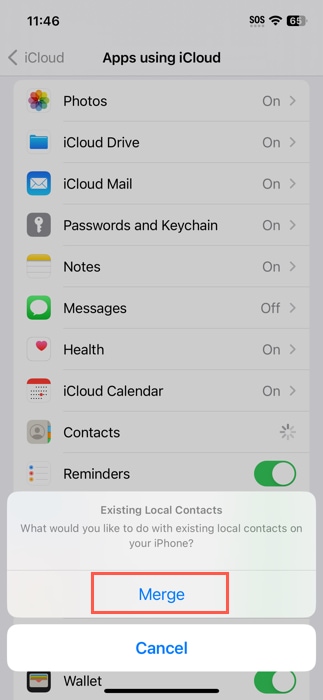
Verás tus contactos en una lista separada para tu cuenta de iCloud junto con la lista de Todos los Contactos para un fácil acceso en ambos lugares.
Cómo desvincular contactos en el iPhone
Si después de combinar o vincular contactos decides separarlos nuevamente, esta es una opción. Por ejemplo, puede que desees mantener la información de trabajo y personal de un amigo en tarjetas separadas. O, tal vez quieras desvincular las tarjetas de un compañero de trabajo en tus listas de iCloud y Gmail.
Paso 1.Abra la Contactos aplicación, elija la lista con su contacto y luego toque para abrir su tarjeta.
Paso 2.Seleccione Editar en la parte superior derecha.
Paso 3.Desplácese hacia abajo hasta que vea la sección Contactos vinculados . Luego verá una lista de contactos fusionados y vinculados. Si es necesario, puede seleccionar uno para ver todos los detalles.
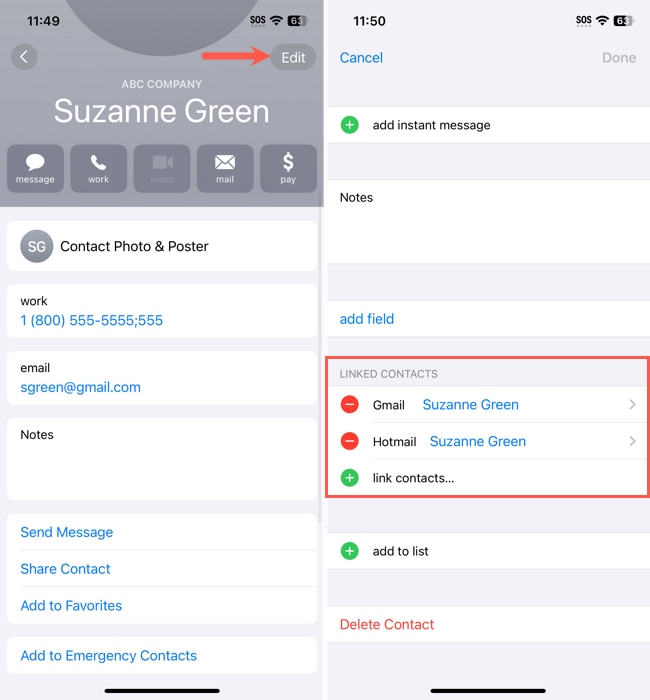
Paso 4.Toca círculo rojo a la izquierda y luego Desvincular a la derecha para desvincular el contacto.
Paso 5.Cuando termines, toca Hecho en la parte superior derecha.
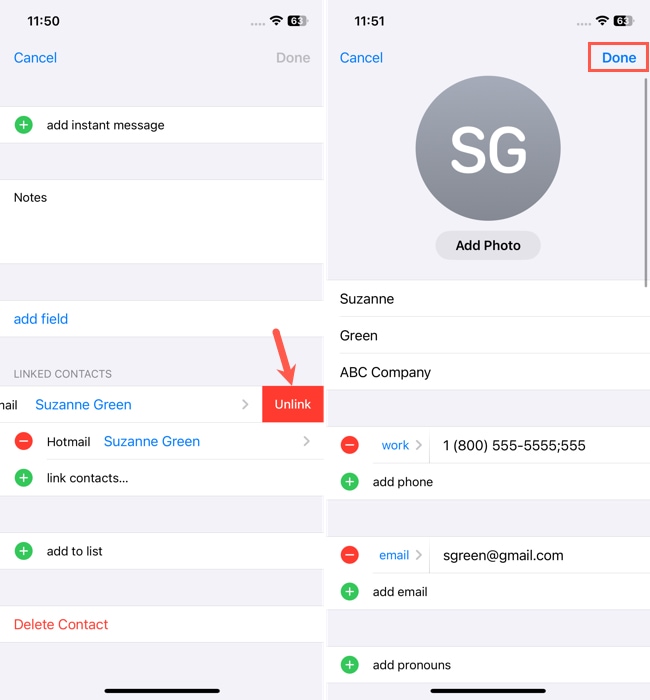
A continuación, verás el contacto eliminado de la sección de Contactos Vinculados y, en tu lista, ya sea una tarjeta separada para esa persona si los fusionaste, o ninguna conexión entre los dos si los vinculaste.
¿Por qué no funcionan los contactos de mi iPhone Fusionar?
Si te encuentras con problemas al fusionar contactos en iPhone, podría haber algunas razones posibles.
Interferencia de iCloud: ¿Tienes contactos almacenados en diferentes cuentas de iCloud? Si es así, necesitarás sincronizar cada uno a tu dispositivo para poder ver los contactos de tus otras cuentas de iCloud.
Fallo de iOS: Ocasionalmente un problema de iOS puede causar un inconveniente al combinar contactos en iPhone. Asegúrate de tener la última versión de iOS, reinicia tu dispositivo e inténtalo de nuevo, o considera contactar al Soporte de Apple para más asistencia.
Contactos no combinables: Cuando fusionas contactos duplicados en iPhone, la información única de cada tarjeta se conserva. Pero, si las tarjetas de contacto contienen detalles completamente diferentes, los métodos anteriores pueden no reconocerlos como duplicados. En este caso, puedes vincularlos en lugar de fusionarlos, actualizar manualmente las tarjetas de contacto e intentar fusionarlas de nuevo, o simplemente eliminar la tarjeta desactualizada.
Espacio de almacenamiento completo: iOS requiere un amplio espacio de almacenamiento libre para que sus diversas funciones operen sin problemas; esto incluye la detección de duplicados. Intenta liberar unos gigabytes de espacio de almacenamiento, luego da tiempo a iOS para que ejecute su escaneo nuevamente.
Restricciones de Tiempo en Pantalla: Las Restricciones de Tiempo en Pantalla te permiten limitar Cambios en la cuenta , lo cual previene modificaciones a tu Correo, Contactos, Calendarios, etc. Intenta deshabilitarlo a través de Configuración > Tiempo en Pantalla > Restricciones de Contenido & Privacidad > Cambios en la Cuenta.
¿Fusionars indeseados?
Hay casos en los que un usuario podría no estar satisfecho con los resultados de la fusión de contactos. Por ejemplo, es posible que los contactos que iOS (o aplicaciones de terceros) fusionaron solo parecían similares pero en realidad eran diferentes (sucede). O tal vez prefieras vincular tus contactos en su lugar, manteniéndolos en cuentas separadas.
Desafortunadamente, no hay un botón de “descombinar”. Y hacerlo manualmente puede ser tedioso si esto ocurrió con múltiples contactos. En su lugar, consulta nuestra guía sobre cómo recuperar contactos eliminados en tu iPhone, donde demostramos varias técnicas probadas de recuperación de datos que pueden restaurar tu libreta de direcciones a su estado anterior.
Preguntas Frecuentes
Si te faltan contactos, puedes desactivar el interruptor para Contactos , elegir Mantener en mi dispositivo , y luego volver a activar el interruptor de Contactos nuevamente.






