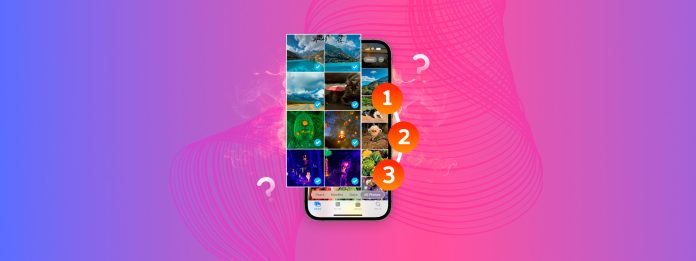
Necesitas seleccionar todas las fotos en tu iPhone? Dependiendo de tus necesidades y paciencia, en realidad hay varias maneras de hacerlo que no son inmediatamente evidentes en la aplicación nativa de Fotos.
Nuestro objetivo con esta guía es demostrar todas las maneras en las que puedes seleccionar todas las fotos en tu iPhone a la vez, o al menos múltiples fotos a la vez, muy rápidamente. Todos los métodos son seguros, confiables y tienen su propia utilidad única para diferentes casos de uso.
Tabla de Contenidos
6 Métodos Para Seleccionar Todas las Fotos en iPhone
En esta sección, mostraremos 6 maneras de seleccionar todas o múltiples fotos fácilmente en tu iPhone. No necesitarás cada método de esta lista, pero te recomendamos leer al menos sus descripciones para que puedas seleccionar la mejor solución para tu caso.
Método 1: Seleccionar Varias Fotos en la Biblioteca de la Aplicación de Fotos
La biblioteca principal de la aplicación Fotos no tiene un botón Seleccionar Todo , pero sí proporciona gestos táctiles y de arrastre que te permiten seleccionar una o varias fotos a la vez.
Si solo tienes unas pocas docenas o incluso unos pocos cientos de elementos multimedia, este método es viable, siempre y cuando tengas paciencia.
- Lento y preciso. Toca Seleccionar en la esquina superior derecha de tu Camera Roll y toca cada foto para seleccionarlas individualmente (los elementos seleccionados muestran una marca azul).
- Rápido y sin esfuerzo. Toca Seleccionar en la esquina superior derecha de tu Camera Roll. Luego, desliza el dedo por los elementos que deseas seleccionar. Si deslizas el dedo de izquierda a derecha, luego directamente hacia abajo por el borde de la pantalla de tu iPhone, puedes seleccionar varias filas de fotos a la vez.
Una vez que hayas seleccionado tus fotos, puedes usar los botones en la parte inferior de la pantalla para modificarlas o realizar acciones sobre ellas.
Método 2: Seleccionar todas las fotos en álbumes de fotos creados por el usuario y por iOS
Los álbumes en la aplicación Fotos se comportan de manera diferente a la biblioteca principal. No puedes usar gestos para seleccionar varias fotos, pero tienes acceso a un Seleccionar Todo botón para el álbum específico que estás viendo.
Y no solo está disponible en los álbumes creados por el usuario, sino también en los álbumes generados por iOS. Así que puedes seleccionar múltiples elementos de la biblioteca que iOS haya compilado para ti en función de su tipo de medio y utilidad.
Paso 1. Abre la aplicación Fotos.
Paso 2. Desplázate hacia abajo, pasando un poco más allá de tu biblioteca—aquí encontrarás varios álbumes creados por usuarios y generados por iOS. Elige el que quieras, pero escogeremos Capturas de pantalla para esta demostración.
Paso 3. Una vez que estés dentro de un álbum, toca Seleccionar en la esquina superior derecha de tu pantalla para habilitar la herramienta de selección. El botón Seleccionar Todo aparecerá en la esquina superior izquierda (o puedes tocar en las fotos manualmente).
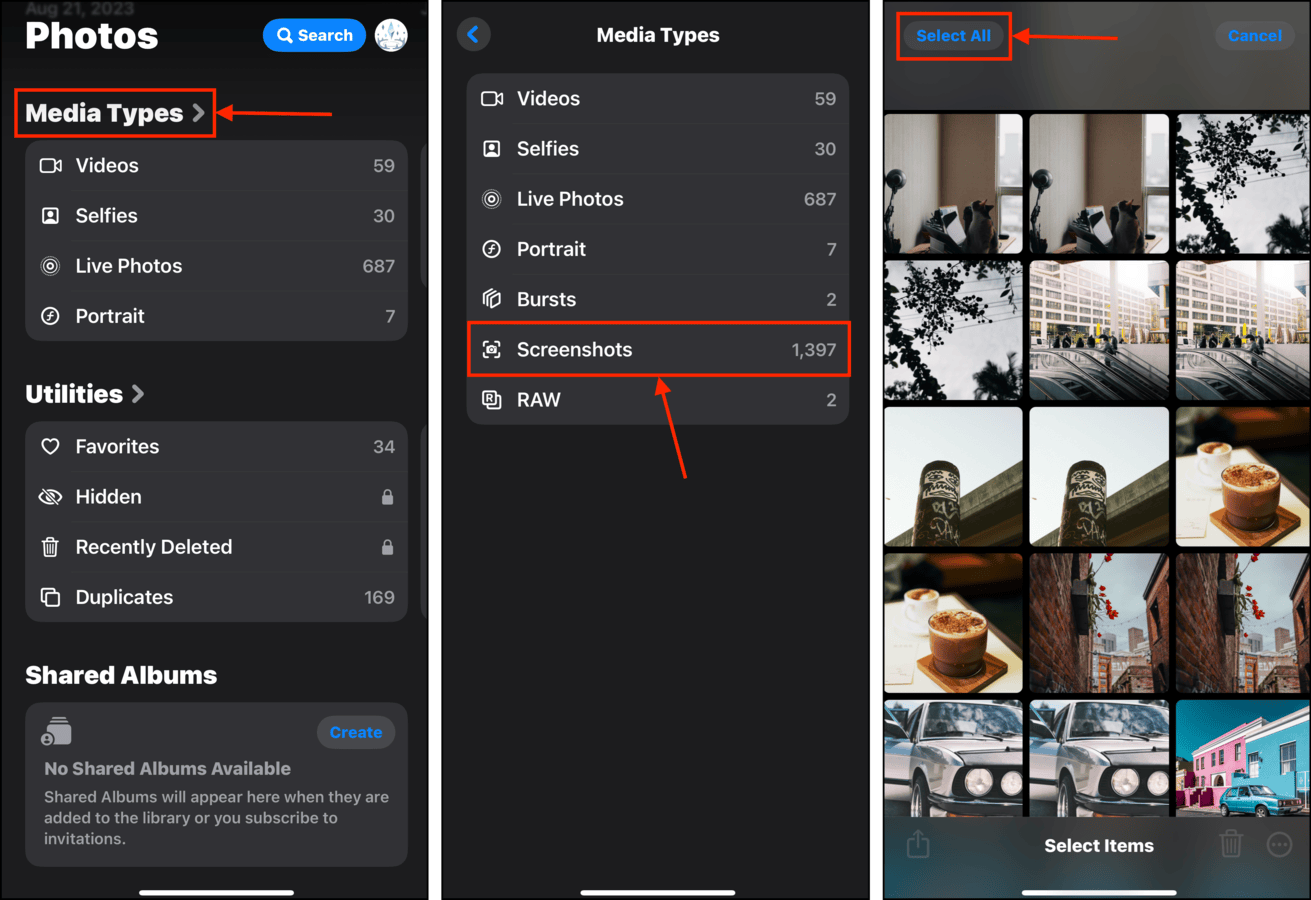
Al seleccionar las fotos del álbum, el botón de la papelera y el botón del menú de tres puntos estarán disponibles en la parte inferior de la pantalla para realizar acciones adicionales.
Método 3: Seleccionar Todas las Fotos Usando Aplicaciones de Terceros
Los métodos de tocar y arrastrar de la aplicación Fotos pueden no ser viables si tienes miles de fotos y videos que abarcan varios años.
En ese caso, te recomendamos descargar una aplicación de terceros desde la App Store. Específicamente, las aplicaciones organizadoras de iPhone suelen cumplir con esta tarea, pero pueden abordarla de diferentes maneras. También debes considerar qué acción deseas realizar en tu selección, ya que tales características pueden variar entre las diferentes aplicaciones.
Para ayudar con tu búsqueda, preparamos algunas recomendaciones. Cada aplicación tiene su propio método para seleccionar todas, o al menos cientos a la vez, de fotos en tu iPhone.
- Mylio Photos – Un hogar super impresionante impulsado por IA para tus fotos y videos. Te ayuda a revisar y organizar tu biblioteca sin esfuerzo usando búsqueda inteligente y etiquetas autogeneradas. Seleccionar todas las fotos con esta aplicación es tan fácil como tocar Acciones > Seleccionar > Todo.
- Google Fotos – Aplicación de almacenamiento en la nube y gestión de fotos con una enorme caja de herramientas llena de funciones útiles. Puedes intentar “Seleccionar todo” tus fotos seleccionando categorías de años completos (por ejemplo, puedes seleccionar todas las fotos tomadas en 2022, 2023 y 2024). Para acceder a esta función, junta dos dedos en la pantalla hasta que aparezca la vista de año.
- Photo Manager Pro – Un reemplazo total multiplataforma para la aplicación Fotos con herramientas avanzadas de organización y gestión de biblioteca. En la vista “Local”, puedes tocar Seleccionar > Seleccionar todo para seleccionar cada foto, video Y álbum almacenado localmente.
Método 4: Utilice una Aplicación de Terceros para Realizar Acciones en Grupo en Conjuntos de Fotos
Si te centras en las *acciones* en masa en lugar de solo la selección en masa, desbloqueas más opciones en forma de aplicaciones de terceros. Hemos cubierto muchas aplicaciones de iPhone limpiador y organizador en este sitio, pero estaremos demostrando Clever Cleaner: Aplicación de limpieza con IA para esta guía.
A todas/múltiples fotos, Clever Cleaner puede: comprimir Fotos en Vivo eliminando el flujo de video, eliminar fotos similares (no solo duplicados), compilar tus archivos multimedia más pesados, y más. Lo más importante, es 100% gratuito de usar, sin limitaciones en sus funciones y sin anuncios.
Paso 1. Descargar Clever Cleaner: aplicación de limpieza con IA desde la App Store. Luego, inicia la aplicación y dale acceso a tu biblioteca de fotos.
Paso 2. Al final del menú principal, elige cualquiera de las categorías que quieras revisar. Para esta demostración, elegiremos Similares .
Paso 3. Puedes tocar cualquier grupo para revisar específicos similares. O puedes tocar Limpieza inteligente , lo que envía automáticamente todas las copias similares a la papelera. Finalmente, toca Vaciar papelera en la ventana emergente para confirmar (o toca la ventana emergente para revisar).
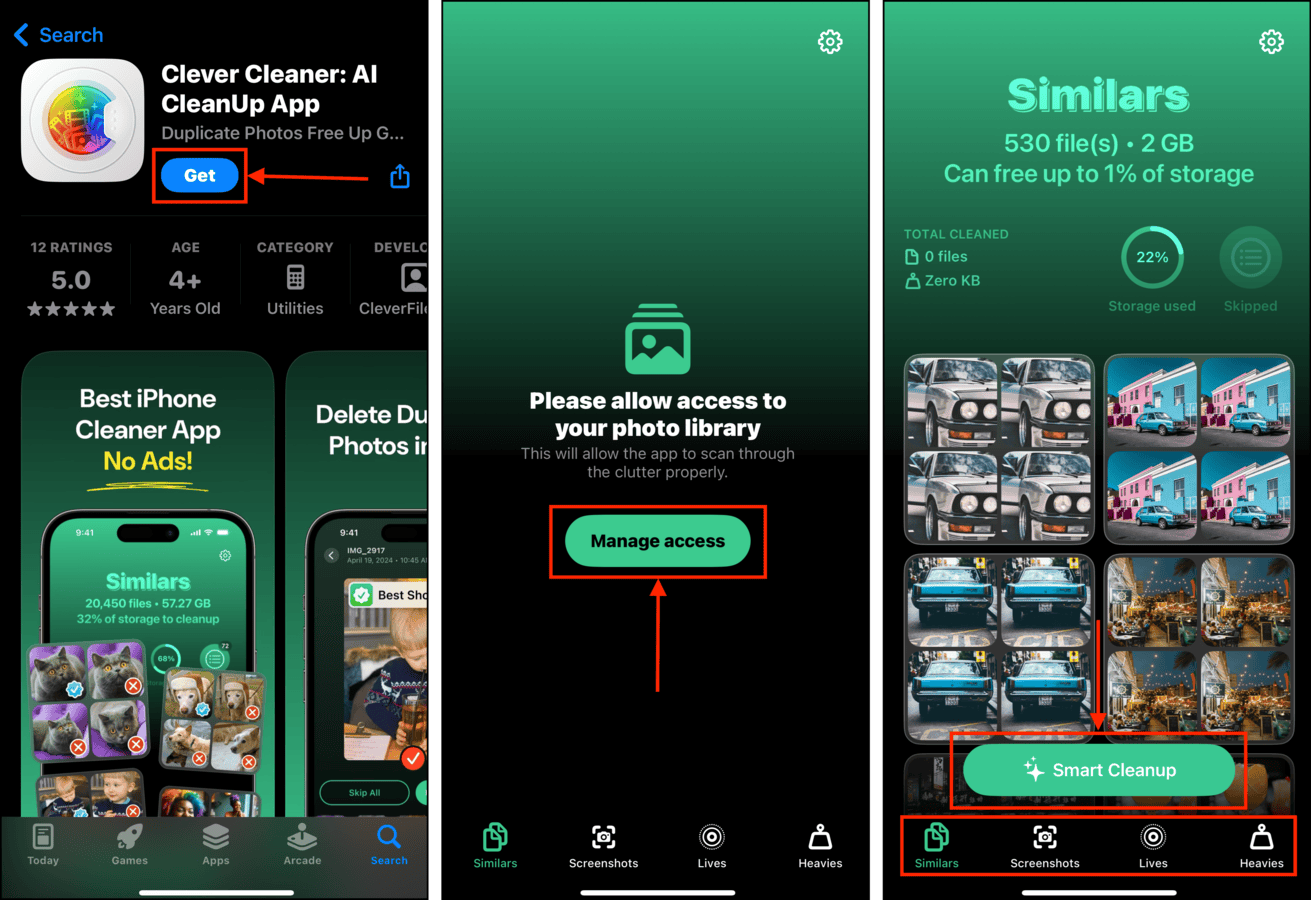
Asegúrate de revisar brevemente las fotos que Clever Cleaner compila automáticamente utilizando la carpeta de la papelera en la aplicación. Una vez que los datos se eliminan de la papelera, ya no se pueden restaurar.
Método 5: Utilice atajos de teclado en la aplicación Fotos en una computadora (inalámbrico)
Si tienes iCloud habilitado para la aplicación Fotos, puedes acceder a la biblioteca de tu iPhone en una computadora Mac o Windows a través de la aplicación Fotos. Esto te permite usar tu ratón y teclado, lo que facilita mucho más la selección de todas o múltiples fotos en tu biblioteca.
Opción A: Fotos para Mac
Para seleccionar todas las fotos de la biblioteca en la aplicación Fotos en un Mac:
Paso 1. Abre la aplicación Fotos (Finder > Aplicaciones)
Paso 2. En la barra lateral izquierda, haz clic en Biblioteca.
Paso 3. Presione las teclas CMD + A simultáneamente para seleccionar todo en su biblioteca.
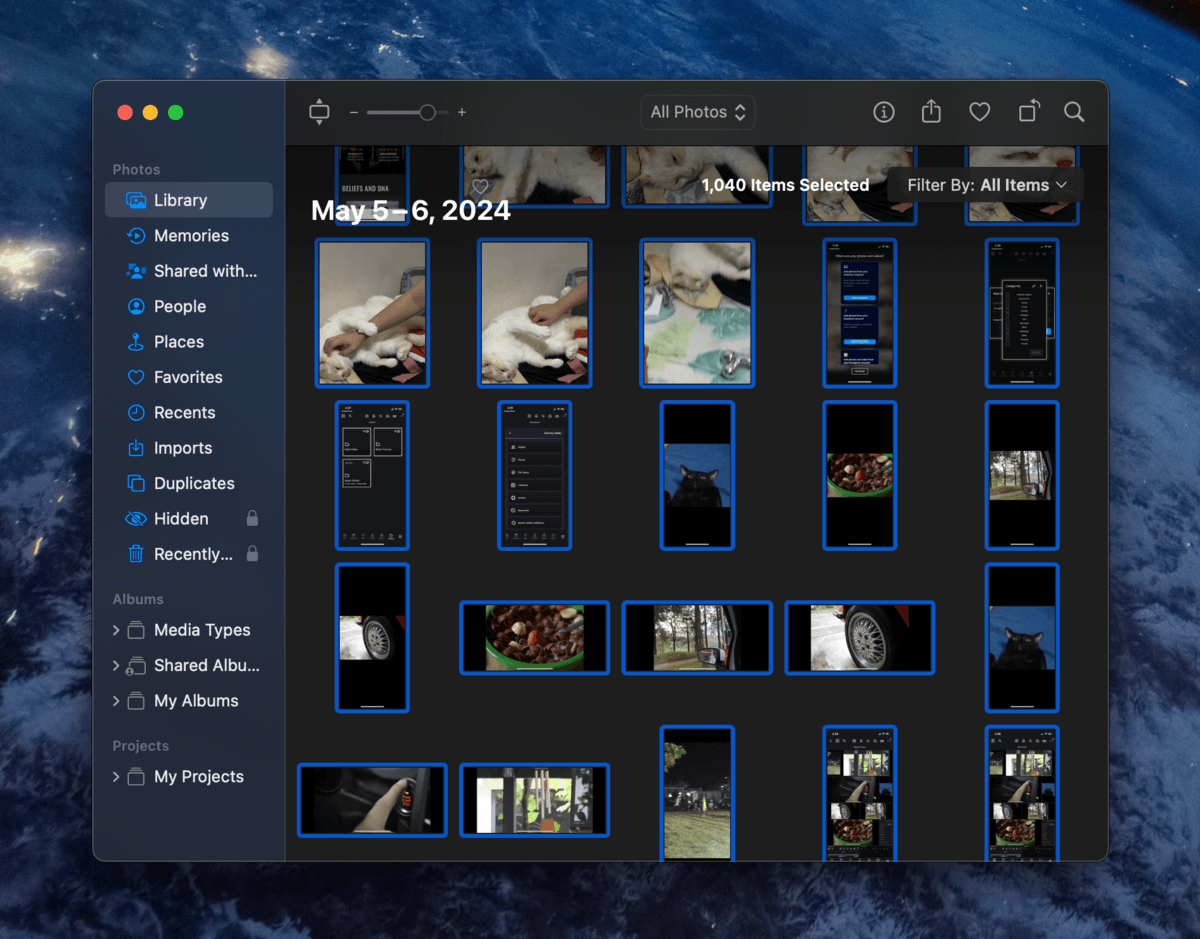
Una vez que hayas seleccionado tus fotos, puedes usar los botones en la esquina superior derecha o utilizar el menú contextual (haciendo clic derecho) para realizar una acción con ellas.
Opción B: Fotos para Windows
Para seleccionar todas las fotos de la biblioteca en la aplicación Fotos en una PC con Windows:
Paso 1. Si aún no lo has hecho, descargar e instala iCloud para Windows en tu PC.
Paso 2. Inicie sesión en iCloud y asegúrese de que el interruptor de palanca para Fotos de iCloud esté configurado en En . Haga clic en Hecho .
Paso 3. Abre la aplicación y haz clic en icono de fotos de iCloud en la barra lateral izquierda para ver tu biblioteca.
Paso 4. Presiona las teclas CTRL + A para seleccionar todos los elementos en iCloud Photos. Ahora puedes modificarlos o eliminarlos todos a la vez.

Una vez que se hayan seleccionado todos los elementos de su biblioteca, puede hacer clic en varios botones en la esquina superior derecha o utilizar el menú contextual del botón derecho para actuar sobre ellos.
Método 6: Conecte su iPhone a una PC con Windows y use atajos de teclado (con cable)
Si no usas iCloud, aún puedes utilizar una PC con Windows para seleccionar tus fotos en masa accediendo a su almacenamiento interno.
Todo lo que necesitas es un cable adecuado. Este método es más probable que funcione en iPhones más antiguos y sistemas operativos Windows. No es muy confiable, porque depende de que iOS y Windows funcionen sin problemas (junto con la variedad de controladores necesarios).
Paso 1. Usando el cable apropiado, conecta tu iPhone a tu PC con Windows. Asegúrate de Confianza la conexión cuando se te solicite (tanto en tu iPhone como en tu PC).
Paso 2. Abre el Explorador de Archivos. Luego, selecciona tu iPhone en la barra lateral. Revisa el contenido de las carpetas Almacenamiento Interno y Mis imágenes .
Paso 3. Una vez que hayas localizado tus fotos, presiona las teclas CTRL + A simultáneamente para seleccionar todos los archivos.
Después de seleccionar tus archivos, la barra de menú y el menú contextual del botón derecho te mostrarán tus siguientes acciones.
¿Estás intentando eliminar en masa todas las fotos de tu iPhone?
Si realmente deseas limpiar a fondo todas las fotos de tu dispositivo, ¡tenemos una guía aparte para eso! Consulta nuestra publicación en cómo eliminar TODAS tus fotos de iPhone, donde desglosamos el proceso de limpieza en 4 pasos sistemáticos. Cubrimos la biblioteca multimedia, los archivos adjuntos, las descargas e incluso las fotos que no puedes eliminar por alguna razón (como errores, problemas de sincronización, etc.).
Preguntas frecuentes
- Mac – Abre la aplicación Fotos y haz clic en Biblioteca en la barra lateral izquierda. Luego, presiona las teclas CMD + A simultáneamente.
- Windows – Asegúrate de que iCloud para Windows esté instalado y iCloud Fotos esté habilitado. Luego, abre Microsoft Fotos y haz clic en Fotos de iCloud en la barra lateral izquierda. Presiona las teclas CTRL + A simultáneamente.
- Álbumes – La herramienta Seleccionar Todo está disponible para álbumes. Abre cualquier álbum y toca Seleccionar > Seleccionar Todo > Ícono de papelera .
- Herramientas de App Store – Usa aplicaciones de terceros de la App Store.
- iFotos en la Nube en Windows/Mac – En Mac, abre la aplicación Fotos > Biblioteca y presiona CMD + A . En Windows, instala iCloud para Windows y habilita Fotos en iCloud. Abre Microsoft Fotos > Fotos en iCloud y presiona CTRL + A .
- PC con Windows – Conecta tu iPhone a tu computadora con Windows con un cable USB. En el Explorador de Archivos, abre tu iPhone > Almacenamiento Interno y abre la carpeta DCIM o Mis Imágenes > Rollo de Cámara, dependiendo de lo que aparezca.






