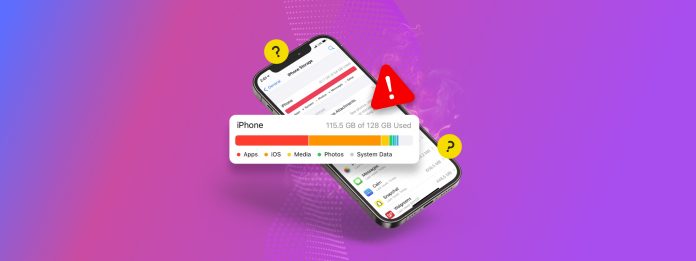
¿Necesitas recuperar espacio de almacenamiento sin eliminar ninguno de tus archivos o aplicaciones? iOS tiene varias funciones de gestión de datos que pueden ayudarte a lograr esto; sin embargo, no todas son fácilmente accesibles o evidentes para el usuario promedio. Algunas de ellas son procesos del sistema integrados que a veces pueden atascarse, haciendo que se acumule datos basura.
Este artículo es una guía completa sobre las 7 mejores formas de liberar espacio en tu iPhone sin borrar ninguno de tus archivos, utilizando funciones nativas y aplicaciones de terceros.
Tabla de Contenidos
Datos que no son del usuario y afectan el almacenamiento de iOS (que podemos limpiar)
Los archivos de usuario no son los únicos que ocupan espacio en tu iPhone. Hay gigabytes de datos inútiles no relacionados con el usuario (incluidos procesos temporales en segundo plano) que consumen tu almacenamiento en cualquier momento, especialmente si tu dispositivo está lleno de aplicaciones. Limpiarlos no requiere borrar archivos específicos la mayoría de las veces.
Y si realmente no quieres deshacerte de nada, iOS todavía proporciona varias funciones integradas y opciones de funcionalidad que pueden ayudar a usar el espacio de almacenamiento de manera más eficiente. Específicamente, aquí hay componentes de iOS que ofrecen amplias oportunidades para ahorrar espacio:
- Cachés. iOS utiliza áreas de almacenamiento temporales, llamadas cachés, para mantener ciertos archivos disponibles en caso de que una aplicación o proceso los necesite. Los usuarios típicamente nunca interactúan directamente con los archivos de caché y a menudo pueden quedarse más allá de su utilidad. Purgar estos archivos puede recuperar gigabytes de espacio de almacenamiento.
- Funciones de optimización integradas. iOS proporciona múltiples características integradas para maximizar el espacio de almacenamiento local sin tener que sacrificar archivos del usuario o incluso la accesibilidad a los archivos.
- Entornos protegidos de aplicaciones. Las aplicaciones operan dentro de sus propios entornos aislados; gestionan sus datos y cachés de manera independiente. Algunas aplicaciones inflan más sus cachés que otras y requieren limpieza manual.
- Datos del sistema. Esto incluye archivos del sistema, como cachés, registros de errores y otros datos específicos de iOS con los que los usuarios no interactúan. iOS ya es bastante eficaz en la gestión de sus propios datos del sistema, pero se puede iniciar el proceso manualmente utilizando diferentes herramientas.
7 formas de liberar almacenamiento sin eliminar tus archivos
En esta sección, veremos 7 maneras de liberar espacio de almacenamiento en tu iPhone sin eliminar un solo archivo de usuario ni deshacerte de datos que usas activamente. Puedes elegir los métodos que mejor se adapten a tus necesidades, pero también puedes hacer todos ellos para asegurarte de maximizar tu espacio de almacenamiento al máximo.
Método 1: Utilice la configuración de optimización de iCloud
La mejor manera de liberar espacio en tu iPhone fácilmente sin eliminar NINGÚN archivo es utilizar las configuraciones de optimización integradas de iCloud.
Esta función es más poderosa cuando está habilitada para la aplicación Fotos. En resumen, la función de optimización de iCloud para Fotos te permite almacenar las versiones de alta resolución de tus imágenes en la nube.
Solo se almacenarán copias de baja resolución localmente (que aún tienen una calidad muy alta), lo que puede ahorrar docenas de gigabytes de espacio de almacenamiento si toma muchas fotos y videos.
Paso 1. Abre la aplicación de Configuración. Toca tu Apple ID en la parte superior del menú.
Paso 2. En el menú de Apple Account, toca iCloud .
Paso 3. Toque los datos que desea administrar. Para esta demostración, elegiremos Fotos.
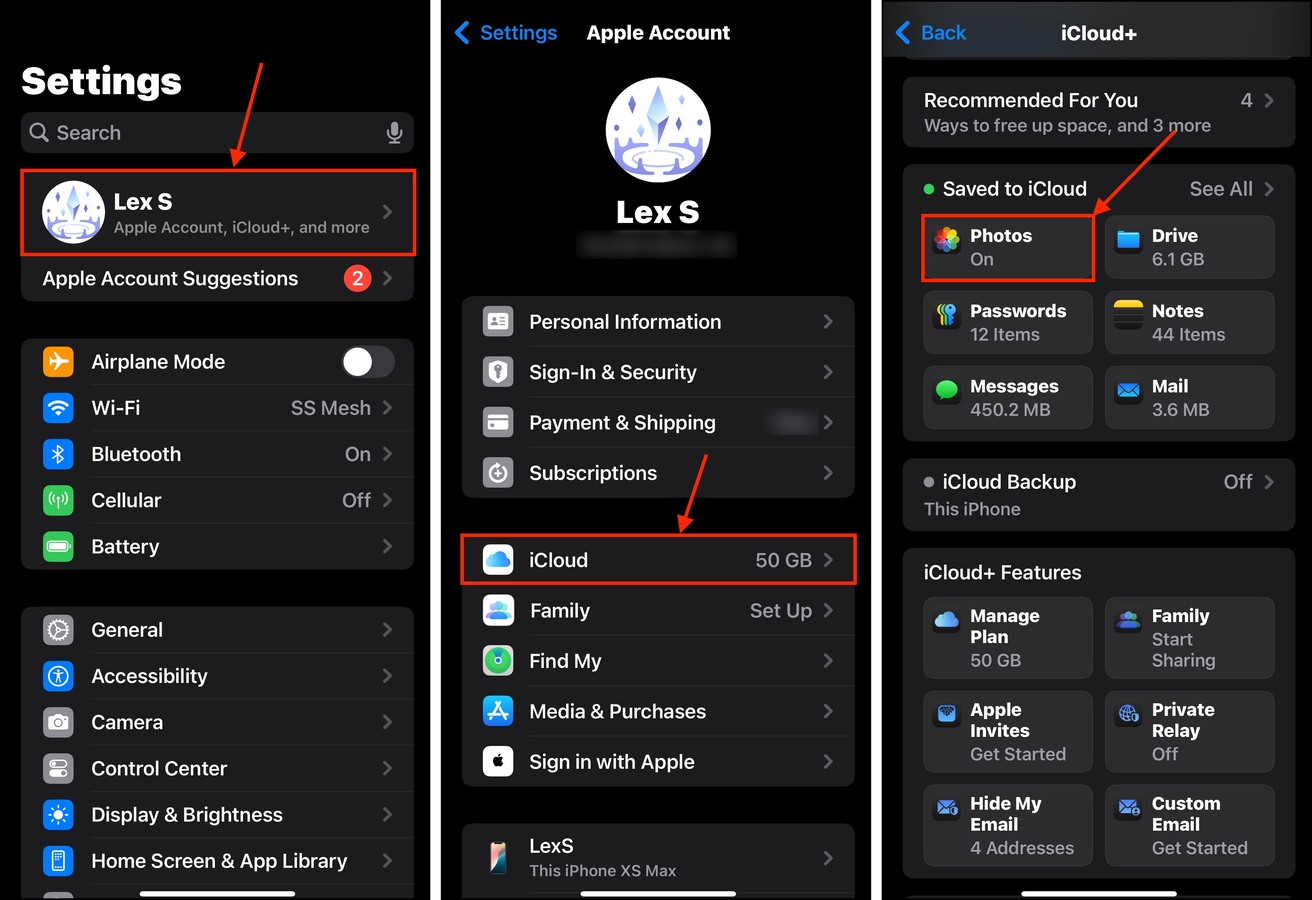
Paso 4. Activa el botón de alternancia junto a la Sincronizar este iPhone configuración. Luego, toca Optimizar almacenamiento del iPhone para habilitar la función de optimización.
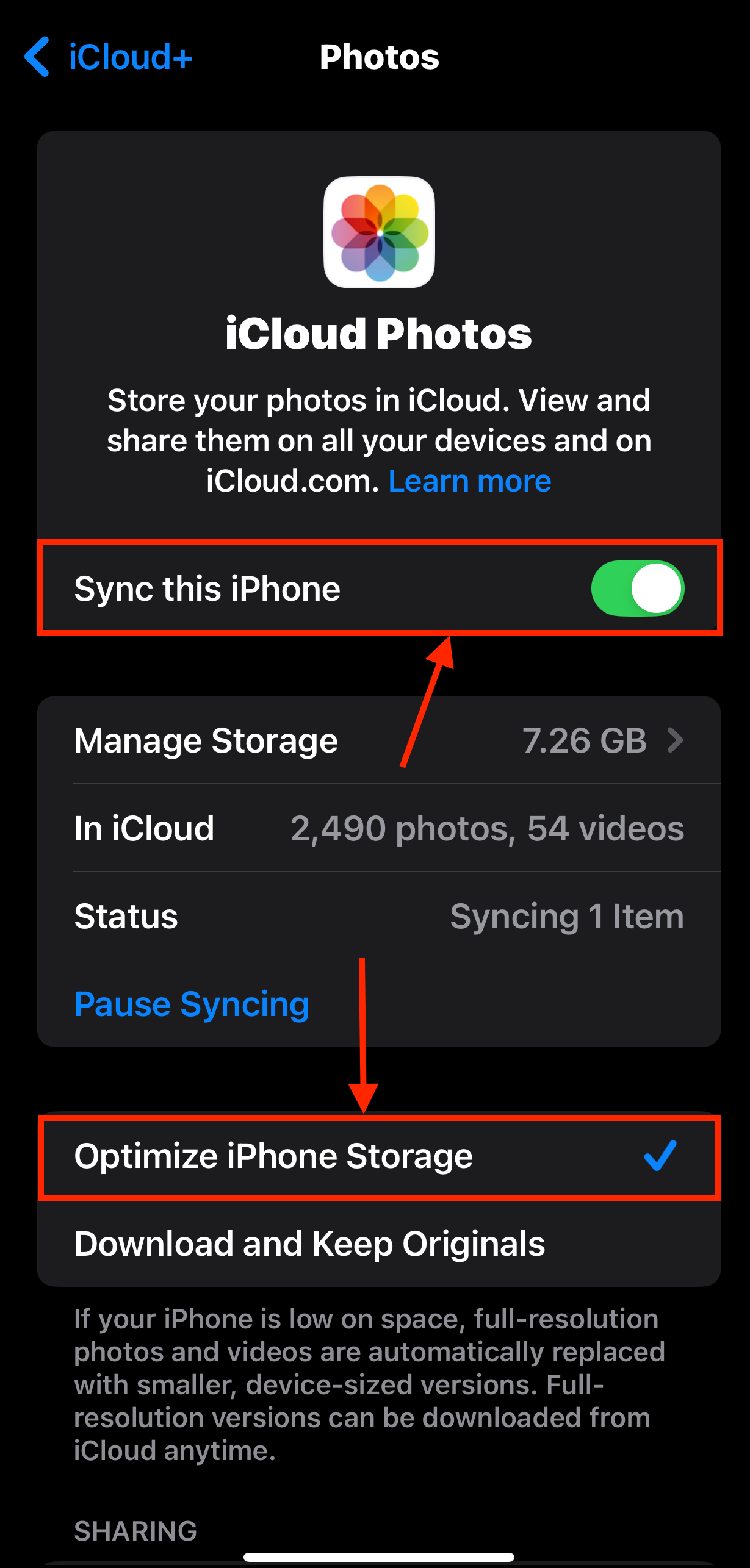
Deja tu teléfono a un lado durante una hora o más, dependiendo de cuántas fotos tengas. Asegúrate de que tenga suficiente carga de batería para que pueda completar todos los procesos necesarios mientras libera espacio en tu iPhone.
Método 2: Limpiar cachés del navegador
Las cachés del navegador funcionan de la misma manera que las cachés generales: los usuarios nunca interactúan con ellas directamente. Almacenan archivos temporales para ayudar a cargar los sitios web más rápido; un ejemplo común son las fotos de banner de alta resolución de páginas visitadas recientemente.
Con el tiempo, estos datos pueden acumularse si Safari no logra purgar la caché por alguna razón, e incluso puede mantener archivos temporales de sitios web que no has visitado en meses (y que no planeas volver a visitar). Este método puede liberar rápidamente memoria en tu iPhone, varios gigabytes.
Paso 1. Abre la aplicación de Configuración. Desplázate hasta el fondo y toca Aplicaciones .
Paso 2. Localizar Safari en la lista y tóquelo.
Paso 3. Desplázate hacia abajo hasta la sección HISTORIAL Y DATOS DE SITIOS WEB. Toca Borrar Historial y Datos de Sitio Web .

Paso 4. Selecciona un período de tiempo y el perfil de los datos en caché que deseas eliminar. Si deseas borrar todo, toca Todo el historial y Todos los perfiles . Finalmente, toca Borrar historial .
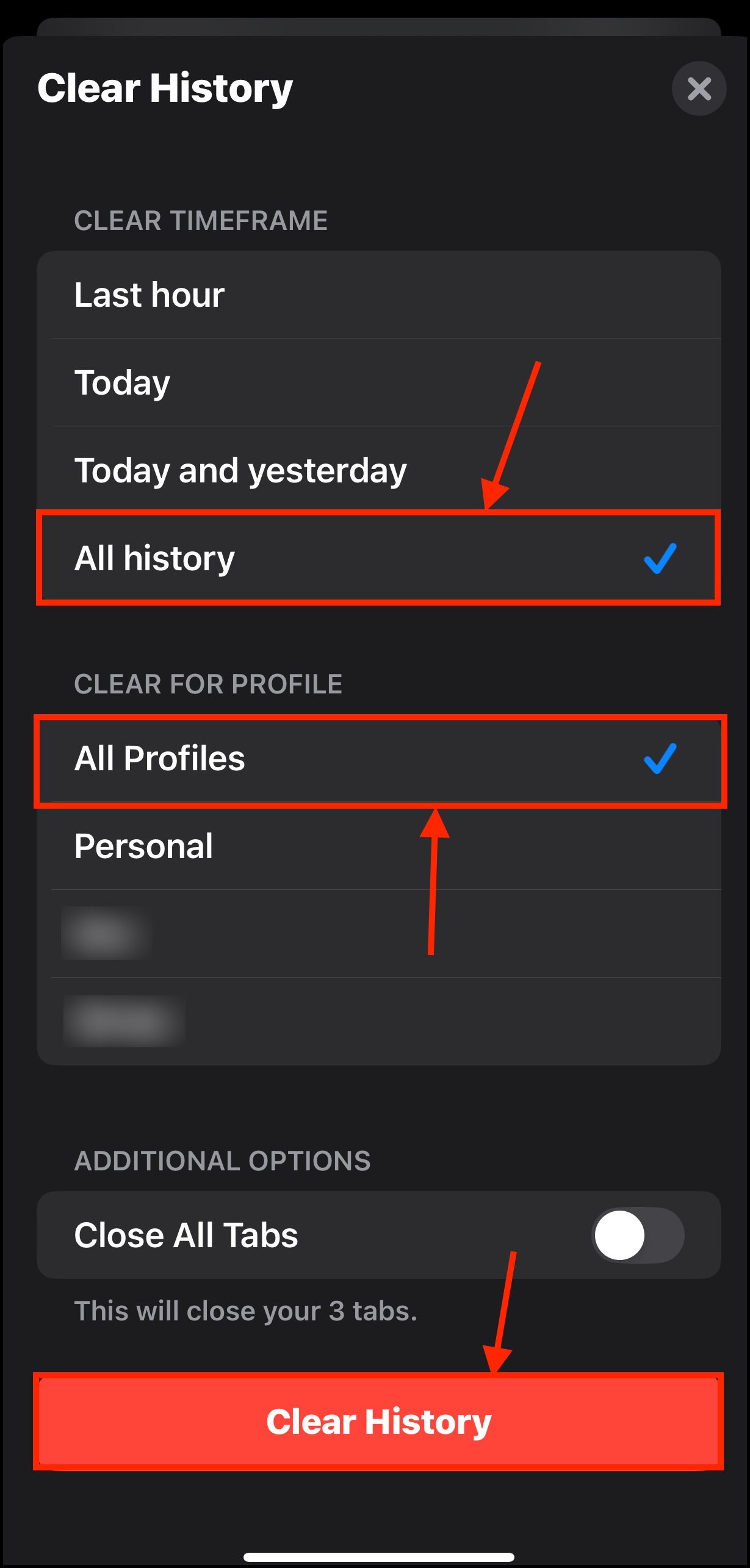
Método 3: Eliminar medios descargados
Muchos medios permiten descargar archivos localmente para poder verlos sin conexión. Algunos de ellos incluso lo hacen automáticamente (o tienen una configuración que lo permite). Además, es fácil olvidar borrar los medios que has descargado.
Eliminar los medios descargados de tu iPhone no te impedirá transmitirlos, siempre y cuando tengas una conexión de red.
Paso 1. Abre la aplicación con el medio descargado que deseas revisar.
Paso 2. Toca el botón de biblioteca, lista de reproducción o descargas, que generalmente se encuentra en un menú en la parte inferior de la pantalla.
Paso 3. Eliminar el archivo de medios descargado de la aplicación.
Paso 4. Confirma cuando se te solicite.
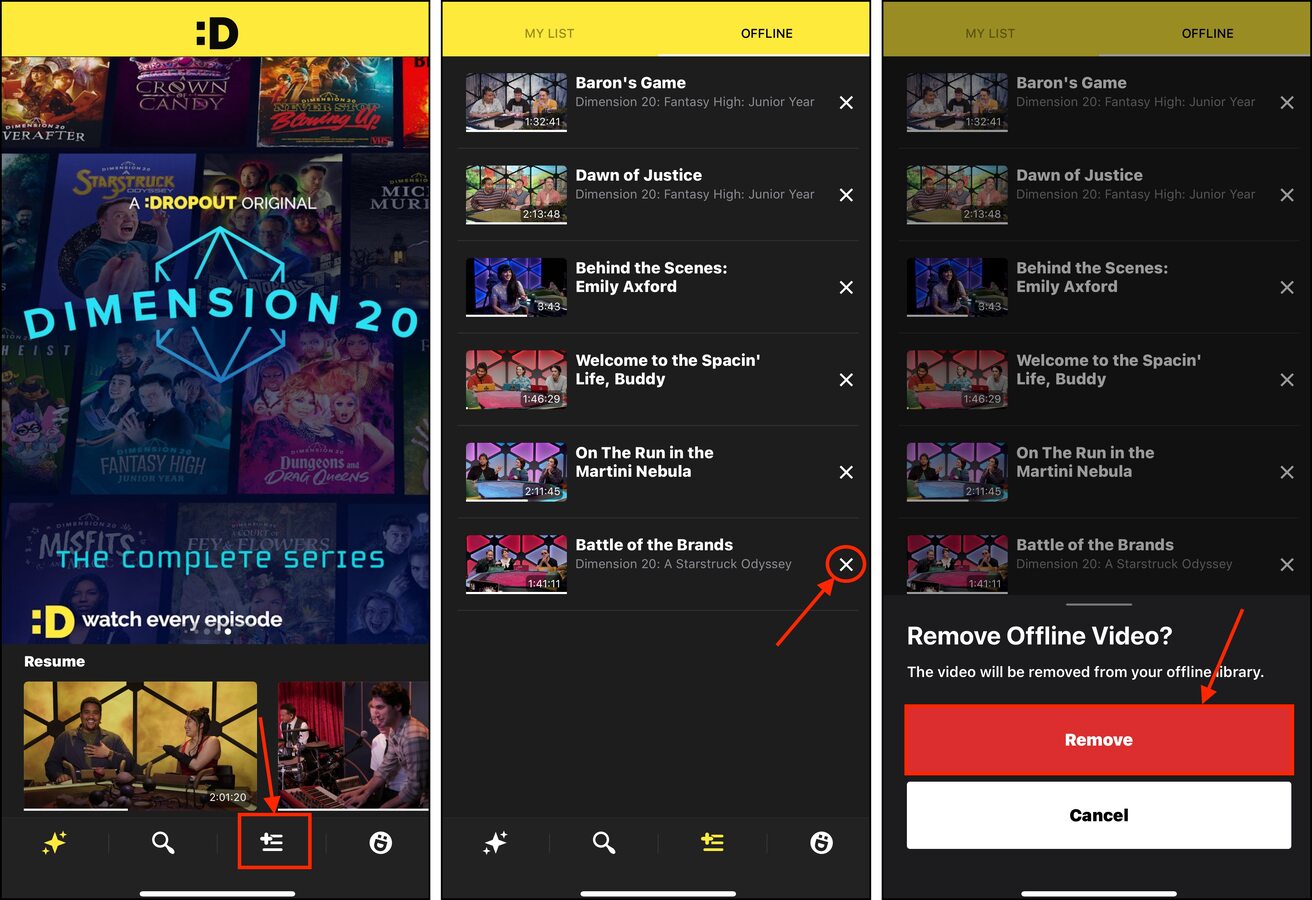
Diferentes aplicaciones tendrán varias interfaces, pero la funcionalidad en gran medida permanece igual.
Método 4: Limpiar los datos del sistema
Los datos del sistema son una colección de archivos y datos temporales de iOS. No interactuarás con ninguno de ellos, y si iOS no necesita esos archivos, están ocupando espacio de almacenamiento innecesariamente.
Si bien iOS hace su mejor esfuerzo por gestionar los datos del sistema, archivos pueden pasar desapercibidos. Si acumulas suficiente cantidad de ellos, puedes perder gigabytes de datos inútiles. Aquí te mostramos cómo purgarlos de manera segura.
- Reinicia tu iPhone. Reiniciar tu iPhone puede borrar los datos temporales que se están utilizando para los procesos en segundo plano. Esto puede ayudar si no has reiniciado tu iPhone en un tiempo y has instalado múltiples aplicaciones con una gestión de memoria menos que óptima.
- Iniciar manualmente la limpieza de la caché del dispositivo. Puedes iniciar la secuencia de auto-purga de iOS al intentar capturar un video ProRes. Tu iPhone anticipará la necesidad de más espacio y comenzará a limpiar sus cachés.
- Actualizar iOS. Las actualizaciones de iOS pueden proporcionar reparaciones de errores y mejoras de rendimiento; estas pueden corregir errores y mejorar la funcionalidad relacionada con la capacidad de iOS para gestionar su almacenamiento y caché de datos.
Método 5: Utiliza las Funciones de Optimización de Otros Servicios de Almacenamiento en la Nube
Si utilizas otros servicios de almacenamiento en la nube, es posible que también tengan una función de optimización que funcione en tu iPhone. Esta puede ser una buena opción si utilizas iCloud para otros datos, como archivos de aplicaciones (por ejemplo, canciones de GarageBand).
- Dropbox. Dropbox ofrece 2 GB de espacio de almacenamiento gratuito y te permite subir copias de alta resolución de tus fotos a la nube mientras mantienes copias de baja resolución en tu dispositivo.
- Google One. Google One ofrece 15 GB de espacio de almacenamiento gratuito que funciona en toda la suite, incluyendo Google Fotos. Google Fotos y Google One también te permiten subir copias de alta resolución de tu biblioteca, mientras mantienes fotos de baja resolución en tu almacenamiento local.
Método 6: Administra el desorden de datos de tu iPhone
Es posible que aún tengas datos innecesarios en tu iPhone que ya no necesitas. Un buen ejemplo son las fotos duplicadas; es posible que tengas varias imágenes similares en tu dispositivo que iOS no identificó como duplicadas.
Recomendamos usar aplicaciones de limpieza de terceros solo para asegurarse de que cada byte del almacenamiento de su iPhone se use con intención. Para esta guía, usaremos Clever Cleaner: Aplicación de limpieza AI. Es 100% gratuito, sin anuncios y puedes usar todas sus funciones sin límites. Puede encontrar fácilmente las mencionadas fotos similares que la aplicación Fotos no detecta, junto con todas tus fotos en vivo, capturas de pantalla y “Heavies” (archivos multimedia con el mayor tamaño de archivo).
Aquí tienes una demostración rápida:
Paso 1. Descargar Clever Cleaner: AI Cleanup App de la App Store y permítelo Acceso Completo a tu biblioteca de fotos. Luego, toca un conjunto de similares que quieras ver.
Paso 2. Clever Cleaner seleccionará automáticamente la mejor toma para ti y seleccionará el resto para su eliminación. Toca Mover a Papelera .
Paso 3. Cuando aparezca el aviso en la parte inferior, toca Vaciar Papelera para confirmar la acción.
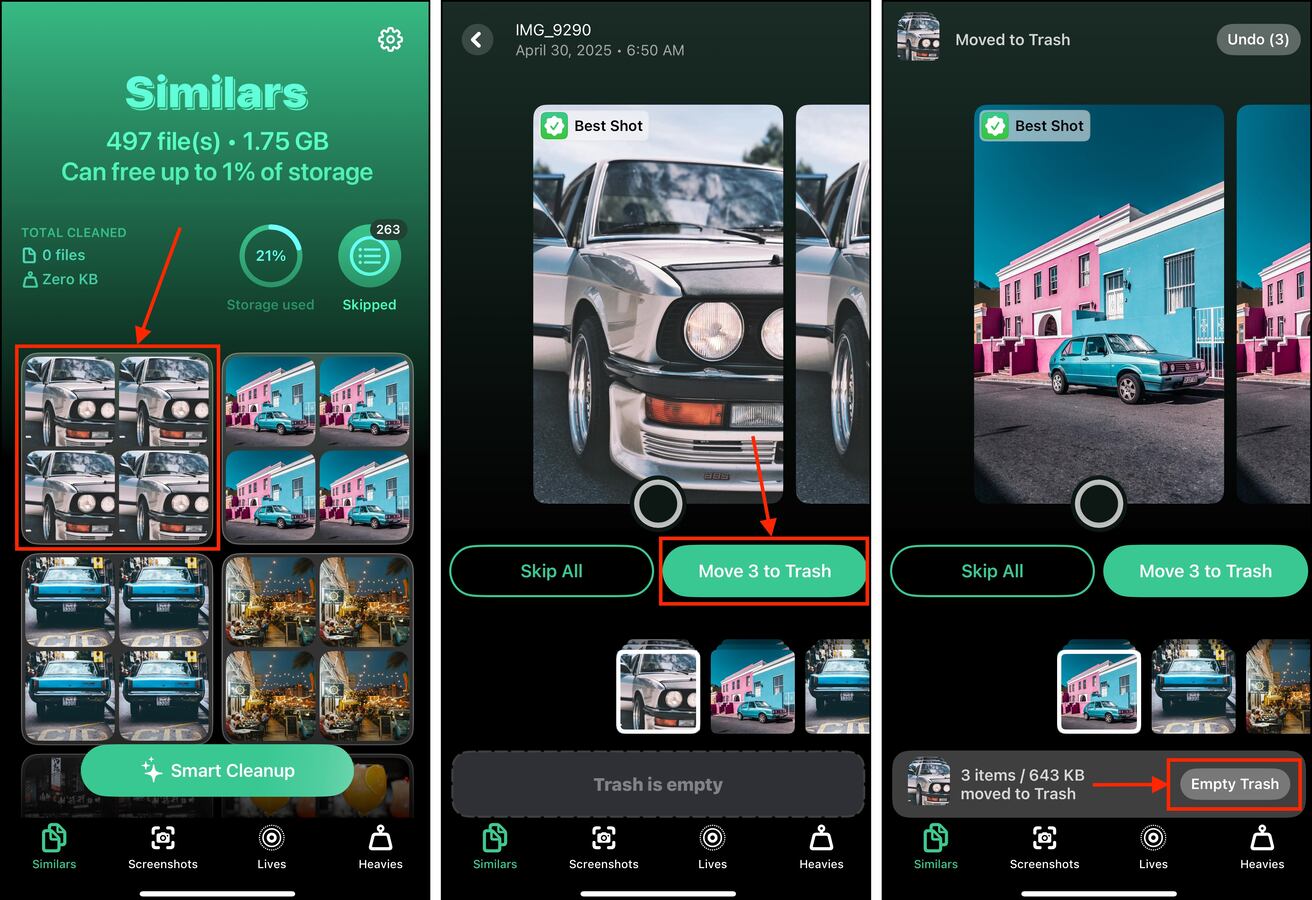
Método 7: Reinstalar aplicaciones infladas
Las aplicaciones no solo ocupan espacio libre en tu iPhone como software, sino que también acumulan datos de caché que pueden ir sumándose con el tiempo. A veces, estos archivos temporales permanecen en tu almacenamiento más allá de su necesidad.
Pueden ocupar mucho espacio sin que vuelvas a interactuar con ellas. Eliminar una aplicación de tu iPhone borra todos sus datos, incluidos los archivos temporales en la caché. Cuando reinstales
Paso 1. Abre la aplicación de Configuración.
Paso 2. Toca General > Almacenamiento del iPhone .
Paso 3. Desplázate hacia abajo en tu lista de aplicaciones. Toca una que quieras descargar o eliminar; idealmente, elige las que están en la parte superior (tamaño de archivo más grande).
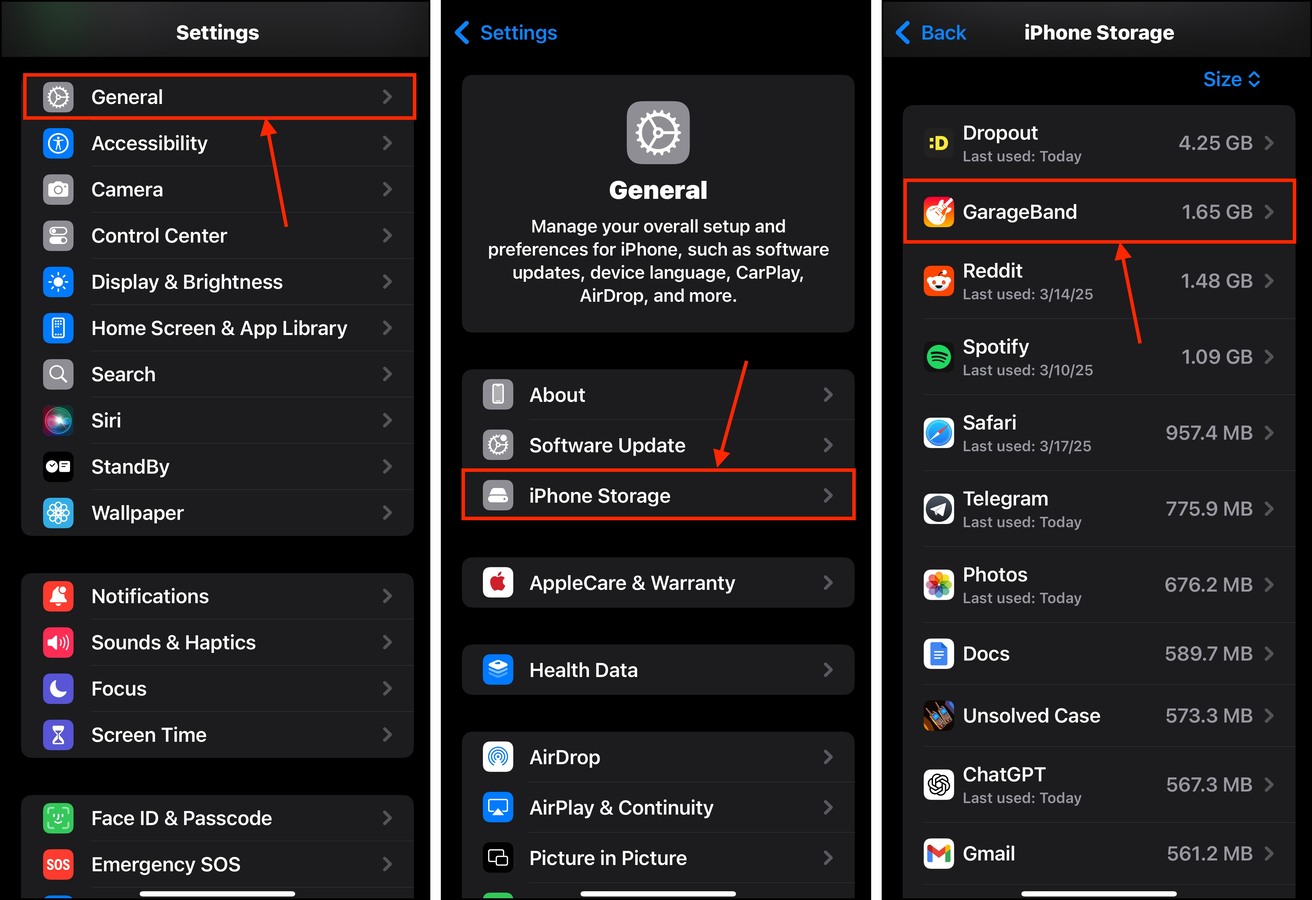
Paso 4. Toca Descargar app o Eliminar aplicación .
Paso 5. Confirme cualquiera de las acciones cuando se le solicite en la ventana emergente de confirmación.
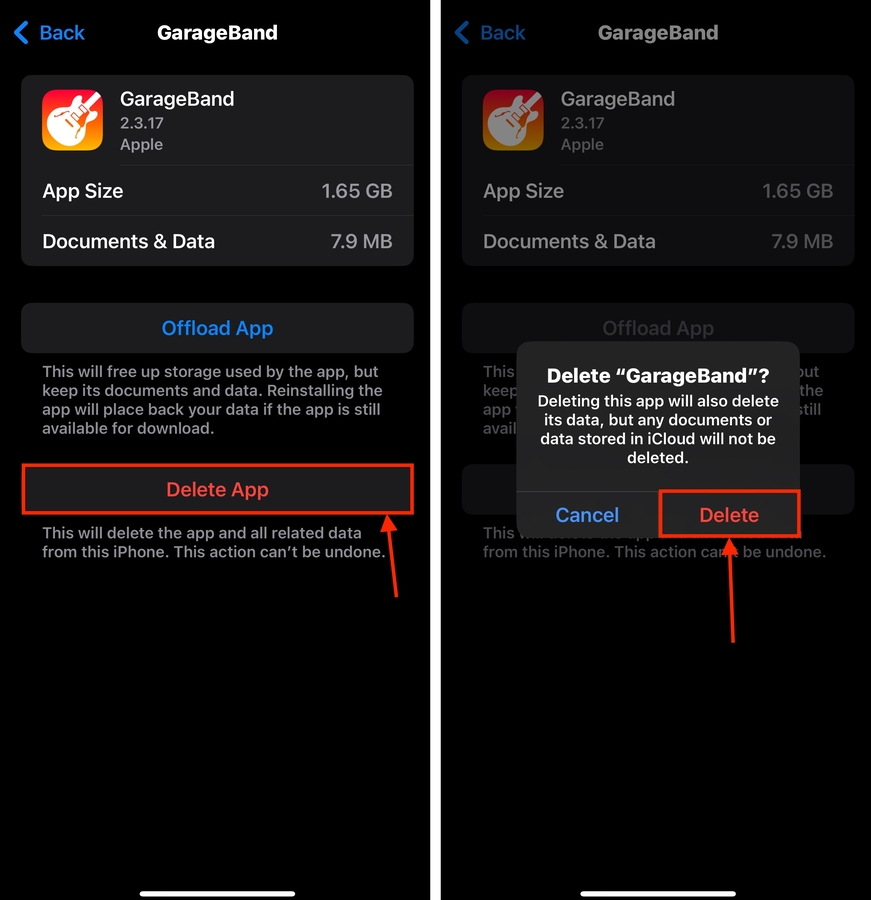
Intenta descargar y reinstalar tantas aplicaciones como puedas para deshacerte de la mayor cantidad de datos de caché posible.
Consejos para evitar la acumulación de espacio de almacenamiento
Incluso si eres consciente de tus hábitos de almacenamiento, puede ser difícil predecir de manera confiable la funcionalidad de gestión de almacenamiento de iOS. A veces funciona perfectamente, otras veces no. Sin embargo, hay algunas formas en las que puedes mantener tu dispositivo lo más optimizado posible.
Primero, sé más crítico al instalar aplicaciones. Incluso si funcionan bien, algunas aplicaciones no tienen una funcionalidad óptima de gestión de memoria. Esto puede consumir fácilmente tu espacio de almacenamiento. Segundo, considera invertir en opciones de almacenamiento iCloud de nivel superior si tomas muchas fotos y videos en alta resolución.
Finalmente, haz copias de seguridad de tu dispositivo con frecuencia. Si mantienes tu iPhone el tiempo suficiente, eventualmente tendrás que restablecerlo a los valores de fábrica para que siga funcionando rápido. Algunos errores o consecuencias existentes en tu espacio de almacenamiento simplemente no son reversibles mediante actualizaciones. Mantener una copia de seguridad actualizada garantiza que puedas limpiar tu dispositivo en cualquier momento.






