
“¿Por qué mi iPad está tan lento?” Si tu iPad está muy lento, es una señal segura de que algo no está funcionando como debería. Desafortunadamente, hay muchas “cosas” a considerar. Los problemas de rendimiento de tu iPad pueden ser causados por la batería, la versión de iOS, el almacenamiento y una serie de otros factores.
Pero aquí está el lado positivo: una vez que sabes qué causó la ralentización, solucionarlo es sencillo. En este artículo, desglosaremos todas las posibles razones por las que tu iPad está funcionando lento, así como sus soluciones exactas. ¡Sigue leyendo!
Tabla de Contenidos
¿Por qué mi iPad funciona lento?
Hay muchas razones posibles por las que tu iPad está lento. Es importante identificar la causa exacta porque cada problema tiene una solución específica. Para ayudarte a identificar rápidamente el problema y llegar a la solución correcta, preparamos un menú detallado:
| Causa | Resumen y Solución |
| 📲 Las aplicaciones en segundo plano están consumiendo recursos | El iPad necesita suficiente memoria para funcionar de manera óptima. Aunque hayas cerrado tus aplicaciones, es posible que sigan ejecutándose en segundo plano y ocupando memoria valiosa. Soluciones: Método 1, Método 2 |
| 🪫 El Modo de Ahorro de Batería está activado | El Modo de Ahorro de Batería es una función del iPad que indica al dispositivo que reduzca su consumo de energía. Puede notar un brillo de pantalla más bajo, falta de efectos visuales y un rendimiento general reducido (entre otras optimizaciones). Solución: Método 4 |
| ⚙️ El software de tu iPad está desactualizado | Si el iOS de tu iPad o cierta aplicación está desactualizada, no estás obteniendo una experiencia optimizada. También puedes encontrar vulnerabilidades de seguridad y problemas de compatibilidad que pueden afectar aún más el rendimiento de tu dispositivo. Solución: Método 5 |
| 🌐 El internet es lento o inestable | Si la descarga en tu iPad es lenta o tu dispositivo es lento en WiFi, probablemente hay un problema con tu red. También puede afectar indirectamente el rendimiento de tu iPad porque ciertas aplicaciones (y el dispositivo en sí) siguen intentando reconectarse a internet en segundo plano. Solución: Método 6 |
| 🗄️ El almacenamiento del iPad está lleno | Si el almacenamiento de tu iPad está lleno, no podrá guardar datos de caché, que son archivos temporales que tu dispositivo usa para iniciar aplicaciones y ejecutar otras funciones más rápido. Solución: Método 7 |
| 📟 Las configuraciones del iPad no están optimizadas | La baja sensibilidad de la pantalla táctil, el Modo de Bajo Consumo o las configuraciones de movimiento pueden hacer que el iPad se sienta lento y con retraso. Solución: Método 8 |
Cómo realizar una prueba de rendimiento del iPad
Si sabes cómo manejar tu dispositivo, también puedes averiguar por qué tu iPad está funcionando lento y se congela monitoreando los diferentes componentes de tu dispositivo.
En otras palabras, querrás revisar tu batería, memoria, red, almacenamiento y velocidad del procesador, entre otras cosas. Aunque puedes hacerlo manualmente buscando en sus respectivos menús uno por uno, te sugerimos usar las siguientes aplicaciones de la App Store:
- AnTuTu Benchmark. AnTuTu Benchmark es una aplicación popular e inteligente que no solo recopila los datos de rendimiento de tu iPad, sino que también los analiza por ti. Evaluará el rendimiento de tu dispositivo (en comparación con un benchmark), probará la velocidad de lectura y escritura del almacenamiento de tu iPad, medirá la velocidad de tu red, y más.
- Estado del sistema Pro: monitor de hardware. Estado del sistema Pro proporciona información detallada acerca de tu dispositivo. Carece del “sistema de puntuación” de AnTuTu Benchmark, pero conocerás todo sobre la batería, disco, red, CPU y la información del hardware de tu iPad. También proporciona gráficos de recursos que pueden registrar el consumo de memoria de tu iPad durante hasta 3 minutos de actividad en segundo plano. Aquí está versión gratuita.
- Prueba de batería. A diferencia de las otras 2 sugerencias, la aplicación Prueba de batería te brinda una gran cantidad de datos solo sobre la batería de tu iPad. Battery Testing puede monitorear la salud de la batería y rastrear sus datos actuales en bruto (como voltajes y ciclos de carga). También puede monitorear los tiempos de funcionamiento de tu dispositivo, lo cual rastrea cuánto dura la batería de tu iPad. Esta es una herramienta útil para monitorear el rendimiento de la batería a lo largo del tiempo.
Cómo acelerar un iPad lento
En esta sección, te ofrecemos instrucciones paso a paso para diferentes métodos para arreglar un iPad lento. Estos métodos solucionan problemas específicos que pueden haber causado la reducción del rendimiento. Es importante utilizar el método correcto para los problemas de tu dispositivo.
Método 1: Forzar la salida de aplicaciones
Incluso cuando sales de tus aplicaciones volviendo a la pantalla de inicio, todavía están ejecutándose en cierta medida en segundo plano.
Para forzar la salida de aplicaciones en ejecución, desliza hacia arriba desde la parte inferior de tu pantalla y detente por un segundo hasta que veas capturas de todas las aplicaciones abiertas anteriormente. Esta función se llama el Cambiador de Aplicaciones.
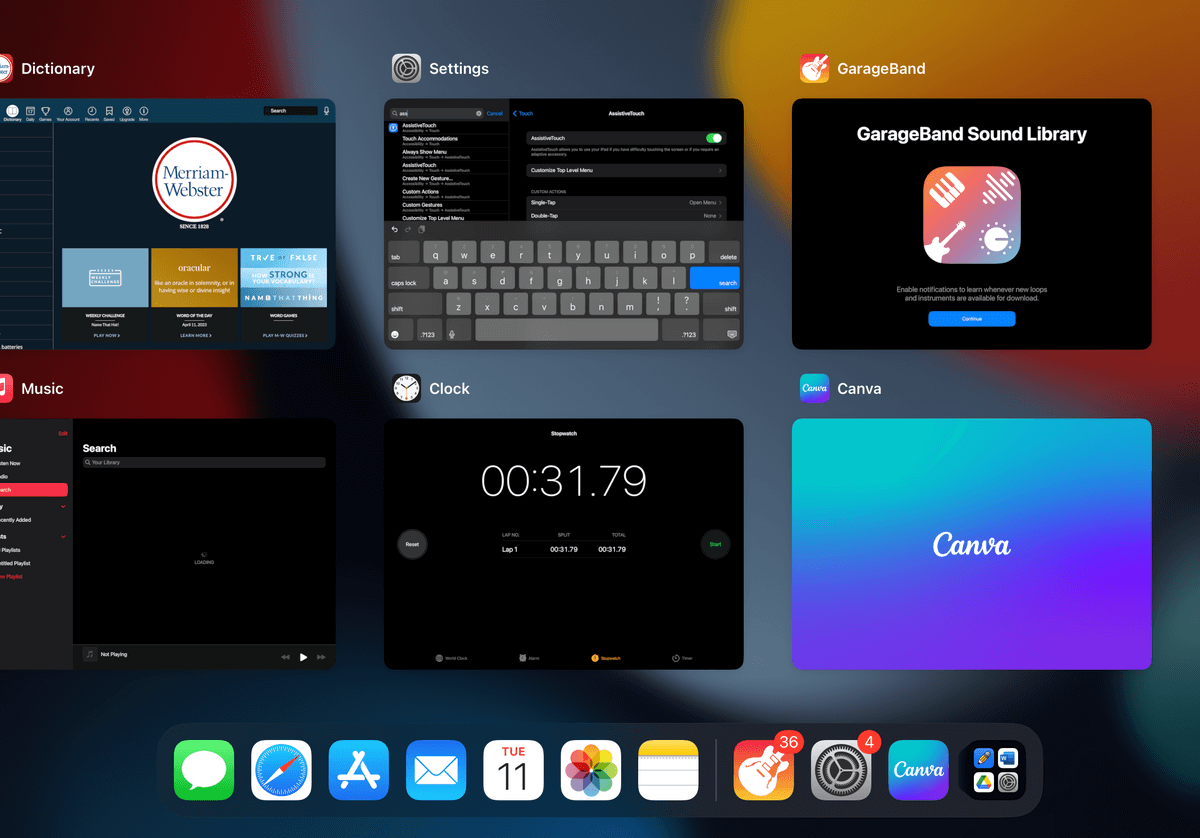
Puedes deslizar hacia la izquierda y hacia la derecha para navegar y deslizar hacia arriba para forzar el cierre de la aplicación.
Método 2: Reinicia tu iPad
Algunas aplicaciones siguen funcionando en segundo plano incluso si las cierras a la fuerza a través del cambiador de aplicaciones. Reiniciar tu iPad cerrará todos los procesos en ejecución y limpiará su memoria.
Para reiniciar tu iPad:
Paso 1. Abra la aplicación de Configuración.

Paso 2. En la barra lateral izquierda, toca General . Luego, desplázate hacia abajo en el panel derecho y toca Apagar .
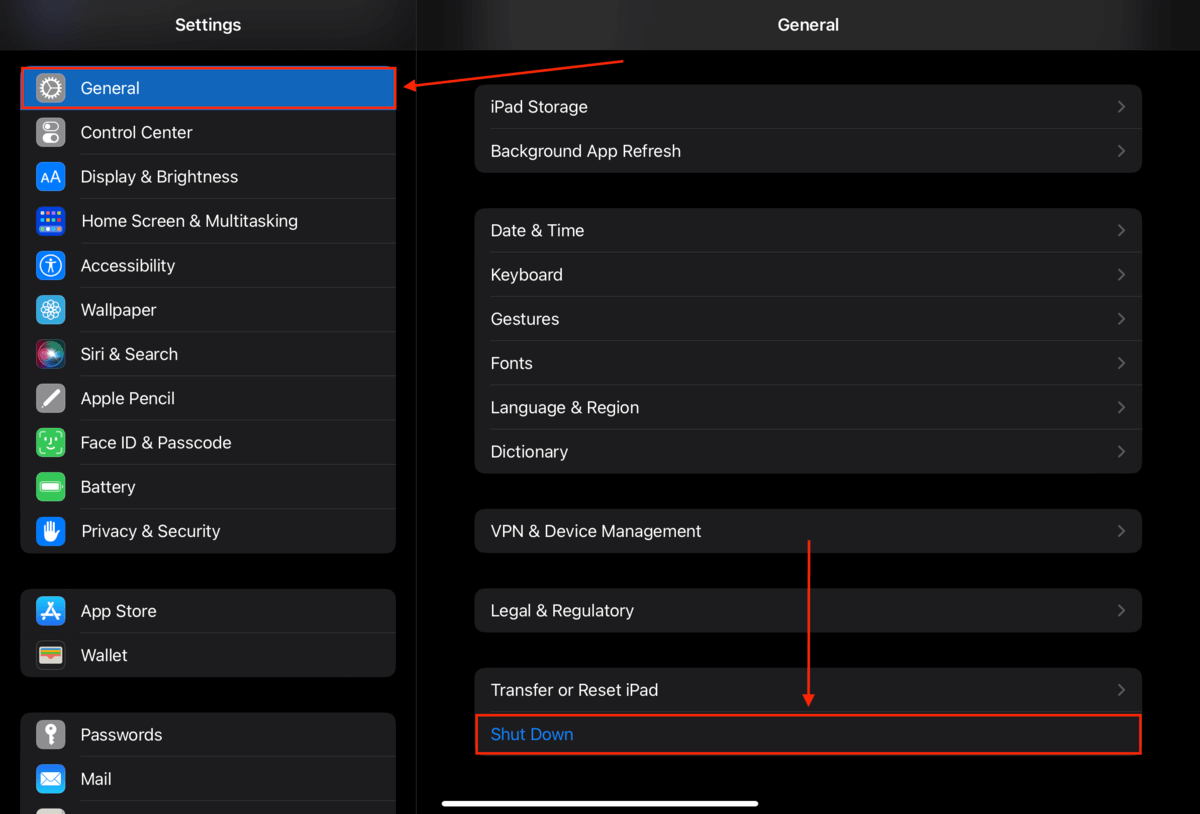
Paso 3. Arrastre el control deslizante completamente hacia la derecha para confirmar el apagado.
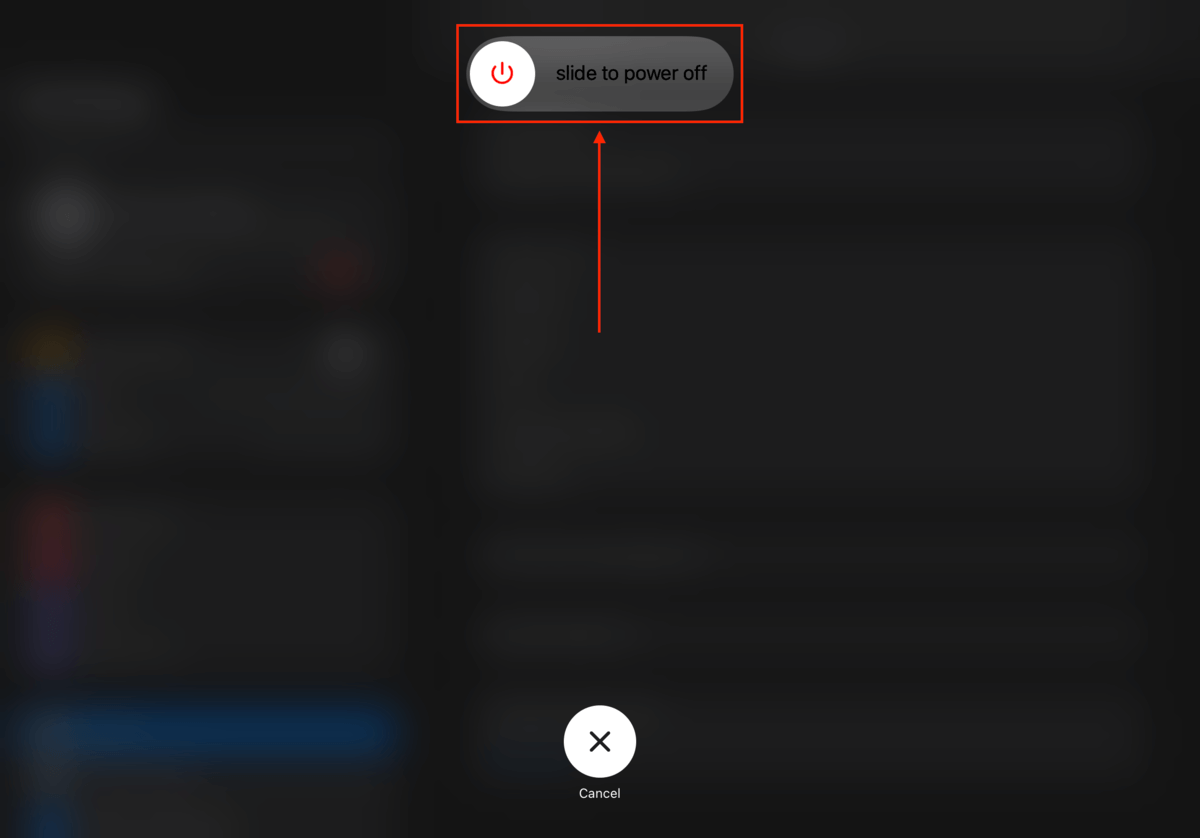
Espera a que la pantalla de tu iPad se vuelva completamente negra. Luego, vuelve a encenderlo manteniendo presionado el botón de encendido hasta que veas el logotipo de Apple.
Método 3: Eliminar archivos grandes
El almacenamiento lleno no puede albergar nuevos archivos de caché. Necesitamos hacer espacio para los datos de la caché para mejorar el rendimiento del dispositivo. En otras palabras, necesitamos liberar más almacenamiento y limpiar el iPad para que funcione más rápido.
Considera eliminar aplicaciones, fotos, videos y otros datos que ya no necesites. También puedes usar iCloud para guardar copias de alta resolución de tus fotos en línea y mantener copias más pequeñas en tu iPad.
Aquí hay algunas tareas de eliminación fáciles para comenzar:
- Eliminar fotos y videos grandes. En la aplicación Fotos, elimina archivos innecesarios de los álbumes de Videos, Ráfagas y Live. Esos suelen ser los más grandes. También puedes usar una aplicación de limpieza de terceros para eliminar rápidamente y de manera fácil duplicados, archivos grandes y otros desordenes en la biblioteca. Recomendamos Clever Cleaner, una aplicación 100% gratuita que compila automáticamente tus fotos y videos más grandes, así como archivos basura (como fotos borrosas o similares) para su fácil eliminación.
- Borrar archivos adjuntos grandes. Si envías o recibes archivos multimedia a través de la aplicación Mensajes, estos se guardarán en el almacenamiento local de tu iPad. Puedes eliminarlos abriendo cualquier mensaje en la aplicación Mensajes y tocando la foto del contacto en la parte superior del hilo de conversación. Todos los archivos adjuntos enviados entre tú y este contacto se compilarán aquí, ordenados por tamaño y listos para tu revisión.
- Eliminar o desinstalar aplicaciones innecesarias. Abre Configuración > General > Almacenamiento del iPhone y ordena la lista de aplicaciones por tamaño. Toca en la aplicación más grande que deseas eliminar. Luego, toca Eliminar aplicación para eliminarla completamente o Desinstalar aplicación para desinstalar la aplicación en sí pero conservar los datos de la aplicación.
- Elimina las descargas de cualquier aplicación de medios. Elimina películas, canciones y otros archivos multimedia descargados de sus respectivas aplicaciones (por ejemplo, Netflix, Spotify, YouTube Premium).
Método 4: Desactivar el modo de ahorro de batería
Como mencionamos anteriormente, el Modo de Ahorro de Batería es una función del iPad que limita ciertas funciones para conservar energía. Esto incluye reducir la velocidad del reloj de la CPU del iPad, lo que ahorra energía, pero es probable que sea la razón por la cual tu iPad se está desacelerando.
Para desactivar el Modo de Ahorro de Batería:
Paso 1. Abre la aplicación de Configuración.

Paso 2. En la barra lateral izquierda, toca Batería . Luego, activa el interruptor junto a Modo de Bajo Consumo (se volverá gris).
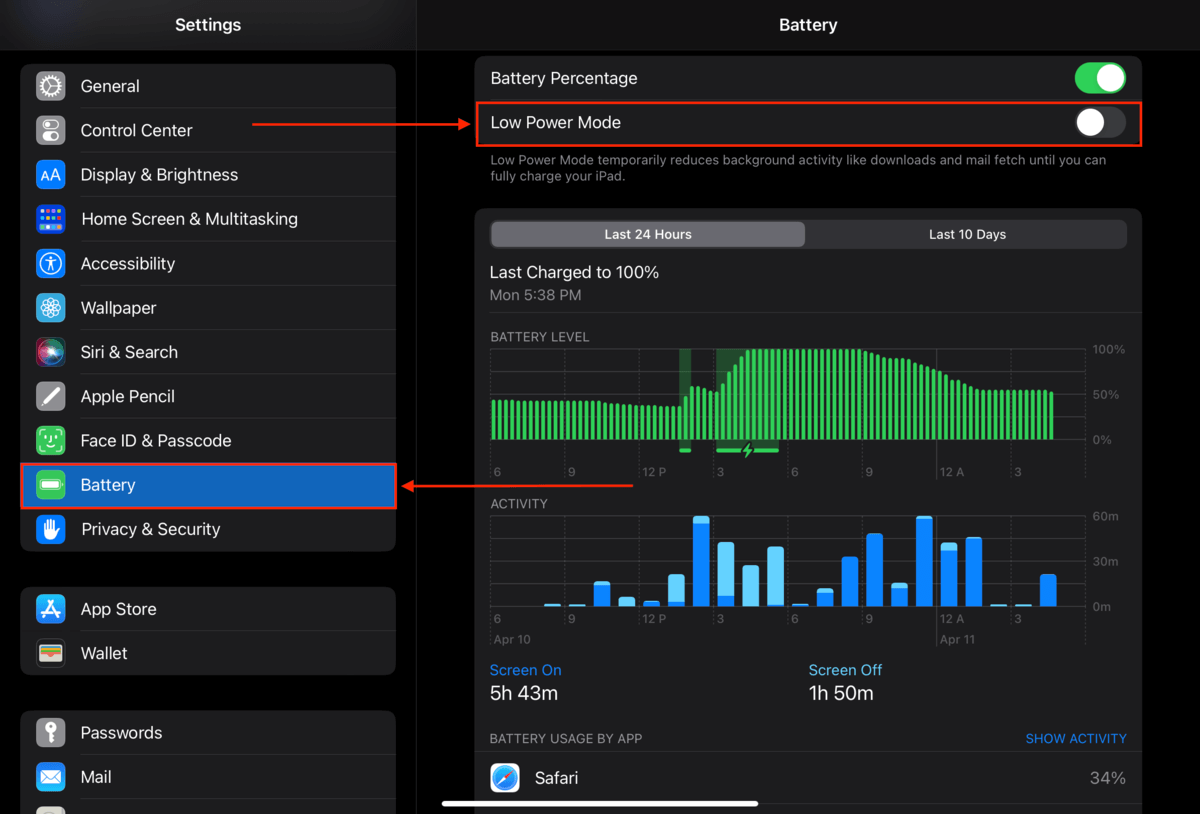
Método 5: Actualiza tu Software
Actualizar su sistema operativo y el software de las aplicaciones puede ayudar a acelerar su iPad. Si el problema está afectando el rendimiento general del iPad, comience buscando actualizaciones de iPadOS. Vaya a Configuración > General > Actualización de software y siga las instrucciones en pantalla si hay una actualización disponible.
Si el problema parece afectar a una aplicación específica o solo ocurre cuando esa aplicación está en ejecución, debes actualizar a la última versión de la aplicación. Ve a la App Store y verifica si hay actualizaciones para la aplicación. Si hay una actualización disponible, instálala y vuelve a intentar usar la aplicación.
Si todavía experimentas un rendimiento deficiente después de actualizar tu software, espera unos 30 minutos y reinicia el iPad. Las nuevas actualizaciones pueden tardar un tiempo en integrarse completamente con el sistema y pueden estar ajustándose a las demandas de energía de las nuevas funciones. Un reinicio permite un nuevo comienzo.
Método 6: Verifica Tu Conexión a Internet
Tu iPad puede estar funcionando lentamente debido a una conexión a Internet inestable o deficiente. Esto puede ser causado por una amplia variedad de problemas que debes abordar metódicamente para solucionar el problema. Prueba los siguientes pasos para verificar que tienes una conexión a Internet adecuada.
- Asegúrese de que su enrutador esté ubicado correctamente dentro del alcance de su iPad y que todos los cables estén conectados de manera segura.
- Utilice una herramienta de terceros como SpeedTest para probar la velocidad actual de su red.
- Reconecte manualmente su iPad a la red. Vaya a Configuración > Wi-Fi para ver su conexión de red. Si hay redes alternativas disponibles, puede intentar conectarse a una de ellas y ver si el rendimiento es mejor. También puede usar la función Olvidar Esta Red para eliminar una red y sus detalles de configuración del iPad. Esto puede resolver problemas de autenticación que están ralentizando el rendimiento de su dispositivo.
![]()
Método 7: Limpia las cachés de tu iPad
Los datos de caché se acumulan con el tiempo e incluso corromperse. Ambos problemas pueden afectar el rendimiento de tu iPad; una memoria llena no tendrá espacio para nuevos archivos de caché, mientras que los datos de caché corruptos pueden hacer que tu iPad funcione lentamente o incluso se bloquee.
Afortunadamente, podemos borrar manualmente los datos de caché nosotros mismos. A continuación, te mostraremos cómo limpiar los datos de caché de tu navegador y aplicaciones.
Para limpiar la caché del navegador Safari en tu iPad:
Paso 1. Abra la aplicación de Configuración.

Paso 2. Toca Safari (es posible que tengas que desplazarte un poco hacia abajo). Luego, toca Borrar historial y datos de sitios web en el panel derecho.
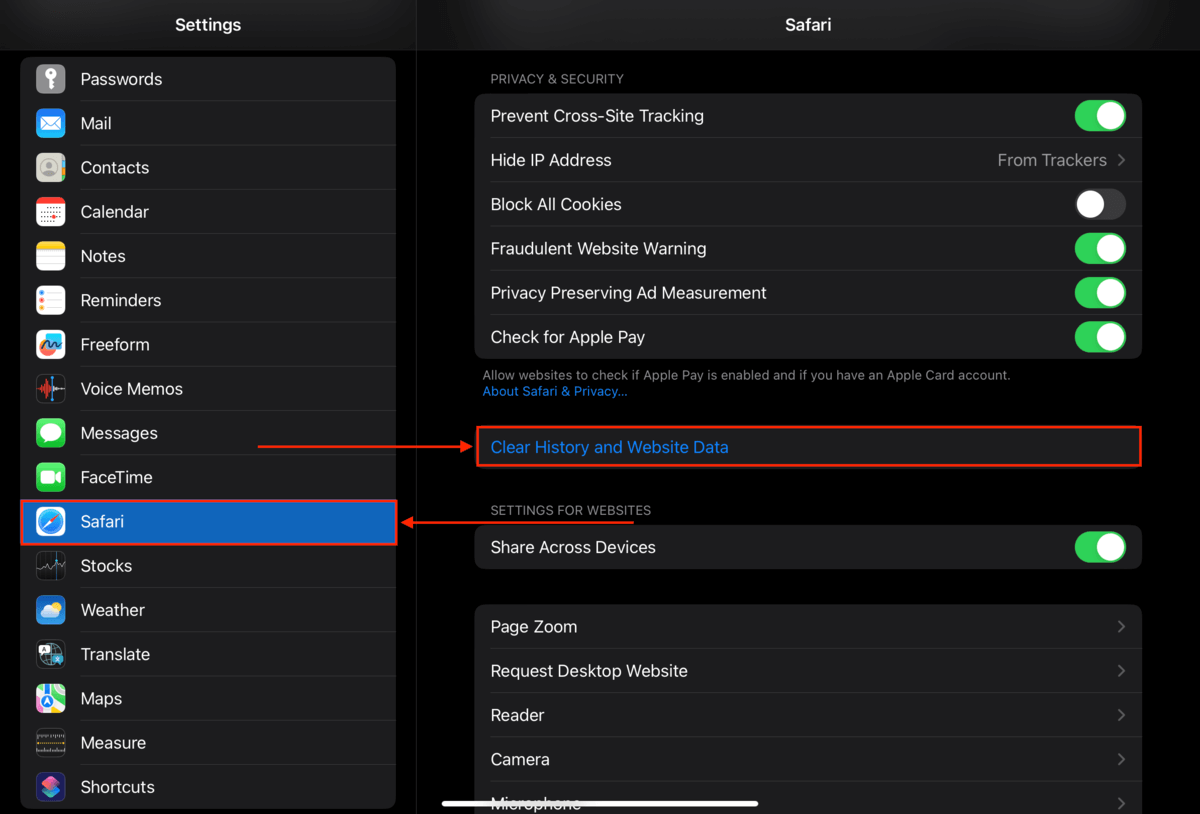
Paso 3. Toca Borrar para confirmar la acción.
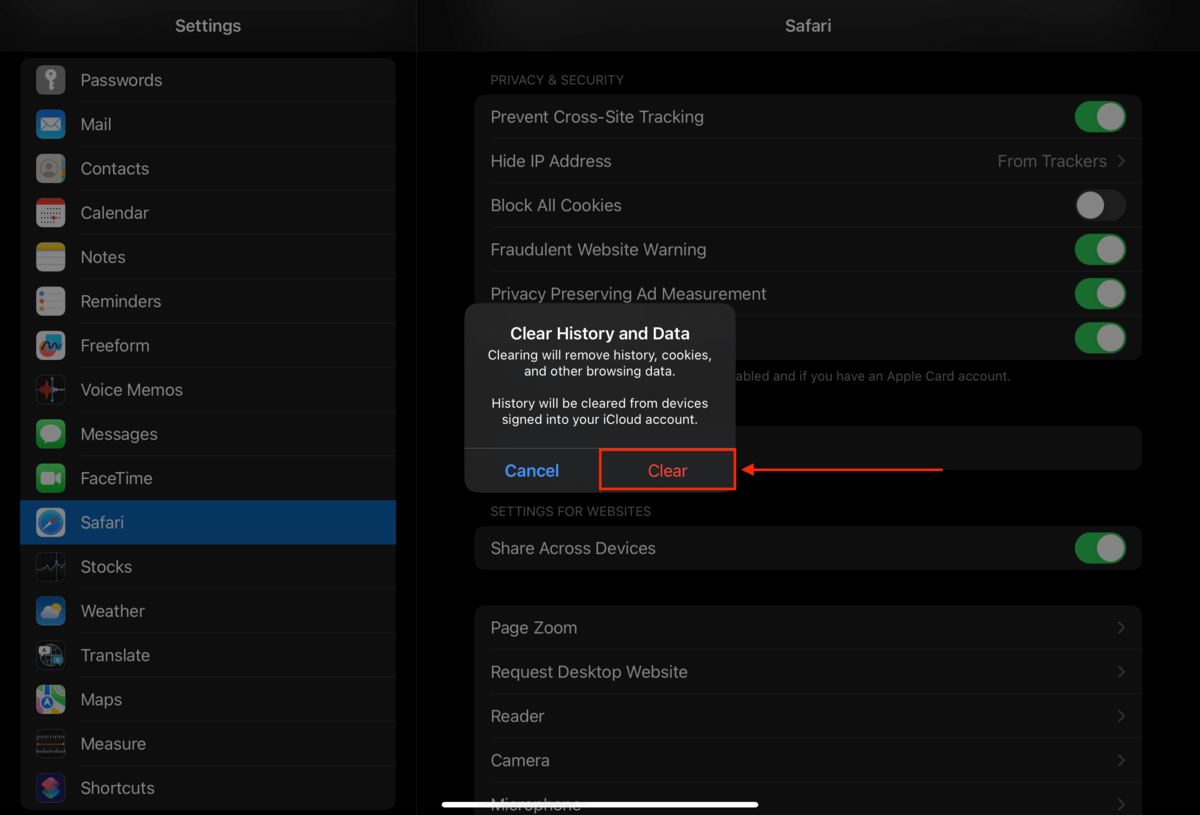
Para borrar la caché del navegador de Google Chrome en tu iPad:
Paso 1. Abre la aplicación Google Chrome.
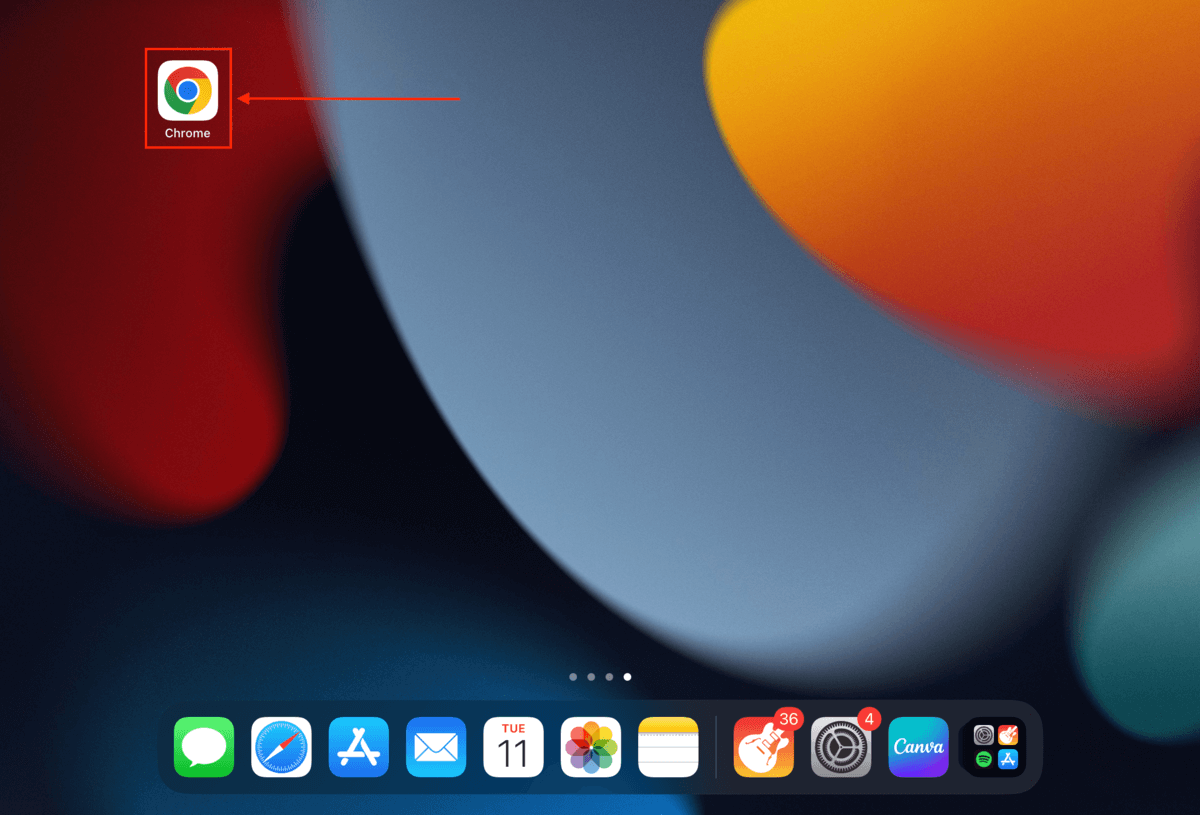
Paso 2. Toca los 3 puntos en la parte inferior de la pantalla.
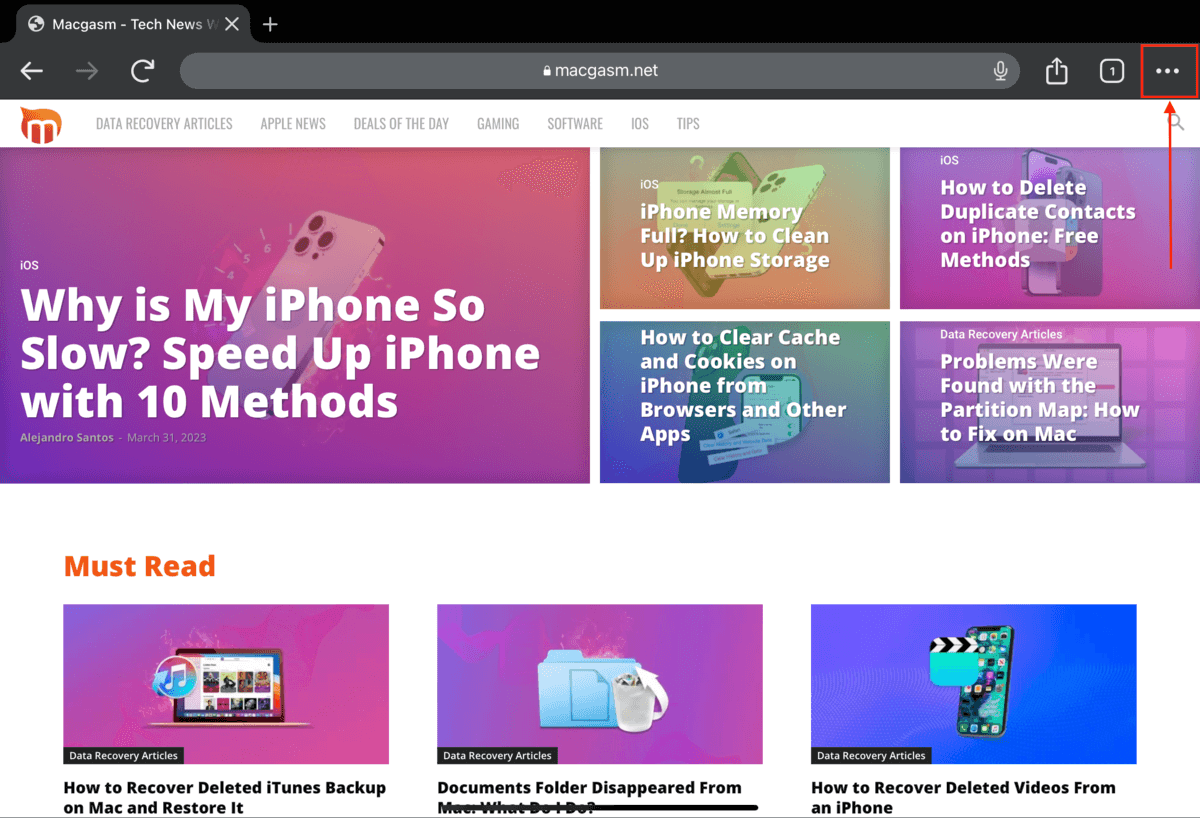
Paso 3. Toca Historial .
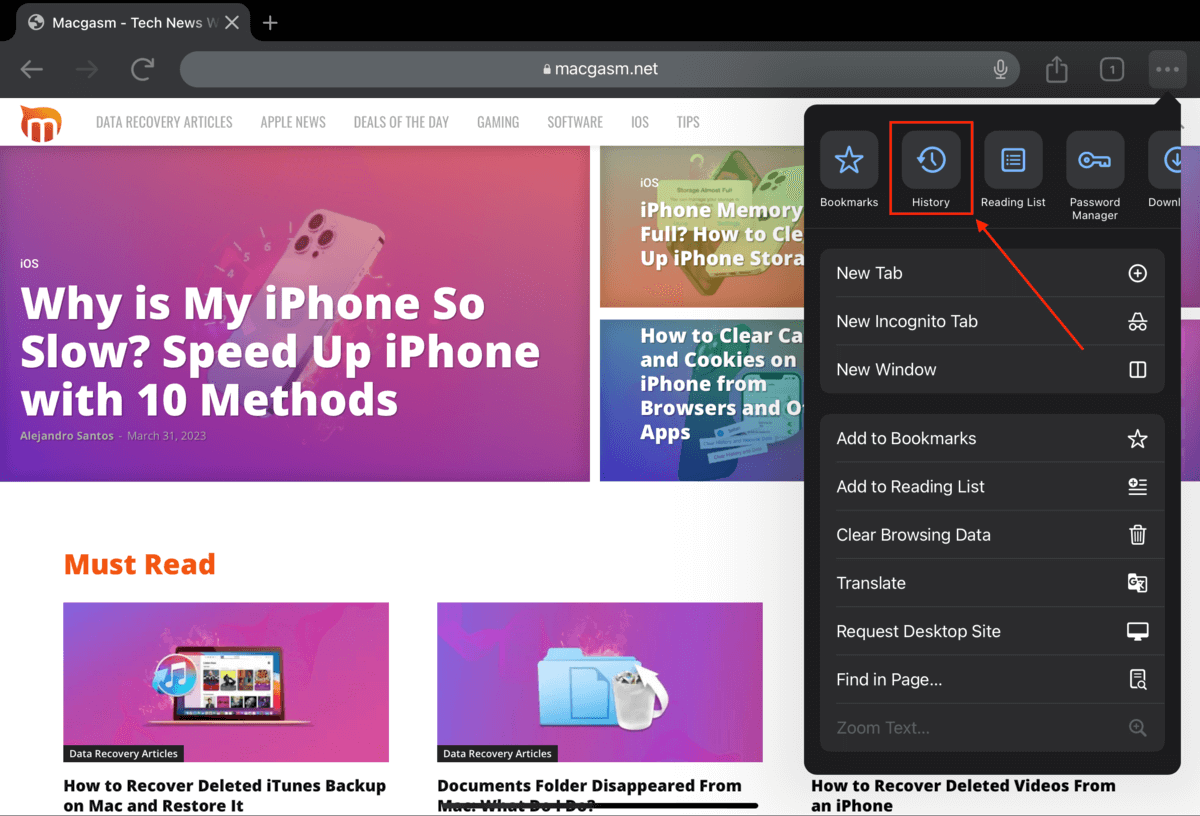
Paso 4. Toca Limpiar datos de navegación .
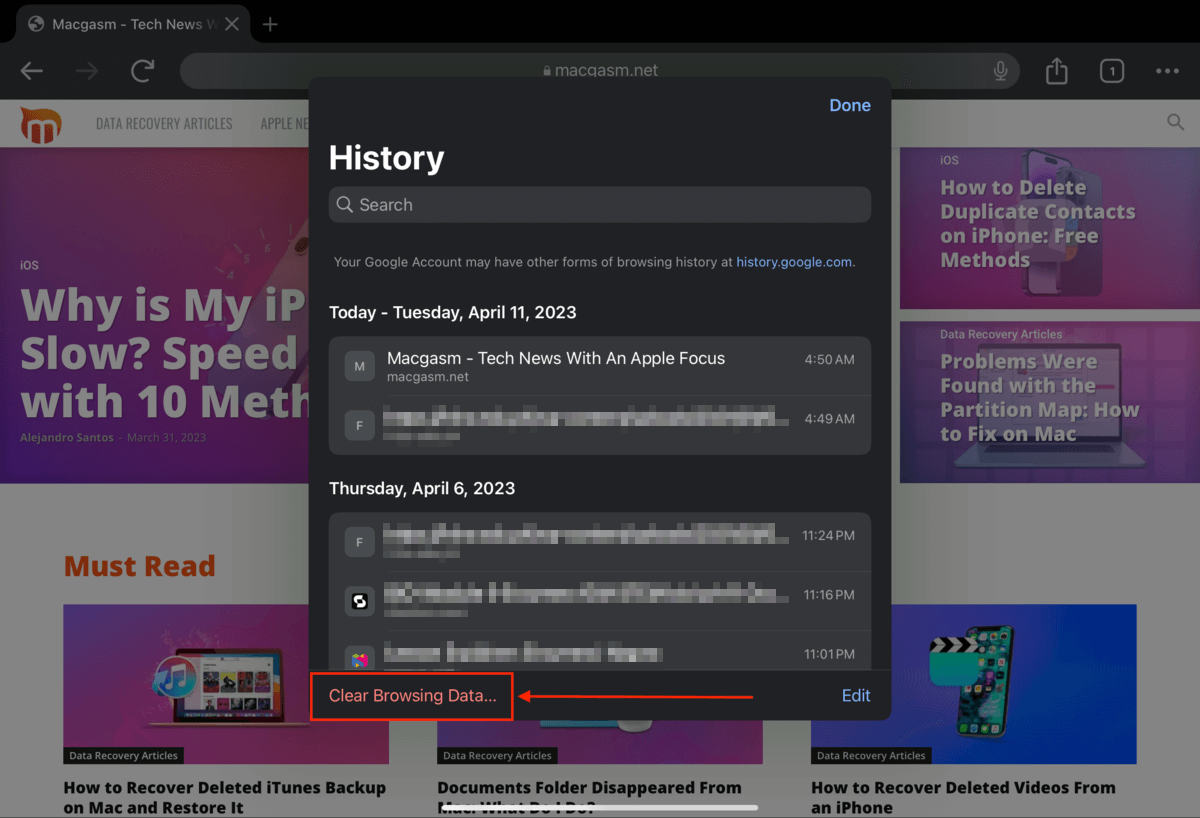
Paso 5. Ajuste el rango de tiempo para establecer hasta dónde quiere borrar sus datos. Luego, asegúrese de que las siguientes opciones estén seleccionadas: Cookies, Datos del sitio y Imágenes y archivos en caché . Finalmente, haga clic en Limpiar datos de navegación y confirme cuando se le solicite.
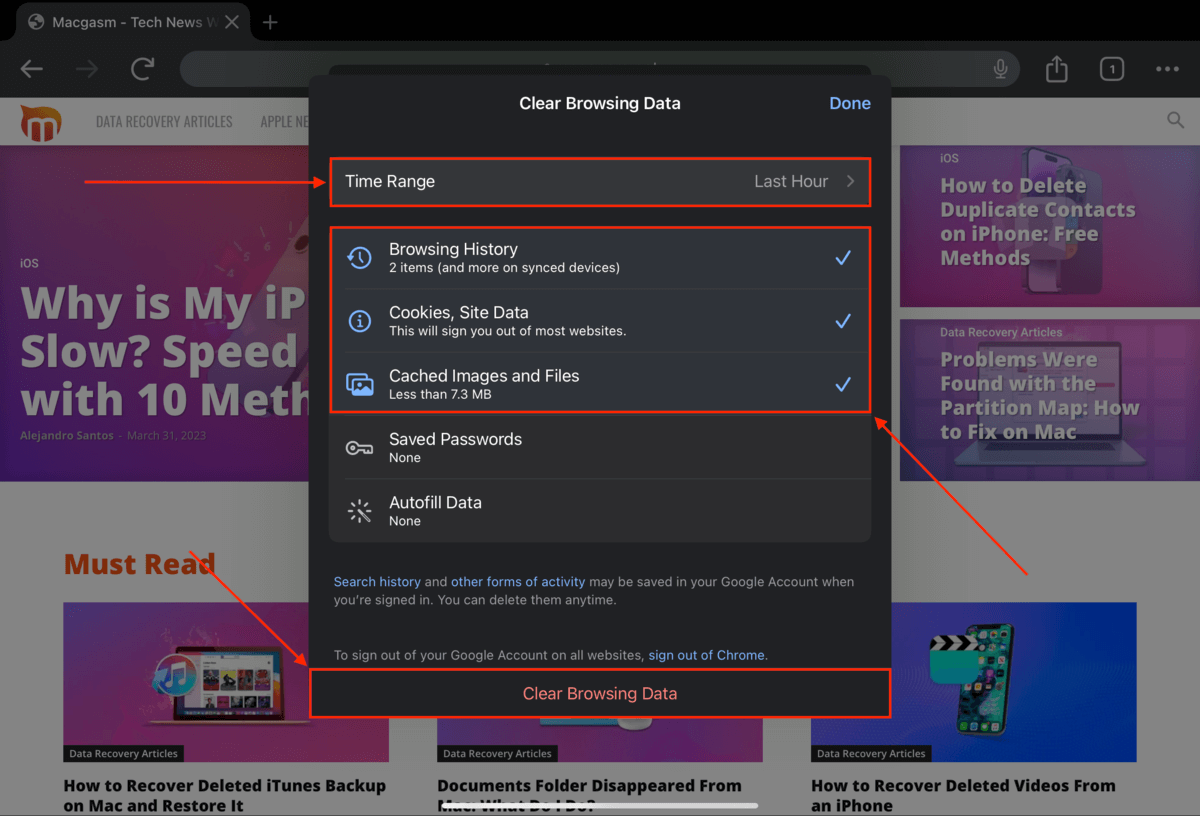
Para borrar los cachés de las aplicaciones en tu iPad:
Paso 1. Abra la aplicación de Configuración.
Paso 2. Toca en la aplicación que deseas limpiar.
Paso 3. Toca Borrar caché .
Método 8: Ajusta la Configuración de tu iPad
Tu iPad es un dispositivo muy personalizable con muchos ajustes que se pueden modificar para mejorar un dispositivo de rendimiento lento. Revisa los siguientes ajustes
- Batería > Modo de Bajo Consumo – Ejecutar en modo de bajo consumo te ralentizará, ya que el dispositivo se esfuerza por conservar energía.

- Ve a Configuración > Accesibilidad > Tocar > Toque Háptico para ajustar la sensibilidad de la pantalla, lo que puede permitir una navegación más rápida.
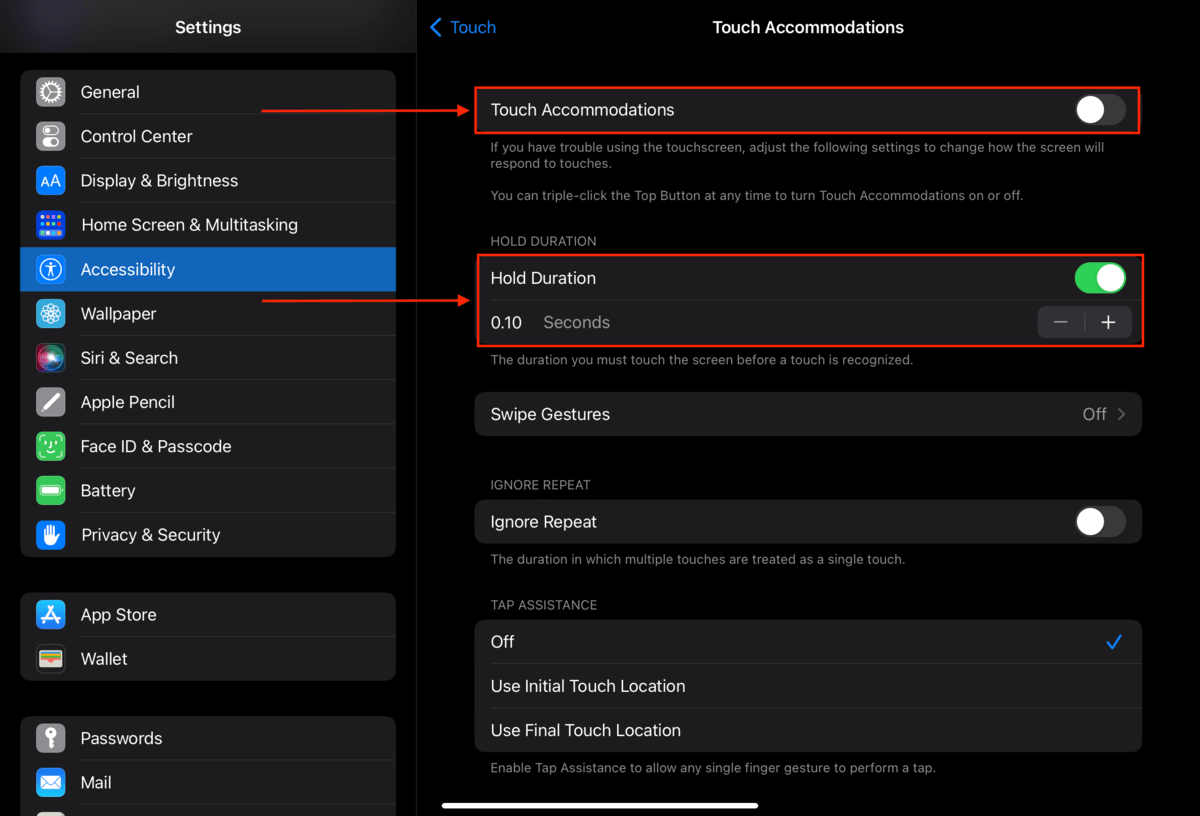
- Las configuraciones de movimiento se pueden modificar yendo a Configuración > Accesibilidad > Movimiento . Reducir Movimiento puede ayudar a acelerar tu iPad.
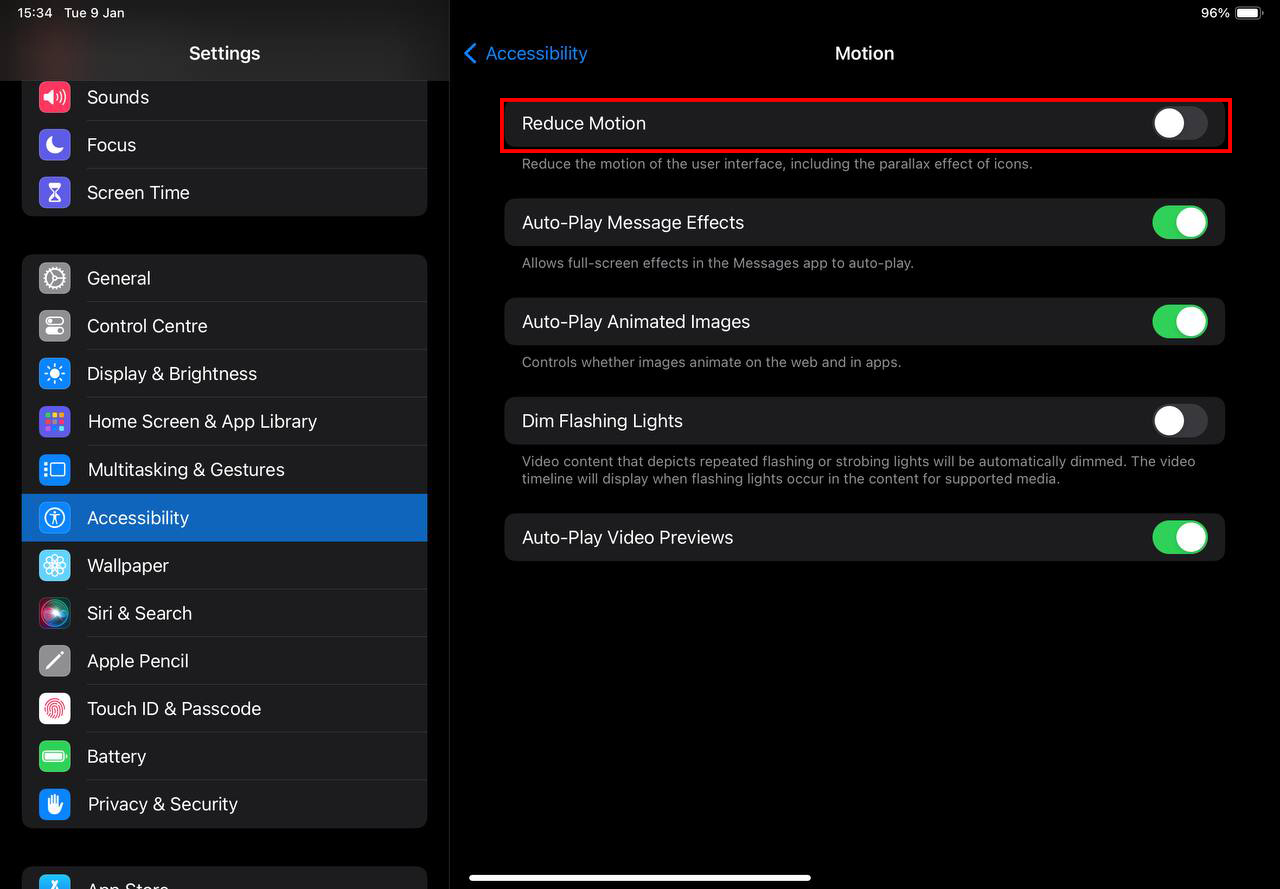
- Reduce el efecto de Transparencia yendo a Configuración > Accesibilidad > Pantalla & Tamaño de Texto y activando la opción Reducir transparencia .
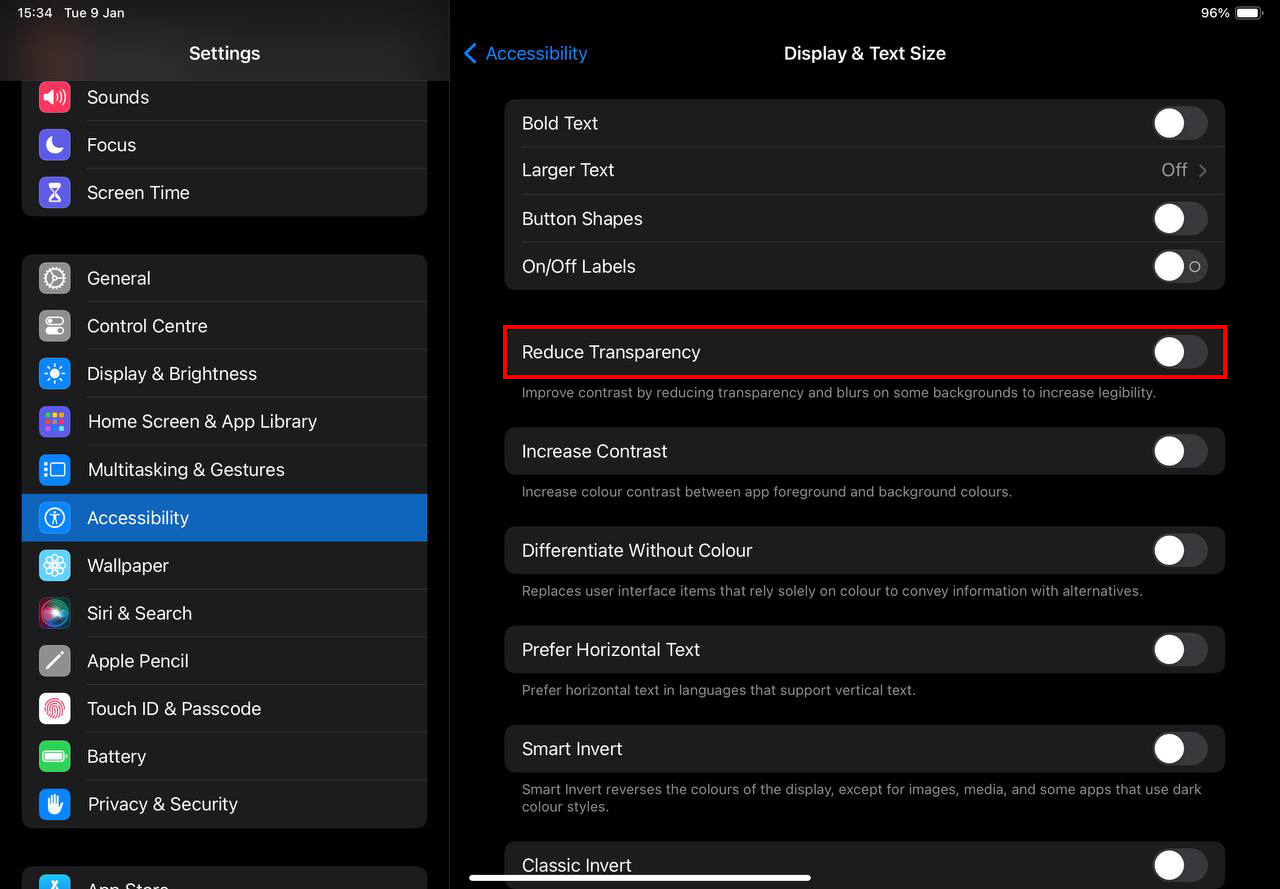
Método 9: Deshabilitar Actualización en segundo plano
La Actualización en Segundo Plano es una configuración en iOS. Cuando está habilitada, tus aplicaciones tienen permiso para actualizar su contenido en segundo plano. Aunque esto está pensado para ayudar al rendimiento general de tu iPad, puede causar inadvertidamente que tu dispositivo se ralentice debido a todas las actualizaciones que ocurren constantemente en segundo plano.
Paso 1. Abre la aplicación de Configuración, luego toca General . En el panel derecho, toca Actualización en segundo plano .

Paso 2. Para desactivar la configuración para TODAS las aplicaciones (para liberar inmediatamente la mayor cantidad de memoria posible), cambie el interruptor al lado de Actualización en segundo plano a la posición de APAGADO; deberá volverse gris. Si deja la configuración activada, tendrá la opción de desactivarla para aplicaciones individuales en su lugar.
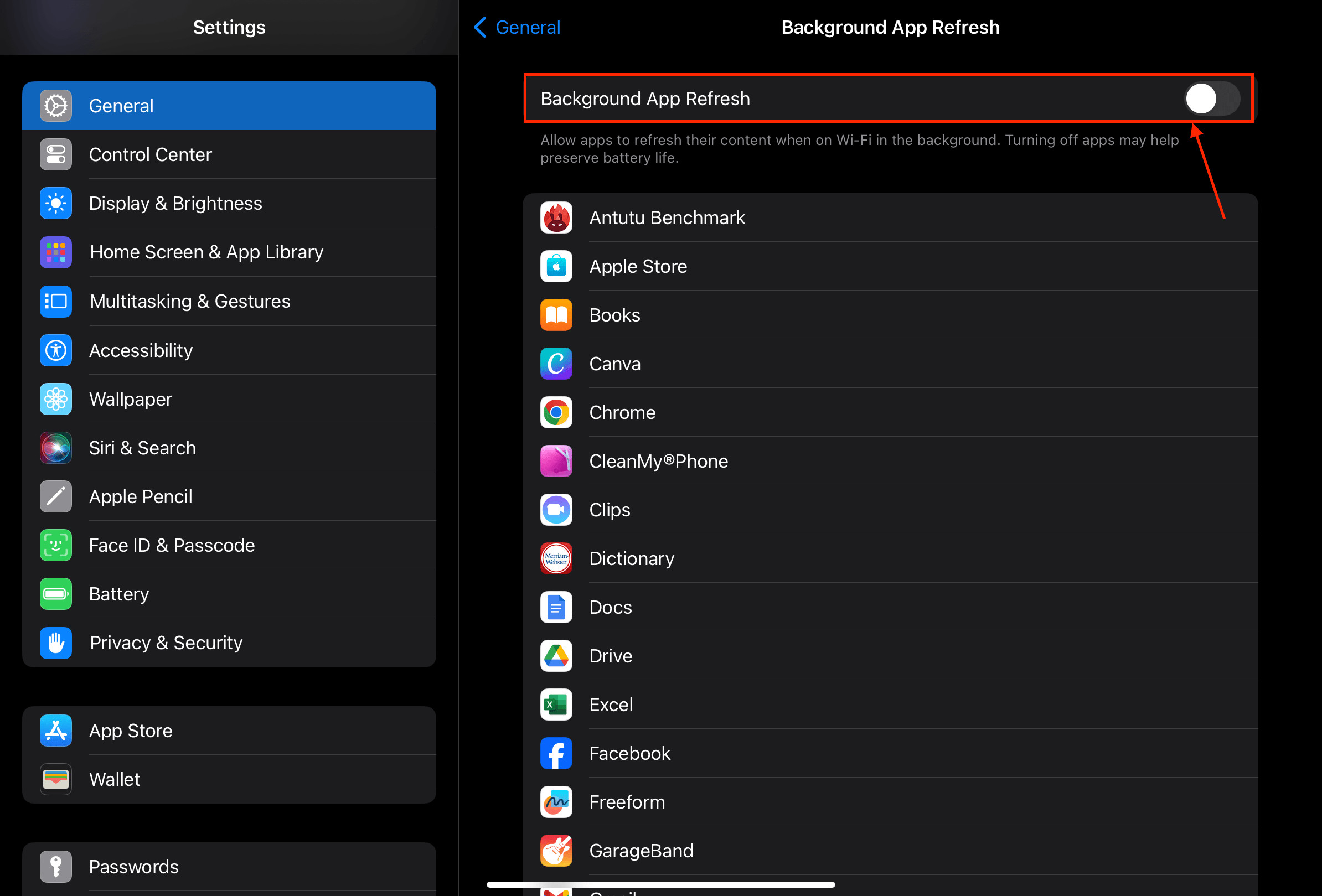
Método 10: Eliminar Widgets
Los widgets de iOS siempre ocupan al menos un poco de memoria cuando se añaden a tus pantallas. Casi todos los widgets se ejecutan en segundo plano para actualizar la información mostrada en tiempo real. Muchos de ellos incluso tienen que descargar esa información de antemano (por ejemplo, el clima).
Aunque la mayoría de los widgets están programados de manera óptima para usar la menor cantidad de memoria posible, eventualmente se acumulan con el tiempo.
Paso 1. Navegue a la pantalla de inicio de su iPad y localice sus widgets.
Paso 2. Mantén presionado el widget o la pila que deseas eliminar. Luego, toca Eliminar Widget o Eliminar pila .
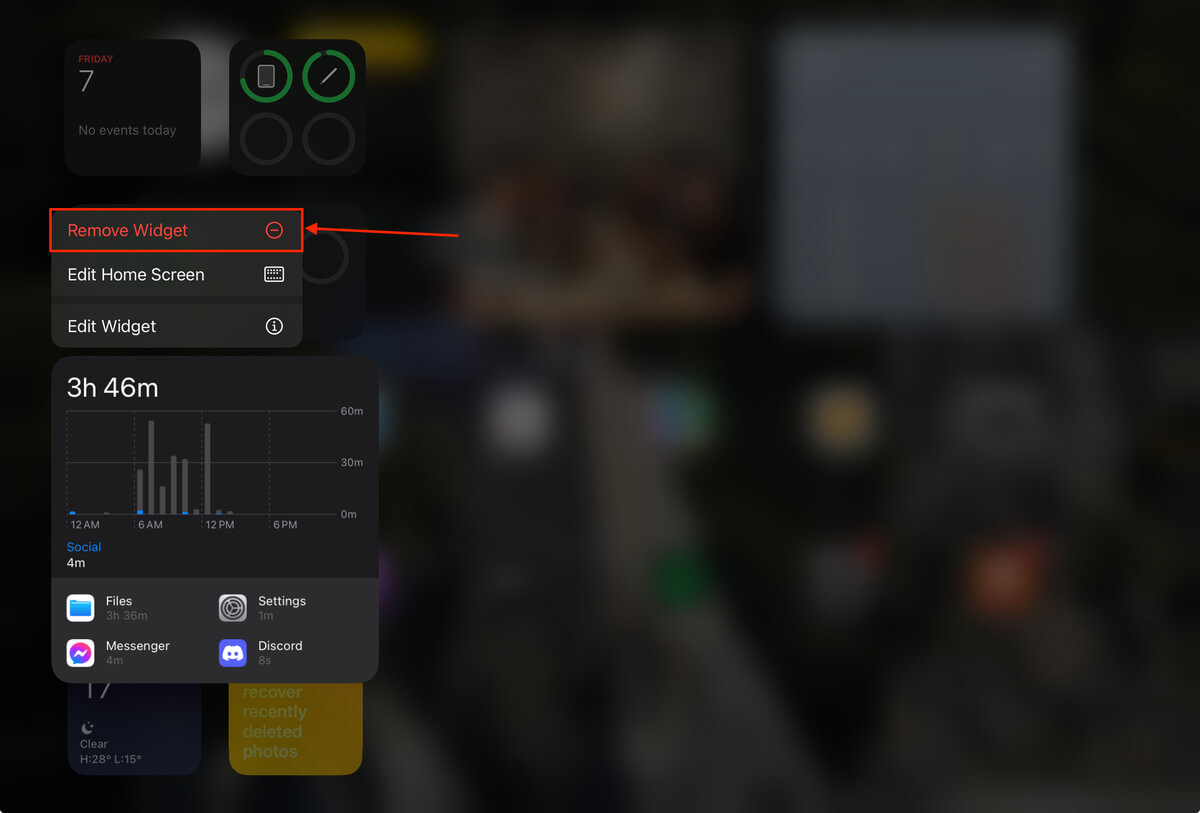
Paso 3. Cuando se le solicite, toque Eliminar nuevamente para confirmar la acción.
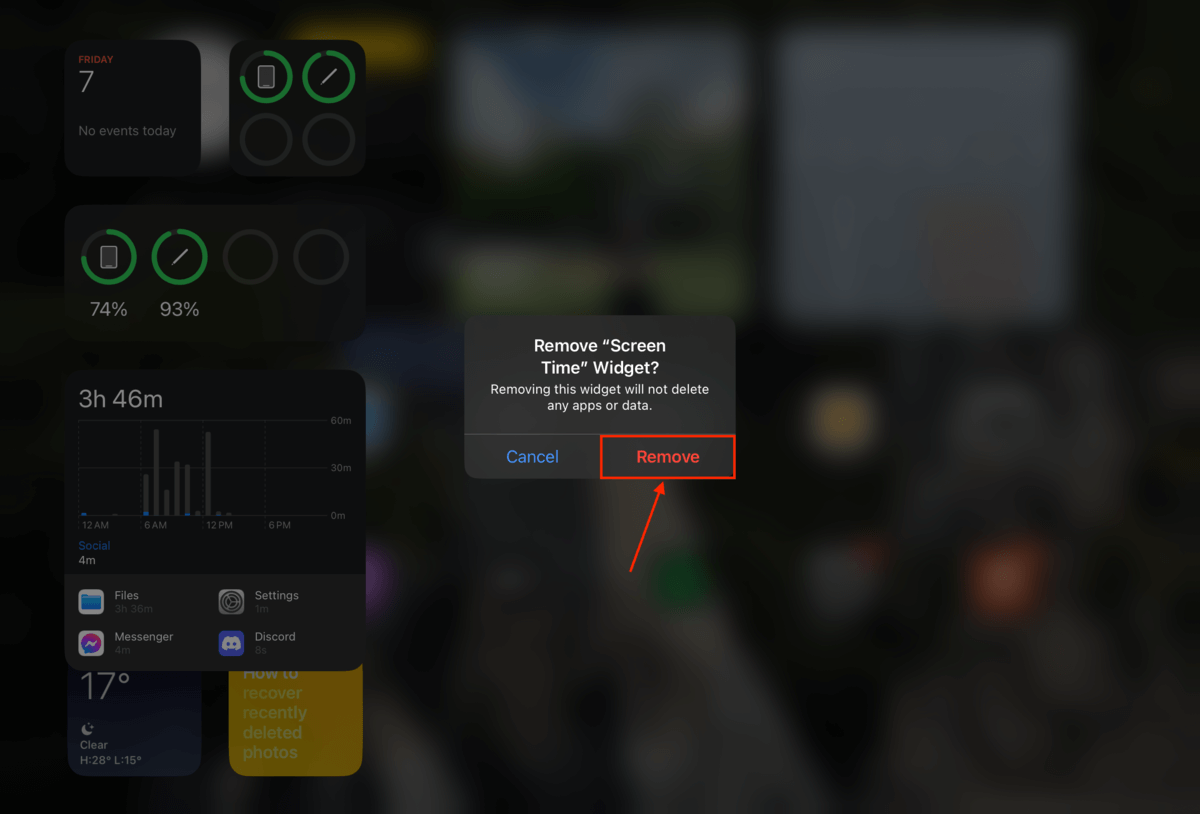
Método 11: Restablece los ajustes de tu iPad
Aunque no es muy común, especialmente en iOS, es posible que la configuración de tu iPad haya resultado en incompatibilidades, errores o problemas de red. Afortunadamente, puedes restablecer fácilmente todas las configuraciones de tu iPad a sus valores predeterminados sin tener que eliminar ninguna aplicación o dato.
Paso 1. Abre la aplicación de configuración y toca General . Desplázate hasta el final del menú y toca Transferir o Restablecer iPad .

Paso 2. Toca Restablecer . En el menú que aparece, toca Restablecer todos los ajustes .
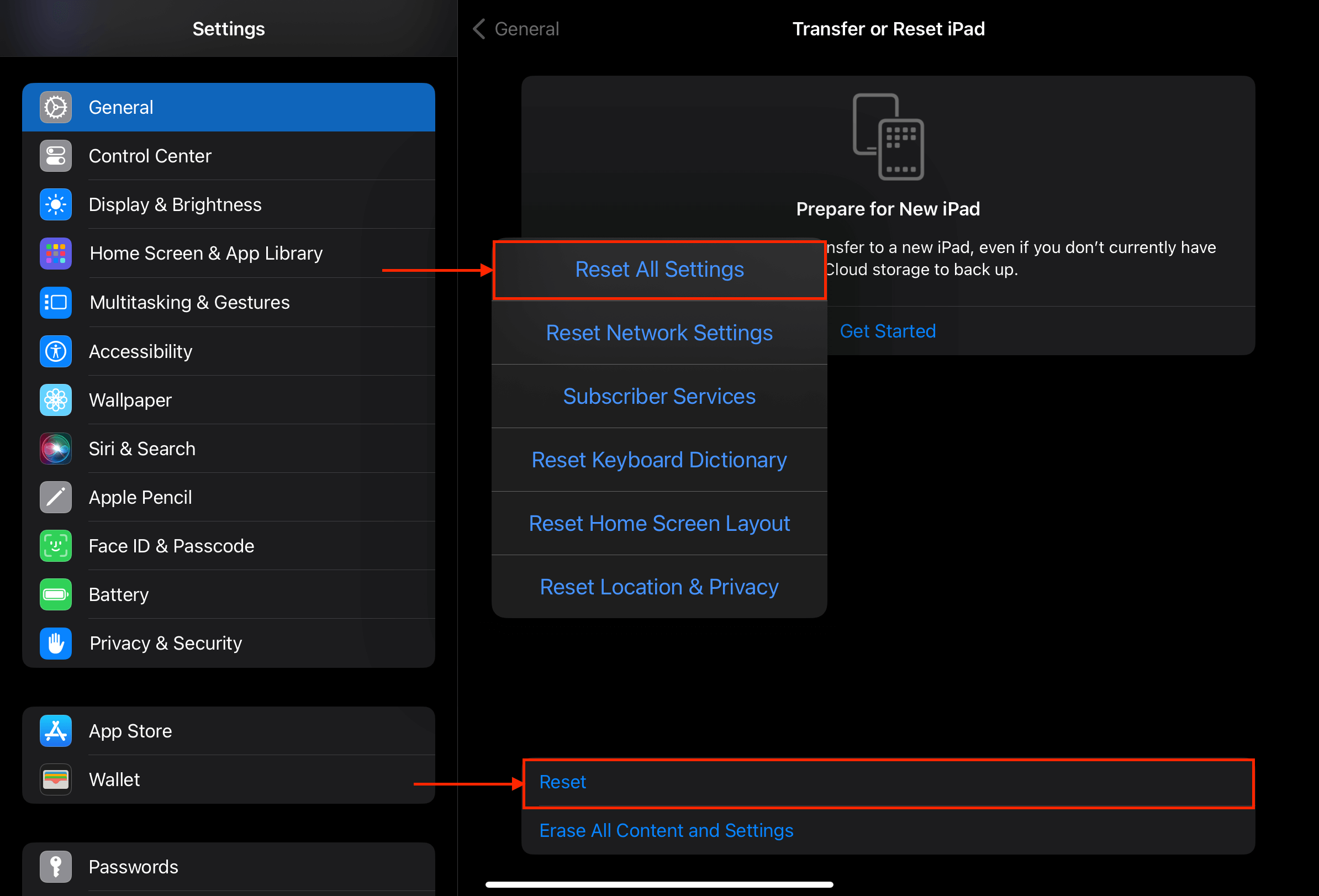
Método 12: Restablecer de fábrica tu iPad
Si restablecer todas las configuraciones no funcionó, y tampoco lo hicieron ninguna de las soluciones, su último recurso es realizar un Restablecimiento de Fábrica en su iPad.
A diferencia del último método, un restablecimiento de fábrica no solo restablece tus configuraciones, sino que también borra completamente cualquier dato de aplicación y usuario en el dispositivo. Por lo tanto, si tienes algún archivo problemático que está causando ralentización (debido a errores, corrupción, etc.), este método debería resolverlos todos de una vez.
Si planeas realizar un restablecimiento de fábrica en tu iPad, asegúrate de crear varias copias de seguridad de tus datos para evitar la pérdida accidental de datos.
Paso 1. Abre la aplicación de configuración y toca General . Desplázate hasta el final del menú y toca Transferir o Restablecer iPad .

Paso 2. Toca Borrar todo el contenido y configuraciones .
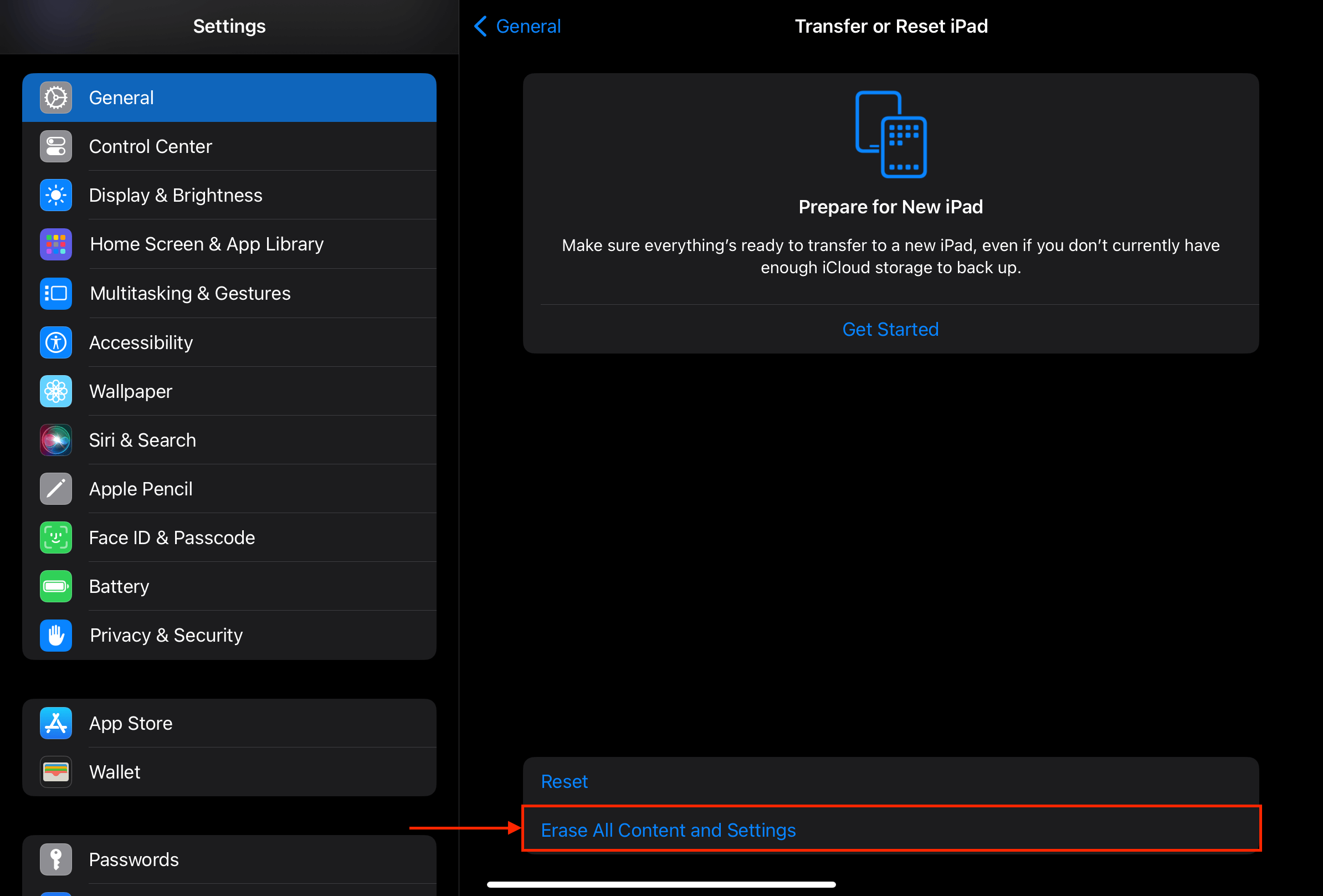
Paso 3. Toca Continuar para confirmar y proceder con el reinicio.
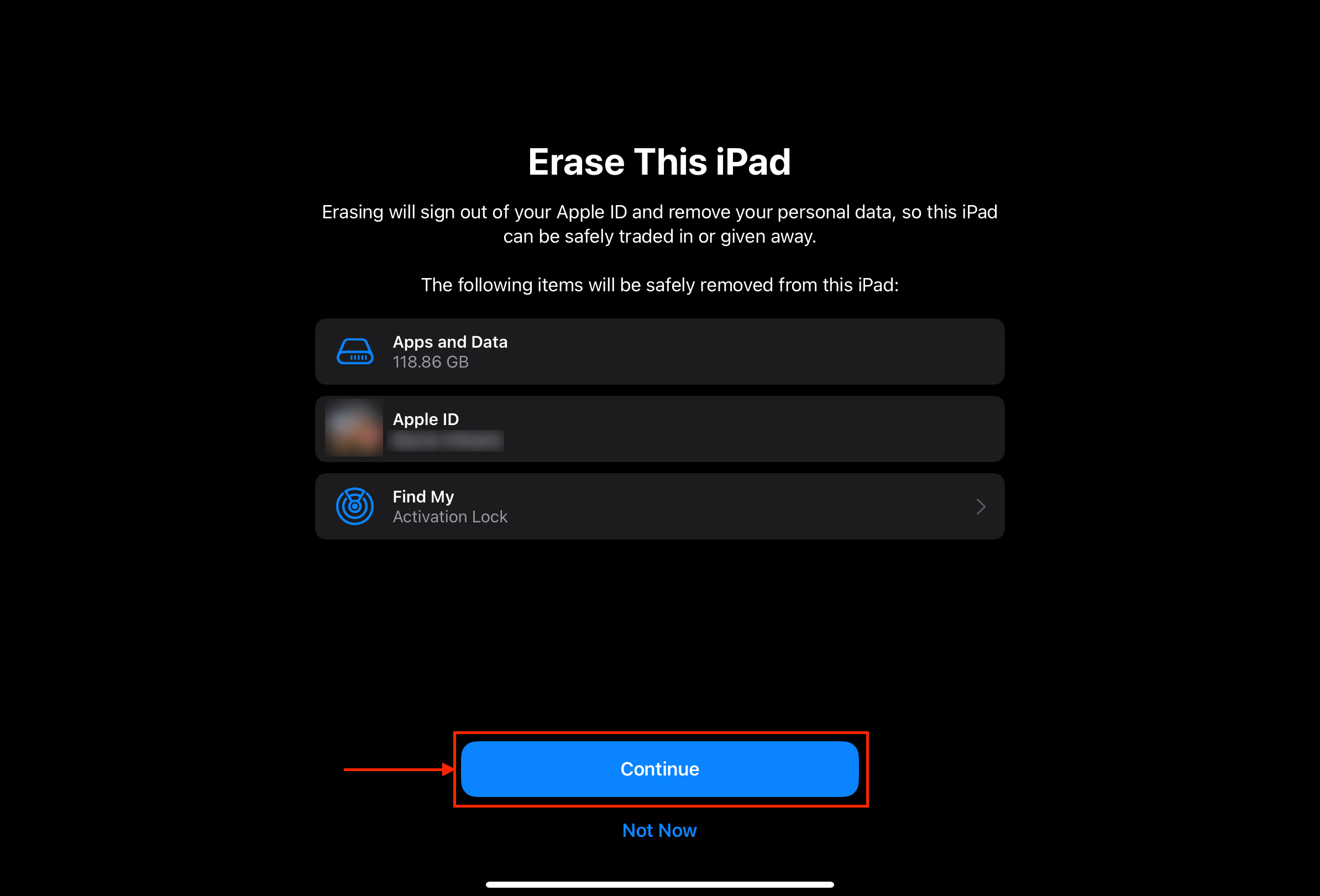
Conclusión
Los iPads (especialmente los más nuevos) son bastante buenos en el mantenimiento propio. Sin embargo, aún son vulnerables a problemas de rendimiento que pueden ser causados por muchos factores diferentes. Afortunadamente, casi todos los escenarios donde el iPad carga lento tienen soluciones exactas que podemos hacer nosotros mismos.
Para evitar problemas de rendimiento en el futuro, mantén el iOS de tu iPad actualizado, cuida tu batería, gestiona tu almacenamiento y usa una conexión a internet fuerte.
Preguntas Frecuentes
- Almacenamiento lleno – Si tienes muchos datos en tu iPad Air, este tiene que cargar todo en la memoria para que puedas acceder a ellos fácilmente más tarde.
- Batería baja – Tu iPad Air puede estar luchando por obtener suficiente energía para encenderse inmediatamente.
- Problemas de iOS o de la aplicación – Si hay problemas de software en tu dispositivo, tu iPad Air intentará resolverlos al iniciarse. Los errores también pueden estar causando problemas durante el proceso de arranque.
- Elimina aplicaciones y archivos que ya no necesites.
- Elimina aplicaciones con fallos y poco estables.
- Limpia la caché de tu navegador (Aplicación de Configuración > Safari) o (Aplicación de Google Chrome > 3 puntos > Historial).
- Limpia la caché de tus aplicaciones (Configuración > aplicación que deseas limpiar).
- Poco espacio de almacenamiento – Tu iPad Pro está teniendo dificultades para encontrar suficiente espacio para los archivos que necesita para instalar la actualización. Elimina aplicaciones y archivos grandes que ya no necesites o súbelos a iCloud.
- Conexión a internet deficiente – Tu iPad Pro necesita descargar el paquete de actualización de internet antes de instalarlo. Teniendo en cuenta que iOS 16 ocupa alrededor de 3-5 GB, necesitas una conexión a internet rápida y estable.
- Tu cable de carga o adaptador está dañado, no está conectado correctamente, o no es un accesorio original de Apple.
- Estás cargando desde una fuente de baja potencia, como un puerto USB en una computadora o un adaptador de baja salida.
- Estás utilizando aplicaciones que consumen muchos recursos (como videojuegos) mientras cargas tu iPad.
- La salud de la batería de tu iPad es baja debido a daños o desgaste natural.






