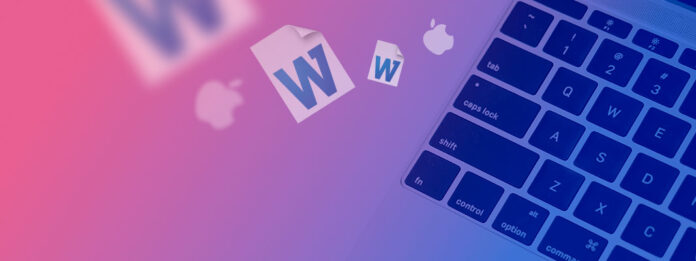
No importa si eres estudiante, trabajador de oficina o cualquier persona que use una Mac para trabajar con documentos, porque seguramente encontrarás documentos de Microsoft Word de manera regular, y es solo cuestión de tiempo antes de que accidentalmente borres el archivo .DOC o .DOCX equivocado o te olvides de guardarlo antes de apagar tu Mac.
En lugar de simplemente aceptar las consecuencias de tu error y comenzar desde cero (y potencialmente perder horas o incluso días de trabajo duro), debes intentar recuperar el documento de Word perdido del disco duro de tu Mac o de cualquier otro dispositivo de almacenamiento utilizando los seis métodos descritos en este artículo.
Tabla de Contenidos
Cómo Recuperar un Documento de Word en Mac
Describamos seis métodos efectivos para recuperar archivos de Word eliminados o no guardados en tu Mac.
Pero primero, es crucial dejar de usar su unidad de inmediato. Continuar utilizando su unidad puede sobrescribir los datos, lo que reduce significativamente las posibilidades de recuperación exitosa. ¡Ahora, exploremos estos métodos y le ayudaremos a recuperar su trabajo perdido!
Método 1: Recuperar un documento de Word de la carpeta de la Papelera
Para evitar que un solo clic erróneo provoque una pérdida de datos irreversible, las computadoras Mac colocan los archivos eliminados dentro de la llamada carpeta de Papelera, donde normalmente permanecen durante 30 días antes de ser eliminados permanentemente para liberar espacio de almacenamiento.
Si han pasado menos de 30 días desde que eliminaste el documento de Word, y si no has vaciado manualmente la carpeta de Papelera, deberías poder recuperar tu documento de Word en menos de un minuto:
Así es como se recupera un documento de Word de la carpeta de Papelera:
Paso 1. Haga clic en el ícono de la Papelera en el Dock para abrir la carpeta de la Papelera.

Paso 2. Encuentra el documento de Word que deseas recuperar.
Paso 3. Haga clic derecho sobre él y seleccione la opción Restaurar para devolverlo a su ubicación original. Alternativamente, puede arrastrar el documento a su escritorio o a cualquier carpeta.
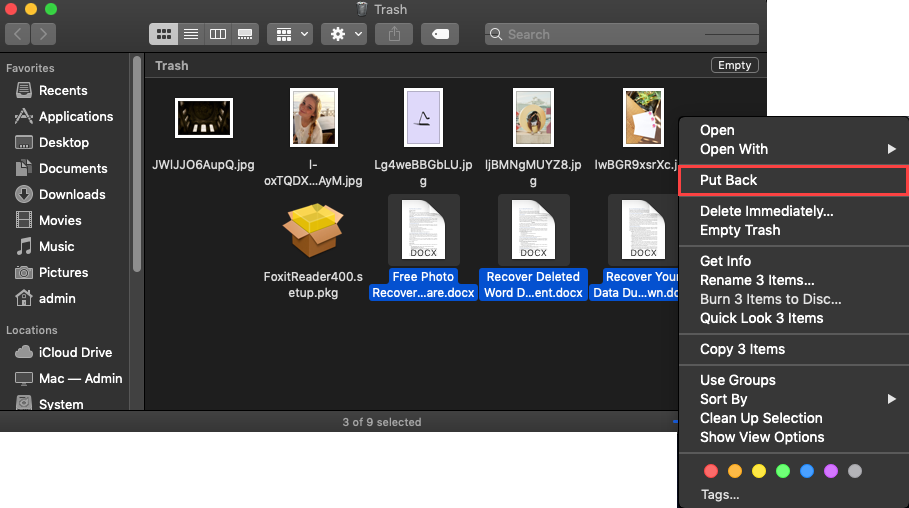
¡Ayuda! No puedo encontrar el ícono de la papelera.
Si el icono de la Papelera no aparece en el Dock, puedes restablecer el Dock ejecutando el siguiente comando en Terminal:
rm ~/Library/Preferences/com.apple.dock.plist
Método 2: Usa Time Machine para Recuperar un Archivo de Word
Time Machine es una herramienta de respaldo incremental que permite restaurar una carpeta específica o toda la computadora a una fecha anterior. Todos los Macs modernos vienen con ella, y puedes usarla fácilmente para restaurar un archivo específico desde una copia de seguridad si habías activado Time Machine antes del incidente de pérdida de datos y lo habías configurado para respaldar el disco en el que se almacenaba el archivo.
Así es como se recupera un documento de Word perdido en Mac usando Time Machine:
Paso 1. Verifica que tu unidad de respaldo de Time Machine esté conectada a tu Mac.
Paso 2. Abre la carpeta que contenía el archivo de Word eliminado.
Paso 3. Elige la opción Ingresar a Time Machine desde el menú de Time Machine.

Paso 4. Encuentra el archivo de Word que deseas restaurar y haz clic en Restaurar.

¿Cómo encuentro mi documento de Word en Time Machine?
Para encontrar un archivo en tu copia de seguridad de Time Machine, primero debes abrir Time Machine en la carpeta correcta (por ejemplo, si tu documento de Word estaba en la carpeta de Documentos, abre Time Machine en esa carpeta) y luego retrocede en el tiempo hasta que encuentres una versión anterior de la carpeta que aún contenga el archivo eliminado. Para hacerlo, usa la línea de tiempo en el borde de la pantalla.
Método 3: Usar la función de recuperación automática de Word
¿Es posible recuperar un documento de Word que no se guardó en Mac? Si estás buscando una respuesta, entonces estás de suerte, ya que hay una solución rápida.
Una función especial incorporada llamada Recuperación Automática de Word en Mac puede ayudar en esta situación. Se activa por defecto y ayuda a los usuarios a evitar perder archivos creando regularmente una copia del documento en el que están trabajando. Esta herramienta generalmente lo hace cada 10 minutos, pero puedes usar la configuración de Word para cambiar con qué frecuencia deseas que haga una copia de tu documento.
La función de Recuperación Automática de Word es una manera rápida y fácil de recuperar documentos de Word no guardados en Mac. Así que si Word o tu Mac se apagan inesperadamente mientras trabajabas en un archivo de Word, esta función debería poder restaurarlo.
Normalmente, Word abre automáticamente el documento recuperado la próxima vez que inicias la aplicación. Pero si esto no sucede, puedes encontrar el documento recuperado manualmente.
Aquí están los pasos que debes seguir para recuperar un documento de Word no guardado en Mac:
Paso 1.Inicia Finder en tu Mac.
Paso 2.Desde el menú en la parte superior de la pantalla, haz clic en Ir > Ir a la carpeta .
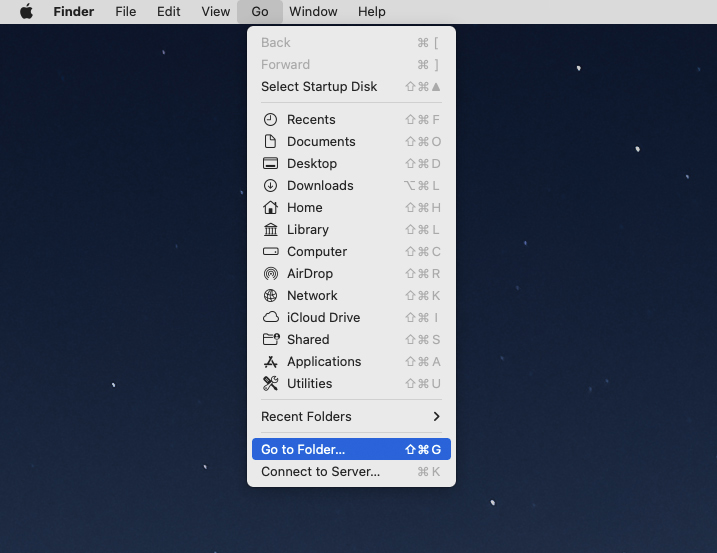
Paso 3.En lugar de nombre de usuario, escribe tu propio nombre de usuario. Luego copia y pega esta ruta de carpeta en la ventana:
/Usuarios/nombredeusuario/Biblioteca/Contenedores/com.Microsoft/Datos/Biblioteca/Preferencias/AutoRecuperación
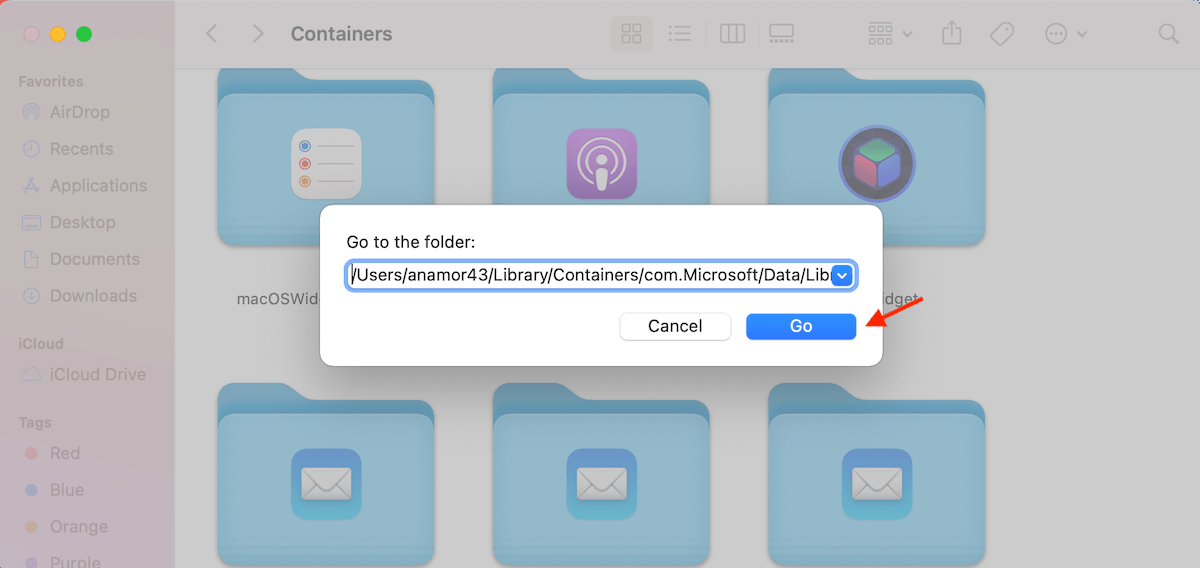
Paso 4.Haga doble clic en el archivo necesario para abrirlo.
Paso 5.Dirígete a Archivo > Guardar Como , introduce un nuevo nombre para el documento recuperado y elige dónde quieres guardarlo. Haz clic en Guardar.
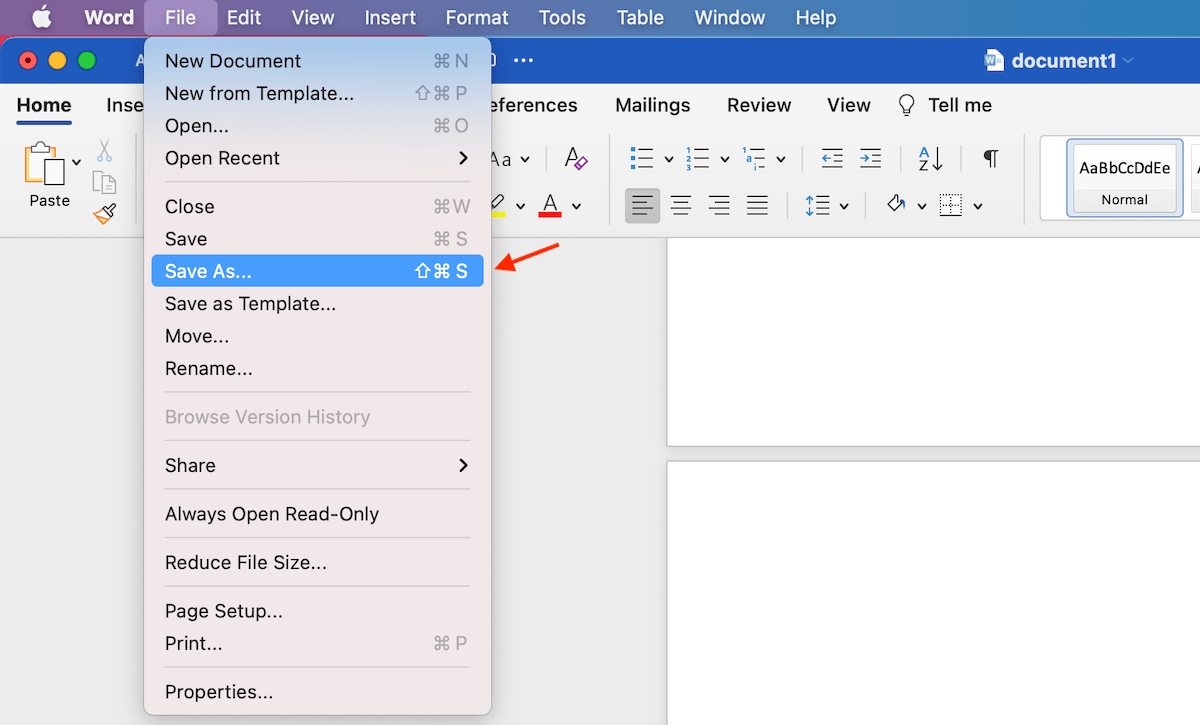
Método 4: Verifica la carpeta temporal de Mac
Las carpetas temporales son creadas automáticamente por el sistema operativo de tu Mac y las aplicaciones. En dichas carpetas, puedes encontrar tanto archivos de caché como archivos temporales.
Existe la posibilidad de que Word haya creado un archivo temporal con tu documento perdido, y aún esté almacenado en esa carpeta.
Aquí se explica cómo acceder a la carpeta Temporal en tu Mac y recuperar un archivo de Word:
Paso 1.Ve a Launchpad y abre Terminal.
Paso 2.Escribe echo $TMPDIR y presiona Return. La aplicación debería proporcionar una ruta de directorio.
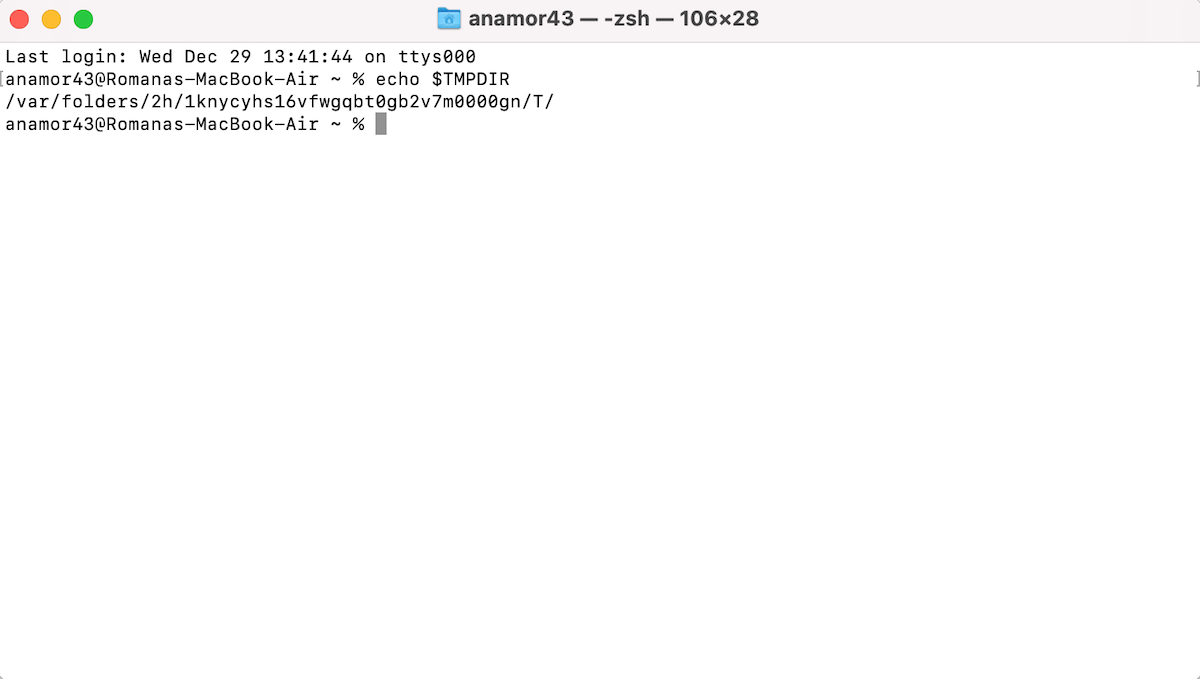
Paso 3.Escribe abrir $TMPDIR y presiona Enter para acceder a la carpeta Temporal. Tu documento perdido debería estar ubicado en la carpeta TemporaryItems.
Paso 4.Revisa los archivos para encontrar el necesario. Una vez que lo hayas localizado, guarda una copia del archivo en una carpeta diferente o simplemente arrástralo y suéltalo en una ubicación diferente.
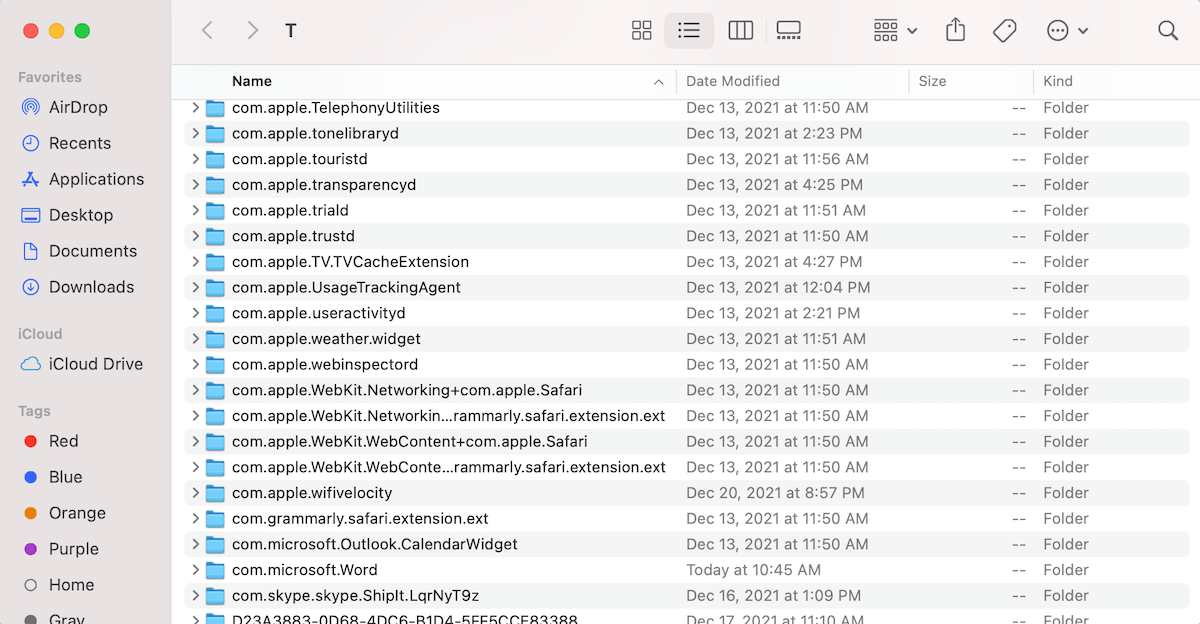
Método 5: Recuperar Documentos de Microsoft Word con Software de Recuperación de Datos
Siempre que necesites recuperar documentos de Word eliminados en una Mac, siempre es mejor comenzar con soluciones que no requieren ningún software adicional para ser instalado en tu computadora, pero tales soluciones usualmente te llevarán solo hasta cierto punto.
Si necesitas recuperar documentos de Microsoft Word eliminados de forma permanente (en otras palabras, documentos que ya no están presentes en la carpeta de Papelera) y no tienes una copia de seguridad de Time Machine, necesitas usar una herramienta de recuperación de datos de terceros capaz de realizar un escaneo en profundidad de tu sistema de archivos para descubrir todos los archivos recuperables que tu sistema operativo ya no puede ver.
Como usuario de Mac, puedes elegir entre muchas soluciones de software de recuperación de datos de terceros diferentes. Para ahorrarte tiempo, aquí tienes tres opciones populares que cubren una variedad de presupuestos.
1. Disk Drill para Mac
El primer software de recuperación de datos de terceros que queremos recomendar es Disk Drill. Esta aplicación de nivel profesional pero fácil de usar es perfecta para todos los usuarios de Mac que solo desean recuperar sus documentos de Word perdidos lo más rápido y sin complicaciones posibles, sin preocuparse por los aspectos técnicos de la recuperación de datos.
Disk Drill puede recuperar tanto archivos .DOC como .DOCX, así como más de 400 formatos de archivo adicionales, incluidos todos los formatos de documentos, imágenes, videos, audios y archivos más comúnmente utilizados. Independientemente de si tus documentos de Word estaban almacenados en la carpeta de Documentos o en una unidad flash USB, siempre se necesita un solo clic para comenzar un escaneo y poder recuperarlos.
Para recuperar documentos de Microsoft Word con Disk Drill:
Paso 1.Descargar e instala Disk Drill para Mac.

Paso 2. Haga clic en el botón Recuperar junto al dispositivo de almacenamiento en el que se almacenaron sus archivos de Word.
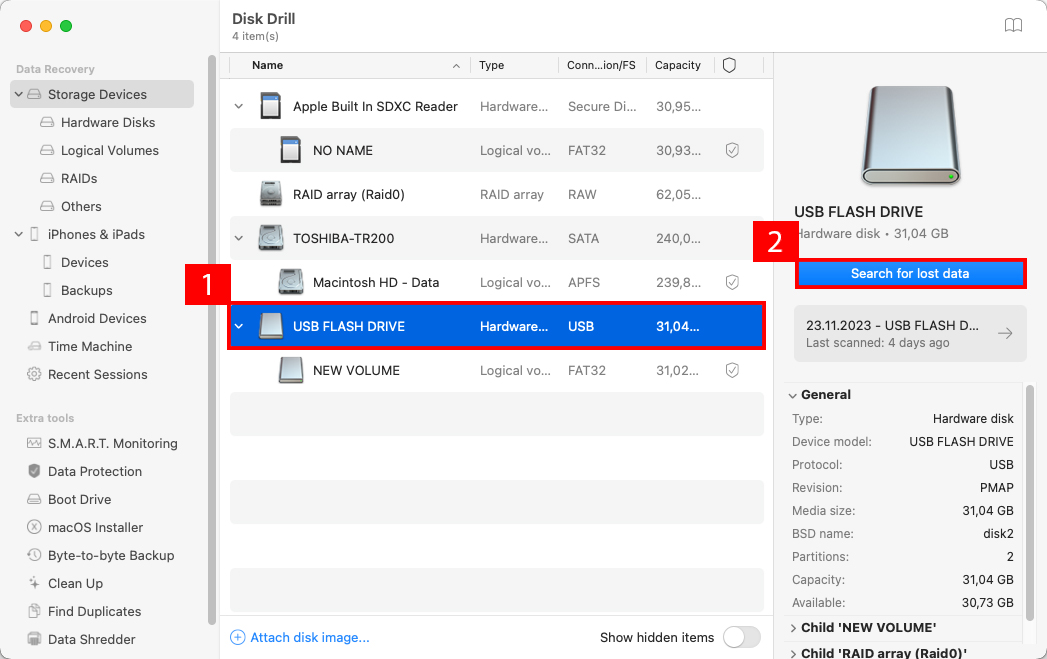
Paso 3. Selecciona los archivos que deseas recuperar, luego haz clic en el botón de recuperar

Paso 4. Especifica el destino de recuperación.
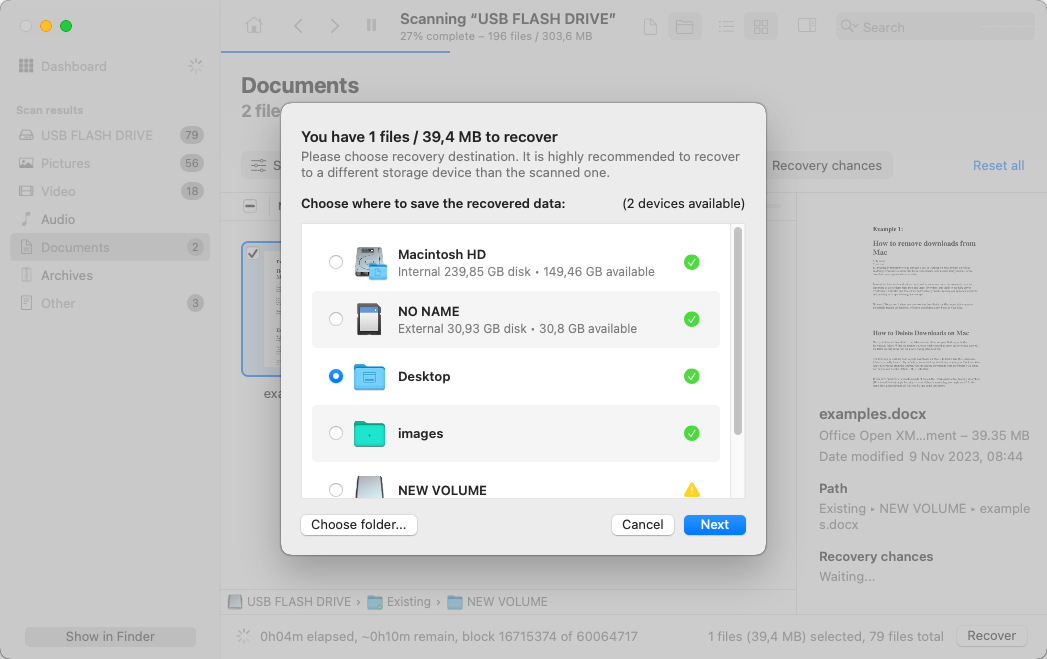
2. Lazesoft Recuperación de Datos Mac
Lazesoft Mac Data Recovery ofrece una solución funcional y gratuita para recuperar documentos de Word eliminados permanentemente en versiones antiguas de macOS. Si bien recupera archivos de manera efectiva desde los sistemas de archivos HFS/HFS+, FAT, FAT32, NTFS y exFAT, es importante tener en cuenta que Lazesoft no ha sido actualizado para soportar el sistema de archivos APFS actual de Apple. Esta falta de actualizaciones significa que Lazesoft es más adecuado para versiones de macOS anteriores a Ventura y Sonoma, ya que es posible que la aplicación ni siquiera se instale en estos sistemas más nuevos.
A pesar de sus limitaciones con las últimas versiones de macOS, Lazesoft sigue siendo una opción viable para los usuarios con Macs más antiguos. Su interfaz fácil de usar asegura que incluso los usuarios promedio de Mac puedan navegar el proceso de recuperación con facilidad.
Para recuperar archivos de Word con Lazesoft Mac Data Recovery:
Paso 1. Descargar e instala Lazesoft Mac Data Recovery.
Paso 2. Inicie la herramienta y seleccione la opción Recuperar.
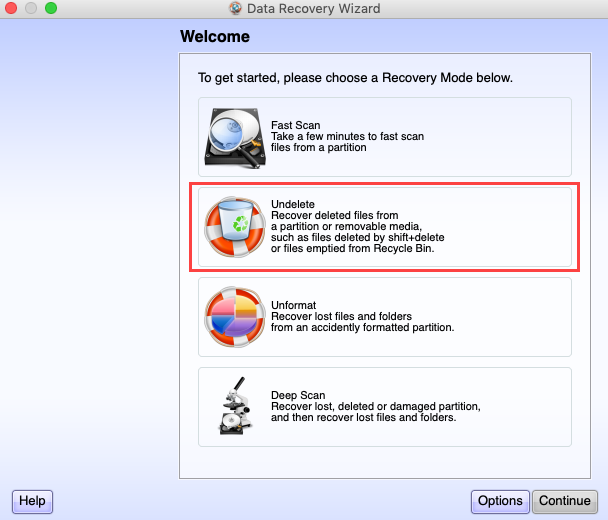
Paso 3. Seleccione una unidad para recuperar los archivos de Word eliminados y haga clic en Iniciar búsqueda.
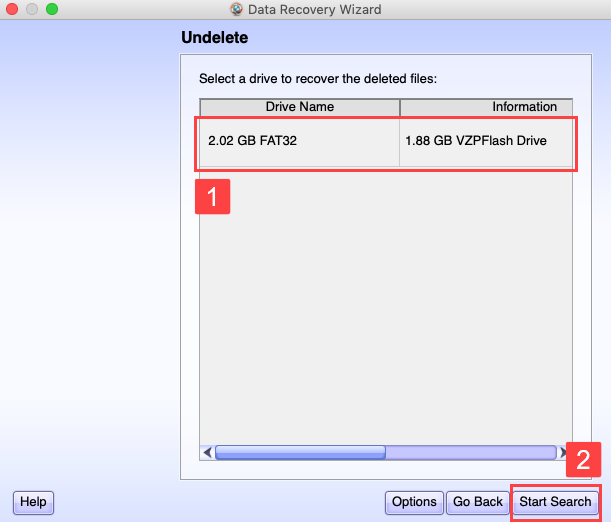
Paso 4. Espere a que termine el proceso de escaneo y seleccione los archivos eliminados.
Paso 5. Haz clic en Guardar archivos para restaurar tus archivos de Word.
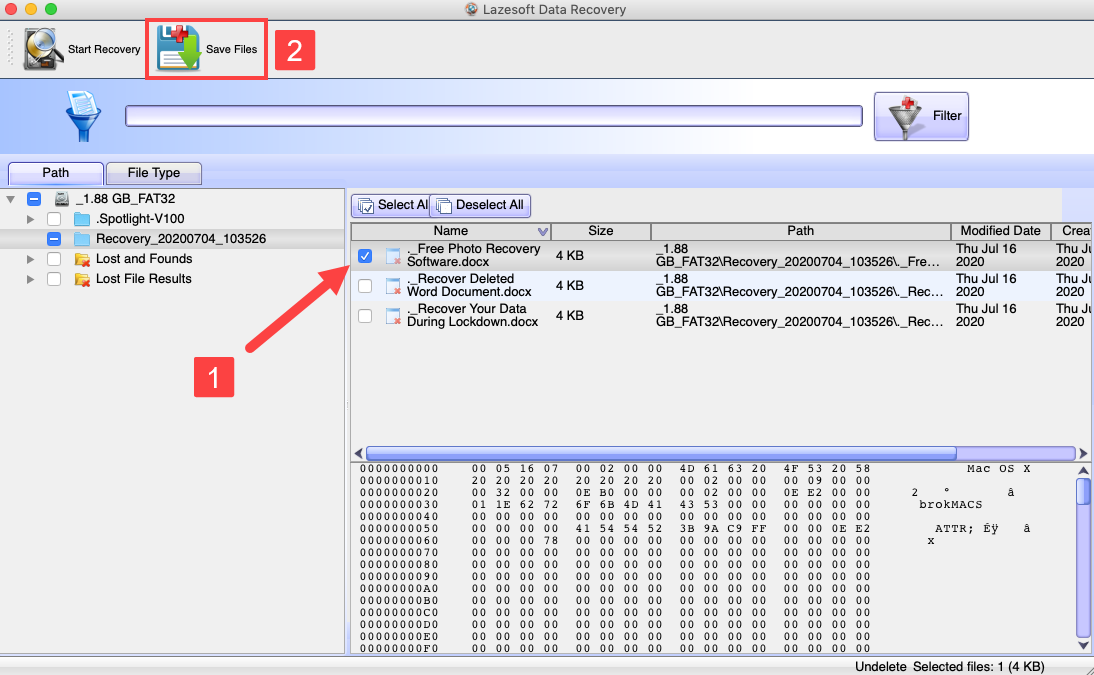
3. PhotoRec
Tu Mac tiene una potente interfaz de línea de comandos, y puedes usarla para recuperar documentos de Word eliminados permanentemente con la ayuda de una aplicación de software de recuperación de datos de código abierto llamada PhotoRec. Aunque su nombre sugiere que PhotoRec solo puede recuperar formatos de archivos de imagen, en realidad soporta alrededor de 300 familias de archivos, y puedes encontrar su lista aquí.
Para restaurar sus documentos de Word con PhotoRec :
Paso 1. Instale TestDisk usando el Administrador de paquetes Homebrew. (PhotoRec se incluye en el paquete TestDisk).
Paso 2. Abre Terminal y escribe sudophotorec para lanzar PhotoRec.
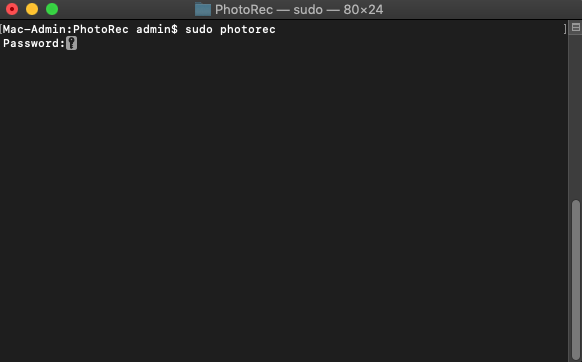
Paso 3. Seleccione el dispositivo de almacenamiento en el que se encontraban sus archivos de Word.
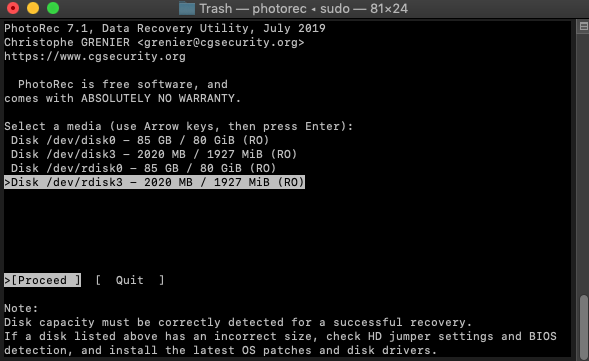
Paso 4. Selecciona tu partición. Elige la opción Sin partición para escanear todo el dispositivo.
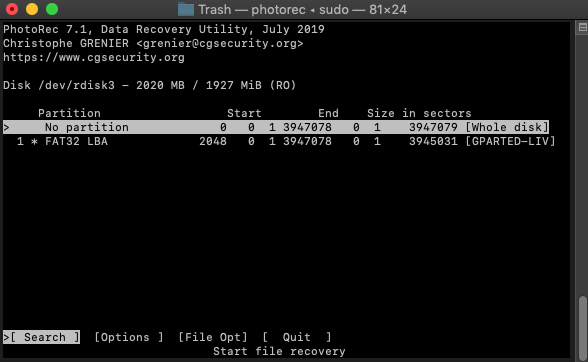
Paso 5. Seleccione el sistema de archivos correcto y presione Enter.
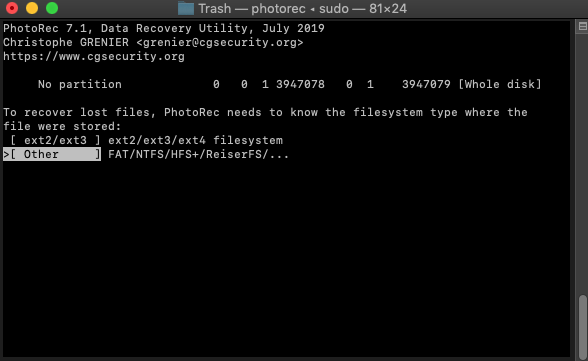
Paso 6. Selecciona un destino para guardar los archivos de Word recuperados y presiona C en tu teclado cuando hayas terminado.

Método 6: Restaurar una Versión Anterior de un Documento en Mac
¿Alguna vez has sobrescrito accidentalmente un documento importante de Microsoft Word en lugar de usar la opción Guardar como? Muchos usuarios de Word lo han hecho, y es por eso que Microsoft introdujo la capacidad de recuperar una versión anterior de un documento de Word en Mac.
Esta función, llamada Historial de versiones, funciona solo cuando el archivo está almacenado en OneDrive, OneDrive para la Empresa o SharePoint Online y la opción de AutoGuardar está habilitada. Si el archivo no está guardado en la nube, no es posible usarla. Dado que la opción de AutoGuardar realiza un seguimiento de todos los cambios automáticamente, puedes seguir los pasos a continuación incluso si necesitas recuperar un documento de Word que no se guardó manualmente en un Mac.
Aquí se explica cómo recuperar un documento de Word en Mac usando el Historial de Versiones
Paso 1. Abre el documento de Word que deseas restaurar a una versión anterior.
Paso 2. Selecciona Archivo y haz clic en Examinar Historial de Versiones.
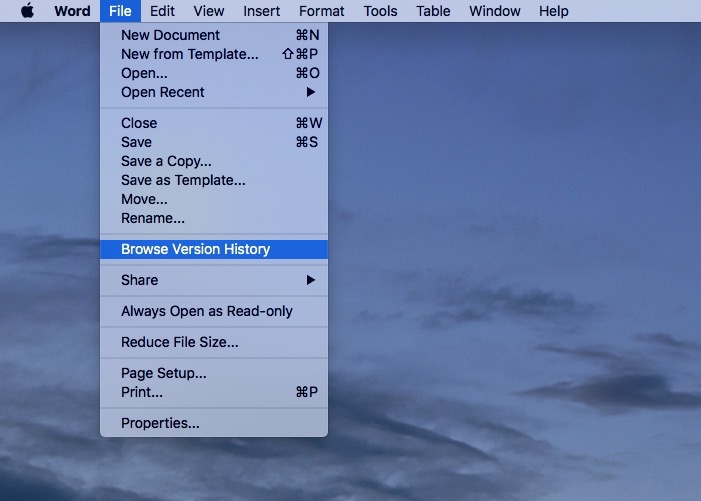
Paso 3. Seleccione la versión que desea recuperar y haga clic en guardarla en su computadora o haga clic en el botón Restaurar.
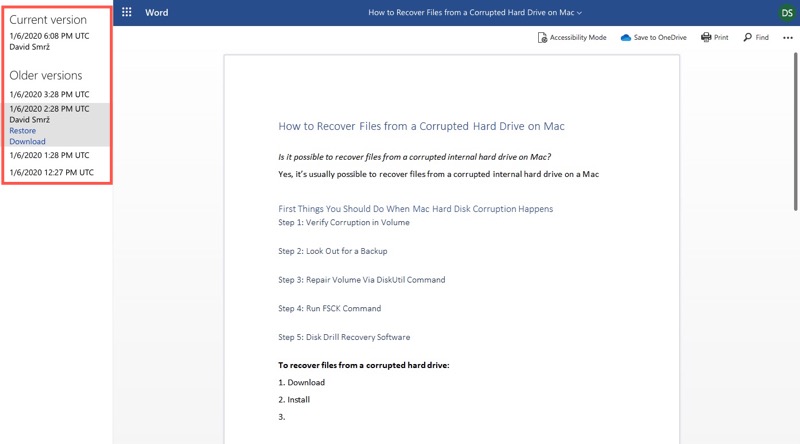
Reparar Archivo de Word Dañado
A veces, el proceso de recuperar un documento de Word perdido no termina con su recuperación. No es raro que los archivos recuperados regresen parcialmente corruptos. Esta corrupción puede manifestarse de varias maneras: desde texto desordenado y secciones faltantes hasta la imposibilidad de abrir el archivo por completo.
Esto presenta un nuevo desafío: aprender a reparar un archivo de Word dañado para recuperar la mayor cantidad de datos intactos posible.
Método 1: Copiar y pegar en un nuevo documento
Si el archivo de Word dañado se puede abrir en tu computadora, puedes intentar copiar y pegar todo el contenido del documento en uno nuevo. El truco aquí es que debes copiar todo el texto excepto el último salto de párrafo.
Entonces, primero, debe crear un nuevo documento Archivo > Nuevo > Documento en blanco > Crear . Luego abra el documento dañado y cambie su vista a vista de borrador ( Ver > Borrador ), copie el texto y péguelo en el nuevo documento.
Método 2: Usa la función Recuperar Texto
Si el archivo de Word dañado no se abre, la mejor solución en tal caso es usar la función Recuperar Texto para restaurar su documento. Sin embargo, debe tener en cuenta que este método solo recuperará el texto de su documento. El formato junto con todos los elementos no textuales (gráficos, objetos de dibujo, etc.) no será restaurado.
Así es como puedes recuperar texto de un archivo dañado en Word en tu Mac:
Paso 1.Inicie Word y diríjase a Archivo > Abrir .
Paso 2.Haga clic en Original cerca de Abrir para revelar un menú desplegable. Haga clic en Recuperar Texto.
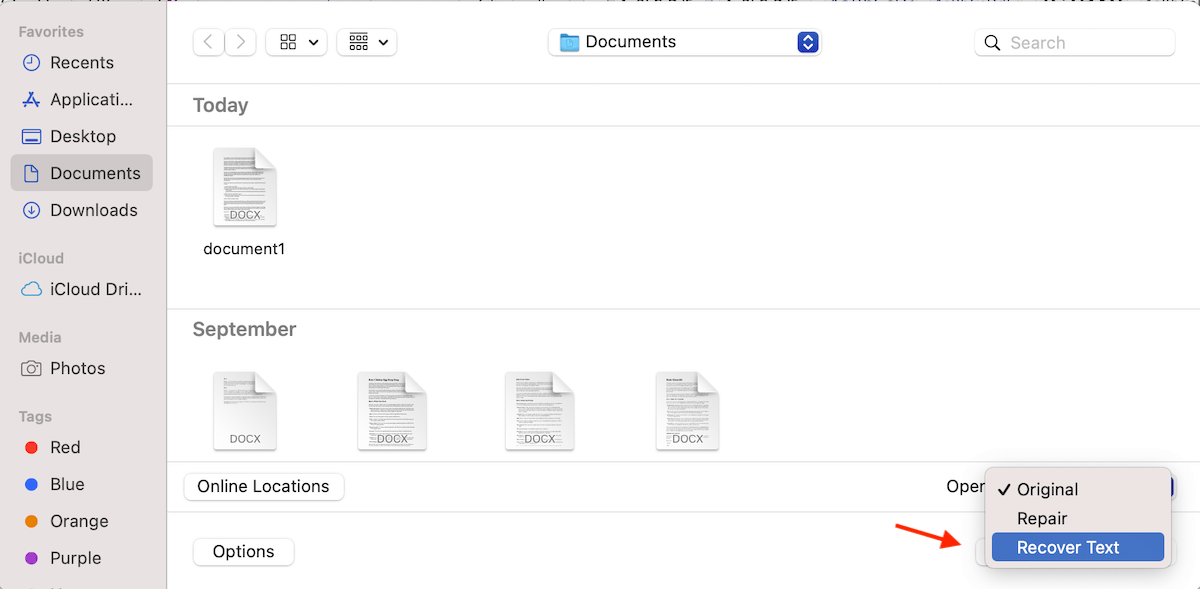
Paso 3.Elija el archivo que desea recuperar y haga clic en Abrir.

Método 3: Guardar el documento como RTF
Convertir un documento de Word dañado a Formato de Texto Enriquecido (RTF) a veces puede ayudar a resolver problemas. Los archivos RTF descartan algunas de las características de formato más complejas, que podrían ser la fuente de la corrupción. Para hacer esto:
- Abre el documento de Word dañado.
- Ve a Archivo > Guardar una copia y selecciona Formato de Texto Enriquecido (RTF) del menú desplegable de formato.

- Guarda el documento y luego intenta volver a abrir el archivo RTF en Word. Si se abre con éxito, puedes guardarlo nuevamente como un documento de Word. Solo ten en cuenta que probablemente tendrás que volver a formatear el documento. Pero eso sigue siendo mejor que tener que recrearlo desde cero, ¿verdad?
Método 4: Use una herramienta en línea para recuperar documentos de Word
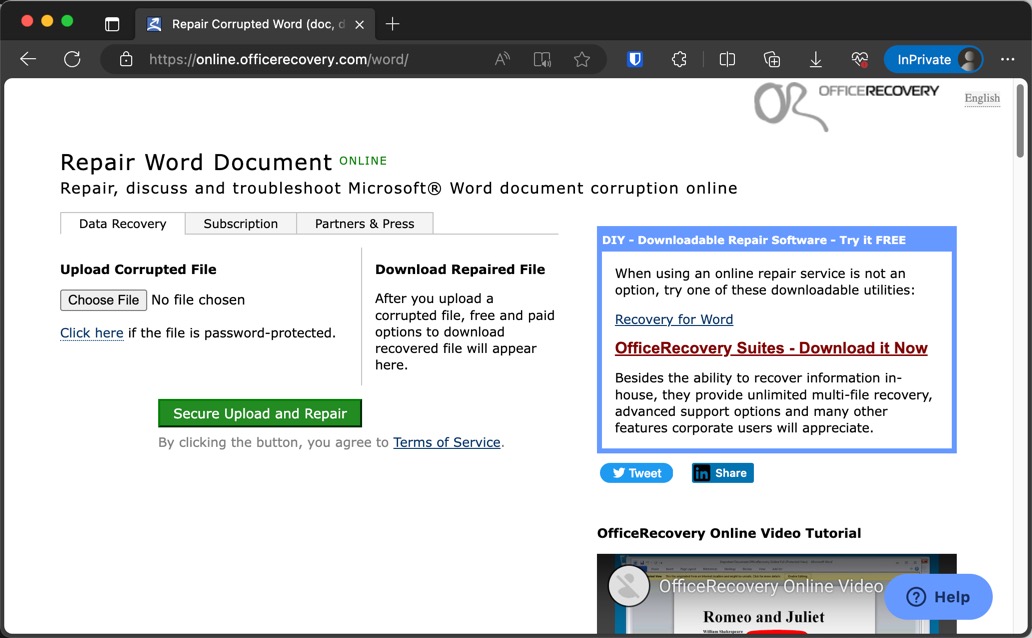
Sitios web como OfficeRecovery Online para Word ofrecen servicios para reparar documentos de Word corruptos. Simplemente suba su archivo, y la herramienta hará todo lo posible para arreglar la corrupción y recuperar sus datos.
Es importante tener en cuenta que muchas de estas herramientas de reparación en línea están disponibles de forma gratuita, principalmente porque sirven como una puerta de entrada promocional para diversos productos y servicios de pago. Al ofrecer reparaciones gratuitas, estos sitios web pueden mostrar la efectividad de su tecnología y alentar a los usuarios a considerar sus ofertas de pago para necesidades de recuperación más avanzadas.
Sin embargo, la mayor desventaja de las herramientas de reparación en línea es la necesidad de cargar su documento en un servidor de terceros. Esto genera preocupaciones sobre la privacidad y la seguridad de los datos, especialmente si su documento contiene información sensible o confidencial. A diferencia de las herramientas de recuperación offline como Disk Drill, que realizan operaciones de recuperación directamente en su computadora sin que los datos salgan de su sistema, las herramientas en línea requieren transferir sus archivos a través de internet. Este aspecto es crucial a considerar, especialmente para documentos empresariales, información personal o cualquier dato sujeto a regulaciones de privacidad.
Conclusión
Perder un documento de Word vital puede ser una experiencia estresante, pero afortunadamente, a menudo no es una causa perdida. Con la gama de métodos efectivos de recuperación de archivos disponibles, hay una solución para casi todas las situaciones. Ya sea que necesites restaurar un documento de Word no guardado, recuperar un archivo dañado o recuperar un documento eliminado de la Papelera en tu Mac, estos métodos proporcionan una red de seguridad. Así que toma una respiración profunda, selecciona la solución más adecuada para tu situación y sigue con confianza las instrucciones paso a paso descritas en esta guía.
Preguntas Frecuentes
/Users/username/Library/Containers/com.Microsoft/Data/Library/Preferences/AutoRecovery






