
Pages es un potente procesador de texto que te permite crear documentos impresionantes y viene incluido con la mayoría de los dispositivos Apple. La ventaja de comprar productos Apple es que vienen instalados con casi todo lo que necesitas desde el primer momento y, en su mayor parte, no necesitas adquirir software adicional.
No te preocupes si estás trabajando y la aplicación Pages se bloquea o si olvidas guardar tu trabajo. Pages viene con un guardado automático integrado. Esto es bueno, ya que el guardado automático de Pages guardará tu trabajo automáticamente. Sin embargo, si el programa se bloquea o si tu Mac se reinicia repentinamente, puedes perder el trabajo que has añadido a tu documento, lo cual puede ser frustrante.
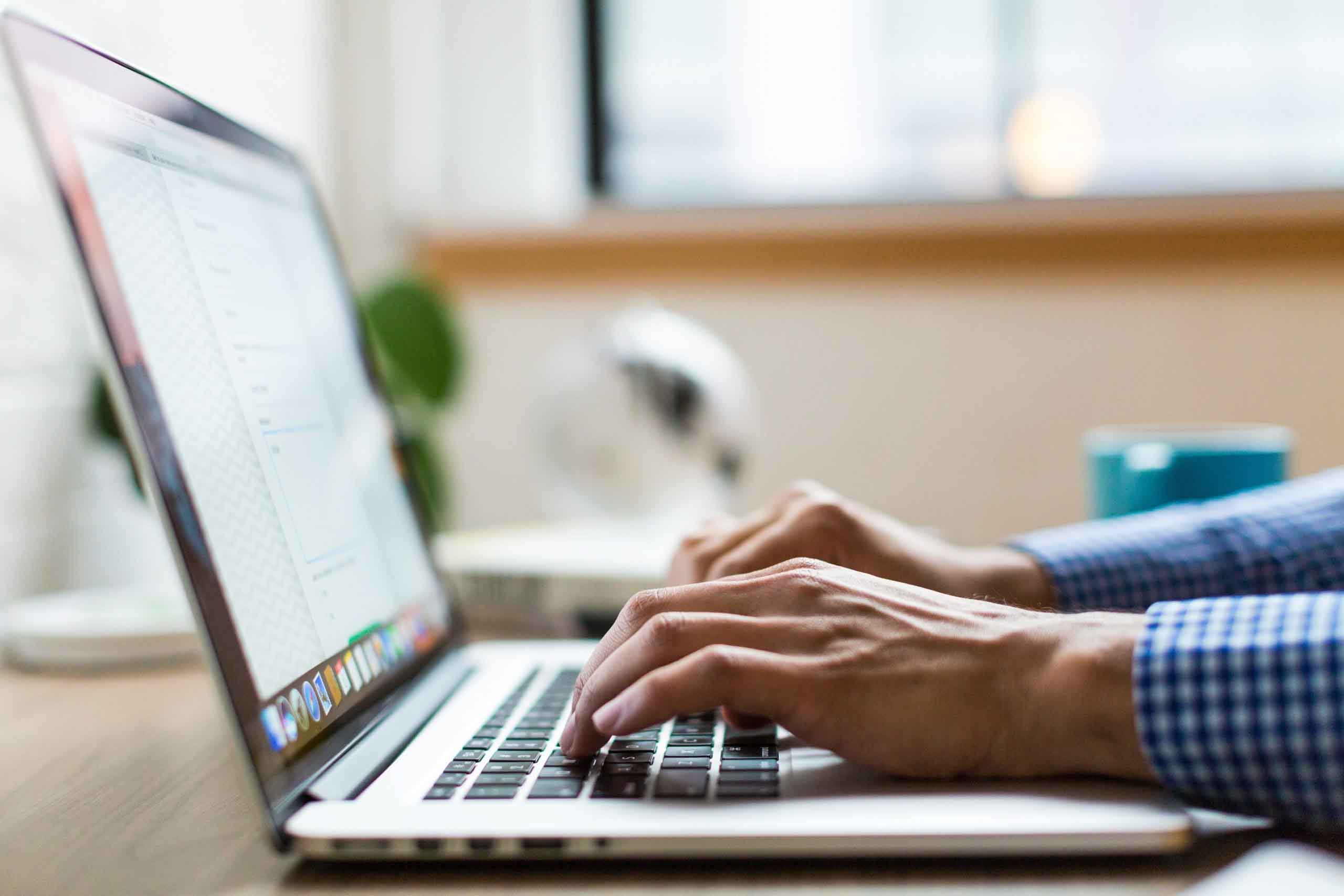
En este artículo, vamos a ver cómo recuperar documentos de Pages no guardados y devolverlos a tu Mac.
Tabla de Contenidos
Cómo recuperar un documento de Pages que no se guardó
Si no puedes recordar dónde guardaste tu documento de Pages o si no fue guardado, no te preocupes. Hay múltiples maneras de restaurar documentos de Pages. Puedes encontrar documentos recientemente abiertos en Pages, o usar Spotlight para buscar un documento por su título o contenido. Es una herramienta bastante poderosa.
Spotlight busca en todo tu Mac y en archivos adjuntos de correo electrónico, lo cual es realmente útil si no sabes exactamente dónde lo guardaste en tu Mac. Hay una lupa de Spotlight en la esquina superior derecha en la que puedes hacer clic para buscar en tu Mac.
En el ejemplo a continuación, voy a explicar cómo recuperar un documento de Pages usando la función integrada de documentos abiertos recientemente que puedes intentar usar si no pudiste encontrarlo usando la función de búsqueda de Spotlight. Esto es muy útil y no necesitas hacer nada por adelantado para que esto funcione para ti.
Paso 1. Inicie Pages yendo a Finder y luego haciendo doble clic en el nombre de la aplicación. Si Pages ha desaparecido de su Mac y no lo ve en su carpeta de Aplicaciones, lo más probable es que pueda descárgalo gratis desde la App Store en su Mac.
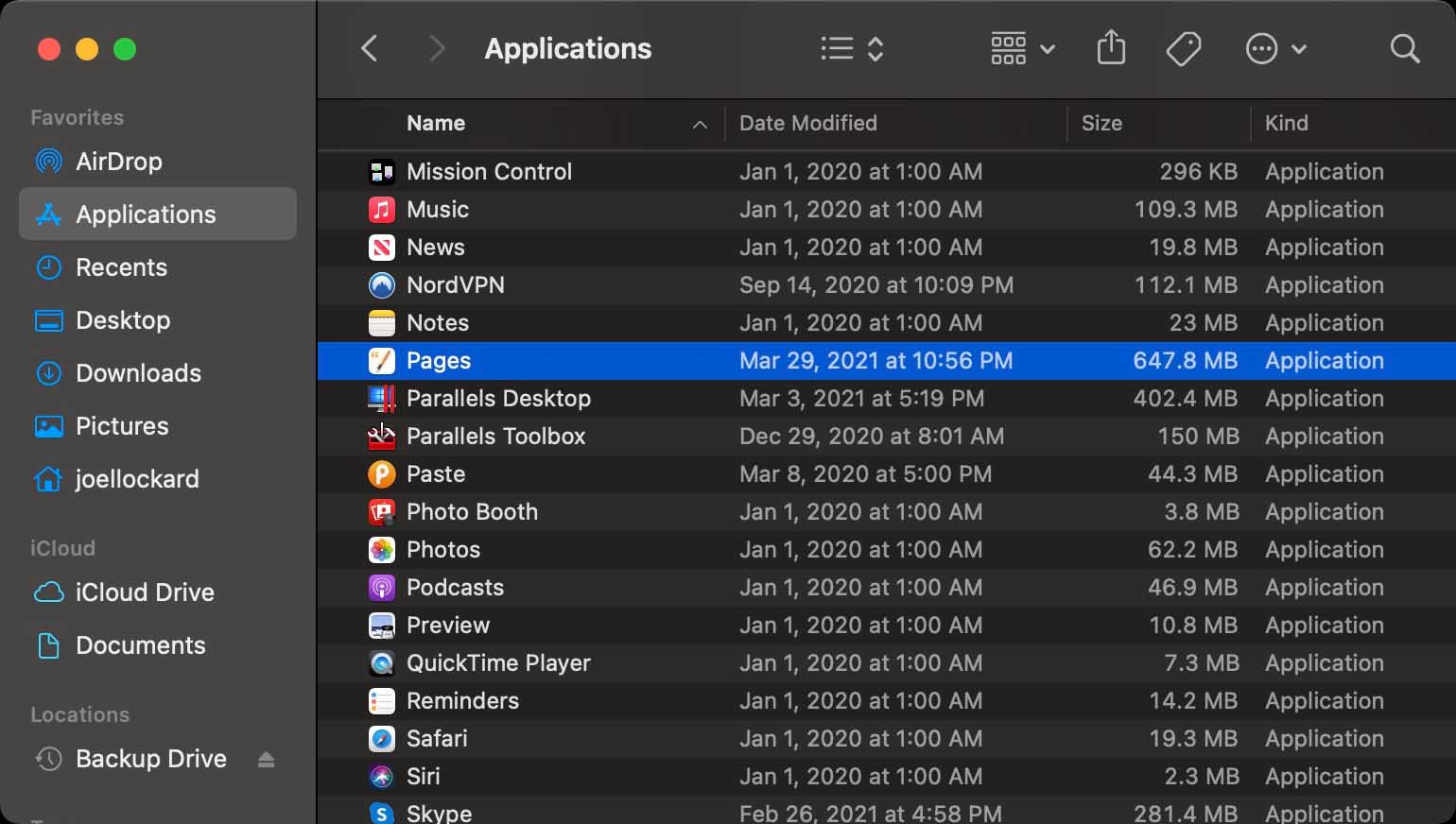
Paso 2. Una vez que hayas iniciado Pages, dirígete a la esquina superior izquierda y selecciona Archivo. Una vez que se despliegue el menú, selecciona Abrir reciente y luego busca el nombre del documento que deseas recuperar.
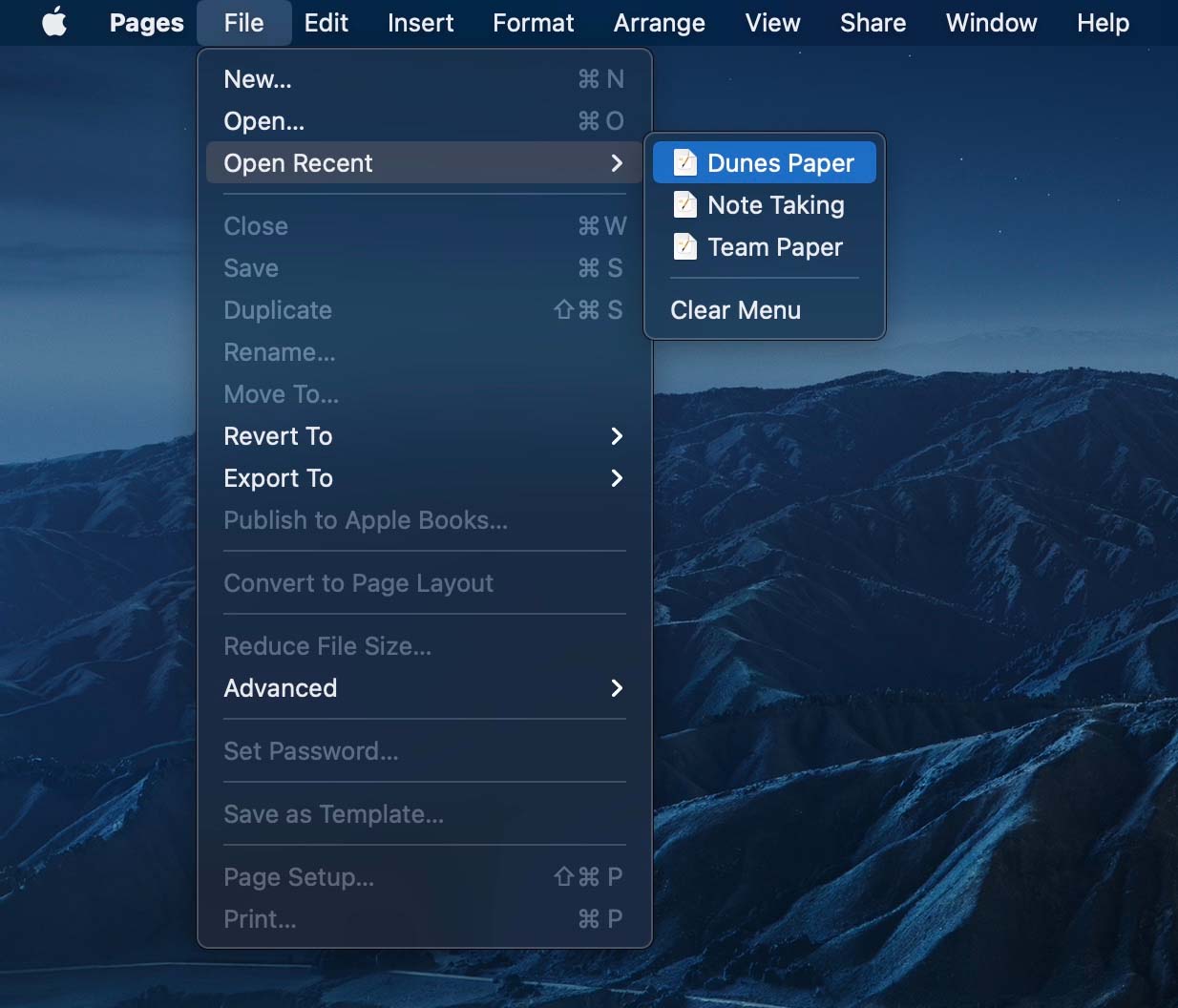
Notarás que hay más de un documento reciente que aparece en el menú Abrir Recientes en mi Mac. Esto se debe a que Pages mostrará más de un documento en el que he estado trabajando recientemente, así que si estás trabajando con múltiples documentos y no recuerdas dónde los guardaste, deberían aparecer aquí.
Cómo Recuperar Documentos de Pages No Guardados Usando Disk Drill
Programas de recuperación de datos como Disk Drill nos permiten recuperar documentos de Pages no guardados o eliminados, incluso después de haber sido eliminados de nuestra computadora. Esto es posible ya que puede escanear los datos en tu disco duro y encontrar archivos aunque hayan sido eliminados de tu Mac. Los archivos en realidad no se eliminan, sino que simplemente se marcan como espacio libre para que se guarden nuevos datos.
Es muy importante que si tienes un documento de Pages no guardado o eliminado, dejes de usar tu Mac, ya que guardar nuevos datos en él podría hacer que el archivo sea sobrescrito. Si puedes descargar y ejecutar Disk Drill desde un dispositivo externo, eso te dará la mejor oportunidad cuando se trata de recuperación de datos.
Paso 1. Download and install Disk Drill for your computer.
Paso 2. Initiate a scan by selecting Storage Devices and then look for your hard drive. Keep in mind that Disk Drill can also scan external hard drives and other devices as well.
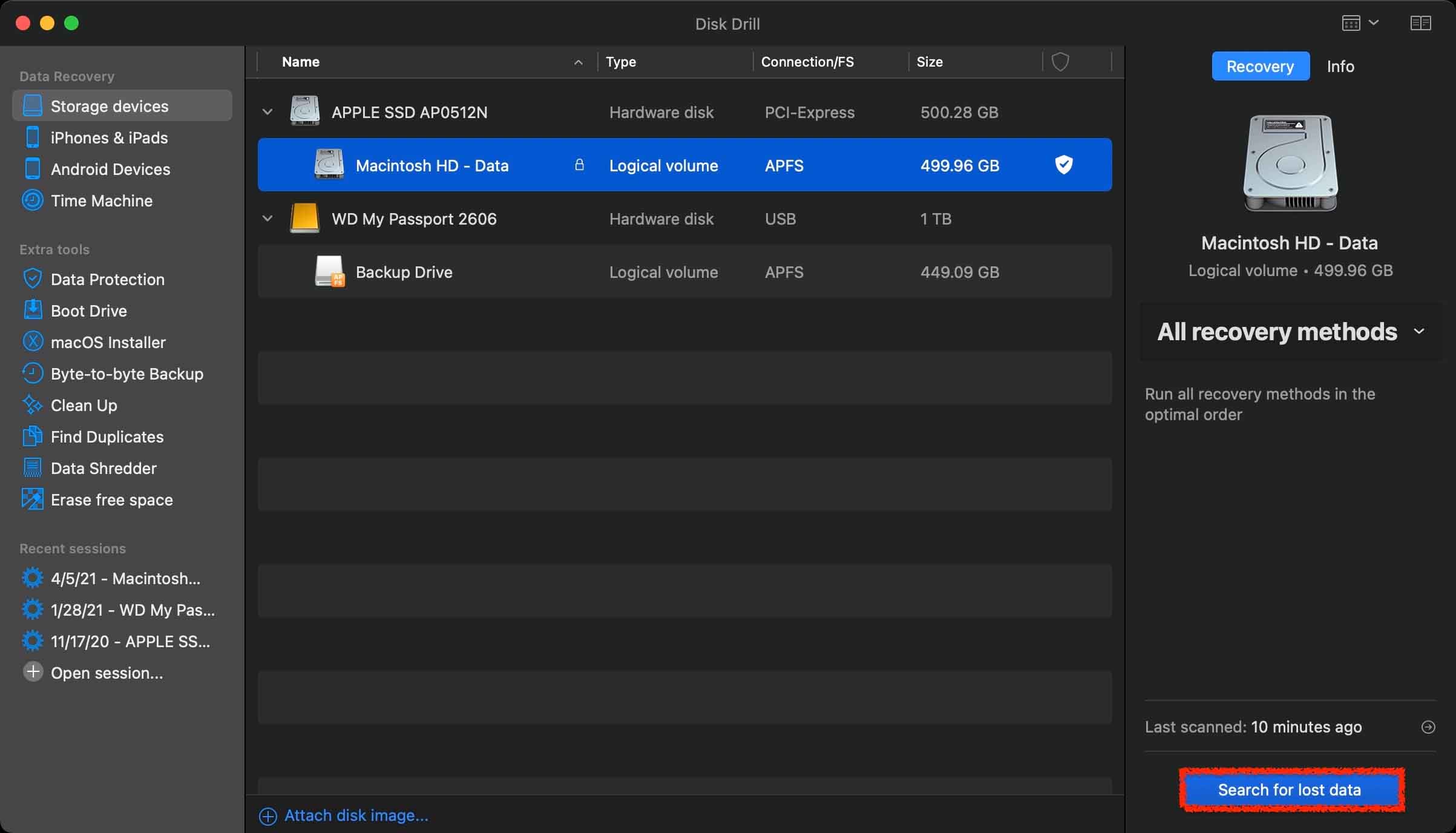
Paso 3. After you have chosen what storage device to scan, wait for the scan process to complete. This can take some time depending on how much data that you have. When the scan has completed, click on Review found items and we can search for the Pages documents that have disappeared.
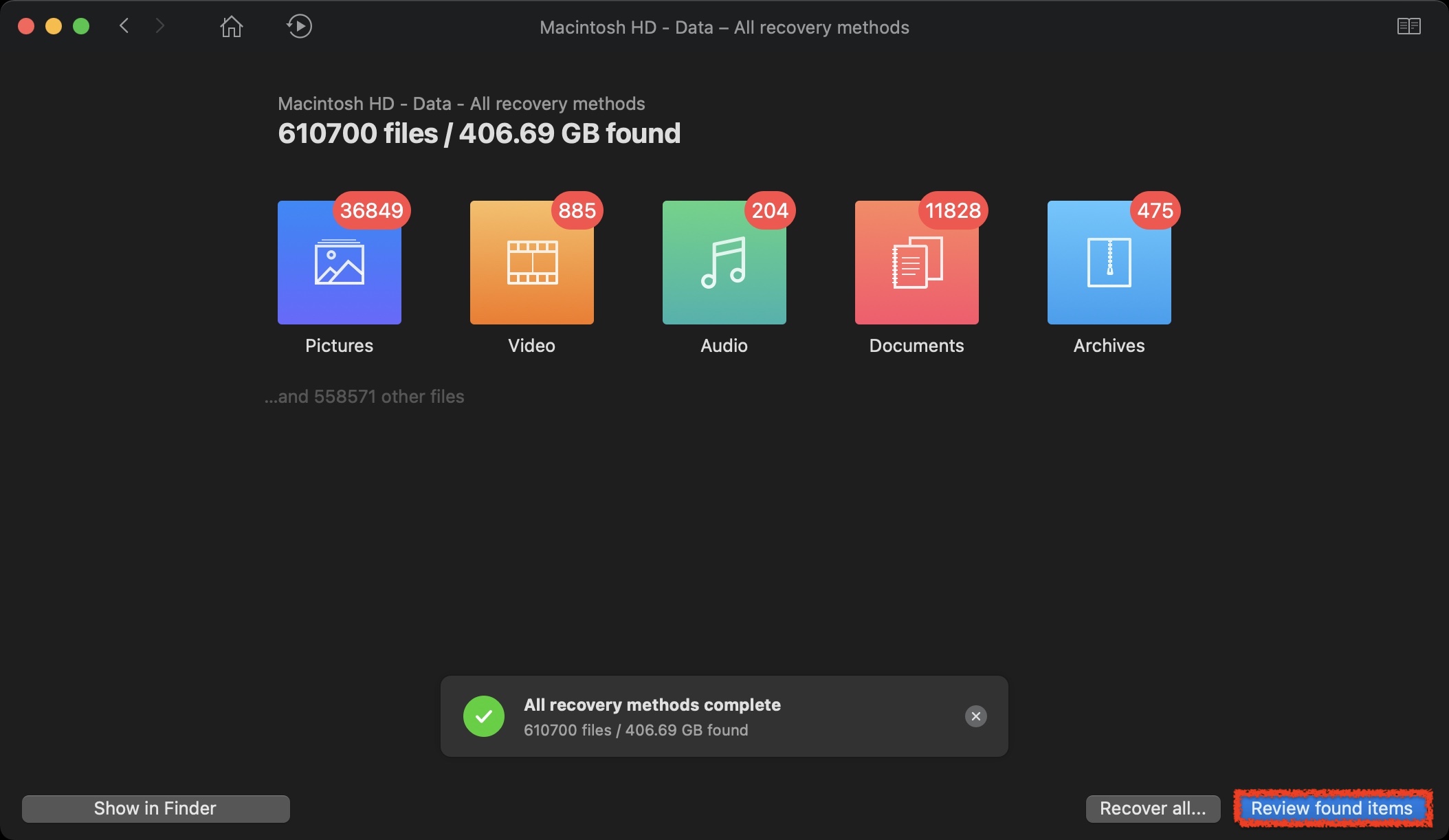
Paso 4. Once you have found the Pages document that you want to restore, click on it to see a preview of it. This is one of my favorite features in Disk Drill as it will allow you to preview the article before recovery so that you know that you’re recovering the correct file.
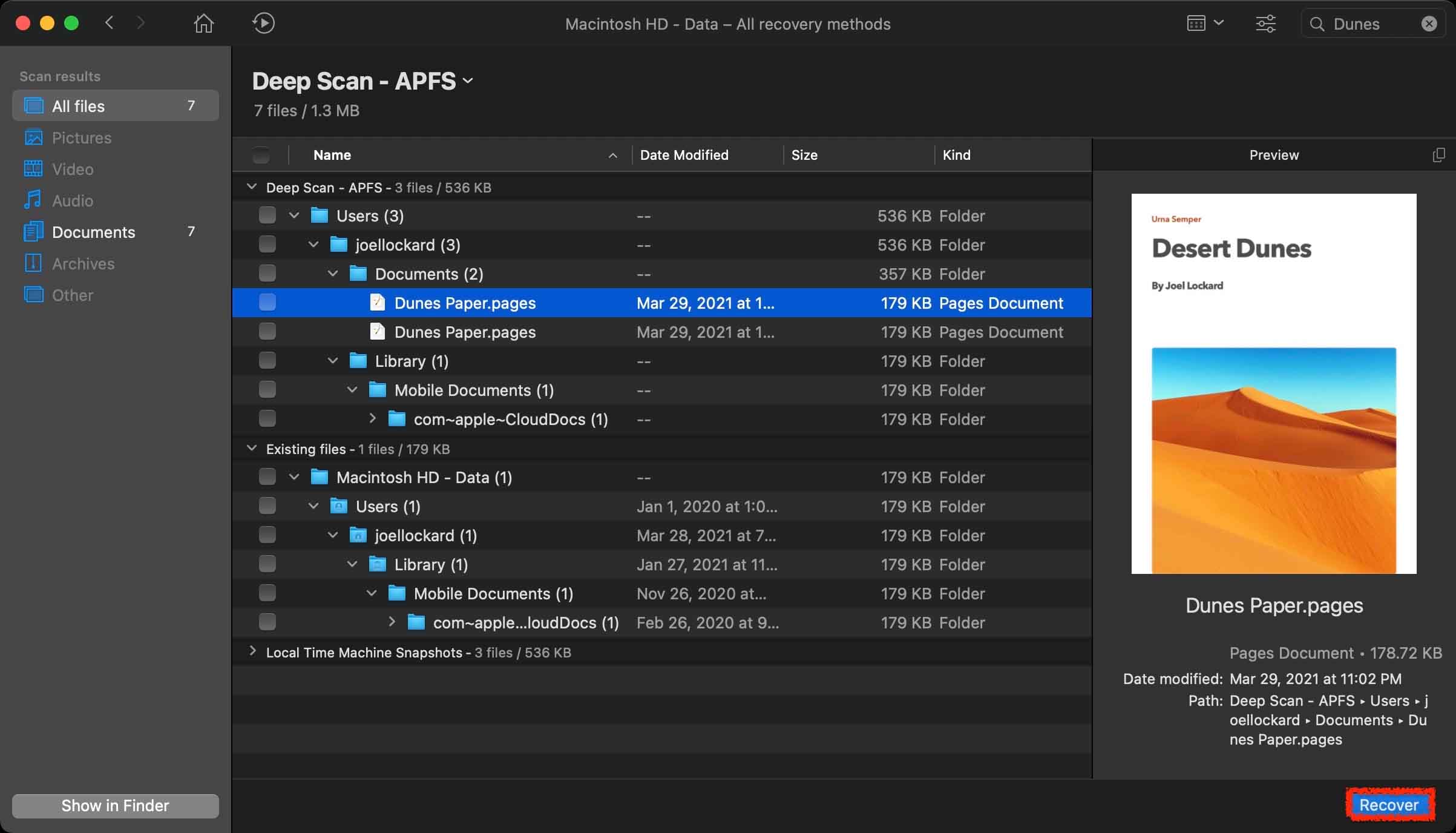
Paso 5. After clicking on Recover, you will then be greeted by a confirmation message letting you know that the recovery was successful.
Disk Drill puede recuperar más cosas además de solo documentos de Pages. Puede recuperar imágenes, videos, audio y muchos otros tipos de archivos. Ten esto en mente si pierdes un archivo en el futuro y necesitas recuperarlo.
Recuperar Documentos de Pages Perdidos en Mac Desde la Papelera
Si crees que has eliminado accidentalmente el documento de Pages, debería estar en la papelera y podemos recuperarlo de allí siempre y cuando no tengas configurada la Papelera para vaciarse automáticamente.
Paso 1. En tu Dock, busca el icono de la Papelera y haz clic en él para abrirla.
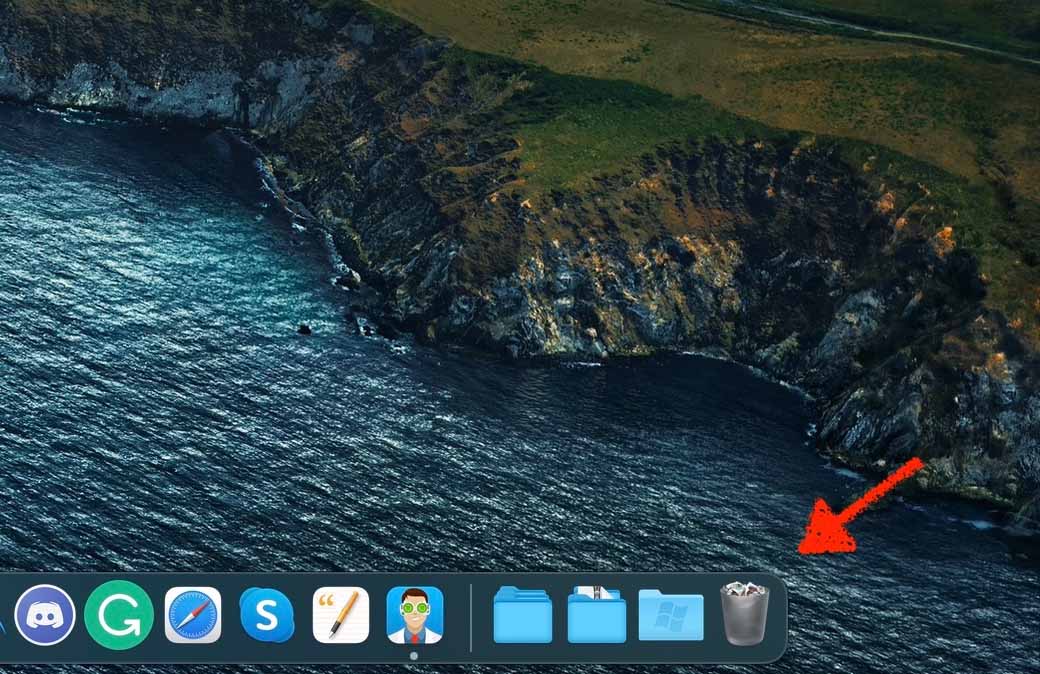
Paso 2. Once within the Trash, look for the name of the deleted Pages document. You can also recover any other files that you see here.
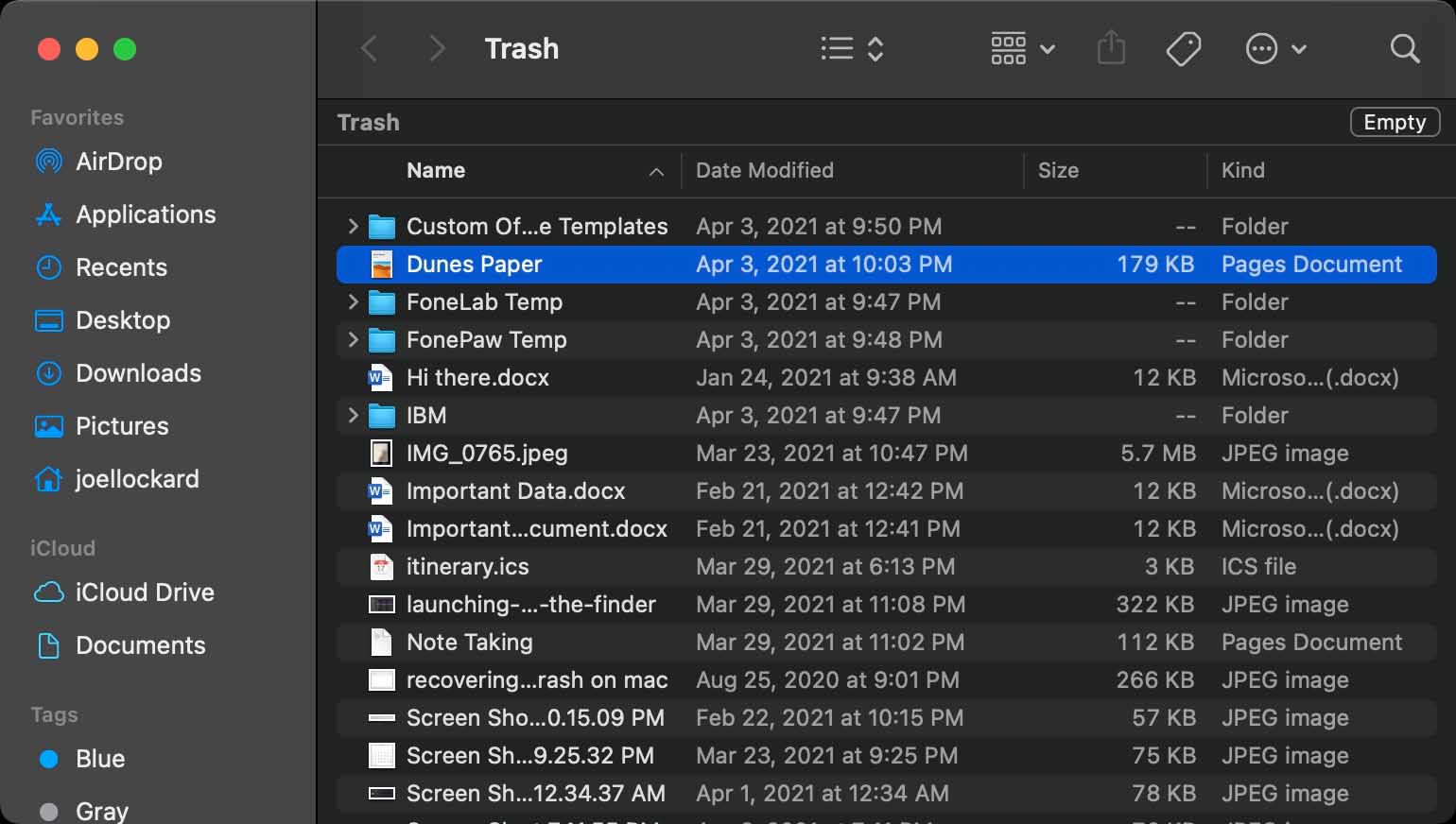
Paso 3. Highlight it and then right-click on it to open up the contextual menu. From here you will want to choose Put Back and this will allow us to recover deleted Pages documents.
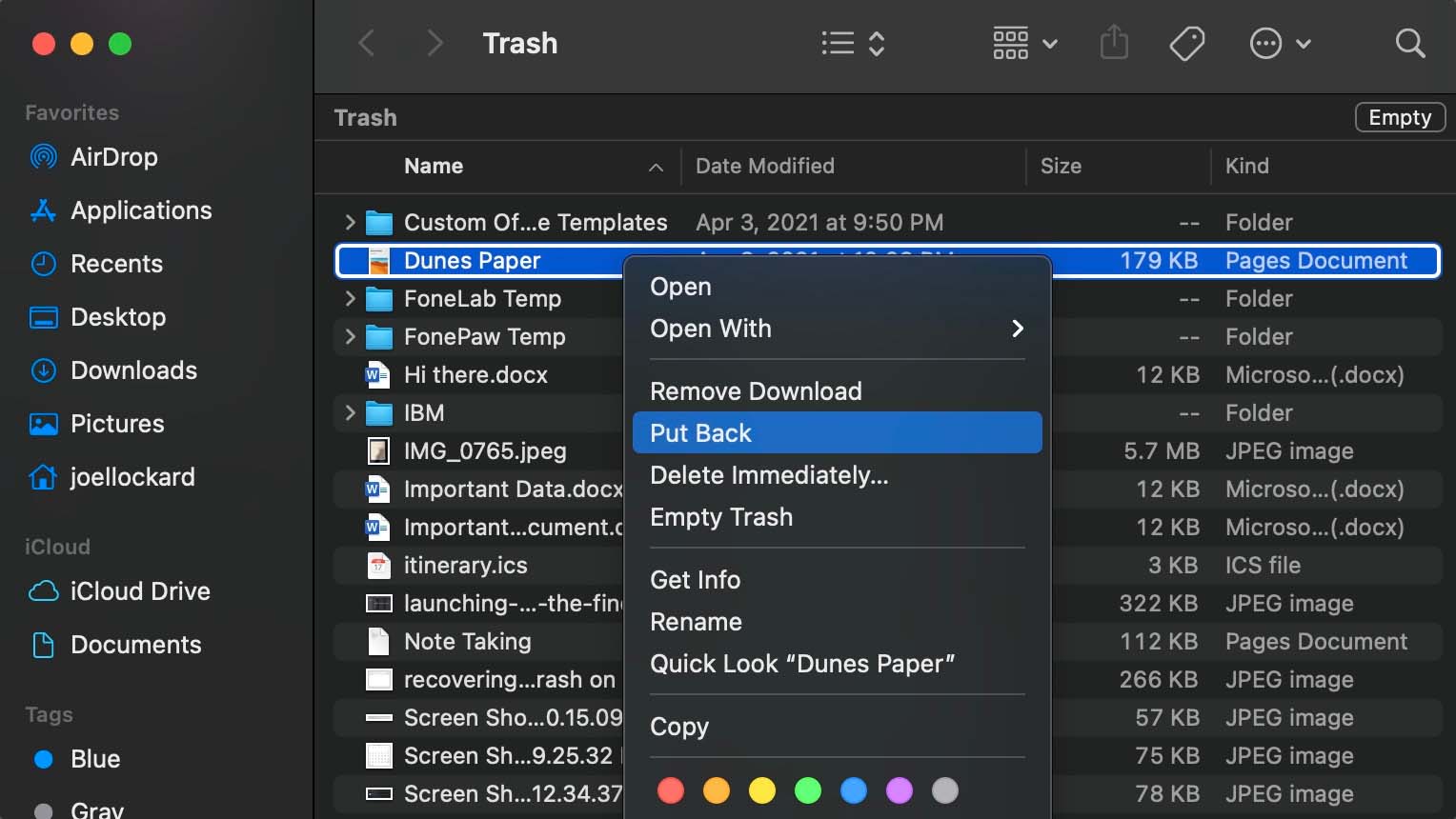
Si no ves tu documento de Pages eliminado en la Papelera, veamos si podemos recuperarlo desde una copia de seguridad de Time Machine.
Cómo recuperar documentos de Pages no guardados utilizando Time Machine
Time Machine es una función de copia de seguridad integrada que viene como parte de macOS. Me encanta esta función porque guarda todo el trabajo que haces en tu Mac. Antes no solía hacer copias de seguridad de mi máquina, pero ahora que lo hago, es bueno saber que todo mi trabajo se está guardando cuando hago la copia de seguridad por si algo le sucede.
Time Machine realiza automáticamente copias de seguridad cada hora durante las últimas 24 horas, copias diarias durante el último mes y copias semanales de todos los meses anteriores. Las copias de seguridad más antiguas se eliminan cuando su disco de respaldo está lleno.
En los siguientes pasos, recuperaremos desde una copia de seguridad de Time Machine. Tenga en cuenta que estos pasos solo funcionarán si ya ha estado realizando copias de seguridad de su computadora con un disco duro externo.
Paso 1. Plugin your external hard drive that you back your Mac up with.
Paso 2. Launch Time Machine. You can find Time Machine in your Applications folder on your Mac.
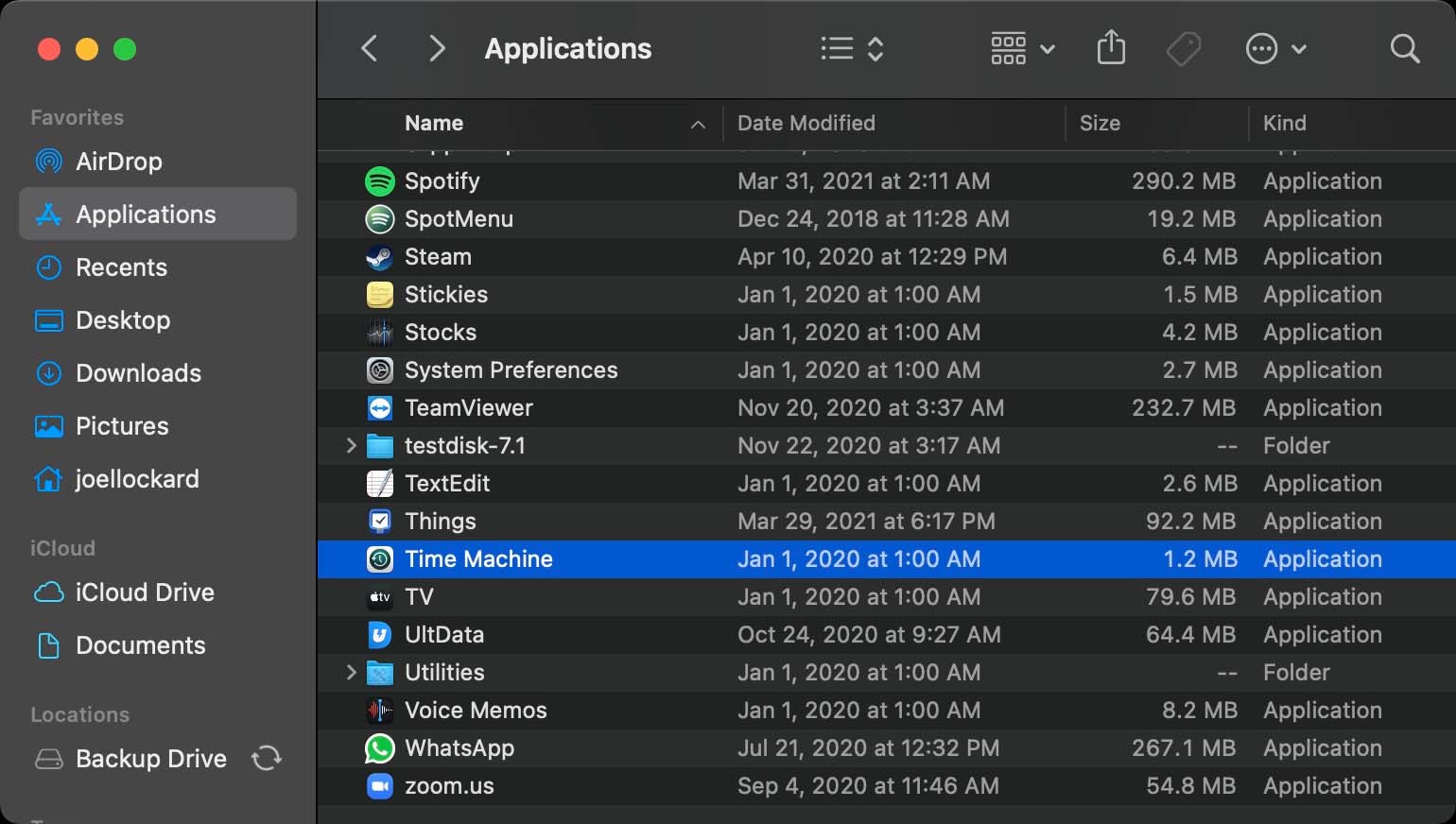
Paso 3. You then will have the ability to scroll on the lower right-hand side and select a date for which you would like to restore your Mac back to. The longer that you have been backing up your machine, the further back you will be able to restore files from.
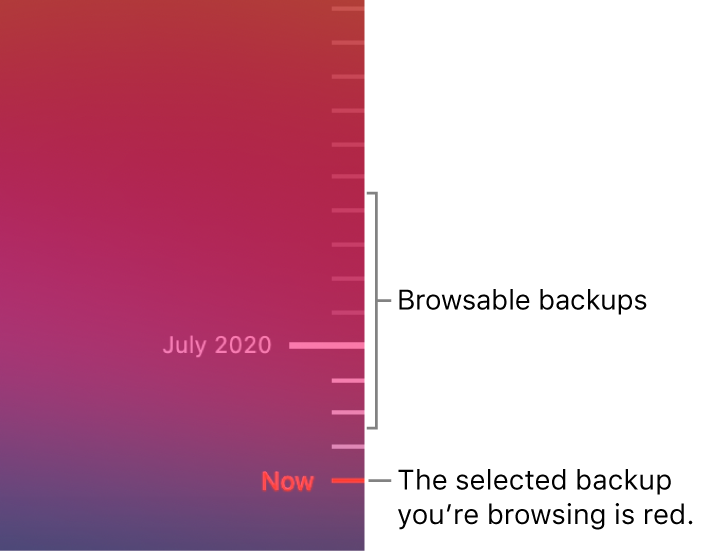
Paso 4. After you have found the date where you believe that you last had the unsaved or deleted Pages documents, click Restore and your Mac will show all of the data as it did on that day. This can also be used to restore to a previous version of the file if you don’t like the changes that you have made to it with time. It doesn’t just have to be used for data recovery.
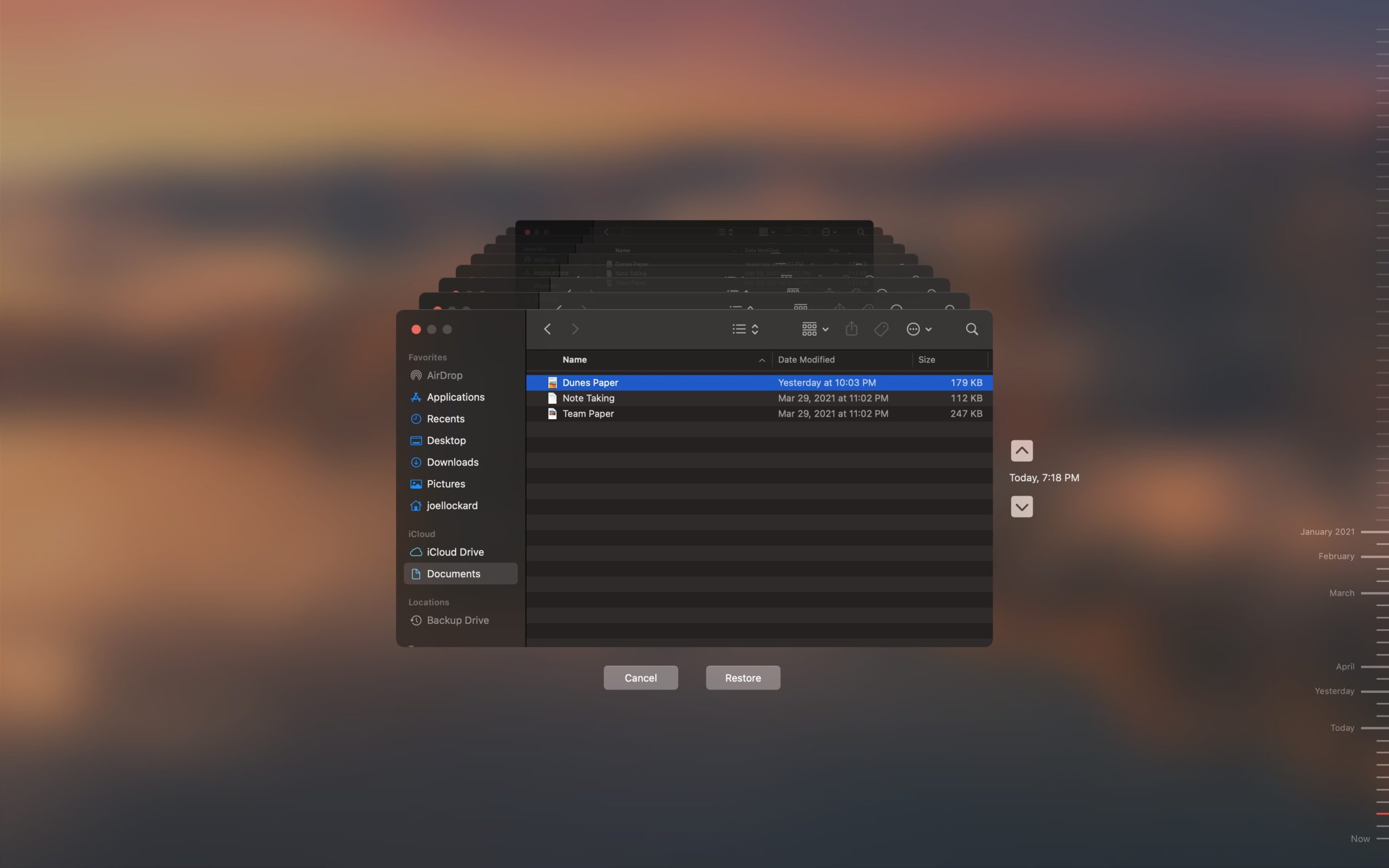
Si no has estado usando Time Machine, te recomendaría que empieces a usarlo. Puedes comprar un disco duro externo por un precio bastante bajo en estos días. Una vez que compres uno, todo lo que tienes que hacer es conectarlo a tu Mac y tu computadora comenzará a realizar copias de seguridad y guardar tus datos.
Conclusión
Aunque Pages es una aplicación robusta y las Mac funcionan sin problemas, aún pueden ocurrir bloqueos de aplicaciones o es posible que tu computadora se reinicie cuando no lo tenías previsto.
Saber cómo recuperar documentos de Pages y estar generalmente familiarizado con Time Machine y programas de terceros como Disk Drill no solo ayudará a proteger documentos de Pages, sino también todos tus datos en general. Si te gusta el contenido de este artículo, también tenemos uno sobre recuperando notas en tu Mac que te ayudará a mejorar tus habilidades de recuperación de datos.
Preguntas frecuentes (FAQ)
- Abra Pages y toque Documentos para ver todos sus documentos.
- Toque el enlace en la esquina superior izquierda para ver la lista Ubicaciones .
- Toque Recientemente Eliminados en la lista Ubicaciones .
- Desde aquí puede recuperar documentos tocando Seleccionar luego tocando sus selecciones, y luego tocando Recuperar . También puede tocar y mantener presionado el nombre de un archivo o carpeta y elegir Información del menú para ver detalles sobre el artículo. Después de verificar que lo desea, simplemente siga los pasos anteriores y Recuperar el artículo.
- Abre la app Archivos tocando su ícono.
- Toca en Recientemente Eliminados en la sección Ubicaciones .
- Ubica el documento de Pages que deseas recuperar y tócalo.
- Elige la opción Recuperar que restaura el archivo a su ubicación original.
También puedes acceder a archivos eliminados recientemente desde la misma app de Pages y usar el mismo procedimiento para recuperar el elemento eliminado.
- Vaya a iCloud.com e inicie sesión con sus credenciales de cuenta.
- Haga clic en Configuración .
- En la pestaña Avanzado , haga clic en la opción Restaurar archivos .
- Identifique los archivos que desea recuperar y marque las casillas a la izquierda de su nombre. También puede Seleccionar todo para restaurar todo lo disponible.
- Haga clic en Restaurar archivos .






