
Gracias a la aplicación Notas, los usuarios de Mac pueden escribir rápidamente información importante, capturar ideas prometedoras, llevar un diario y más. Por supuesto, los usuarios no solo pueden crear notas, sino también eliminarlas, lo que puede generar errores. De hecho, hay muchos hilos en línea que hacen la misma pregunta: ¿Cómo recuperar notas eliminadas en un Mac?
Para proporcionar una respuesta completa a esta pregunta, describimos varias formas de recuperar notas eliminadas en Mac, permitiéndote elegir la que mejor se ajuste a tu situación. Independientemente del método que elijas, te recomendamos encarecidamente que comiences el proceso de recuperación lo antes posible para aumentar las posibilidades de una recuperación exitosa.
| Método | Cuándo es más útil |
| 💻 Software de Recuperación de Datos | Aplicar después del formateo accidental de la unidad del sistema o la eliminación del archivo NotesV7.storedata-wal |
| ⏳ Máquina del tiempo | Cuando los archivos de notas han sido sobrescritos |
| ☁️ Copia de seguridad de iCloud | Cuando ocurrió un mal funcionamiento del hardware o un formateo accidental |
| 🕓 Carpeta de Eliminados Recientemente | Cuando la sincronización de iCloud estaba habilitada |
Tabla de Contenidos
¿Por Qué Se Eliminaron Mis Notas?
Cuando los usuarios se quejan de que sus notas desaparecieron de Mac, generalmente es posible señalar una de las siguientes causas:
- 👨💻 Eliminación accidental: Con mucho, la causa más común de que se pierdan notas importantes son los propios usuarios. Al manejar una gran colección de notas organizadas en múltiples carpetas, es fácil seleccionar accidentalmente la nota equivocada y notar el error solo cuando la nota ya ha desaparecido.
- 🍏 Actualización del sistema operativo fallida: Al actualizar macOS a la versión más reciente, es importante no interrumpir el proceso de actualización. Un apagado repentino causado por un corte de energía o reinicio forzado puede tener muchas consecuencias no deseadas, incluyendo la pérdida de notas.
- 💻 Fallo de hardware: La aplicación Notas guarda sus datos en el disco duro principal, por lo que las notas pueden desaparecer si el disco duro se corrompe o se daña.
- 🚧 Se bloquea la aplicación: No es raro que las versiones recién lanzadas de macOS tengan problemas de estabilidad y que las aplicaciones se bloqueen. Cada bloqueo crea una pequeña pero no insignificante posibilidad de que ocurra una pérdida de datos y que las notas desaparezcan.
- 🦠 Malware: Desde los virus tradicionales hasta el ransomware moderno, hay muchos tipos de malware que pueden impedirte acceder a tus notas.
Pero, ¿puede recuperar notas eliminadas permanentemente después de una actualización fallida, un fallo repentino, una eliminación accidental y el resto de los eventos descritos anteriormente? ¡Absolutamente! Independientemente de por qué sus notas ya no son accesibles, la buena noticia es que hay múltiples métodos para recuperar notas eliminadas en Mac que puede intentar sin ninguna habilidad técnica especial.
4 Formas de Restaurar Notas Eliminadas en Mac
Ahora que sabes dónde se almacenan las notas en Mac, es hora de explicar varios métodos funcionales que puedes usar para recuperar notas eliminadas o perdidas. Nuevamente, sin importar qué método elijas, te recomendamos encarecidamente que no demores el proceso de recuperación más de lo absolutamente necesario.
Método 1: Software de Recuperación de Datos
![]() El primer método que queremos describir es perfecto para recuperar notas después de un formateo accidental del disco del sistema o eliminación del archivo NotesV7.storedata-wal.
El primer método que queremos describir es perfecto para recuperar notas después de un formateo accidental del disco del sistema o eliminación del archivo NotesV7.storedata-wal.
Al utilizar software de recuperación de datos como Disk Drill, puedes recuperar rápidamente y fácilmente el contenido de la carpeta de Notas e incluso recuperar notas eliminadas permanentemente. Este método ofrece los mejores resultados cuando se utiliza inmediatamente después del incidente de pérdida de datos, antes de que los archivos eliminados sean sobrescritos.
Usamos Disk Drill porque su interfaz de usuario simple e intuitiva lo hace adecuado incluso para usuarios sin experiencia previa en recuperación de datos, mientras que sus potentes algoritmos de recuperación ofrecen excelentes resultados donde otras soluciones similares fallan.
Para recuperar notas eliminadas con Disk Drill:
- Descargar e instala Disk Drill para Mac.
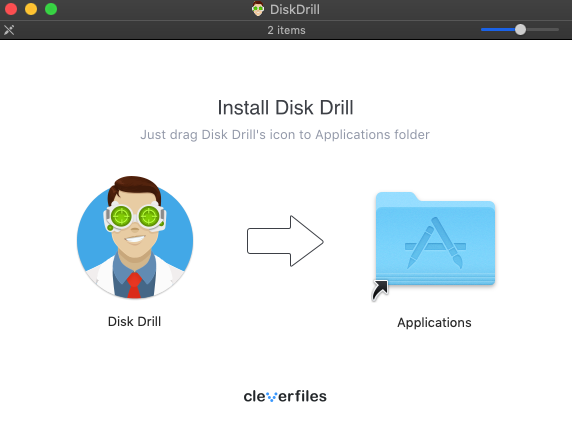
- Selecciona tu unidad del sistema y haz clic en Buscar datos perdidos .
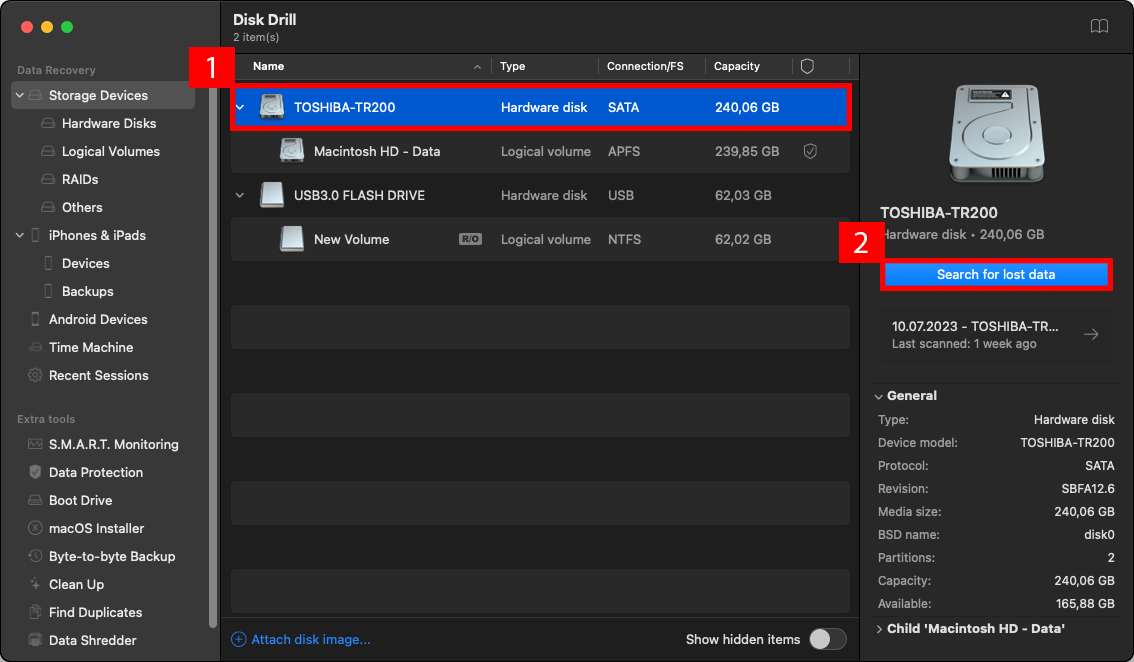
- Dale a Disk Drill algo de tiempo para finalizar el escaneo de archivos perdidos.
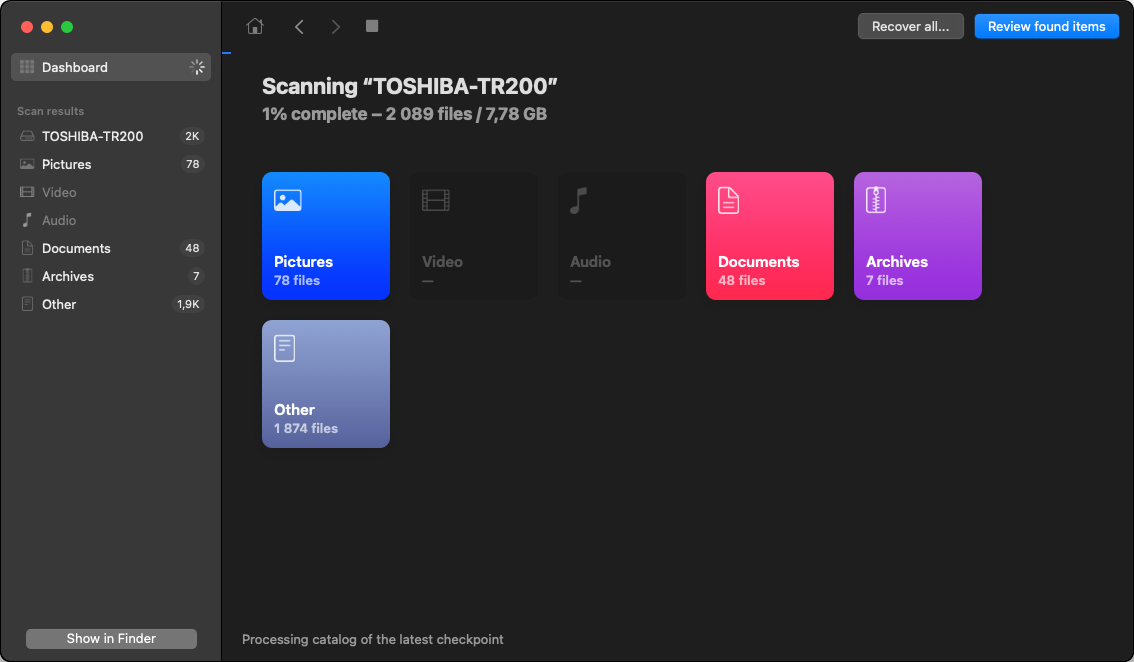
- Usa la barra de búsqueda en la esquina superior derecha para encontrar el archivo NotesV7.storedata o NotesV7.storedata-wal, selecciónalo y haz clic en Recuperar .
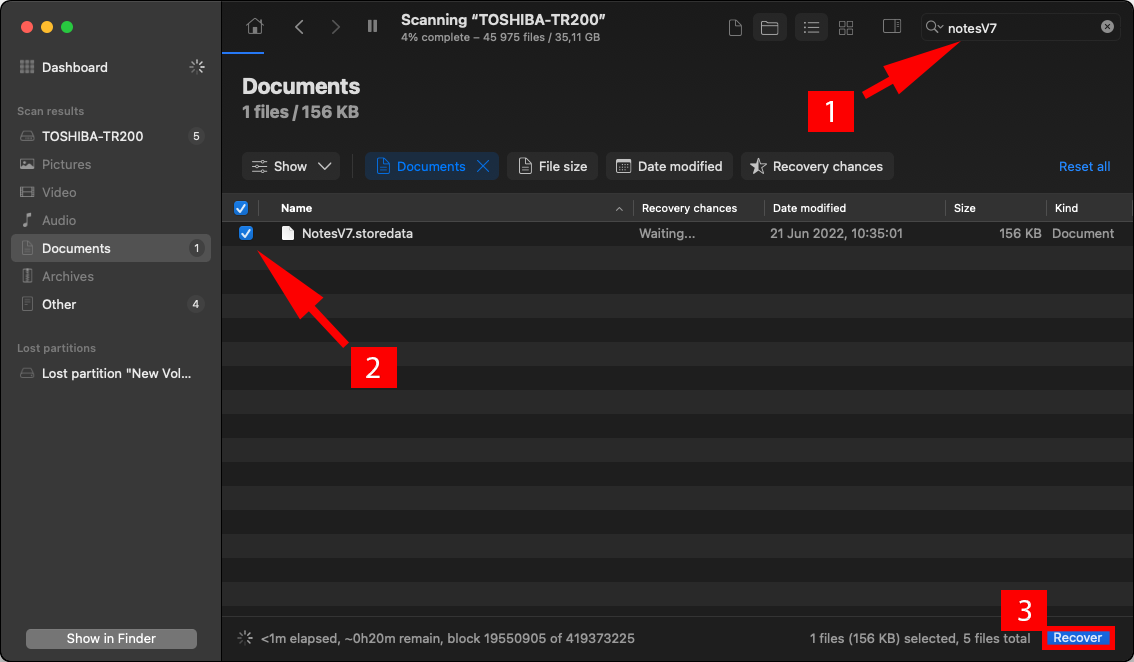
- Especifica el destino de recuperación y confirma. NO guardes el archivo en tu unidad del sistema porque podrías sobrescribirlo y hacerlo irrecuperable.
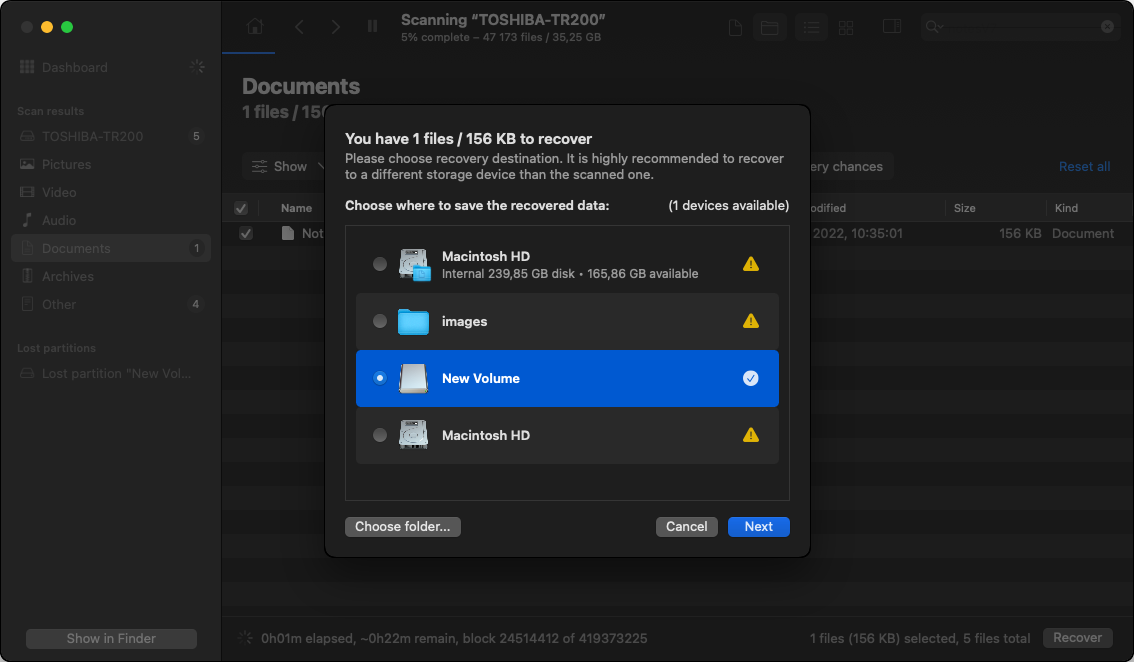
La versión gratuita de Disk Drill para Mac te permite previsualizar todos los archivos recuperables, y puedes desbloquear la recuperación ilimitada actualizando a la versión PRO, que puedes activar en hasta tres dispositivos al mismo tiempo.
Método 2: Máquina del Tiempo
![]() Si Disk Drill no puede recuperar tus notas porque ya están sobrescritas, entonces deberías intentar recuperarlas desde una copia de seguridad de Time Machine. Lo bueno de Time Machine es que está incluido en todas las versiones recientes de macOS, así que puedes simplemente lanzarlo y usarlo para recuperar todas las notas de Apple, independientemente de si han sido eliminadas recientemente o hace mucho tiempo.
Si Disk Drill no puede recuperar tus notas porque ya están sobrescritas, entonces deberías intentar recuperarlas desde una copia de seguridad de Time Machine. Lo bueno de Time Machine es que está incluido en todas las versiones recientes de macOS, así que puedes simplemente lanzarlo y usarlo para recuperar todas las notas de Apple, independientemente de si han sido eliminadas recientemente o hace mucho tiempo.
Para restaurar notas de Time Machine:
- Conecta tu disco de respaldo de Time Machine a tu computadora y abre Finder.
- Selecciona Ir desde la barra de menú y haz clic en Ir a la carpeta .
- Copia y pega la siguiente ubicación: ~/Library/Containers/com.apple.Notes/Data/Library/Notes/
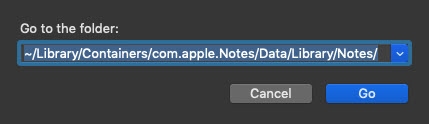
- Haz clic en el icono de Time Machine ubicado en la Barra de Menú y elige Ingresar a Time Machine .

- Retrocede en el tiempo usando las flechas de navegación a la derecha.
- Selecciona una versión anterior del archivo NotesV7.storedata-wal y haz clic en Restaurar .
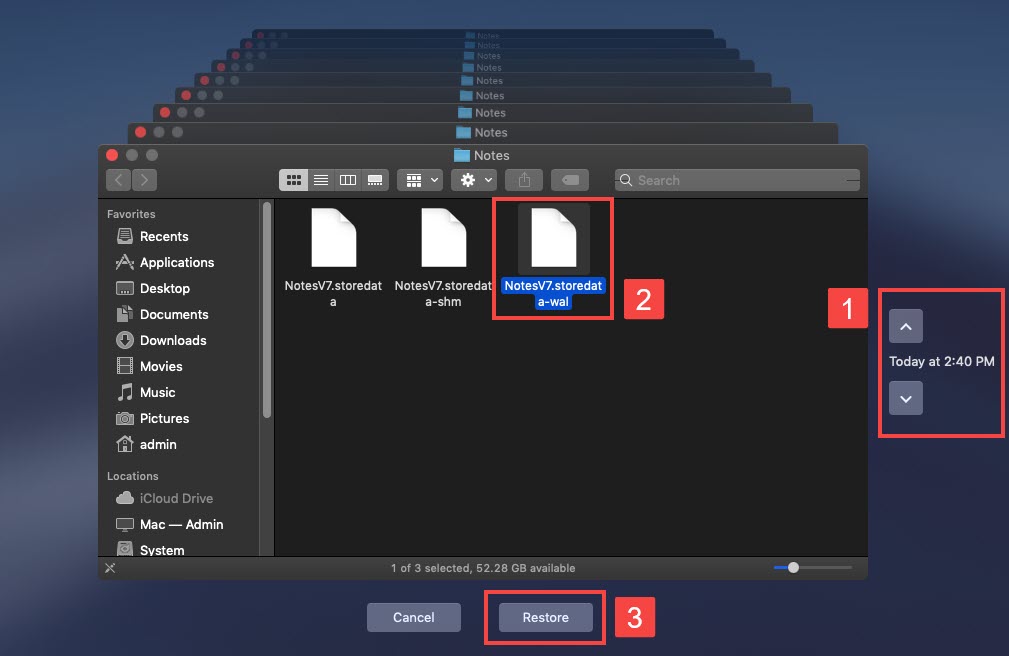
Desde el principio hasta el final, recuperar notas perdidas usando Time Machine no te debería tomar más de un par de minutos, y los resultados están garantizados.
Hay muchas otras soluciones de copia de seguridad para Mac similares a Time Machine, pero describirlas todas estaría fuera del alcance de este artículo. Si estás utilizando una aplicación de copia de seguridad de datos de terceros y necesitas recuperar notas eliminadas, te recomendamos leer su manual o buscar un tutorial en línea.
Método 3: Respaldo de iCloud
![]() iCloud, la solución de copia de seguridad en la nube de Apple, es perfecta para recuperar notas perdidas después de una falla de hardware o formateo accidental. Este método funciona solo si mantienes tus notas sincronizadas a través de varios dispositivos Apple, por lo que no lo hemos descrito antes.
iCloud, la solución de copia de seguridad en la nube de Apple, es perfecta para recuperar notas perdidas después de una falla de hardware o formateo accidental. Este método funciona solo si mantienes tus notas sincronizadas a través de varios dispositivos Apple, por lo que no lo hemos descrito antes.
Para restaurar notas desde una copia de seguridad de iCloud:
- Abre Preferencias del Sistema en tu Mac y ve a iCloud.
- Inicia sesión en iCloud.com con tu ID de Apple y contraseña.
- Marca la casilla junto a Notas.
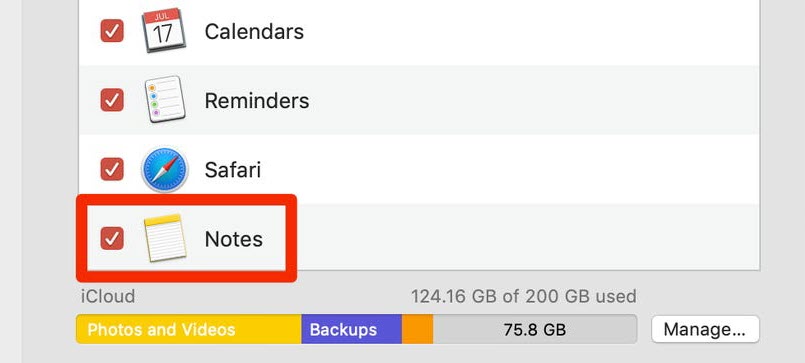
Se transferirán todas las notas de tu cuenta de iCloud a tu computadora y se mostrarán en la aplicación de Notas. Al mantener la sincronización de iCloud habilitada, puedes evitar futuros incidentes de pérdida de datos y la necesidad de restaurar notas desde una copia de seguridad local. También desbloqueas una forma adicional de recuperar notas de iCloud, la cual describimos en más detalle en el capítulo adicional a continuación.
Método 4: Carpeta de Eliminados Recientemente
![]() Cuando eliminas una nota en la aplicación de Notas sin sincronizar tus notas con iCloud, simplemente desaparece y no hay una manera obvia de recuperarla, obligándote a usar uno de los métodos de recuperación descritos anteriormente.
Cuando eliminas una nota en la aplicación de Notas sin sincronizar tus notas con iCloud, simplemente desaparece y no hay una manera obvia de recuperarla, obligándote a usar uno de los métodos de recuperación descritos anteriormente.
Con la sincronización de iCloud habilitada, las notas eliminadas se mueven a la carpeta Eliminados Recientes de esa cuenta de iCloud, y permanecen allí hasta por 40 días. Esto significa que puedes recuperarlas tan fácilmente como puedes recuperar archivos eliminados recientemente de la Papelera.
Para restaurar notas de la carpeta ‘Eliminados recientemente’ de iCloud:
- Inicia la aplicación Notas.
- Abre el Carpeta de eliminados recientes .
- Haz clic derecho en la nota que deseas restaurar.
- Elige Mover a > la carpeta deseada.
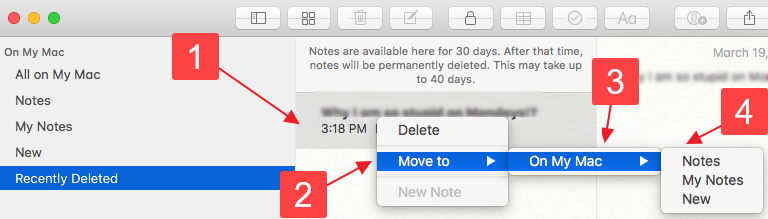
¿Qué hacer si no hay una carpeta de Recientemente Eliminados en Notas?
Si no hay una carpeta de “Recientemente Eliminados” en la aplicación de Notas, entonces lo más probable es que no hayas iniciado sesión en tu cuenta de iCloud o no hayas habilitado la sincronización de tus notas.
Preguntas frecuentes:
- Abre la aplicación Notas.
- Selecciona la nota que deseas guardar como archivo PDF.
- Elige la opción Archivo en la barra de menú y haz clic en Exportar como PDF.
- Asigna un nombre al archivo PDF y elige dónde quieres guardarlo.
- Haz clic en Guardar.
Ahora puedes abrir la nota guardada usando cualquier lector de PDF e imprimirla como lo harías con un documento regular.
- Copias de seguridad manuales: Para hacer una copia de seguridad manual de todas las notas creadas usando la aplicación Notas, todo lo que necesitas hacer es copiar el contenido de ~/Library/Containers/com.apple.Notes/Data/Library/Notes/ a una ubicación segura. Este método es simple, efectivo, pero está lejos de ser confiable porque depende de con qué frecuencia recuerdes hacer una copia de seguridad de tus notas.
- Time Machine: En lugar de hacer una copia de seguridad de tus notas manualmente, es mucho más confiable activar Time Machine y permitirle crear copias de seguridad incrementales automáticas de todo tu disco duro. De esa manera, tienes la capacidad de retroceder en el tiempo y recuperar notas de una fecha específica con un simple clic.
- iCloud: Si no te importa que tus notas personales se almacenen en los servidores de Apple, entonces deberías considerar seleccionar la casilla junto a Notas en Preferencias del Sistema > iCloud. Las copias de seguridad en la nube no solo son altamente confiables, sino que también te permiten ver tus notas en cualquier dispositivo.
Por supuesto, puedes combinar dos o incluso tres métodos de copia de seguridad, como Time Machine con iCloud, para una seguridad máxima.






