
Müssen Sie Ihren Mac aus einem Backup wiederherstellen? Es gibt verschiedene Wege, dies zu tun, je nachdem, wie Sie Ihre Daten gesichert haben. Dieser Artikel behandelt verschiedene Methoden zur Wiederherstellung eines Mac aus einem Backup – egal ob Sie Ihren Mac von einer externen Festplatte, Time Machine, iCloud oder anderen Sicherungs- und Wiederherstellungstools wiederherstellen müssen.
Und wenn Sie hier sind, weil Sie bereits Ihr Backup wiederhergestellt und dadurch Ihre Daten überschrieben haben, zeigen wir Ihnen, wie Sie sie zurückbekommen. Weiterlesen.
Inhaltsverzeichnis
So stellen Sie Ihren Mac aus einem Backup wieder her
Unten finden Sie eine Schritt-für-Schritt-Anleitung zu 5 verschiedenen Methoden, um ein Backup auf einem Mac wiederherzustellen. Bevor Sie fortfahren, empfehlen wir Ihnen, Ihre vorhandenen Daten zu sichern, um zu vermeiden, dass sie durch Backupdateien überschrieben werden.
Methode 1: Time Machine-Backup
Time Machine ist ein natives Mac-Tool zur Sicherung und Wiederherstellung, mit dem Sie möglicherweise Snapshots Ihrer Dateien und Ordner speichern können. Eine weitere Funktion ist die Möglichkeit, Ihren gesamten Mac zu sichern. Um Ihren Mac aus einem Backup über Time Machine wiederherzustellen, müssen Sie die App im Wiederherstellungsmodus starten. Wir zeigen Ihnen den gesamten Prozess in der folgenden Anleitung.
Um ein Backup auf dem Mac mithilfe von Time Machine wiederherzustellen:
Schritt 1. Schalten Sie Ihren Mac aus und verbinden Sie das Laufwerk, das Ihr Time Machine-Backup enthält.
Schritt 2. Halten Sie bei Apple-basierten Macs die Einschalttaste gedrückt, bis „Startoptionen laden“ auf dem Bildschirm angezeigt wird. Bei Intel-basierten Macs drücken Sie die Einschalttaste und halten Sie sofort die Tasten Befehl und R gedrückt, bis ein drehender Globus angezeigt wird.
Schritt 3. Auswählen Wiederherstellen aus Time Machine Backup und klicken Sie auf Fortsetzen .
Schritt 4. Folgen Sie dem Assistenten, um Ihr Time Machine-Laufwerk auszuwählen und ein Backup zu wählen.
Schritt 5. Wählen Sie Ihr Hauptlaufwerk als Zielort für Ihre Time Machine-Sicherungsdateien und bestätigen Sie. Beachten Sie, dass dieser Vorgang vorhandene Daten mit Sicherungsdaten überschreiben wird. Wenn Sie wichtige Dateien auf Ihrem Computer haben, sichern Sie diese zuerst.
Methode 2: Lokales Backup
Wenn Sie ein lokales Backup erstellt haben, indem Sie Ihr Laufwerk auf ein externes Laufwerk geklont haben, können Sie den Mac über die Festplattendienstprogramm-App im Wiederherstellungsmodus von Ihrem externen Laufwerk wiederherstellen.
Mac von der Festplatten-Dienstprogramm unter Verwendung eines Klons wiederherstellen:
Schritt 1. Schalten Sie Ihren Mac aus und schließen Sie das Laufwerk an, das das Klon-Laufwerk speichert.
Schritt 2. Für Apple Silicon Macs halten Sie die Ein-/Aus-Taste gedrückt, bis “Startoptionen werden geladen” auf dem Bildschirm angezeigt wird. Für Intel-basierte Macs drücken Sie die Ein-/Aus-Taste und halten die Befehl – und R -Tasten gedrückt, bis ein drehender Globus angezeigt wird.
Schritt 3. Im Wiederherstellungsbildschirm wählen Sie Festplattendienstprogramm und klicken Sie auf Fortsetzen .
Schritt 4. Wählen Sie aus der Liste die Festplatte Ihres Macs. Gehen Sie dann zum Wiederherstellen-Tab oben auf dem Bildschirm.
Schritt 5. Für Wiederherstellen von , wählen Sie die externe Festplatte aus, die das Klon-Backup enthält. Und für Wiederherstellen nach , wählen Sie die Festplatte Ihres Mac.
Schritt 6. Klicken Sie schließlich auf Wiederherstellen . Warten Sie, bis der Vorgang abgeschlossen ist.
Methode 3: iCloud-Backup
Haben Sie iCloud für Ihren Mac aktiviert? Obwohl es technisch gesehen kein vollständiges Mac-Backup ist, kann iCloud Ihre Kontakte, Kalender und Erinnerungen, Lesezeichen, Notizen, Dateien, Fotos, Videos und andere Dateien speichern. Es wird diese Daten für 30 Tage vor der endgültigen Löschung aufbewahren.
Um Ihre Daten von iCloud wiederherzustellen:
Schritt 1. Starten Sie Safari und melden Sie sich bei iCloud.com an.
Schritt 2. Klicken Sie auf Benutzer-Schaltfläche > iCloud-Einstellungen .
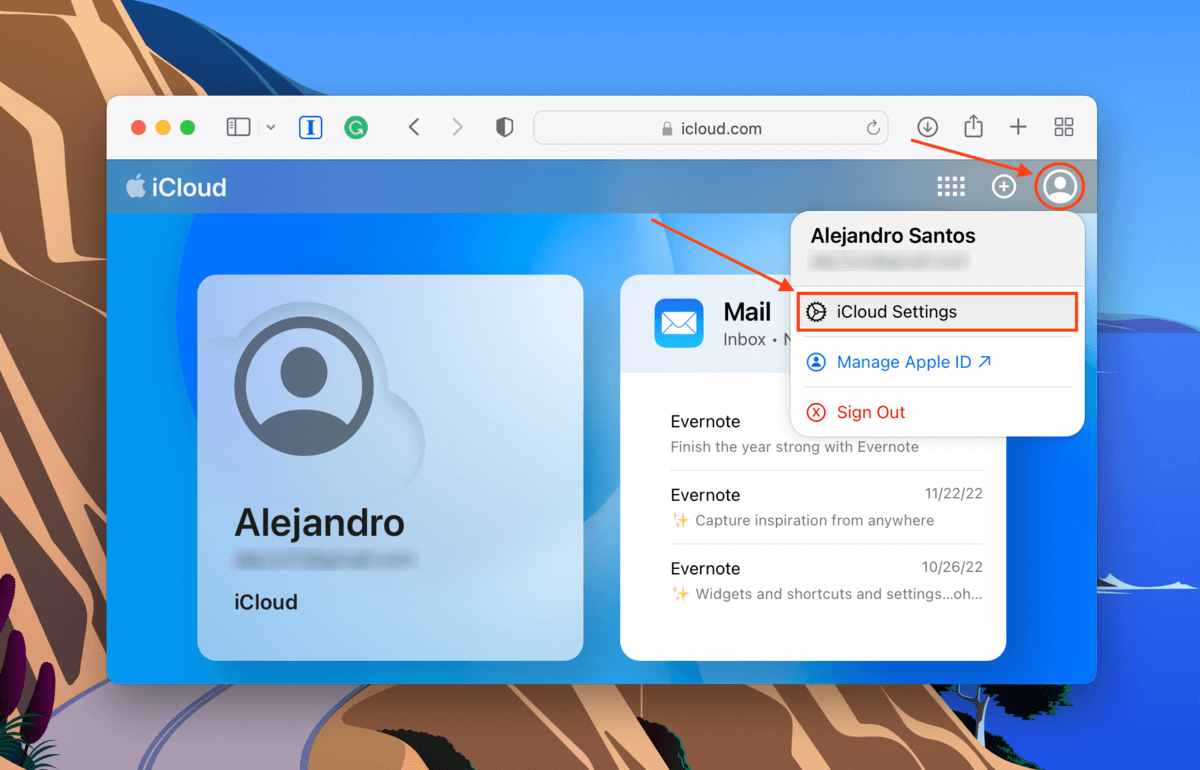
Schritt 3. Navigieren Sie zur Datenwiederherstellung Registerkarte und klicken Sie auf eine der Datenkategorien.
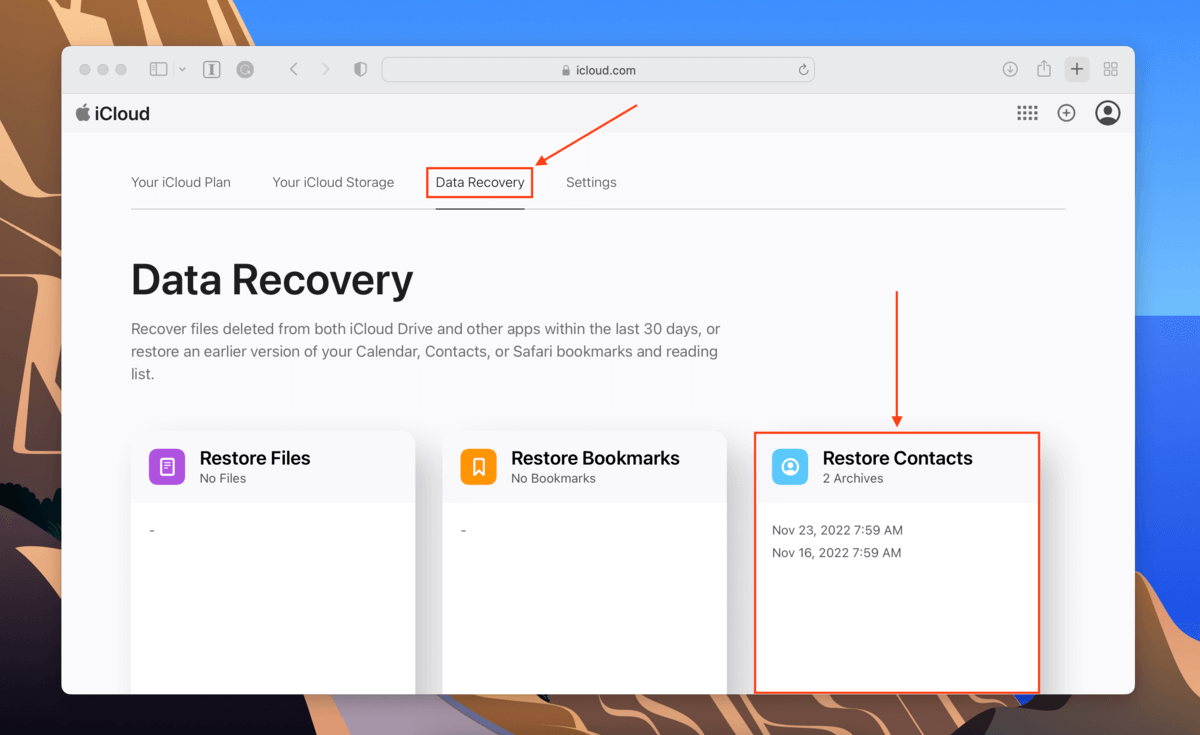
Schritt 4. Für einige Kategorien finden Sie rechts neben jedem Archiv einen Wiederherstellen -Button, den Sie anklicken können. Bei anderen haben Sie die Möglichkeit, mehrere Dateien auszuwählen, bevor Sie auf den Wiederherstellen -Button klicken.
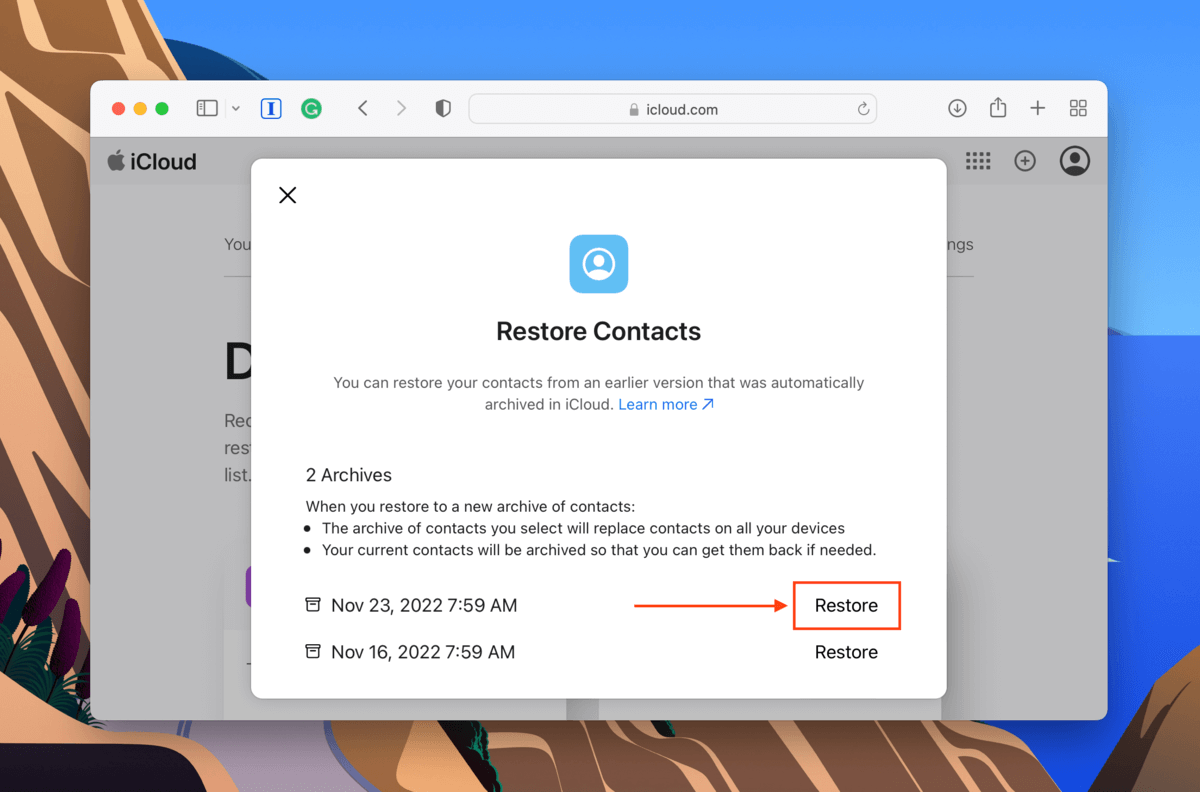
Schritt 5. Bestätigen Sie die Wiederherstellung, wenn Sie dazu aufgefordert werden, um Ihre Dateien zurückzubekommen!
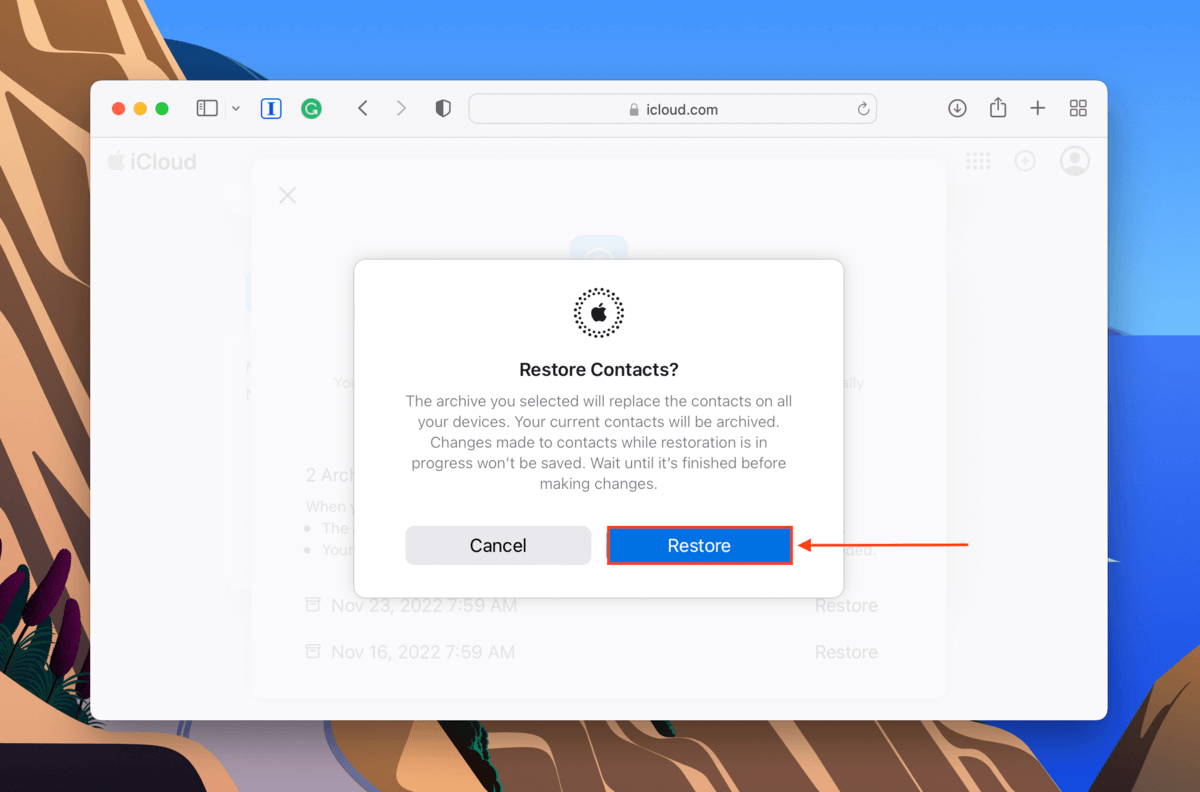
Methode 4: Ein weiterer Mac
Wenn Sie einen neuen Mac aus einem Backup wiederherstellen oder Ihre Daten auf einen anderen Mac übertragen möchten, können Sie das native Tool Migrationsassistent verwenden, um dies nahtlos zu tun. Stellen Sie einfach sicher, dass beide Macs aktualisiert sind und dass jegliche Antivirensoftware ausgeschaltet ist.
Schritt 1. Verbinden Sie die beiden Macs mit einem kompatiblen Kabel.
Schritt 2. Starten Sie auf dem anderen Mac den Migrationsassistenten (Finder > Programme > Dienstprogramme).
Schritt 3. Wählen Sie Von einem Mac, Time Machine-Backup oder Startvolume und klicken Sie auf Fortsetzen .
Schritt 4. Starten Sie auf Ihrem Mac den Migrationsassistenten und klicken Sie auf Fortsetzen .
Schritt 5. Wählen Sie die Option, Ihre Daten auf einen anderen Mac zu übertragen, und klicken Sie auf Fortsetzen .
Schritt 6. Auf dem anderen Mac wählen Sie Ihren Mac aus und klicken Sie auf Fortsetzen .
Schritt 7. Bestätigen Sie den angezeigten Sicherheitscode auf den beiden Macs und klicken Sie auf Fortsetzen auf Ihrem Mac.
Schritt 8. Wählen Sie auf dem anderen Mac die Daten aus, die Sie übertragen möchten, und klicken Sie auf Fortsetzen .
Sobald der Prozess abgeschlossen ist (dies kann eine Weile dauern), können Sie sich auf dem anderen Mac in Ihr Benutzerkonto einloggen, das alle Ihre alten Daten enthalten sollte.
Methode 5: Software von Drittanbietern zur Datensicherung
Falls Sie Software zur Datensicherung von Drittanbietern verwendet haben, um Ihre Daten zu sichern, überprüfen Sie die Website des Entwicklers für Anweisungen zur spezifischen Wiederherstellung ihrer Backups. Zum Beispiel können Sie einen Mac von einem SuperDuper!-Backup wiederherstellen, indem Sie das Backup-Laufwerk als Startdiskette verwenden. Wenn Sie jedoch nur den von der SuperDuper!-App erstellten Klon wiederherstellen möchten, können Sie dieselben Schritte befolgen, die wir in Methode #2 angegeben haben (funktioniert für jede Klon-App).
Ist es möglich, durch Backup überschriebenen Dateien wiederherzustellen
Haben Sie ein Backup von einer externen Festplatte auf dem Mac wiederhergestellt und dabei Ihre vorhandenen Daten überschrieben? Die Wiederherstellungschancen sind aufgrund des Überschreibens ziemlich gering… aber nicht unmöglich. Das System überschreibt Daten in einer bestimmten Reihenfolge, beginnend am Anfang der Festplatte. Wenn die Daten, die Sie wiederherstellen möchten, näher am Ende liegen, könnten sie wiederherstellbar sein.
Sie benötigen jedoch die Hilfe einer Datenwiederherstellungssoftware, die Daten direkt aus dem Dateisystem extrahieren und wiederherstellen kann. Die folgenden Anweisungen verwenden ein Tool namens Disk Drill.
Schritt 1. Schließen Sie ein Speichermedium an Ihren Mac an und stellen Sie sicher, dass es über genügend Speicherplatz für die Daten verfügt, die Sie wiederherstellen möchten.
Schritt 2. Herunterladen und installieren Sie Disk Drill.
Schritt 3. Starten Sie Disk Drill (Finder > Programme).
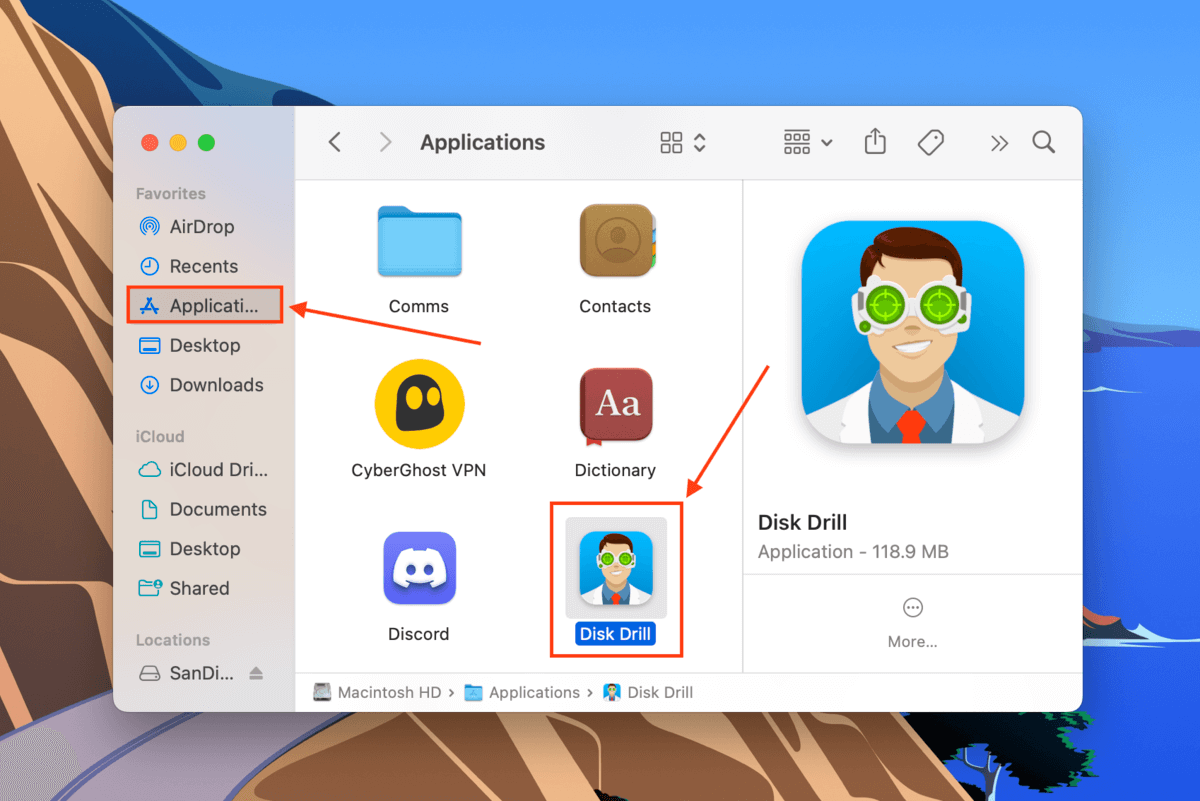
Schritt 4. Wählen Sie Ihr Mac-Laufwerk aus der Liste aus und klicken Sie auf Nach verlorenen Daten suchen .

Schritt 5. Warten Sie, bis der Scan abgeschlossen ist, und klicken Sie dann auf Überprüfen gefundene Elemente .

Schritt 6. Wenn Sie nur bestimmte Dateien wiederherstellen möchten, können Sie die Suchleiste verwenden (klicken Sie auf das Lupensymbol) oder Daten nach Typ mit der linken Seitenleiste filtern. Sie können auch Dateien in der Vorschau anzeigen, indem Sie den Mauszeiger daneben bewegen und auf die erscheinende Augentaste klicken.

Schritt 7. Verwenden Sie die Kästchen links, um die Dateien auszuwählen, die Sie wiederherstellen möchten. Sie können auch das Kontrollkästchen in der oberen Spalte anklicken, um alles auszuwählen, was Disk Drill gefunden hat. Klicken Sie anschließend auf Wiederherstellen .

Schritt 8. Wählen Sie das in Schritt 1 verbundene Speichermedium als Ziel für die wiederhergestellten Dateien aus. Wir möchten vermeiden, Daten während des Wiederherstellungsprozesses zu überschreiben. Klicken Sie dann auf Weiter , um mit der Wiederherstellung fortzufahren.
Fazit
Es gibt viele Möglichkeiten, ein Mac aus einem Backup wiederherzustellen – so viele wie es Möglichkeiten gibt, Ihre Daten zu sichern. Glücklicherweise machen die meisten Backup-Tools es einfach, Ihre Daten über ihre Apps oder durch die Verwendung nativer Mac-Apps wie Festplattendienstprogramm wiederherzustellen. Allerdings – ich weiß, das klingt redundant – stellen Sie sicher, dass Sie Ihre Daten sichern, bevor Sie Ihr Backup wiederherstellen! Der Wiederherstellungsprozess überschreibt Ihre alten Daten, was es wirklich schwierig macht, die verlorenen Dateien selbst mit einer Datenwiederherstellungssoftware wie Disk Drill wiederherzustellen.
Häufig gestellte Fragen
- Wiederherstellung des Mac aus einem Time Machine-Backup.
- Wiederherstellung eines Klons Ihres Macs aus einem lokalen Backup.
- Herunterladen Ihrer Daten aus iCloud.
- Übertragung Ihrer Daten mit dem Migrationsassistenten.
- Verwenden Sie Software von Drittanbietern zur Datensicherung.
Um Ihren Mac auf ein früheres Datum ohne Time Machine wiederherzustellen, gibt es zwei Möglichkeiten: (1) Wenn Sie Ihr Laufwerk an dem Datum, auf das Sie wiederherstellen möchten, geklont haben, können Sie das Festplattendienstprogramm im Wiederherstellungsmodus verwenden, um Ihren Mac auf diesen Zustand wiederherzustellen. Oder (2) wenn Sie eine Drittanbieter-App zum Sichern Ihrer Daten verwendet haben, überprüfen Sie, ob sie datierte Backups speichert.






