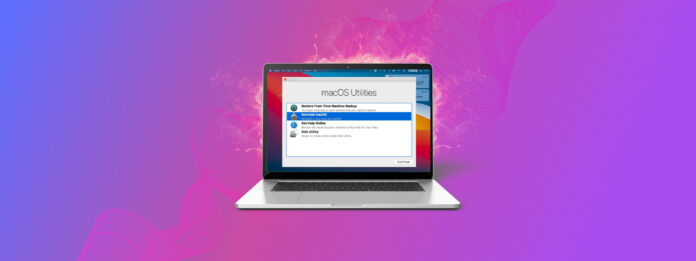
Der Wiederherstellungsmodus des Mac ist eine native Funktion, die Ihnen den Zugriff auf leistungsstarke Wiederherstellungstools ermöglicht. Diese können Ihnen helfen, Ihr MacBook zu reparieren, Datenkorruption und Datenverlust vorzubeugen, ein Laufwerk vollständig zu löschen für eine saubere Installation, Backups wiederherzustellen und mehr.
Allerdings sind nicht alle Benutzer mit dem Wiederherstellungsmodus vertraut, da ein MacBook selten so stark beschädigt wird, dass man ihn nutzen muss. Dieser Artikel ist ein einfaches, aber ausführliches Handbuch über den Wiederherstellungsmodus, seine nativen Dienstprogramme und die Datenwiederherstellung.
Was ist der Wiederherstellungsmodus auf dem Mac?
Mac OS Wiederherstellungsmodus ein spezieller Zustand, in dem das Betriebssystem Ihnen Zugriff auf native Wiederherstellungstools wie Time Machine, Festplattendienstprogramm, Terminal und mehr gibt. Hier sind einige der Situationen, in denen er nützlich ist:
- Ihre Startfestplatte (die Festplatte, die Ihr Betriebssystem lädt) ist beschädigt.
- Sie erleben Startfehler.
- Sie möchten Ihre Startfestplatte formatieren und macOS neu installieren.
- Sie müssen Ihren Mac im sicheren Modus starten.
- Sie müssen ein Time Machine-Backup wiederherstellen.
Es gibt zwei verschiedene Möglichkeiten, auf den Wiederherstellungsmodus auf einem Mac zuzugreifen, abhängig davon, welchen Chip Ihr MacBook-Modell verwendet.
So starten Sie den Wiederherstellungsmodus für MacBooks mit Intel-Chips:
- Starten Sie Ihr MacBook neu.
- Während es startet, halten Sie (CMD + R) gedrückt, bis eine Sekunde nach dem Erscheinen des Apple-Logos.
So booten Sie im Wiederherstellungsmodus für MacBooks mit Apple-Silizium-Chips:
- Schalten Sie Ihr MacBook aus.
- Halten Sie nach dem Ausschalten die Einschalttaste gedrückt, bis „Startoptionen werden geladen“ angezeigt wird.
Löscht der Wiederherstellungsmodus alles auf dem Mac?
Nein, der Wiederherstellungsmodus löscht nicht alles auf dem Mac – zumindest nicht von selbst. Es ist nur ein Zustand oder Modus, der es Benutzern ermöglicht, spezielle Tools zu nutzen, aber er tut selbst nichts. Es gibt jedoch bestimmte Tools, die Daten auf Ihrem Mac löschen können, nämlich:
Time Machine. Sobald der Speicherplatz Ihres Macs nahezu voll ist, löscht Time Machine als erstes das älteste Backup.
Festplattendienstprogramm.Das Festplattendienstprogramm-Feature ‘Löschen’ ermöglicht das Formatieren von Festplatten, wodurch die darauf befindlichen Daten vollständig gelöscht werden – im Wiederherstellungsmodus kann es insbesondere die tatsächliche Startdiskette „löschen“, von der aus Sie Ihr Betriebssystem laden.
Terminal.Mit bestimmten Befehlen kann das Terminal den Benutzern auch ermöglichen, Datenträger ähnlich wie die Löschen-Funktion von Festplattendienstprogramm zu formatieren, die alle Daten auf diesem Datenträger löscht.
Die Option “macOS neu installieren” löscht keine Daten – es wird lediglich eine neue Installation von macOS auf Ihrem Computer durchgeführt. Wenn Sie Hilfe benötigen, wie man das macht, haben wir eine vollständige Anleitung dazu geschrieben setzen Sie Ihren Mac zurück, ohne Daten zu verlieren.
Wie man versehentlich verlorene Daten auf einem Mac wiederherstellt
Wie wir im letzten Abschnitt besprochen haben – Der Recovery-Modus löscht nicht zwangsläufig Daten, aber einige seiner Werkzeuge können dies tun. Glücklicherweise kann Datenwiederherstellungssoftware diese Daten leicht wiederherstellen, selbst wenn Sie eine vollständige Formatierung mit dem Festplattendienstprogramm oder Terminal-Befehlen durchgeführt haben. Für diesen Artikel verwenden wir eine Software namens Disk Drill. So geht’s:
Schritt 1 Wenn Sie befürchten, dass Ihr Startlaufwerk beschädigt sein könnte, schließen Sie ein externes Speichergerät an, auf dem Sie später wiederhergestellte Daten speichern können.
Schritt 2 Herunterladen und installieren Sie Disk Drill.
Schritt 3Starten Sie Disk Drill, indem Sie den Finder öffnen > Programme und doppelklicken Sie auf die Disk Drill-App.
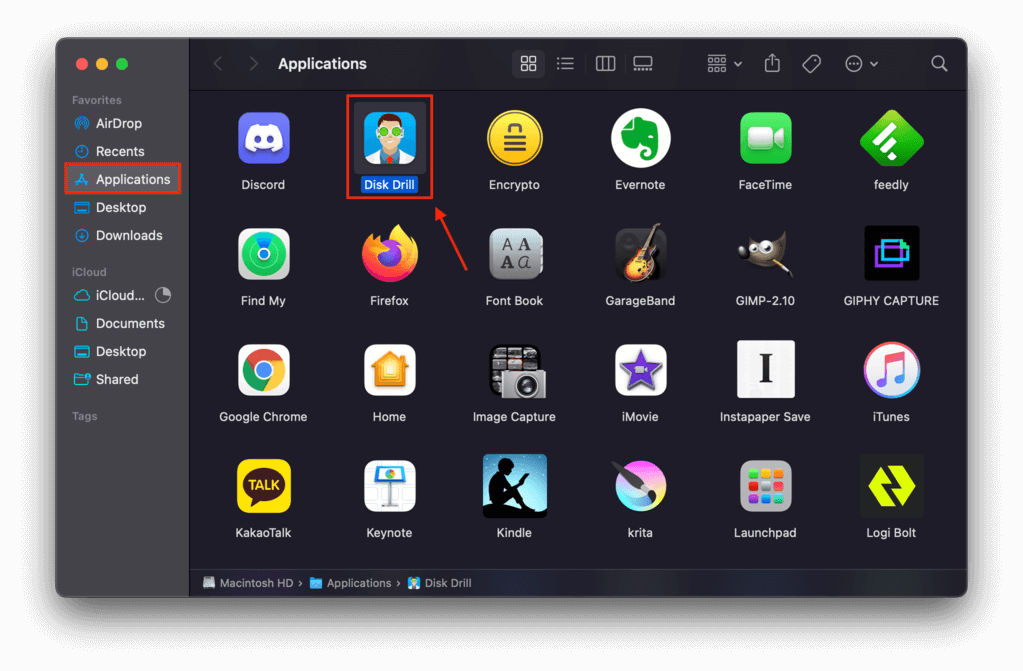 Schritt 4 Wählen Sie die Festplatte oder das Laufwerk aus, auf dem Ihre gelöschten Dateien zuletzt gespeichert waren, lassen Sie alle Einstellungen für die besten Ergebnisse auf Standard, und klicken Sie dann auf „Nach verlorenen Daten suchen.“
Schritt 4 Wählen Sie die Festplatte oder das Laufwerk aus, auf dem Ihre gelöschten Dateien zuletzt gespeichert waren, lassen Sie alle Einstellungen für die besten Ergebnisse auf Standard, und klicken Sie dann auf „Nach verlorenen Daten suchen.“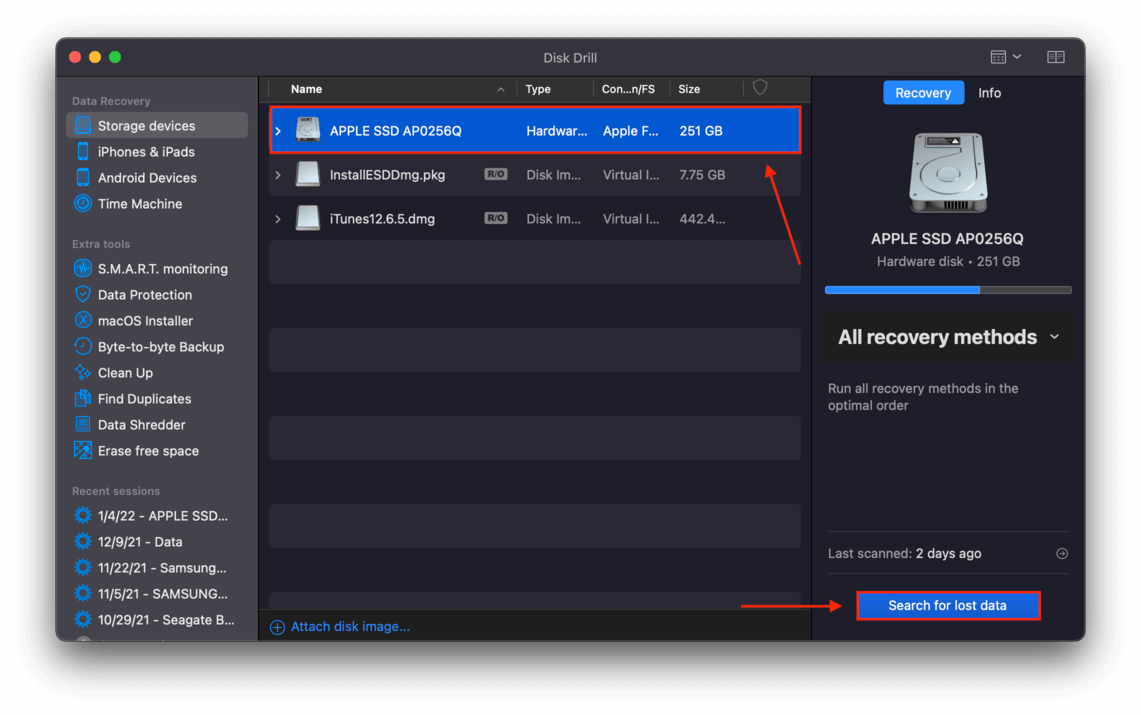 Schritt 5 An diesem Punkt können Sie durch die Dateien, die Disk Drill bereits gefunden hat, browsen, indem Sie auf die Symbole der Dateitypen klicken, oder Sie können warten, bis Disk Drill seinen Scan abgeschlossen hat, und auf „Gefundene Dateien überprüfen“ klicken.
Schritt 5 An diesem Punkt können Sie durch die Dateien, die Disk Drill bereits gefunden hat, browsen, indem Sie auf die Symbole der Dateitypen klicken, oder Sie können warten, bis Disk Drill seinen Scan abgeschlossen hat, und auf „Gefundene Dateien überprüfen“ klicken.
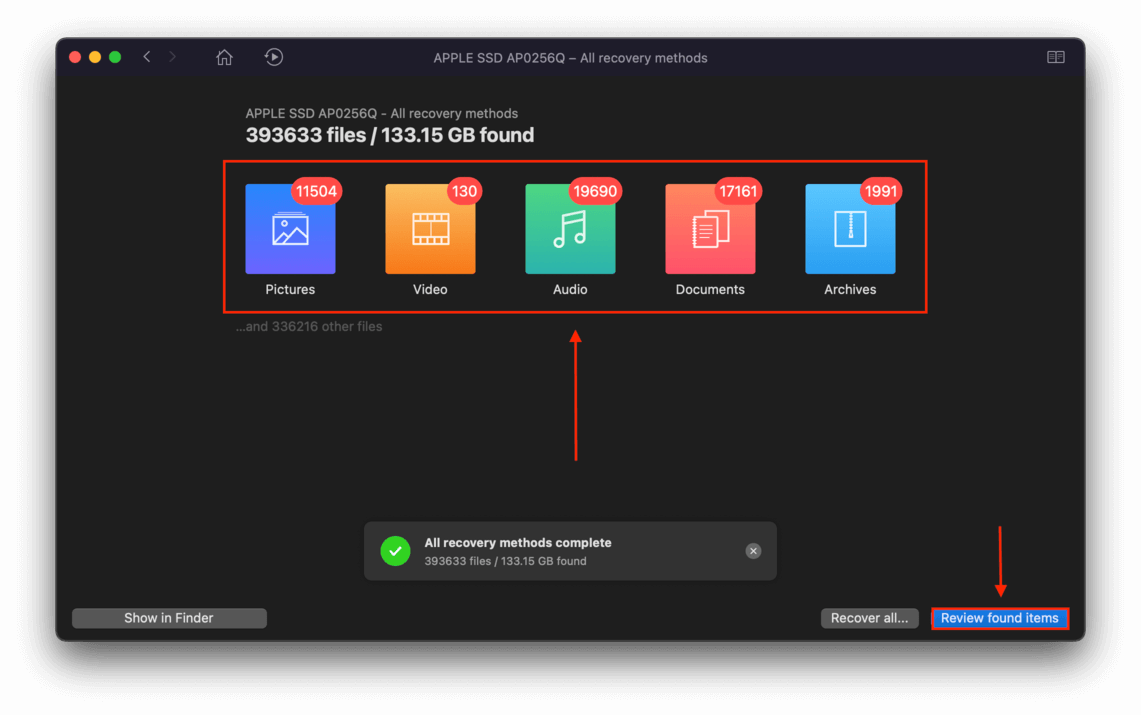 Schritt 6 Disk Drill zeigt alle gefundenen Dateien an. Sie können die Ergebnisse mithilfe der Dateityp-Filter in der linken Seitenleiste oder durch Verwendung der Suchleiste in der oberen rechten Ecke des Fensters eingrenzen.
Schritt 6 Disk Drill zeigt alle gefundenen Dateien an. Sie können die Ergebnisse mithilfe der Dateityp-Filter in der linken Seitenleiste oder durch Verwendung der Suchleiste in der oberen rechten Ecke des Fensters eingrenzen.
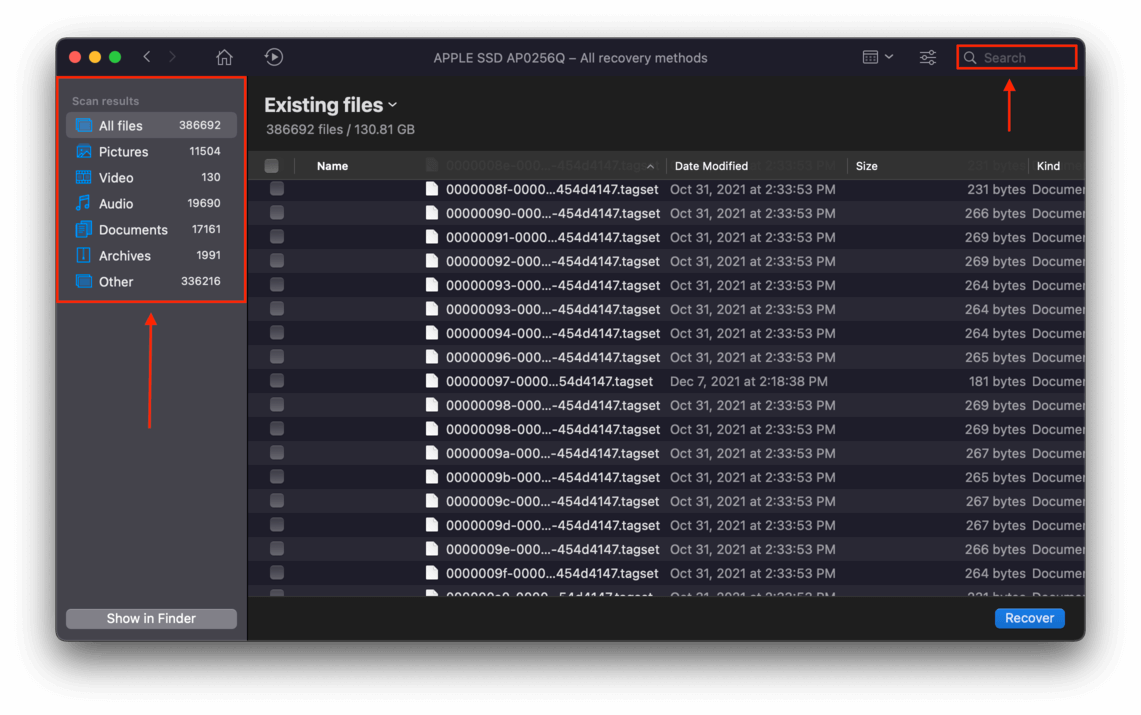 Schritt 7 Sie können Dateien auch anzeigen, indem Sie den Mauszeiger neben die Dateinamen bewegen und auf die erscheinende Augentaste klicken.
Schritt 7 Sie können Dateien auch anzeigen, indem Sie den Mauszeiger neben die Dateinamen bewegen und auf die erscheinende Augentaste klicken.
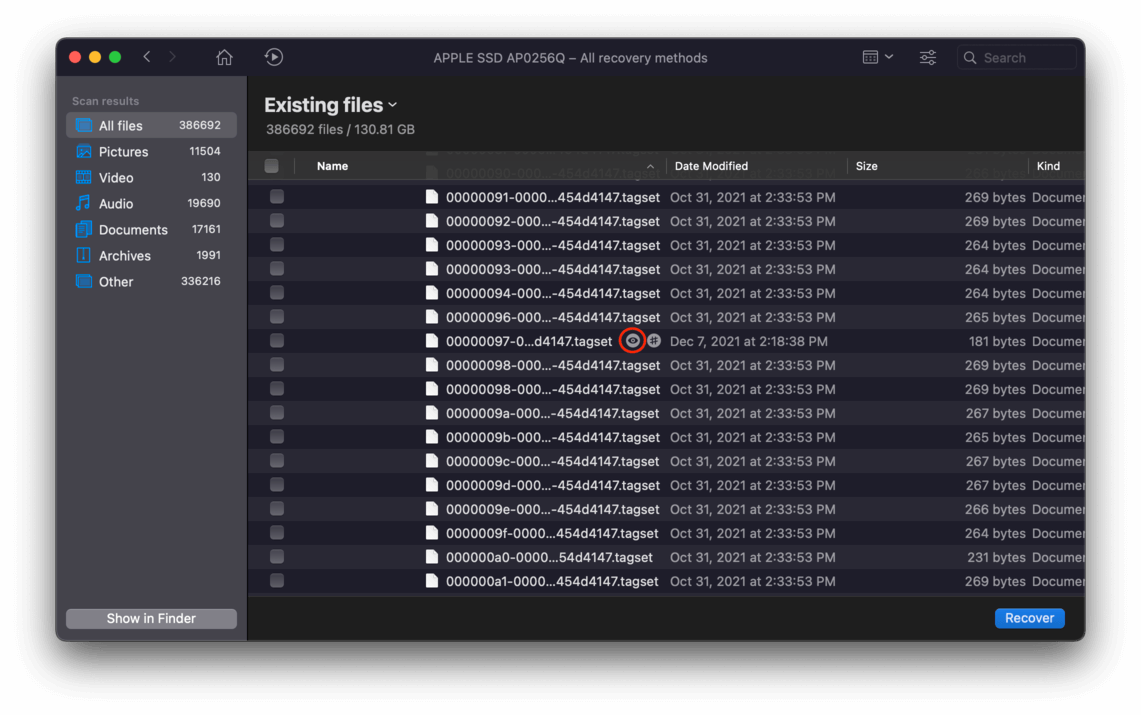 Schritt 8 Wählen Sie die Dateien aus, die Sie wiederherstellen möchten, indem Sie die Kontrollkästchen neben der Datei anklicken, oder Sie können alle von Disk Drill gefundenen Daten wiederherstellen, indem Sie das Feld „Alle auswählen“ neben der Kategorieüberschrift „Name“ anklicken. Sobald Sie mit Ihrer Auswahl zufrieden sind, klicken Sie auf die Schaltfläche „Wiederherstellen“ in der unteren rechten Ecke des Fensters.
Schritt 8 Wählen Sie die Dateien aus, die Sie wiederherstellen möchten, indem Sie die Kontrollkästchen neben der Datei anklicken, oder Sie können alle von Disk Drill gefundenen Daten wiederherstellen, indem Sie das Feld „Alle auswählen“ neben der Kategorieüberschrift „Name“ anklicken. Sobald Sie mit Ihrer Auswahl zufrieden sind, klicken Sie auf die Schaltfläche „Wiederherstellen“ in der unteren rechten Ecke des Fensters.
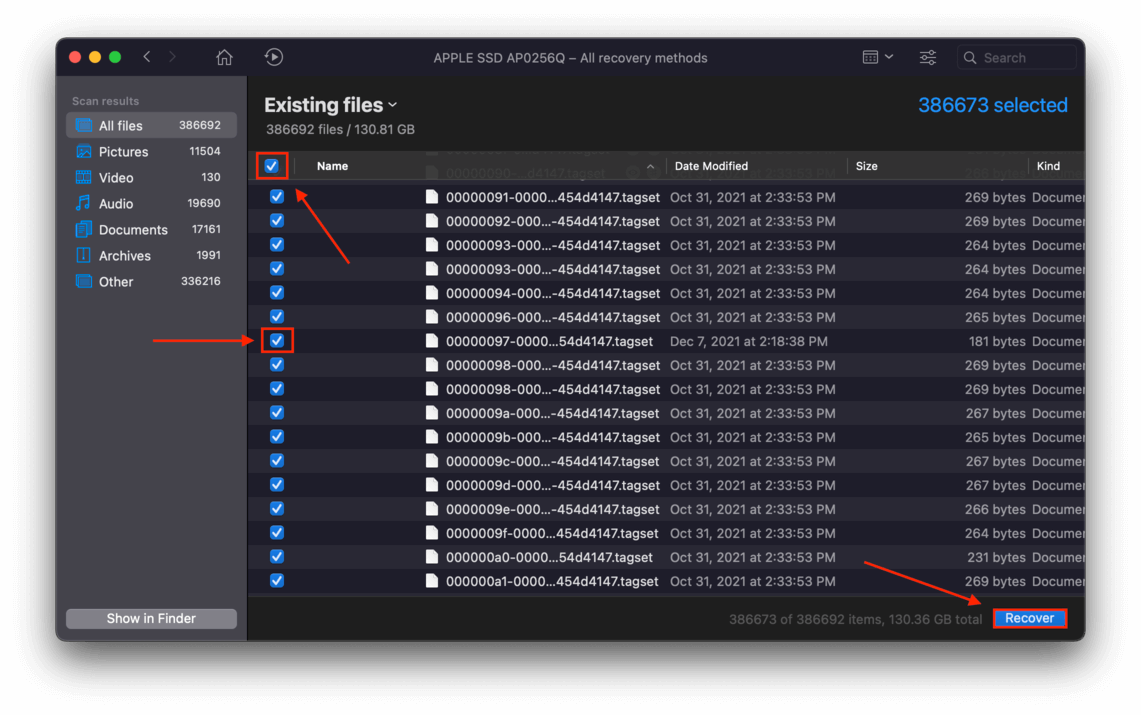 Schritt 9 In dem erscheinenden Dialogfeld verwenden Sie das Dropdown-Menü, um auszuwählen, wo Sie diese wiederhergestellten Dateien speichern möchten. Wenn Ihr Startlaufwerk beschädigt ist, wählen Sie erneut einen Speicherort auf einem externen Speichergerät.
Schritt 9 In dem erscheinenden Dialogfeld verwenden Sie das Dropdown-Menü, um auszuwählen, wo Sie diese wiederhergestellten Dateien speichern möchten. Wenn Ihr Startlaufwerk beschädigt ist, wählen Sie erneut einen Speicherort auf einem externen Speichergerät.






