
Die Datenwiederherstellung eines MacBook Air ist einfach genug, wenn alles wie vorgesehen funktioniert. Aber was, wenn Ihr MacBook nicht startet? Oder Ihr Laufwerk schwer beschädigt ist? Noch schlimmer – was, wenn Ihr MacBook Air völlig tot ist?
Es gibt Möglichkeiten, all diese Probleme zu umgehen… Aber die richtige Methode zu kennen, um Ihr MacBook Air in Ihrer spezifischen Situation wiederherzustellen, wird die Sache erheblich erleichtern. In diesem Artikel zeigen wir Ihnen, wie Sie Ihre MacBook Air-Daten unabhängig vom Zustand wiederherstellen. Lesen Sie weiter.
Inhaltsverzeichnis
Welche Speicheroptionen gibt es auf einem Macbook Air?
Wenn Sie ein MacBook Air besitzen, besteht die Wahrscheinlichkeit, dass es mit einer werkseitig installierten SSD ausgestattet ist, obwohl frühere Versionen die traditionellere HDD hatten. Jede hat ihre eigenen Vor- und Nachteile, aber der entscheidende Unterschied in Bezug auf die Wiederherstellung von MacBook Air liegt darin, wie es sich verhält, wenn Sie Dateien löschen.
Lassen Sie mich erklären.
Wenn Sie eine Datei auf einer MacBook Air-Festplatte löschen, wird sie nicht sofort gelöscht. Stattdessen markiert die Festplatte die Daten als “freien Speicherplatz”, der von neuen Daten verwendet werden kann. Bevor neue Daten an diesem Speicherplatz geschrieben werden, können wir die alten Daten noch wiederherstellen.
Andererseits verwendet eine SSD den TRIM-Befehl, ein Tool, das die Datenlöschung optimiert. Wenn dieser aktiviert ist, weist macOS Ihre SSD an, die Datei sofort nach dem Löschen zu löschen. Wenn Sie nicht schnell handeln, verringern sich die Chancen auf eine erfolgreiche Wiederherstellung.
Deshalb gilt es als einfacher, eine MacBook Air-Festplatte wiederherzustellen als eine SSD.
sudo trimforce disable
Wie man Daten von einem bootfähigen MacBook Air wiederherstellt
Wenn Sie Ihr MacBook starten können, sind Ihre Chancen auf eine Wiederherstellung höher im Vergleich zu nicht startenden Macs; Letztere haben in der Regel andere Komplikationen (die dazu geführt haben, dass sie überhaupt nicht booten), die die Wiederherstellung erschweren.
Der Prozess erfordert auch weniger Schritte, da Sie sich nicht mit der Umgehung der fehlenden Betriebssystemumgebung auseinandersetzen müssen.
Schließlich bietet macOS selbst mehrere Möglichkeiten zur Datenwiederherstellung – der Zugriff auf seine Tools gibt Ihnen bessere Chancen. Wir zeigen Ihnen die effektivsten Methoden im folgenden Leitfaden.
Methode 1: Wiederherstellen gelöschter Dateien mit Datenwiederherstellungssoftware
Datenwiederherstellungssoftware ist ein leistungsfähiges Tool, das es Benutzern ermöglicht, Daten direkt aus dem Dateisystem zu extrahieren, während das Fenster besteht, in dem Ihre alten Daten zur Überschreibung vorgesehen, aber noch nicht gelöscht wurden.
Es gibt eine Reihe von Datenwiederherstellungsprogrammen zur Auswahl online, aber wir werden Disk Drill für diesen Artikel verwenden. Es ist sehr effektiv und super einfach zu bedienen, selbst für Anfänger – wir haben auch Disk Drill verwendet, um Daten von einem MacBook Pro wiederherstellen in einem anderen Artikel durchzuführen. Hier erfahren Sie, wie Sie es verwenden, um gelöschte Dateien von Ihrem MacBook Air wiederherzustellen:
Schritt 1. Herunterladen und installieren Sie Disk Drill auf Ihrem MacBook Air.
Schritt 2. Starten Sie Disk Drill (Finder > Programme).

Schritt 3. Wählen Sie im Disk Drill Fenster Ihr Systemlaufwerk aus – es sollte als “Apple SSD” oder etwas Ähnliches beschriftet sein. Klicken Sie dann auf “Suche nach verlorenen Daten”

Schritt 4. Nachdem der Scan abgeschlossen ist, klicken Sie auf „Gefundene Elemente überprüfen“, um die wiederherstellbaren Dateien anzusehen.

Schritt 5. Verwenden Sie die Suchleiste in der oberen rechten Ecke des Bildschirms, um nach Ihrem Datei nach Namen oder Erweiterung zu suchen. Klicken Sie auf die Augentaste neben dem Dateinamen, um die Datei zu betrachten. Der Dateiname könnte sich während des Scanvorgangs geändert haben.

Schritt 6. Aktivieren Sie das Kontrollkästchen neben dem Namen der wiederherstellbaren Datei, bevor Sie auf „Wiederherstellen“ klicken. Alternativ können Sie auf „Alle wiederherstellen“ klicken.

Schritt 7. Sie werden aufgefordert, den Zielfolder für Ihre wiederhergestellte(n) Datei(en) auszuwählen. Dieser Folder muss sich auf einem anderen Laufwerk befinden, um ein Überschreiben vorhandener Daten zu vermeiden.
Methode 2: Daten aus einem Time Machine-Backup wiederherstellen
Wenn Sie vor dem Verlust Ihrer Dateien ein Time Machine-Backup erstellt haben, haben Sie eine sehr gute Chance, alle Ihre Dateien zurückzubekommen (solange das Backup noch verfügbar ist). Mit Time Machine können Sie nicht nur Ihre Dateien oder Ordner wiederherstellen, sondern auch die bevorzugte Version wiederherstellen.
Im folgenden Leitfaden zeigen wir Ihnen, wie Sie Ihre gelöschten Dateien mit Time Machine wiederherstellen.
- Schließen Sie Ihr Time Machine-Backup-Laufwerk an Ihren Mac an. Klicken Sie dann in der Apple-Menüleiste auf die Schaltfläche Time Machine > Time Machine-Backups durchsuchen.
- Navigieren Sie zu dem Ordner, in dem Ihre fehlenden Dateien und Ordner zuletzt gespeichert wurden. Verwenden Sie dann die Pfeile auf der rechten Seite, um in die Vergangenheit zu reisen, bevor Ihre Dateien verschwanden.
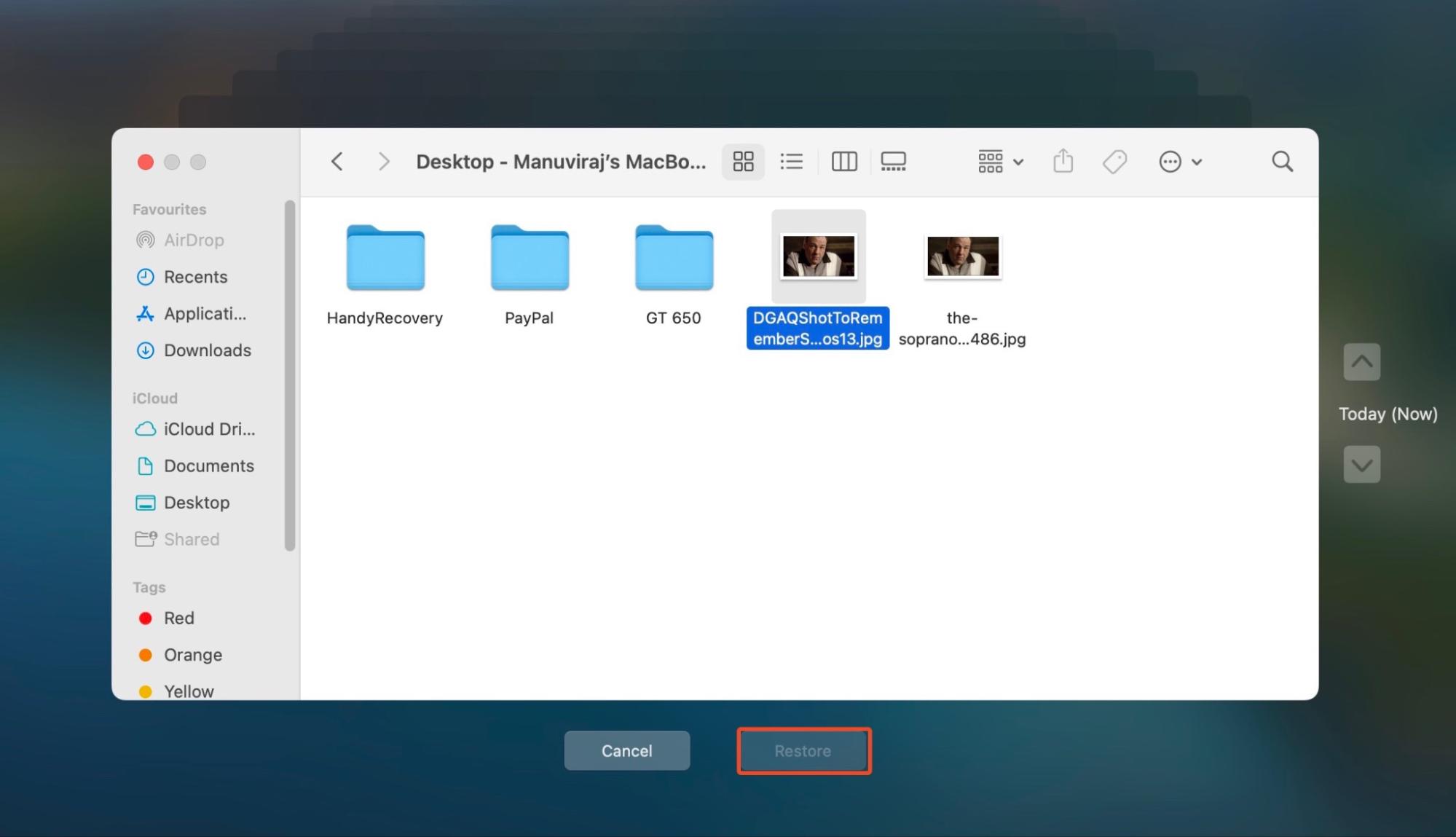
- Klicken Sie auf die Dateien oder Ordner, die Sie wiederherstellen möchten, und klicken Sie auf Wiederherstellen.
Methode 3: App-Spezifische Dateiwiederherstellungsoption nutzen
Je nach verwendeter App zum Erstellen und Speichern der Datei verfügt diese möglicherweise über ein integriertes Tool, das Ihnen die Wiederherstellung dieser Datei ermöglicht. Hier sind einige der gängigen Dienstprogramme, die in Apps wie Pages, Keynote usw. vorhanden sind:
- Zurücksetzen – Ersetzen Sie die aktuelle Version Ihrer Datei durch die Version, die Sie zuletzt gespeichert oder geöffnet haben.
- Eine frühere Version wiederherstellen – Wählen Sie eine der früheren Versionen der Datei zur Wiederherstellung aus.
- Automatisches Speicherwerkzeug – Speichert Ihre Datei automatisch basierend auf bestimmten Parametern (wie vergangener Zeit oder neuen Änderungen). Es kann auch temporäre Daten bei der Erstellung von Autosavedateien erzeugen, die Sie manchmal im Temp-Ordner auf Ihrem Mac finden und kopieren können.
Was tun, wenn mein MacBook Air nicht startet
Wenn du dein MacBook Air nicht starten kannst, ist eine Wiederherstellung möglicherweise noch möglich, aber der Vorgang ist etwas komplizierter. Es gibt verschiedene Methoden, dies zu tun, je nachdem, welche Ausrüstung dir zur Verfügung steht. Wir werden jede von ihnen in den folgenden Abschnitten mit Schritt-für-Schritt-Anleitungen demonstrieren.
Methode 1: Daten von einem nicht bootbaren MacBook Air mit Disk Drill wiederherstellen
Falls Ihr MacBook Air nicht startet, können Sie stattdessen macOS von einem externen USB-Gerät booten. Auf dieser “tragbaren” Kopie von macOS können wir dann Disk Drill herunterladen und installieren und es verwenden, um Ihr internes Laufwerk zu scannen.
Die Installation von macOS auf einem USB erfordert etwas Vorbereitung, aber keine Sorge – wir gehen jeden einzelnen Schritt unten durch (mit Screenshots):
Schritt 1. Schließen Sie Ihr externes Speichergerät an ein funktionierendes MacBook an. Stellen Sie sicher, dass Sie genügend Speicherplatz haben, um Ihr macOS und Ihr Backup zu speichern.
Schritt 2. Go to Disk Utility (Finder > Applications > Utilities > Disk Utility)
Schritt 3. Klicken Sie auf die Schaltfläche in der Seitenleiste in der oberen rechten Ecke des Festplatten-Dienstprogramm-Fensters und dann auf „Alle Geräte anzeigen“.
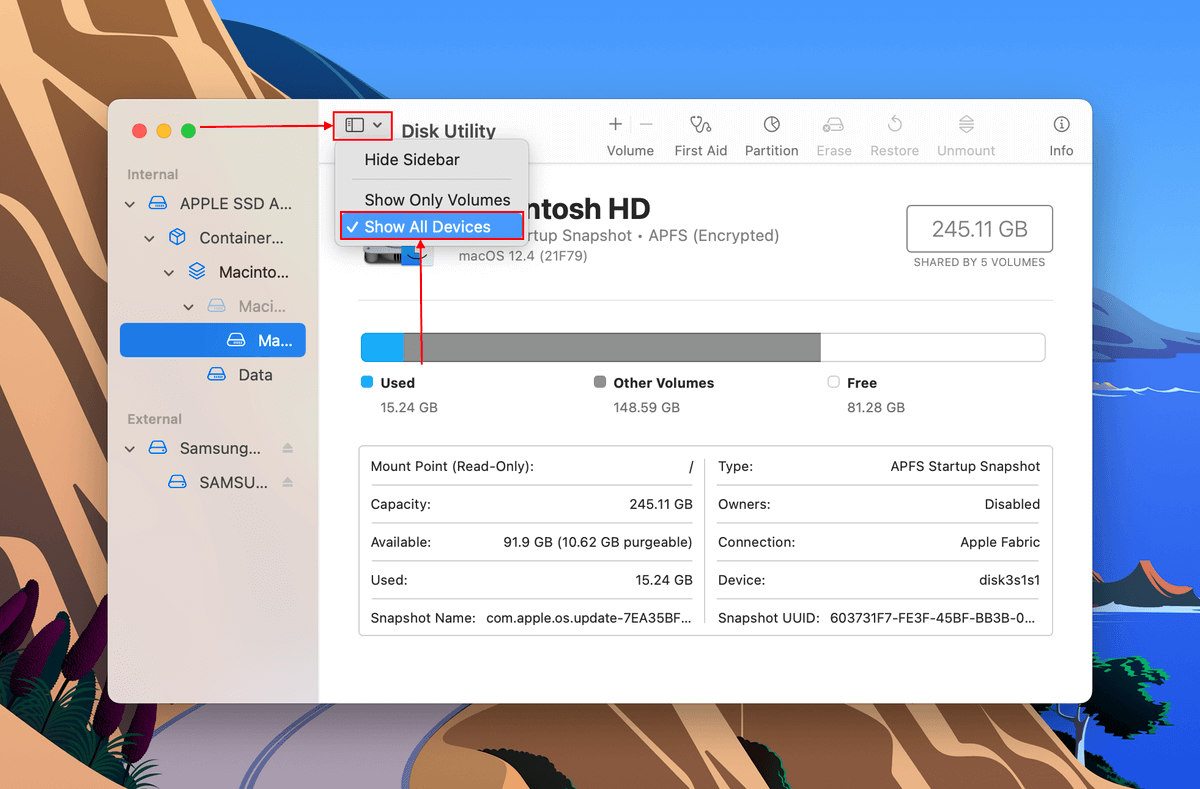
Schritt 4. Klicken Sie in der linken Seitenleiste auf das externe Laufwerk. Klicken Sie dann auf „Löschen“.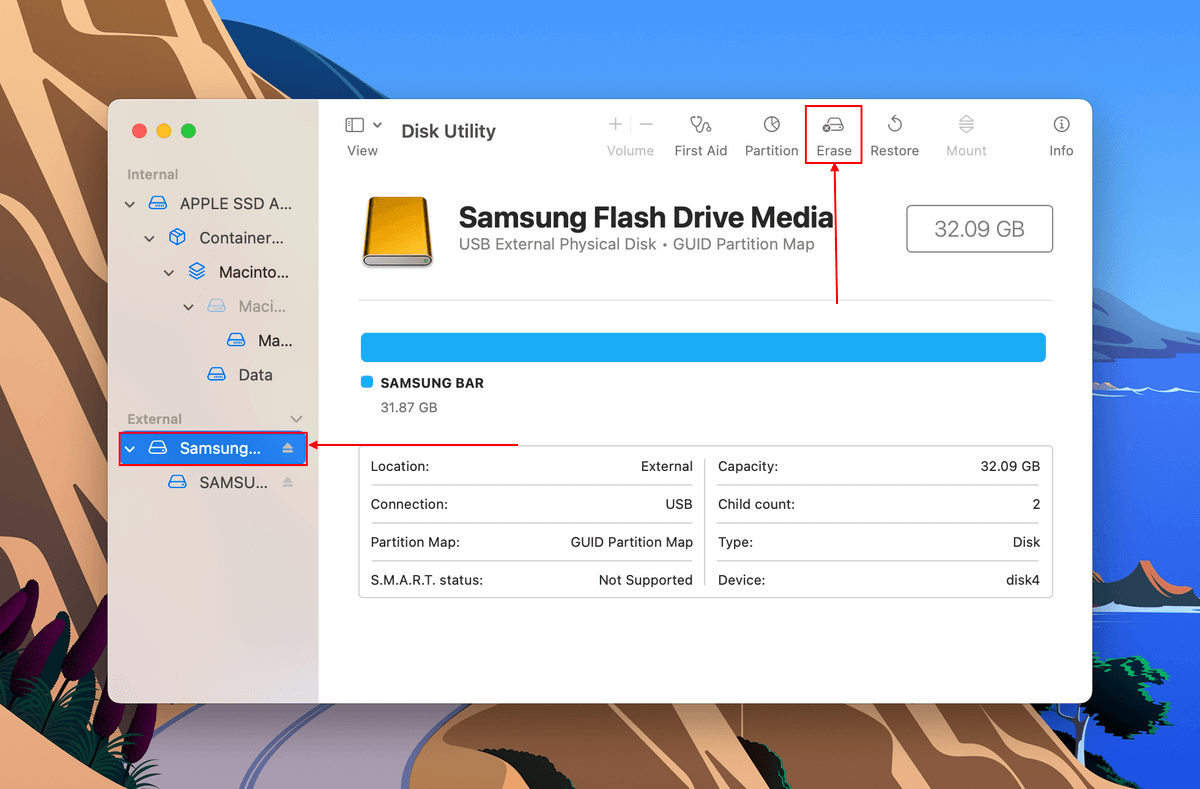
Schritt 5. Im Dialogfeld werden Sie aufgefordert, Ihr Laufwerk zu benennen. Stellen Sie außerdem sicher, dass Sie AFPS für das Format und GUID-Partition für das Schema auswählen, um die Kompatibilität mit macOS zu gewährleisten.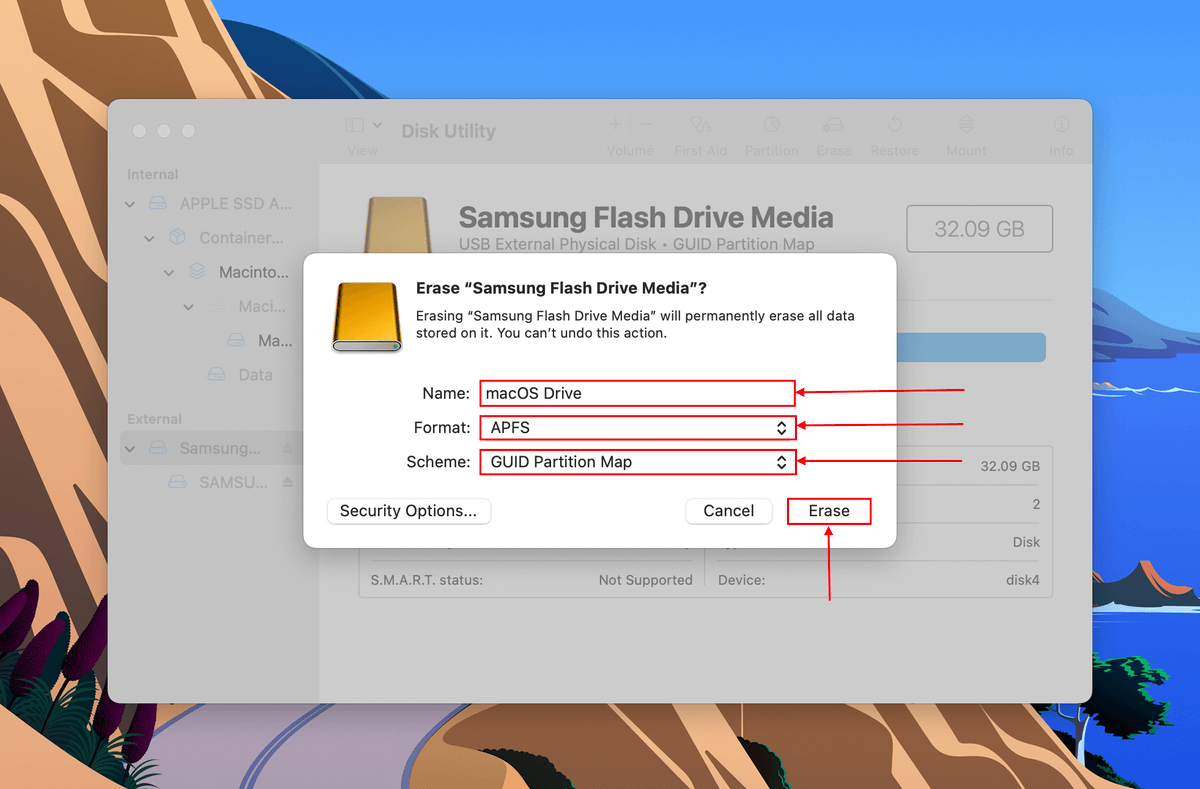
Schritt 6. Laden Sie den macOS Monterey-Installer (oder Ihre bevorzugte Version) aus dem App Store herunter, installieren Sie ihn jedoch noch nicht.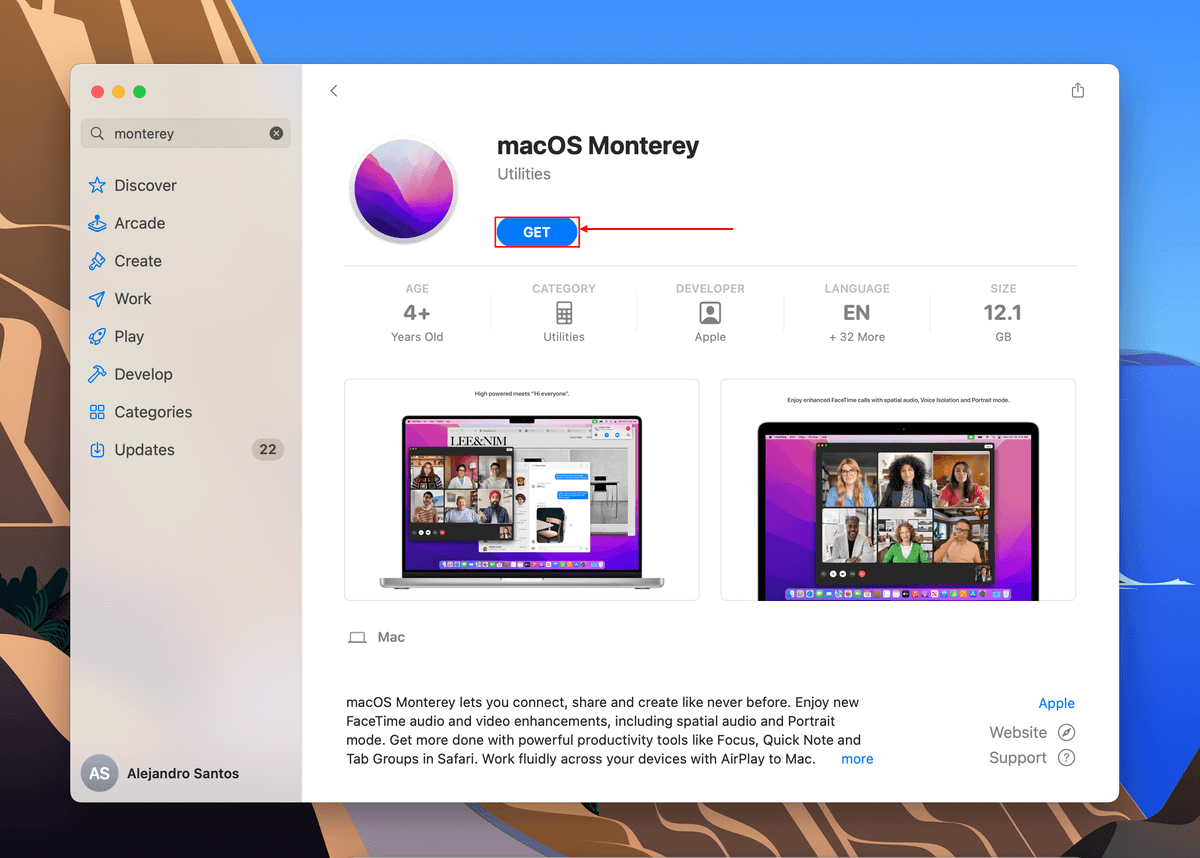
Schritt 7. Nach dem Herunterladen, gehe zu Finder > Programme. Dann doppelklicke auf das Installationssymbol, um es auszuführen.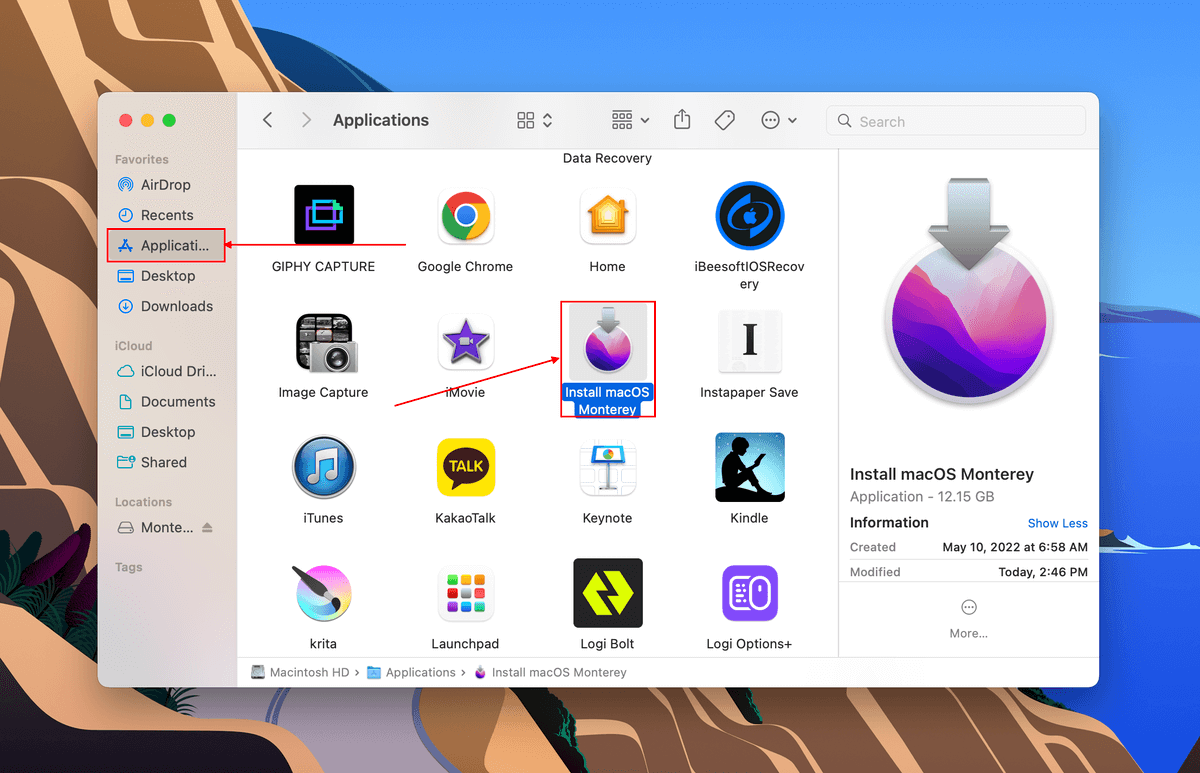
Schritt 8. Klicken Sie auf „Weiter.“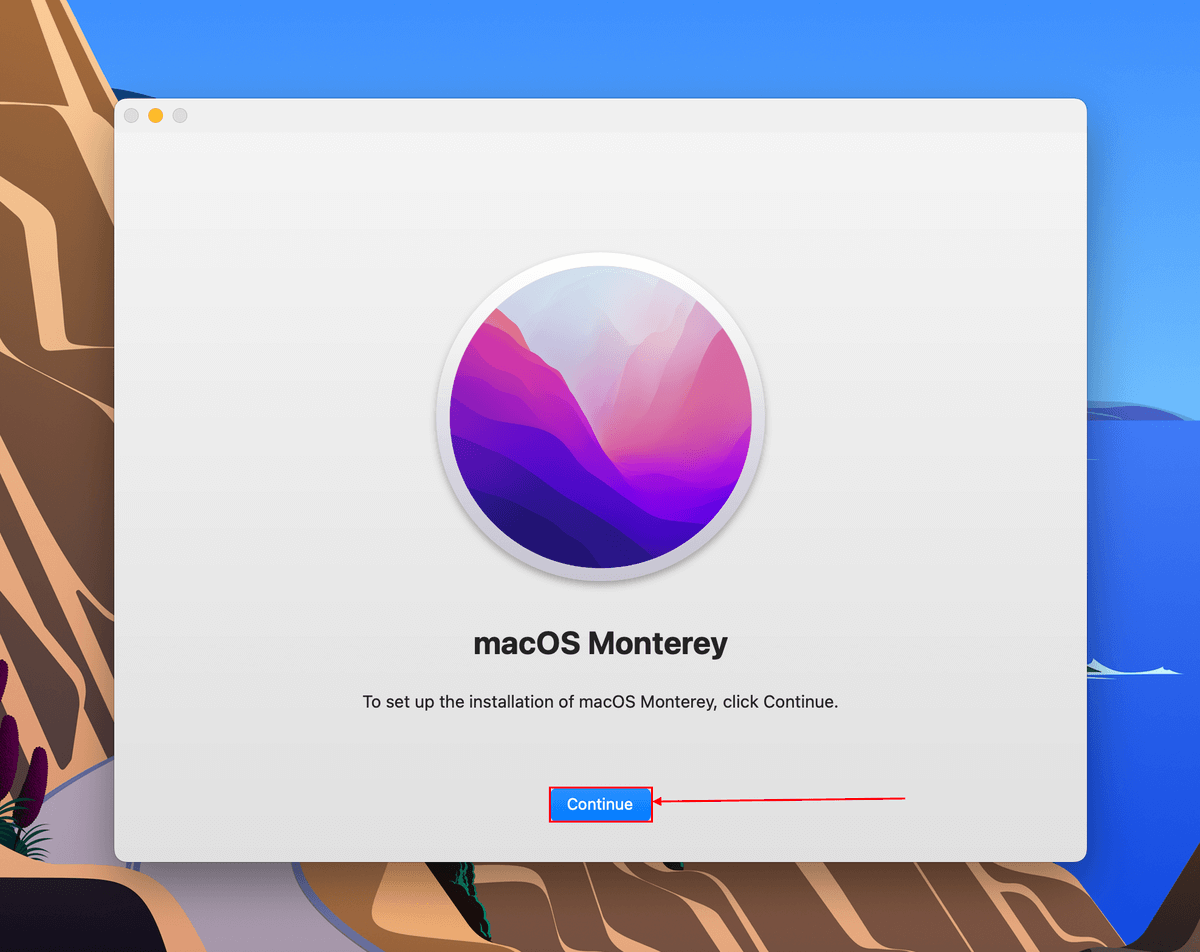
Schritt 9. Klicken Sie im Hauptfenster auf „Zustimmen“ und im Bestätigungsdialog erneut auf „Zustimmen“.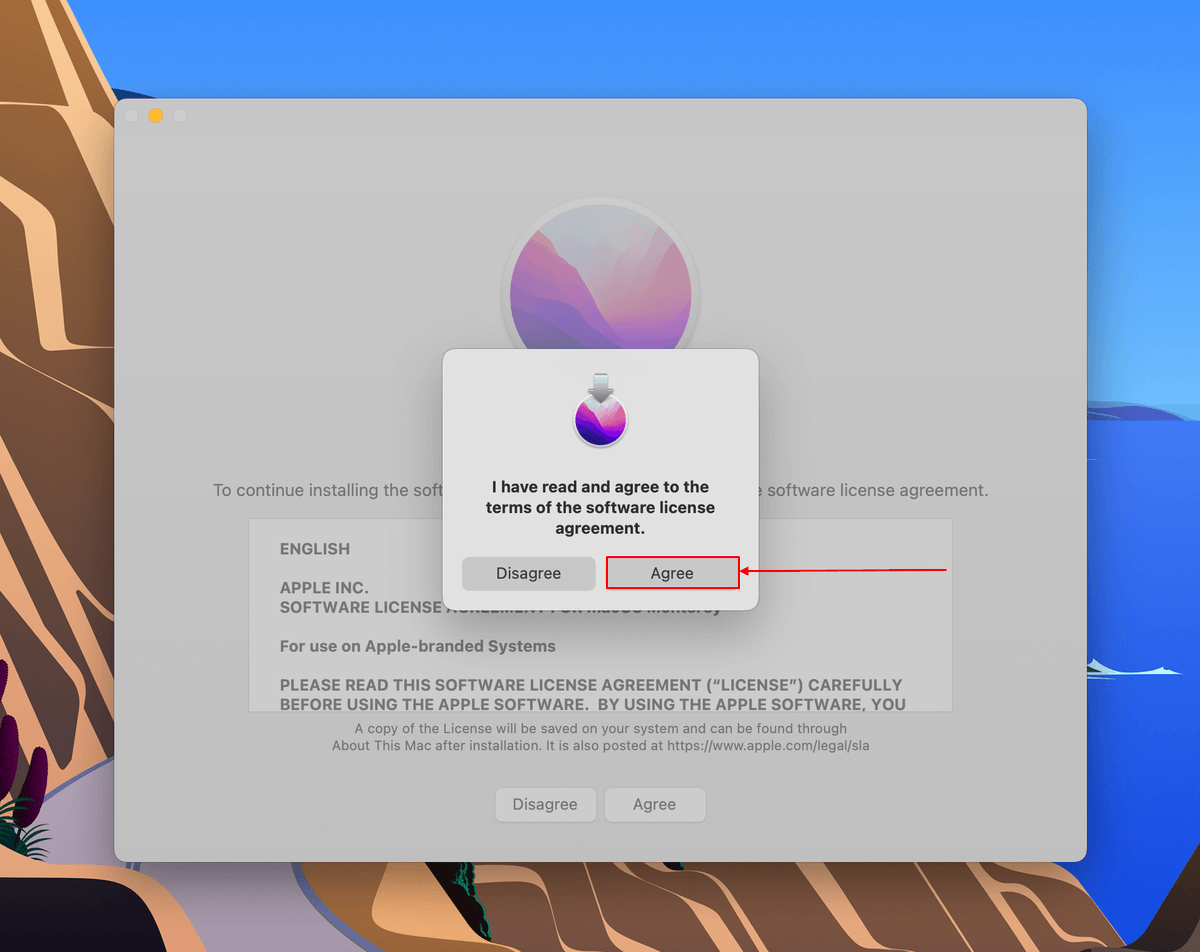
Schritt 10. Klicken Sie auf „Alle Festplatten anzeigen…“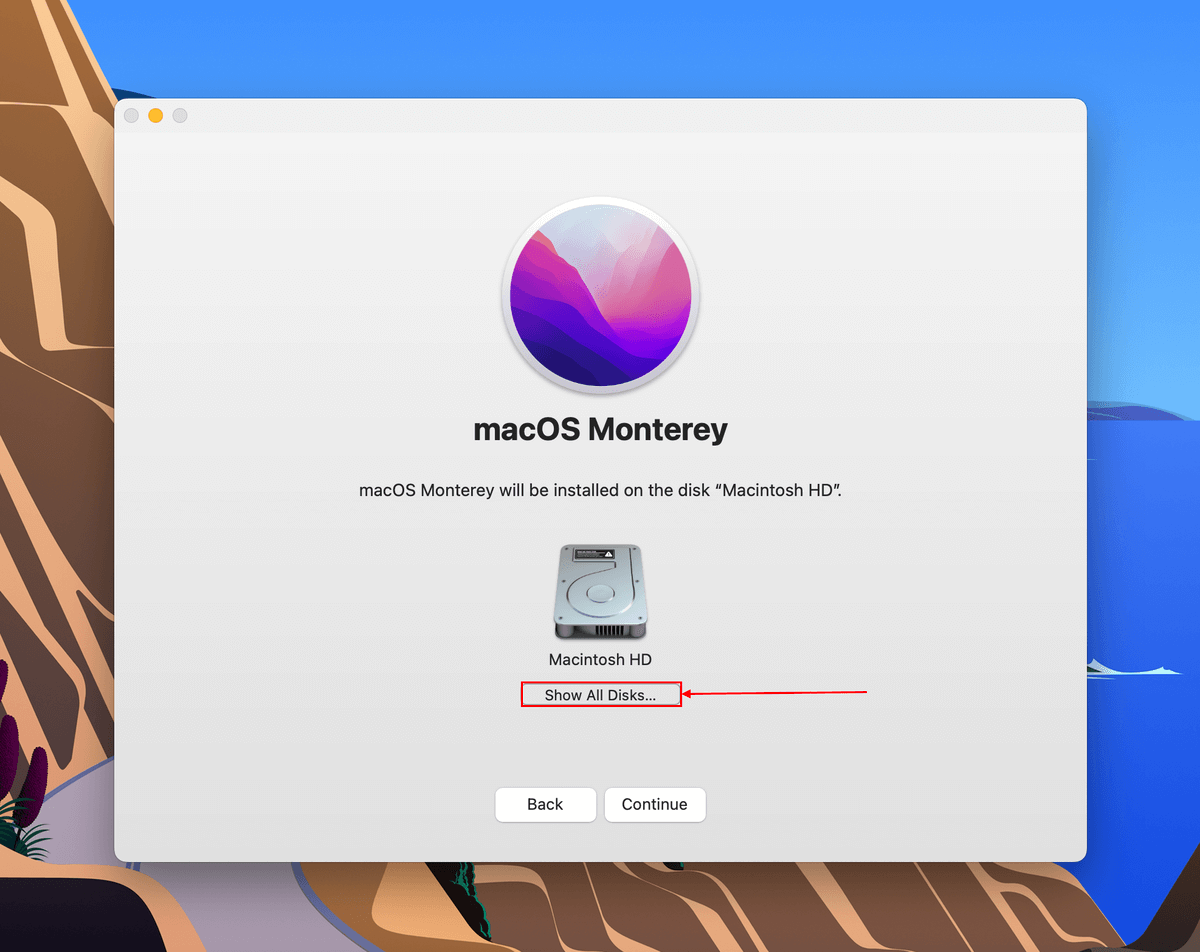
Schritt 11. Wählen Sie die zuvor formatierte „Monterey USB“-Festplatte aus, und klicken Sie dann auf „Weiter“.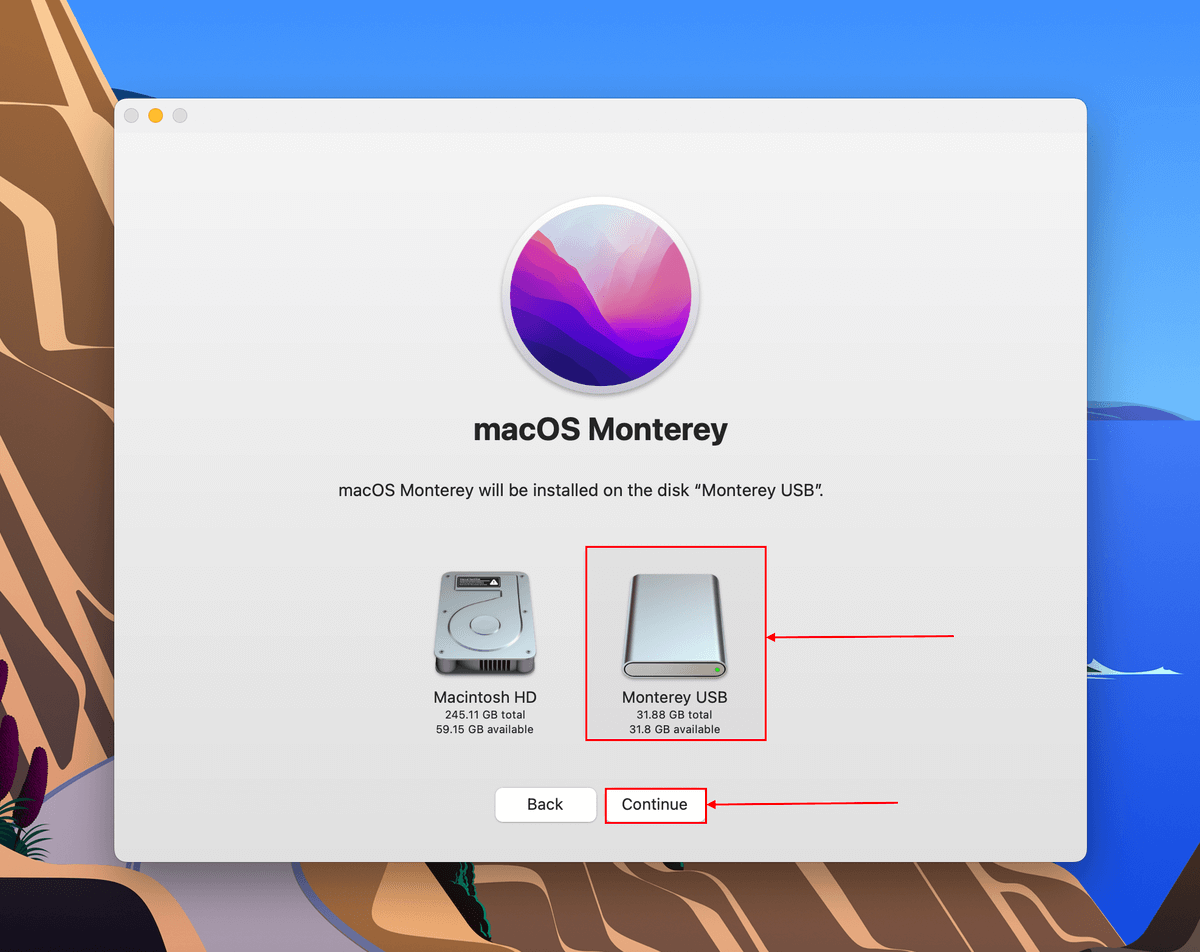
Schritt 12. Wählen Sie Ihr Profil aus und klicken Sie dann auf „Installieren.“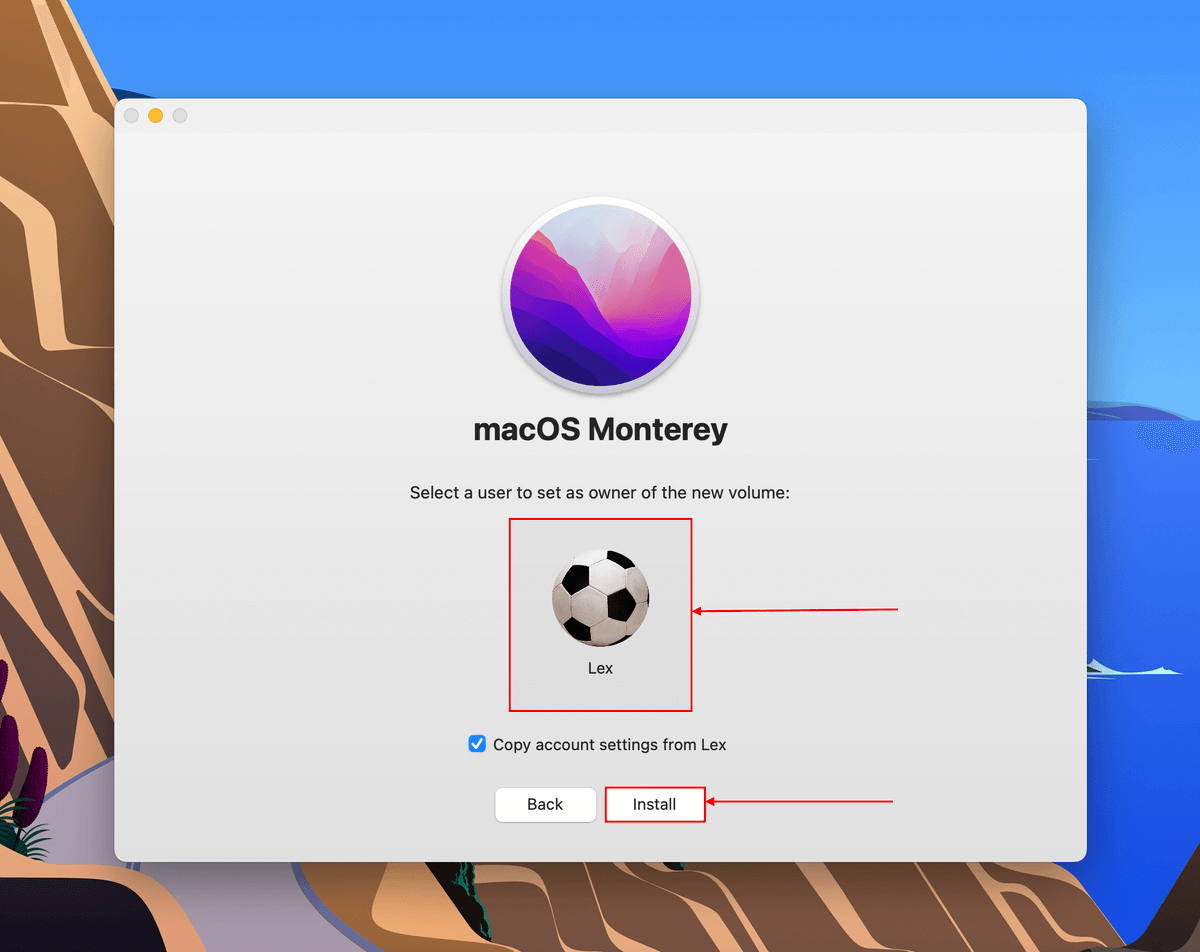
Schritt 13. Nach Abschluss der Installation fahren Sie Ihren Mac herunter und halten Sie die Einschalttaste gedrückt, bis „Startoptionen laden“ angezeigt wird. Sie können dann auswählen, von welchem Laufwerk gebootet werden soll.
Schritt 14. Nach dem Booten laden Sie Disk Drill (Finder > Programme) herunter und installieren Sie es. Folgen Sie dem im vorhergehenden Abschnitt beschriebenen Standardverfahren, um eine Sicherungskopie Ihrer Daten zu scannen und zu speichern. Beachten Sie, dass Disk Drill in diesem Fall Ihr internes Laufwerk als externes Laufwerk erkennt.
Methode 2: Daten von stark beschädigtem MacBook Air-Festplatte oder SSD wiederherstellen
DIY-Datenwiederherstellungsmethoden haben ihre eigenen Einschränkungen. Wenn Ihre Festplatte oder SSD physisch beschädigt ist, empfehlen wir, sie zur Schaden- und Kostenbewertung an ein professionelles Datenrettungszentrum zu senden. Deren Spezialisten verfügen über die richtigen Werkzeuge und Erfahrungen, um Ihnen in extremen Datenverlustsituationen zu helfen.
Methode 3: Datenwiederherstellung von einem toten MacBook Air mit Backup
Der einzige sichere Weg, um Daten von einem toten MacBook Air wiederherzustellen, besteht darin, diese Daten aus einem Time Machine Backup abzurufen. Diese Methode erfordert, dass Sie Time Machine vorher eingerichtet haben und Zugriff auf einen anderen Mac haben (Windows-Computer unterstützen keine HFS+ und APFS Formate).
Wenn Sie Ihr Time Machine-Backup-Laufwerk mit einem anderen Mac verbinden, sollten Sie über den Finder auf dessen Inhalte zugreifen können. So geht’s:
Schritt 1. Verbinden Sie Ihr Time Machine Backup-Laufwerk mit einem funktionierenden Mac.
Schritt 2. Öffnen Sie den Finder und wählen Sie dann Ihr Time Machine-Backup-Laufwerk in der linken Seitenleiste aus.
Schritt 3. Doppelklicken Sie auf „Backups.backupdb“, und doppelklicken Sie dann auf den Ordner, der mit dem Namen Ihres Mac beschriftet ist.
Schritt 4. An diesem Ort sehen Sie Ordner mit den entsprechenden Sicherungsdaten. Sie können in diesen Ordnern suchen, um die benötigten Dateien zu finden.
Fazit
Drittanbieter-Apps und macOS selbst bieten viele Werkzeuge, die Ihnen helfen können, verlorene Daten wiederherzustellen. Und während die Wiederherstellung von Dateien von einem bootenden MacBook Air am einfachsten ist, ist es selbst im schlimmsten Fall (wenn Ihr Mac überhaupt nicht bootet) immer noch möglich.
Ihre Chancen auf eine erfolgreiche Wiederherstellung hängen jedoch auch von anderen Faktoren ab, wie z. B. dem Überschreiben von Daten oder dem Schweregrad der Beschädigung (verursacht durch das Problem, das zum Ausfall Ihres MacBook geführt hat). Vor diesem Hintergrund empfehlen wir Ihnen dringend, regelmäßige Sicherungen Ihrer wichtigen Daten zu erstellen – und wenn Sie sich auf eine Wiederherstellung ohne Sicherungen verlassen, stellen Sie sicher, dass Sie keine neuen Dateien auf Ihrem Mac speichern, bevor Sie Ihre Daten gesichert haben.






