
Benötigen Sie dringend Daten von einem Mac mit defektem Bildschirm? Wenn das Laufwerk des Macs und andere interne Komponenten noch funktionieren, haben Sie einige Optionen, um Ihre Dateien zurückzubekommen. Da Sie jedoch nichts sehen können, müssen Sie eine oder eine Kombination von hochspezifischen Methoden verwenden, die in allgemeinen Datenwiederherstellungsartikeln nicht oft erwähnt werden.
Dieser Leitfaden enthält alle Informationen und Ressourcen, die Sie benötigen, um dies zu erledigen. Lesen Sie weiter, um zu erfahren, wie Sie Dateien von einem MacBook mit defektem Bildschirm mithilfe integrierter und Drittanbieter-Tools abrufen können. Lesen Sie weiter!
Inhaltsverzeichnis
Was Sie benötigen, um Daten von einem MacBook mit einem defekten Bildschirm zu retten
Es ist schwieriger, Daten von einem Mac mit einem defekten Bildschirm wiederherzustellen aus einem einzigen Grund: es gibt keine Benutzeroberfläche . Glücklicherweise gibt es mehrere Möglichkeiten, dieses Problem zu umgehen, solange Sie die geeigneten Werkzeuge haben. Hier ist eine kurze Liste der Ausrüstung, die Sie für den Wiederherstellungsprozess benötigen könnten.
- Externer Monitor. Ein externer Monitor oder ein Display ermöglicht es Ihnen, Ihren Mac zu starten und visuell zu navigieren, wodurch Sie direkt auf Ihre Dateien und das System zugreifen können.
- Ein anderer Mac. Wenn Sie einen anderen Mac zur Verfügung haben, können Sie auf Ihren defekten Mac als externes Speichergerät zugreifen. Dies ermöglicht ebenfalls den direkten Zugriff auf Ihre Dateien (aber nicht auf Ihr System).
- Externes Speichermedium. Stellen Sie sicher, dass Sie ein externes Speichergerät haben, das genug Platz für alle Ihre Mac-Dateien hat.
5 Methoden zur Wiederherstellung von Daten von einem Mac mit defektem Bildschirm
In diesem Abschnitt behandeln wir 5 Methoden, um Daten von einem Mac mit einem kaputten Bildschirm wiederherzustellen. Einige Methoden erfordern zusätzliche Werkzeuge, um zu funktionieren, lesen Sie daher die Einleitung jedes Abschnitts sorgfältig durch.
Methode 1: Verbinden Sie Ihren Mac mit einem externen Display
Wenn Sie einen besitzen, können Sie Ihren defekten MacBook-Bildschirm an einen Monitor oder ein externes Display anschließen. Sobald sowohl Ihr Display als auch Ihr Mac eingeschaltet sind, sollte Ihr Computer das Display automatisch erkennen.
Solange Ihr Systemlaufwerk und die Anschlüsse funktionieren, sollten Sie Ihre Daten wie gewohnt auf ein externes Speichermedium kopieren können.
Und wenn Sie ein Apple Silicon-Benutzer sind, sollten Sie jetzt Zugriff auf Freigabe Disk haben, was dem aktualisierten Äquivalent des Target Disk Mode entspricht. Dies ist nützlich, wenn Sie Ihre Dateien direkt auf einen anderen Mac übertragen möchten.
Methode 2: Übertragen Sie Ihre Daten auf einen anderen Mac im Festplattenmodus
Ziel-Festplattenmodus ist eine Funktion auf dem Mac, die ihn in ein lesbares externes Speichergerät verwandelt. Wenn sie aktiviert ist, können Sie Ihren Mac mit einem anderen Mac verbinden und dessen Daten kopieren, wie Sie es mit einer externen HDD tun würden.
Info: Der Target Disk Mode ist aufgrund neu implementierter Sicherheitsmaßnahmen bei M1-Macs und späteren Modellen nicht verfügbar. Die Apple Silicon-Entsprechung, Share Disk, erfordert eine visuelle Navigation im Wiederherstellungsmodus, um darauf zugreifen zu können. Versuchen Sie andere Lösungen oder verwenden Sie Share Disk in Kombination mit Methode 1.
Was den Target Disk Mode besonders nützlich für Macs mit defekten Bildschirmen macht, ist, dass Sie die Benutzeroberfläche nicht benötigen, um darauf zuzugreifen. Sie brauchen nur Ihre Tastatur. So geht’s:
Schritt 1. Schließen Sie den defekten Mac an einen funktionierenden Mac an.
Schritt 2. Drücken und halten Sie die Taste T gedrückt, und schalten Sie dann den defekten Mac ein.
Schritt 3. Sobald Ihr defekter Mac erfolgreich im Target-Disk-Modus gestartet wurde, wird ein Festplattensymbol auf dem Desktop des funktionierenden Macs (und in der Finder-Seitenleiste) angezeigt. Öffnen Sie es und beginnen Sie, Ihre Dateien an einem sicheren Ort auf dem funktionierenden Mac zu kopieren.
Sobald Sie mit dem Übertragen Ihrer Dateien fertig sind, ziehen Sie das Festplattensymbol auf das Papierkorbsymbol – das befindet sich normalerweise ganz rechts in Ihrem Dock. Drücken Sie dann die Einschalttaste an Ihrem defekten Mac, um ihn auszuschalten.
Methode 3: Dateien von iCloud herunterladen
Wenn Sie iCloud auf Ihrem Mac aktiviert haben, sollten Sie eine Kopie Ihres iCloud-Laufwerk-Verzeichnisses – sowie aller darin enthaltenen Dateien und Ordner – online haben. Sie können über die iCloud-Webseite in jedem Browser auf sie zugreifen und, am wichtigsten, auf jedem Gerät.
Schritt 1. Öffnen Sie einen beliebigen Browser auf einem anderen Mac oder PC.
Schritt 2. Anmelden bei iCloud.com.
Schritt 3. Erkunden Sie die Seite, um auf Ihre Fotos, Videos, E-Mails, Notizen, iCloud Drive-Dateien, Erinnerungen und alles andere zuzugreifen, das mit iCloud synchronisiert ist. Für diese Demo werden wir iCloud Drive öffnen.
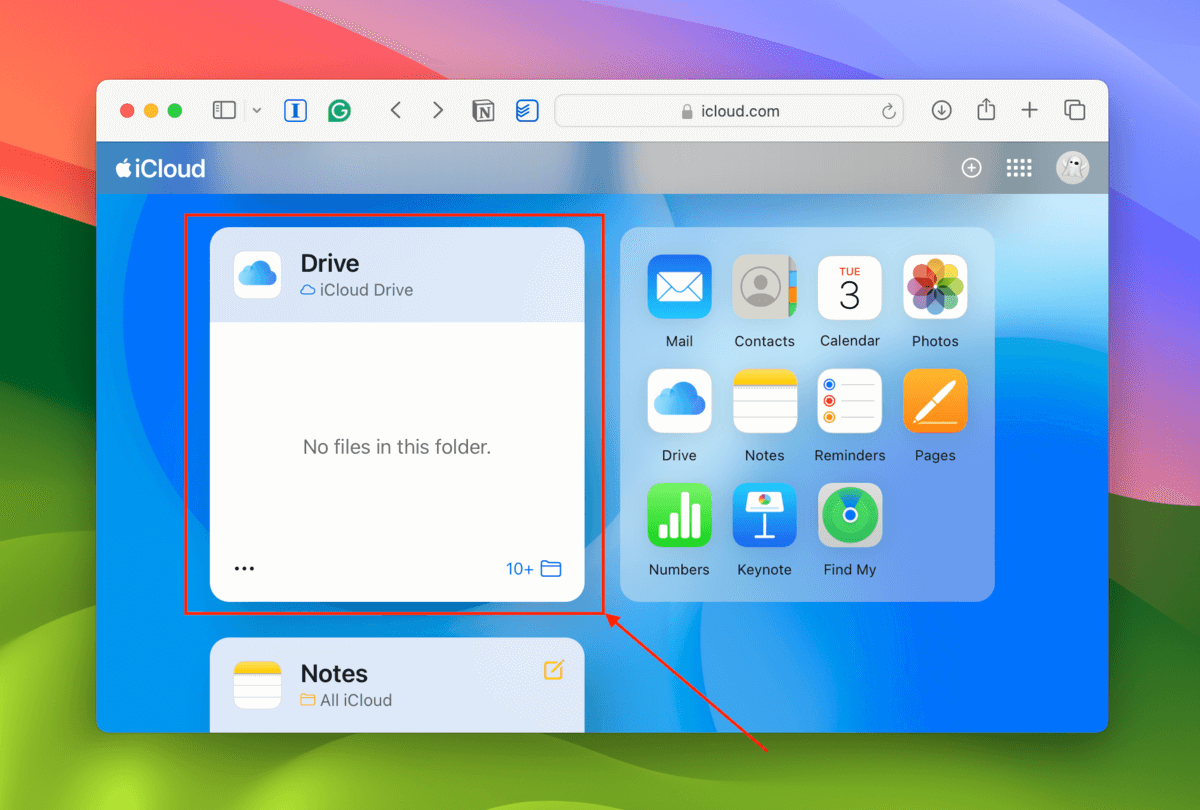
Schritt 4. Klicken Sie auf die Datei oder den Ordner, den Sie herunterladen möchten. Klicken Sie dann auf das Herunterladen-Schaltfläche (Wolken-Symbol). Um mehrere Elemente auszuwählen, halten Sie die Umschalttaste (Mehrfachauswahl nach Stapel) oder die Befehlstaste (Mehrfachauswahl nach einzelner Datei) gedrückt, während Sie auf jedes Element klicken.
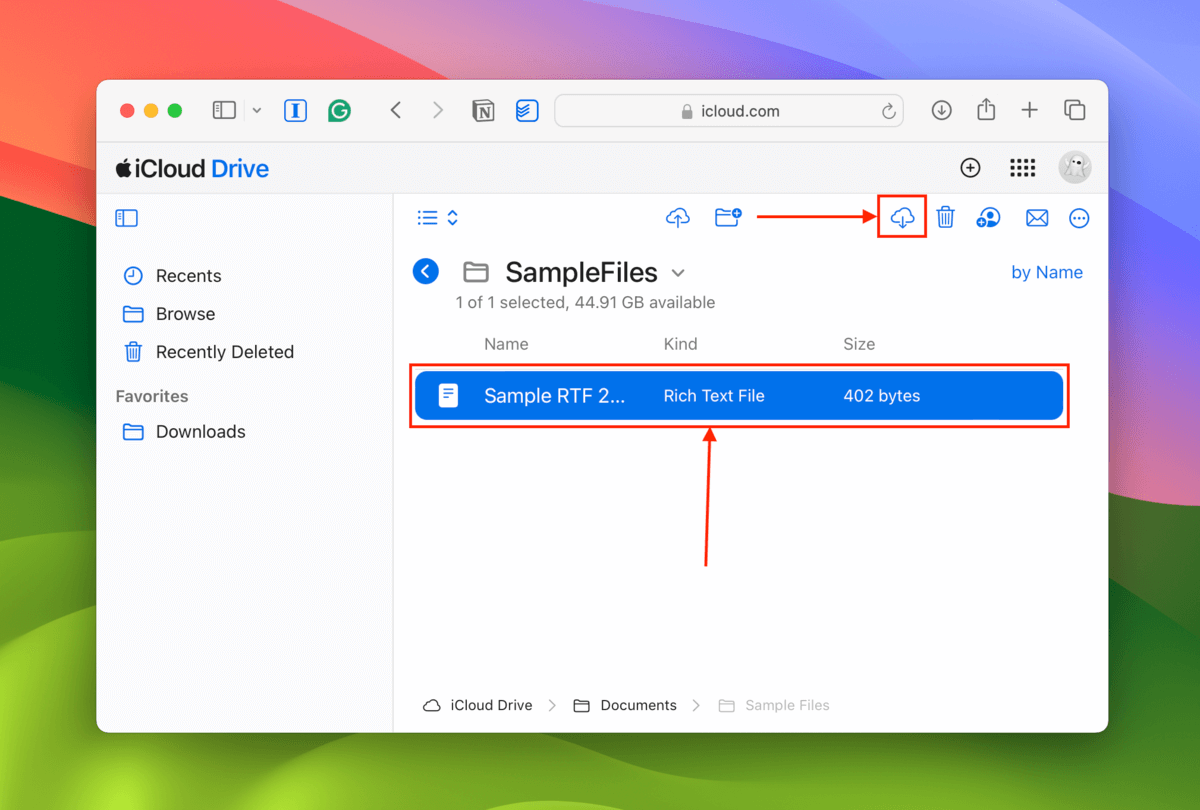
Methode 4: Scannen Sie Ihr Time Machine-Laufwerk mit Datenrettungssoftware
Wenn Sie Ihren Mac mit Time Machine gesichert haben, können Sie Datenwiederherstellungssoftware verwenden, um das Laufwerk zu scannen und die Sicherungsdaten direkt zu extrahieren.
Für diese Demonstration verwenden wir eine Datenwiederherstellungs-App namens Disk Drill, da sie ein spezielles Scan-Tool für Time Machine-Laufwerke bietet – eine Funktion, die viele Datenwiederherstellungs-Apps nicht haben. Sie verfügt außerdem über eine kostenlose Testversion, mit der Sie Ihre Dateien so oft wie gewünscht anzeigen können, um sicherzustellen, dass sie funktionieren, bevor Sie die Softwarelizenz erwerben.
Schritt 1. Verbinden Sie Ihr Time Machine-Laufwerk mit einem funktionierenden Mac.
Schritt 2. Herunterladen und installieren Sie Disk Drill auf dem funktionierenden Mac.
Schritt 3. Klicken Sie in der linken Seitenleiste auf Time Machine . Klicken Sie dann auf Time Machine-Backup importieren und wählen Sie das Backup aus, das Sie von Ihrem Time Machine-Laufwerk wiederherstellen möchten.
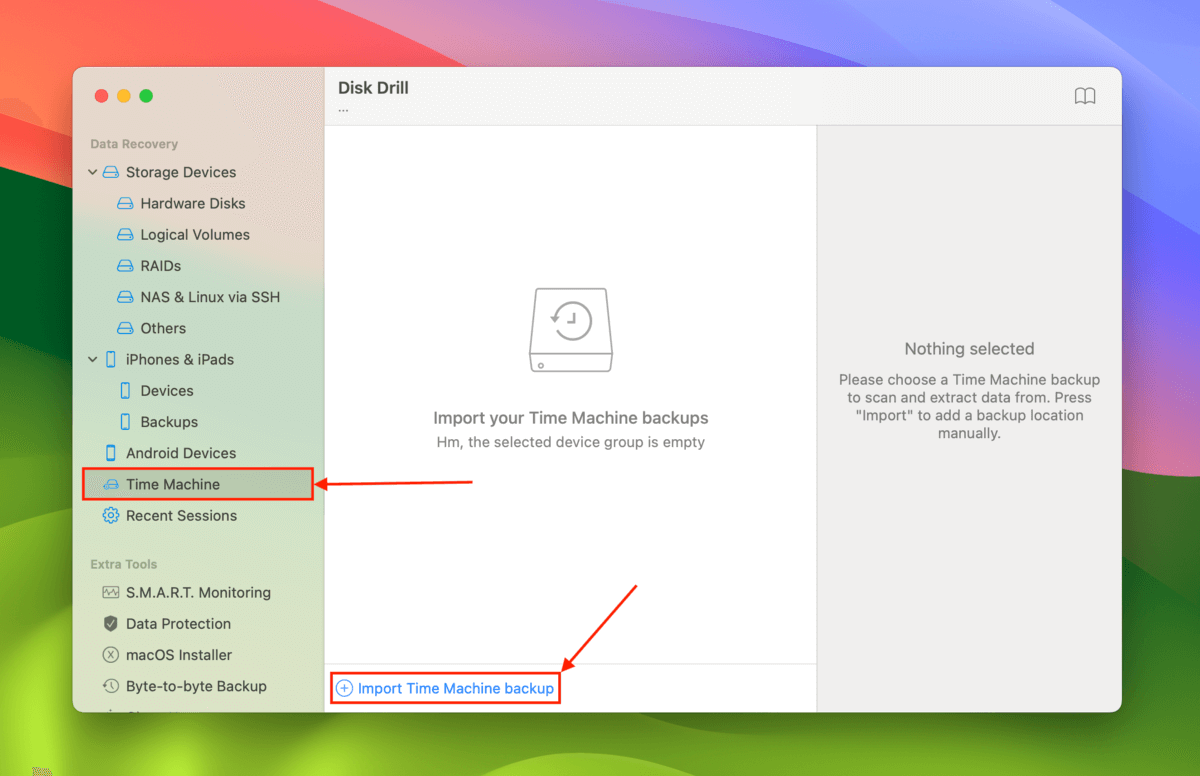
Schritt 4. Wählen Sie Ihr Time Machine-Backup aus und klicken Sie auf Nach verlorenen Daten suchen und klicken Sie auf Gefundene Elemente überprüfen , sobald es fertig ist.
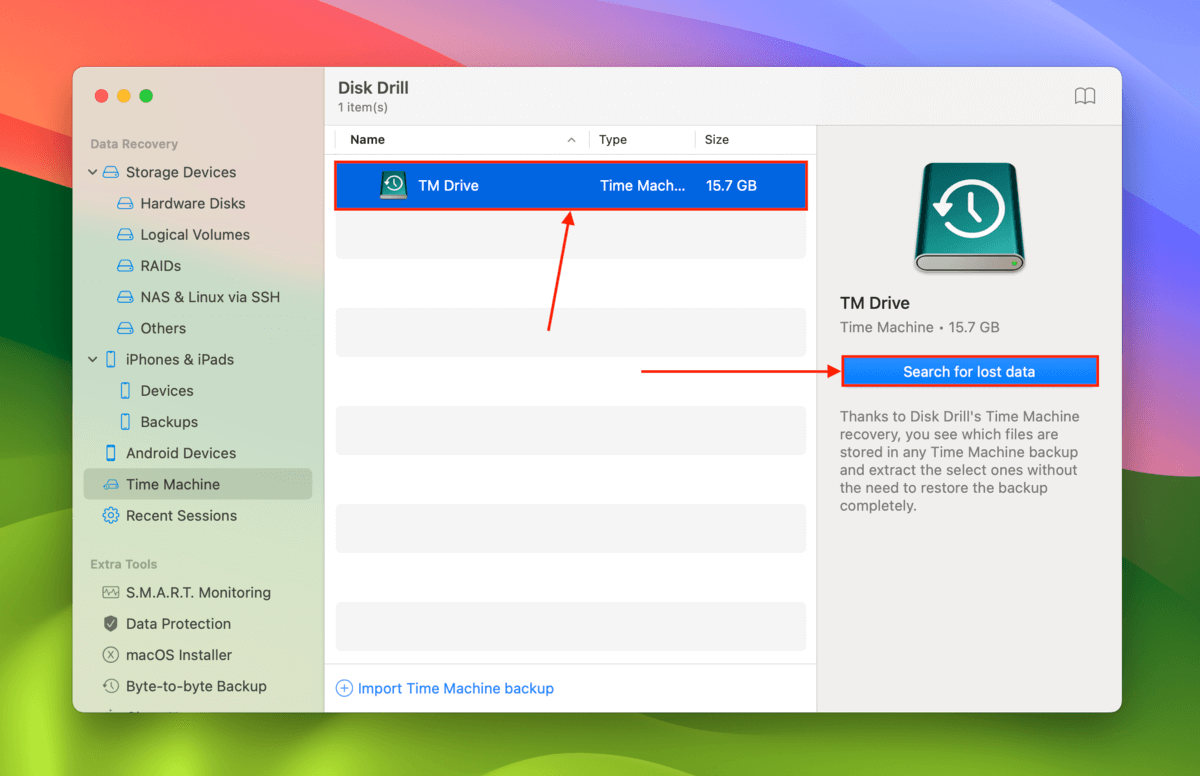
Schritt 5. Sie können die Filter in der linken Seitenleiste sowie die Suchwerkzeug verwenden, um bestimmte Dateien und Ordner zu finden – ein Klick auf eine Datei zeigt deren Vorschau rechts an. Sie können sogar verschiedene Sicherungen durchsuchen, indem Sie den Backup-Auswahlwerkzeug oben im Fenster verwenden. Markieren Sie abschließend die Kästchen neben den Dateien und Ordnern, die Sie wiederherstellen möchten, und klicken Sie auf Wiederherstellen.
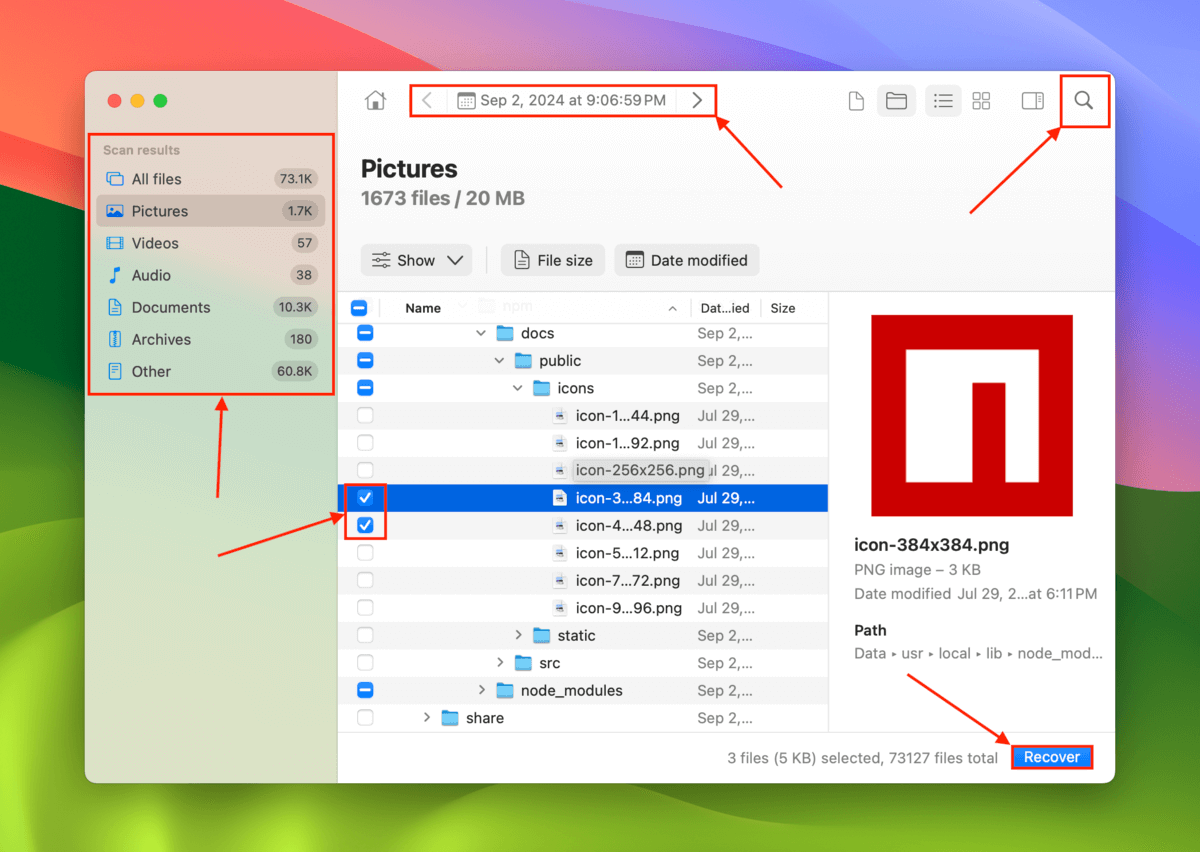
Schritt 6. Wählen Sie einen Speicherort auf dem funktionierenden Mac aus, an dem Disk Drill die wiederhergestellten Dateien speichern soll. Klicken Sie abschließend auf Weiter .
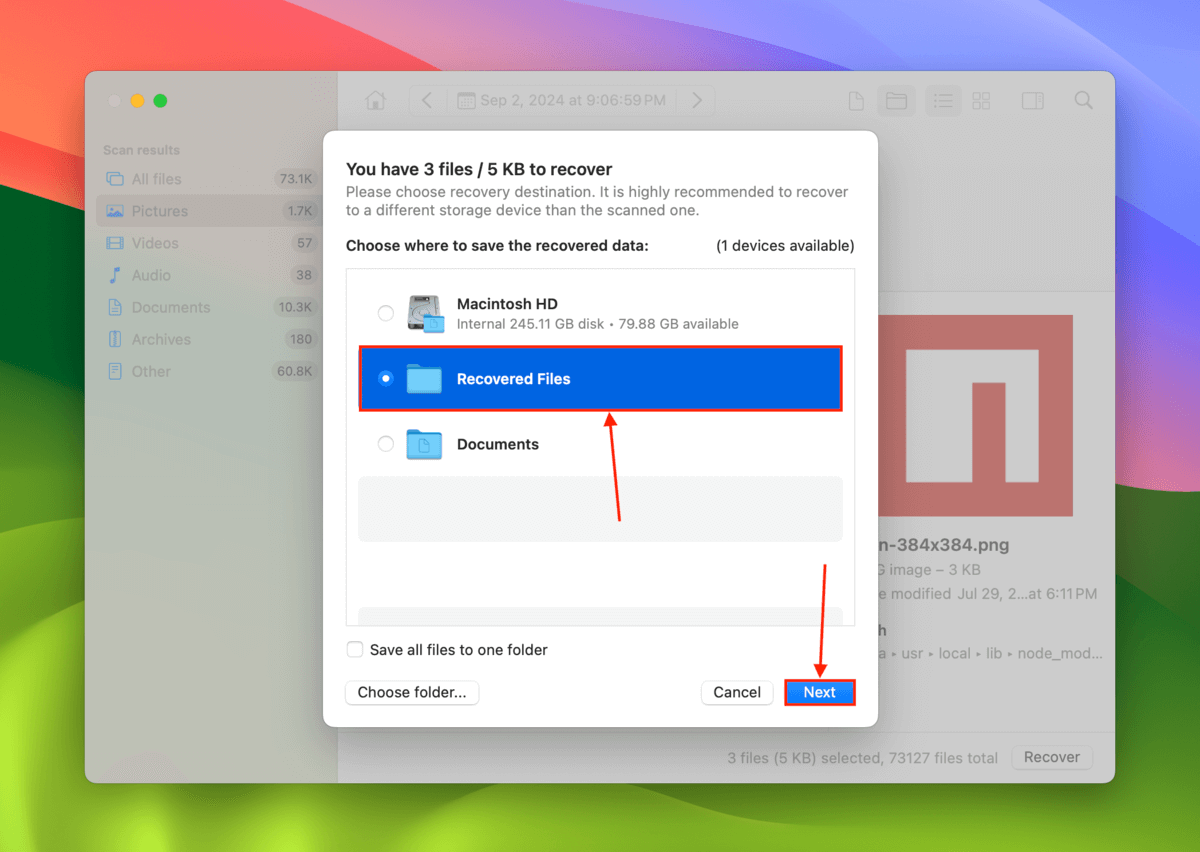
Methode 5: Senden Sie Ihren Mac zu einem professionellen Datenrettungsdienst
Wenn Methoden 1-4 nicht funktioniert haben oder Sie es vorziehen, professionelle Hilfe in Anspruch zu nehmen, um Ihre Dateien wiederherzustellen, sollten Sie in Erwägung ziehen, Ihren Mac an einen professionellen Datenrettungsdienst zu senden.
Professionelle Datenwiederherstellungsdienste sind Unternehmen, die Ihre Daten kostenlos wiederherstellen. Obwohl sie Ihren Mac nicht reparieren können, sind sie in der Lage, fortschrittliche Wiederherstellungsoperationen auf Ihrem Mac-Laufwerk durchzuführen, ohne weiteren Schaden zu verursachen.
Sie sind auch die EINZIGE brauchbare Lösung, wenn Ihr Mac-Laufwerk ebenfalls physisch beschädigt wurde, als der Bildschirm kaputt ging. Wenn Sie noch nie einen professionellen Datenrettungsdienst in Anspruch genommen haben, hier ist, worauf Sie achten sollten:
- Keine Daten – keine Gebühren Wählen Sie ein Geschäft, das eine „Keine Daten – Keine Kosten Garantie” anbietet, was bedeutet, dass Sie nur bezahlen, wenn die Daten wiederhergestellt werden, die Sie ursprünglich angefordert haben. Sie müssen normalerweise eine Dateiliste genehmigen, bevor sie mit der Wiederherstellungsoperation fortfahren.
- Klasse 100 Reinraum (erforderlich) Ein Reinraum ist eine Einrichtung, die winzige Partikel herausfiltert, die die internen Komponenten eines Speichergeräts beschädigen können. Wir würden normalerweise sagen, dass dies optional ist, aber es besteht die Möglichkeit, dass das Geschäft Ihren Mac öffnet, um auf Ihr Laufwerk zuzugreifen – insbesondere, wenn sie internen Schaden feststellen.
- Versandrabatte Viele Geschäfte bieten kostenlosen Versand (nur eingehend) sowie ein kostenloses Speichergerät für die wiederhergestellten Daten an. Große Geschäfte wie ACE Data Recovery bieten auch kostenlose Ersatzteile an, falls das Laufwerk Ihres Macs physisch beschädigt ist.
- Neueste authentische Bewertungen Überprüfen Sie Google, TrustPilot, Yelp und andere Feedback-Plattformen auf Kundenbewertungen. Stellen Sie sicher, dass diese spezifisch für die Filiale sind, an die Sie Ihren Mac senden möchten.
- Apple-Autorisierung Einige Datenwiederherstellungsdienste sind direkt von Apple autorisiert, was Vorteile mit sich bringen kann (wie Versandrabatte).
Ist mehr als nur Ihr Bildschirm kaputt?
Wenn Ihr Mac nicht nur einen kaputten Bildschirm hat, sondern auch logische Schäden aufweist, gibt es andere Möglichkeiten, Ihre Daten wiederherzustellen. Wir haben Anleitungen zur Wiederherstellung von Daten von Macs, die beim Apple-Logo hängenbleiben und sogar von tote MacBook-Festplatten. Sie werden jedoch wahrscheinlich einen externen Monitor verwenden müssen, um die empfohlenen Wiederherstellungsmethoden durchzuführen.






