
Müssen Sie gelöschte E-Mails auf Ihrem iPhone wiederherstellen? Je nachdem, wie Ihr Gerät eingerichtet ist und ob Sie Backups erstellt haben, haben Sie ein paar Möglichkeiten. Es ist auch möglich, dass Ihre E-Mail-Nachricht nicht tatsächlich gelöscht, sondern nur verlegt wurde.
Dieser Artikel behandelt jedes Szenario (und einige der beliebtesten E-Mail-Anbieter auf iOS). Wir zeigen Ihnen, wie Sie gelöschte E-Mails auf dem iPhone wiederherstellen, unabhängig davon, ob Sie ein Backup haben oder nicht. Wir demonstrieren auch, wie Sie fehlende E-Mails finden, und bieten Mini-Anleitungen für die beliebtesten E-Mail-Anbieter auf iOS. Lesen Sie weiter!
Inhaltsverzeichnis
Wie man verschwundene E-Mails auf dem iPhone findet
Nur weil Ihre E-Mails fehlen, bedeutet das nicht automatisch, dass sie gelöscht wurden. Es ist möglich, dass sie einfach in der Vielzahl Ihrer Postfächer in Ihrer Mail-App vergraben sind oder sogar in einem versteckten Ordner, den Sie vergessen haben. Sie könnten sie auch versehentlich archiviert haben.
Überprüfen Sie, ob Ihre E-Mail nicht nur vor Ihnen versteckt ist, indem Sie die folgenden 2 Methoden verwenden.
Methode 1: Finden Sie Ihre E-Mails auf dem iPhone mit der Suche
Die meisten modernen Mail-Apps haben ein Suchwerkzeug, das Ihnen dabei helfen kann, E-Mails schneller zu finden. Je nach App kann das Suchwerkzeug über erweiterte Funktionen und Features verfügen.
Zum Beispiel kann die native Mail-App viele verschiedene Parameter durchsuchen und basierend auf den ersten Buchstaben oder Zahlen, die Sie eingeben, Vorschläge machen. Wir werden diese Funktionalität im folgenden Leitfaden demonstrieren.
Um E-Mails auf Ihrem iPhone mit dem Suchtool in der Mail-App zu finden:
Schritt 1. Öffnen Sie die Post App.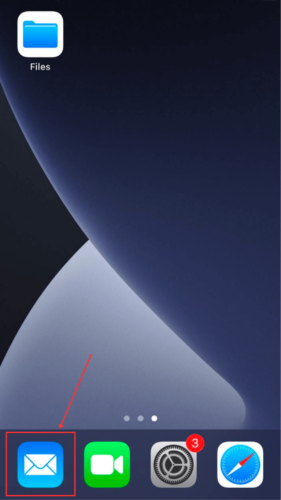
Schritt 2. Wenn das richtige Postfach angezeigt wird, fahren Sie mit Schritt 3. fort. Wenn das falsche Postfach angezeigt wird, tippen Sie oben links auf Postfächer .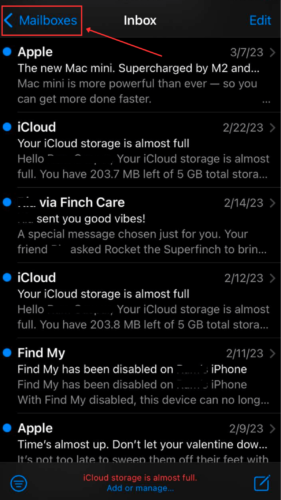
Schritt 3. Im Postfächer-Menü tippen Sie auf Alle Posteingänge oder auf ein bestimmtes Postfach, das die E-Mails speichert, die Sie wiederherstellen möchten (z.B. Archiv ).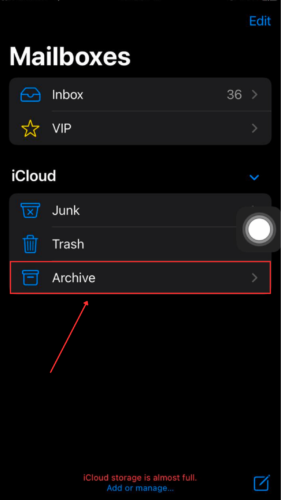
Schritt 4. Ziehen Sie den Bildschirm leicht nach unten, um die Suchleiste zu enthüllen. Hier können Sie E-Mails nach genauem Datum oder Monat, Adresse, Betreff, Anhängen, Links und sogar nach Inhalten aus dem E-Mail-Text durchsuchen. Verwalten Sie Ihre Suche weiter, indem Sie eine der Vorschläge . verwenden.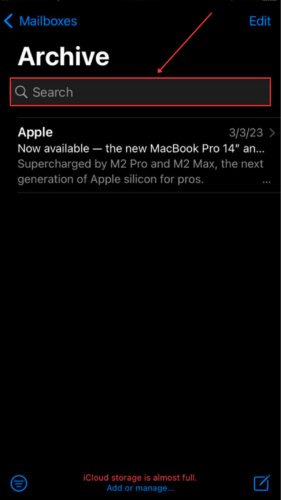
Methode 2: Archiv überprüfen
Der Ordner “Archiv” ist im Grunde ein leichtes „Papierkorb“. Während der Papierkorb-Ordner gelöschte E-Mails dauerhaft löscht, speichert der Archiv-Ordner Ihre E-Mails, bis Sie diese löschen. Sein Zweck ist es, Ihren Posteingang und wichtige Ordner übersichtlich zu halten.
Aufgrund der Wischgesten des iPhones ist es durchaus möglich, eine E-Mail versehentlich zu archivieren.
Um E-Mails auf Ihrem iPhone aus Ihrem Archiv in einen anderen Ordner in Ihrem Postfach wiederherzustellen:
Schritt 1. Öffnen Sie die Mail-App.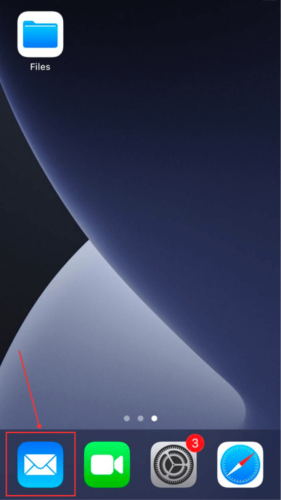
Schritt 2. Wenn die App das Postfächer -Menü anzeigt, fahre fort mit Schritt 3. Wenn die App ein spezifisches Posteingangsfenster anzeigt, tippe auf Postfächer in der oberen linken Ecke.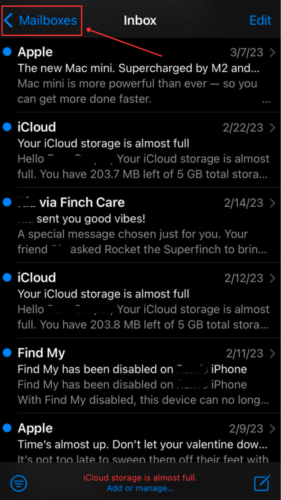
Schritt 3. Im Postfächer Menü erweitern Sie das gewünschte Postfach und tippen Sie auf die Archiv Schaltfläche.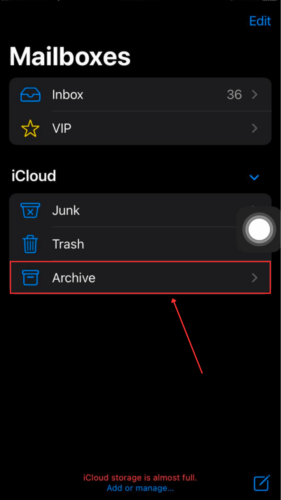
Schritt 4. Tippen und halten Sie die E-Mail, die Sie verschieben möchten, und tippen Sie auf Nachricht verschieben… Sie können alternativ auch die E-Mail öffnen und auf das Ordnersymbol unten auf dem Bildschirm tippen.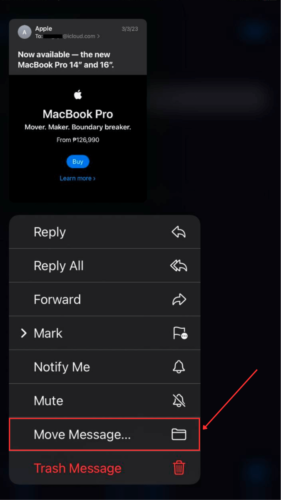
Schritt 5. Tippen Sie auf den Ordner, in den Sie die ausgewählte E-Mail verschieben möchten.
Wie man gelöschte E-Mails auf dem iPhone wiederherstellt
Wenn Ihre fehlende E-Mail nicht mit dem Suchwerkzeug gefunden werden kann und sich auch nicht im Archivordner befindet, wurde sie wahrscheinlich gelöscht. Glücklicherweise können Sie gelöschte E-Mails auf Ihrem iPhone wiederherstellen, solange Sie schnell handeln. Je nach Konfiguration gibt es auch mehrere Möglichkeiten, dies zu tun.
Im Folgenden finden Sie Schritt-für-Schritt-Anleitungen für 6 zuverlässige Methoden, um versehentlich gelöschte E-Mails auf dem iPhone wiederherzustellen:
Methode 1: Löschen durch Schütteln rückgängig machen
Die „Schütteln, um rückgängig zu machen“-Geste gibt es auf dem iPhone seit iOS 3 (2009) und sie ist sogar auf den neuesten iPhones (iPhone 11/12/13) noch verfügbar. Sie ermöglicht es Ihnen, die letzte Aktion rückgängig zu machen oder zu widerrufen – wie zum Beispiel das Löschen einer E-Mail. Mit dieser Geste können Sie die E-Mail von Ihrem iPhone wiederherstellen.
So rufen Sie E-Mails auf Ihrem iPhone mithilfe der Schüttelgeste ab:
Schritt 1. Wenn Sie versehentlich eine E-Mail löschen, schütteln Sie Ihr iPhone.
Schritt 2. Wenn aufgefordert, tippen Sie auf Rückgängig .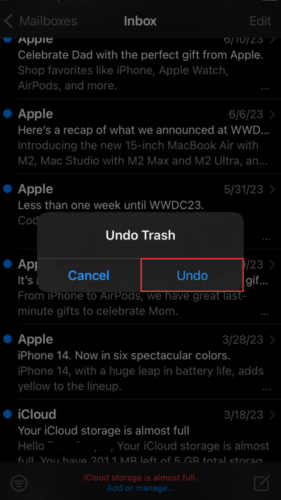
Methode 2: E-Mail aus dem Papierkorb wiederherstellen
Immer wenn du eine E-Mail löschst, wird sie in den Papierkorb-Ordner verschoben. Dies ist bei jeder modernen Mail-App auf dem iPhone der Fall. Allerdings bleibt sie nicht für immer dort – je nach App bleibt eine E-Mail 7 Tage (Yahoo und AOL) oder 30 Tage (Apple Mail und Gmail) im Papierkorb.
Solange Sie die gelöschten E-Mails auf Ihrem iPhone im Papierkorb sehen können, können Sie sie in ihren ursprünglichen Ordner wiederherstellen. Der Vorgang unterscheidet sich jedoch je nach genutzter App. Wir haben Anleitungen für die am häufigsten verwendeten E-Mail-Apps vorbereitet.
Für die Standard-Mail-App:
Um gelöschte E-Mails auf Ihrem iPhone mit der standardmäßigen Mail-App wiederherzustellen:
Schritt 1. Öffnen Sie die Mail-App.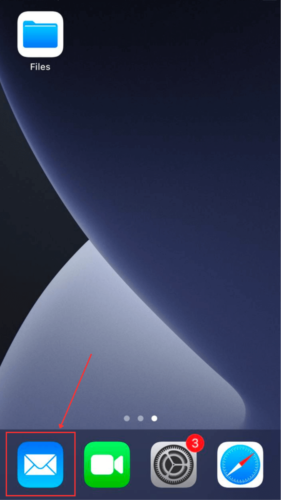
Schritt 2. Wenn die App das Postfächer -Menü anzeigt, fahren Sie mit Schritt 3. fort. Wenn die App einen bestimmten Posteingang anzeigt, tippen Sie oben links auf Postfächer .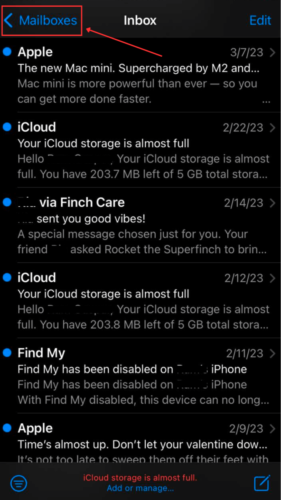
Schritt 3. Im Postfächer Menü erweitern Sie das interessierende Postfach und tippen Sie auf die Papierkorb Taste.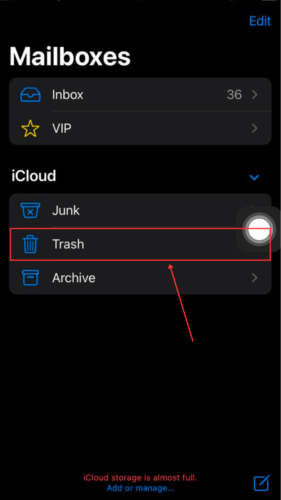
Schritt 4. Tippen und halten Sie die E-Mail, die Sie verschieben möchten, und tippen Sie dann auf Nachricht verschieben . Alternativ können Sie die E-Mail öffnen und auf das Ordnersymbol unten auf dem Bildschirm tippen.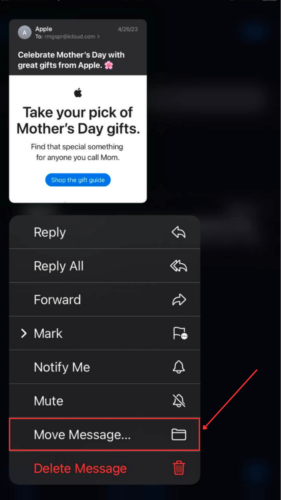
Schritt 5. Tippen Sie auf den Ordner, in den Sie die ausgewählte E-Mail verschieben möchten.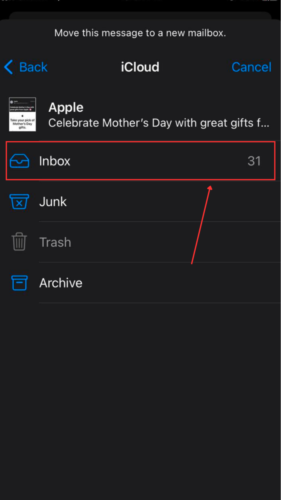
Für die Gmail-App:
Um dauerhaft gelöschte E-Mails von Gmail auf dem iPhone wiederherzustellen:
Schritt 1. Öffnen Sie die Gmail-App.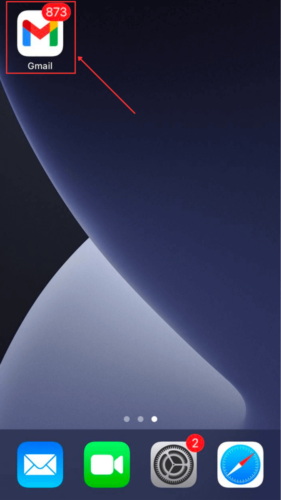
Schritt 2. Tippen Sie auf die Menü-Taste (3 Linien) in der oberen linken Ecke Ihres Bildschirms.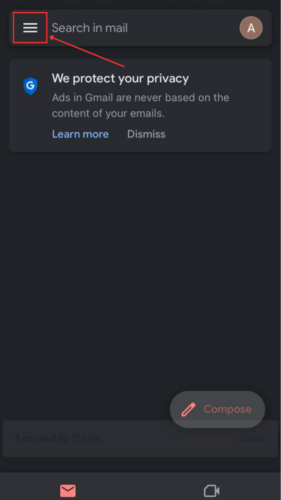
Schritt 3. Tippen Sie auf die Papierkorb -Taste.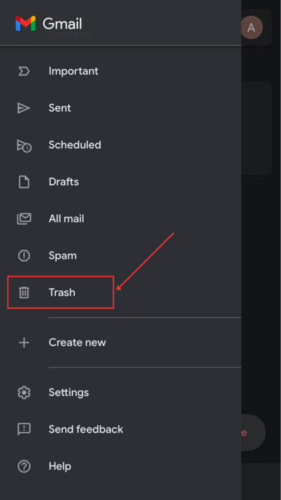
Schritt 4. Tippen Sie auf die E-Mail, die Sie wiederherstellen möchten.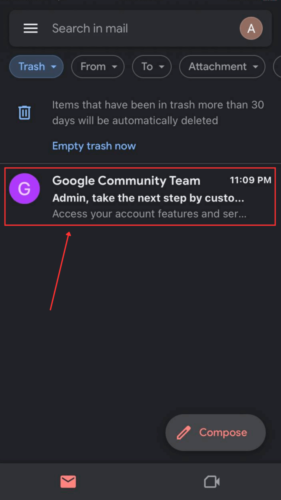
Schritt 5. Tippen Sie auf das 3 Punkte in der oberen rechten Ecke des Bildschirms > Bewegen .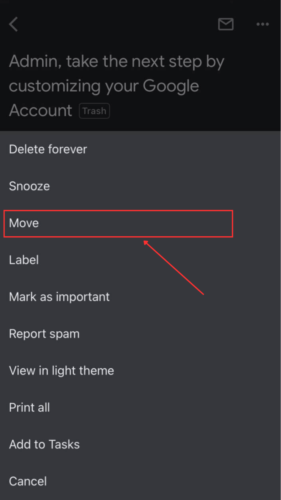
Schritt 6. Wählen Sie den Speicherort, an den Gmail die gelöschte E-Mail verschieben soll.
Für AOL-App:
Um gelöschte Papierkorb-E-Mails auf Ihrem iPhone mit der AOL-App wiederherzustellen:
Schritt 1. Öffnen Sie die AOL App.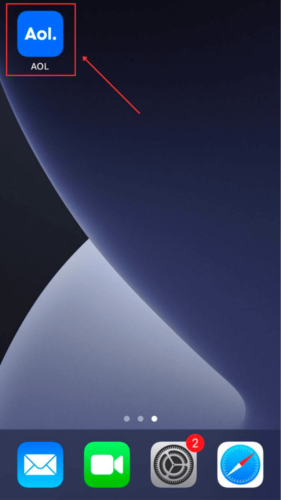
Schritt 2. Tippen Sie auf die Posteingang -Taste in der unteren linken Ecke des Bildschirms.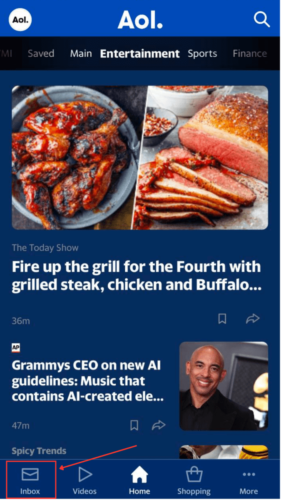
Schritt 3. Tippen Sie erneut auf die Schaltfläche Posteingang und tippen Sie auf die Schaltfläche Papierkorb .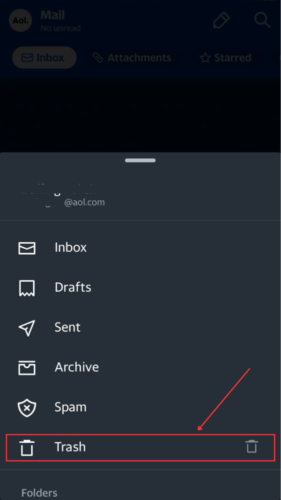
Schritt 4. Tippen Sie auf die E-Mail, die Sie wiederherstellen möchten, um sie zu öffnen.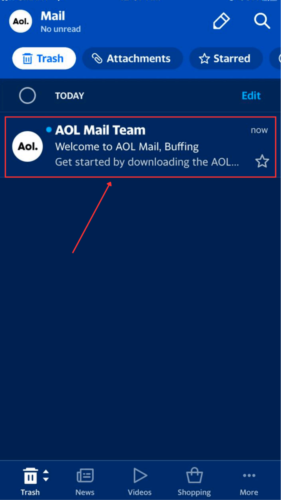
Schritt 5. Tippen Sie auf die Bewegen Schaltfläche am unteren Bildschirmrand.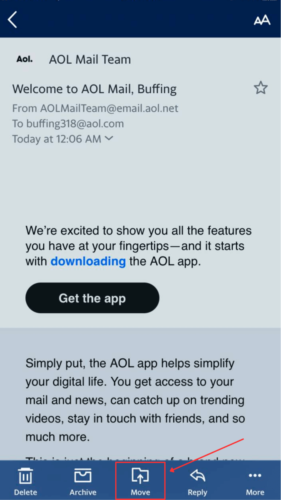
Schritt 6. Wählen Sie einen Speicherort oder erstellen Sie einen neuen Ordner, in dem AOL die wiederhergestellte E-Mail speichert.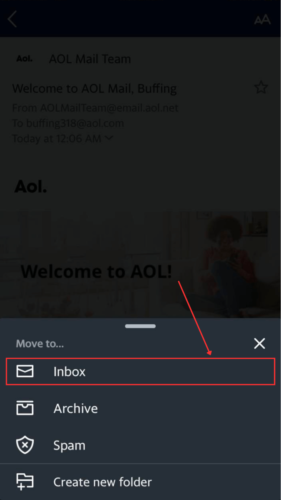
Für die Yahoo-App:
Um gelöschte Yahoo-E-Mails auf dem iPhone wiederherzustellen:
Schritt 1. Öffnen Sie die Yahoo-App.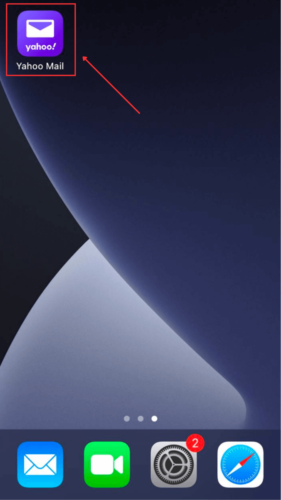
Schritt 2. Tippen Sie auf die Posteingang Schaltfläche in der unteren linken Ecke des Bildschirms.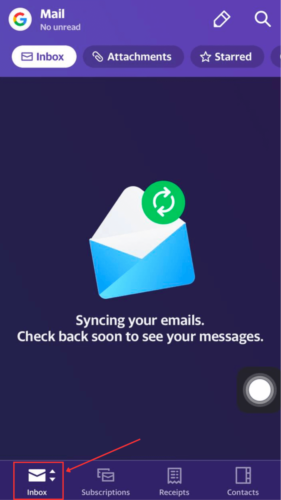
Schritt 3. Tippen Sie auf die Papierkorb Taste.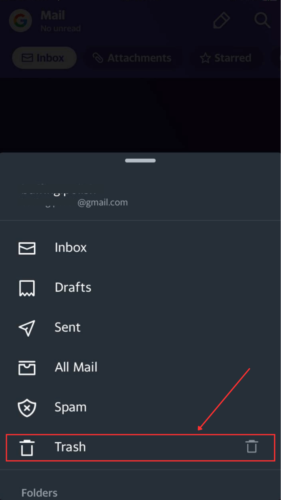
Schritt 4. Tippen Sie auf die E-Mail, die Sie wiederherstellen möchten, um sie zu öffnen.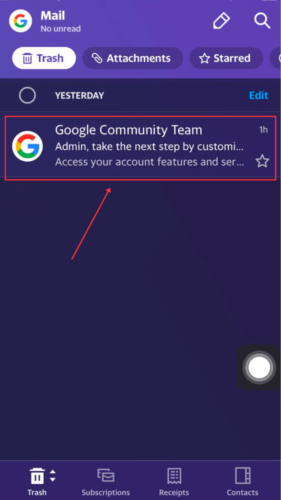
Schritt 5. Tippen Sie auf die Bewegen Schaltfläche am unteren Bildschirmrand.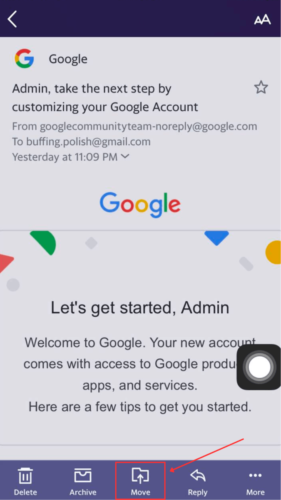
Schritt 6. Wählen Sie einen Speicherort oder erstellen Sie einen neuen Ordner, in dem Yahoo die wiederhergestellte E-Mail speichert.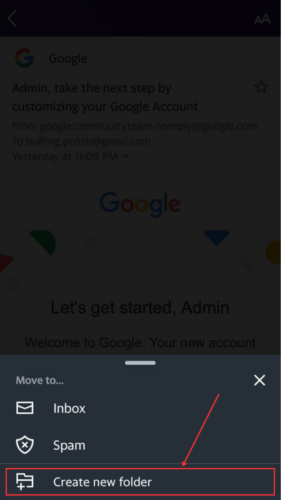
Methode 3: Verwenden Sie eine Datenrettungssoftware
Was tun, wenn Ihre E-Mail nicht mehr im Papierkorbordner ist (weil Sie sie gelöscht haben oder 30 Tage vergangen sind) und Sie vor dem Löschen kein Backup erstellt haben? Wenn Sie auch die Mail-App auf Ihrem Mac verwendet haben, haben Sie Glück – Sie können Mac-Datenwiederherstellungssoftware verwenden, um die Postfachdaten zu extrahieren. Sie kann E-Mails wiederherstellen, die aus dem Papierkorbordner in Ihrer Mail gelöscht wurden.
Wir werden ein Tool namens Disk Drill verwenden, um den Prozess zu demonstrieren. Die Mac-Version unterstützt vollständig die Datenwiederherstellung auf Mac und erkennt fast alle Apple-basierte Dateitypen. Disk Drill ist auch sehr einfach zu bedienen, sodass Sie es sofort nutzen und mit der Datenwiederherstellung beginnen können (was das Ziel ist, da Ihre Wiederherstellungsrate abnimmt, je mehr Zeit vergeht).
Wie man dauerhaft gelöschte E-Mails auf dem iPhone mit Disk Drill wiederherstellt:
Schritt 1. Herunterladen und installieren Sie Disk Drill.
Schritt 2. Starten Sie Disk Drill (Finder > Programme).
Schritt 3. Wählen Sie Ihr Standardlaufwerk aus und klicken Sie auf Nach verlorenen Daten suchen.
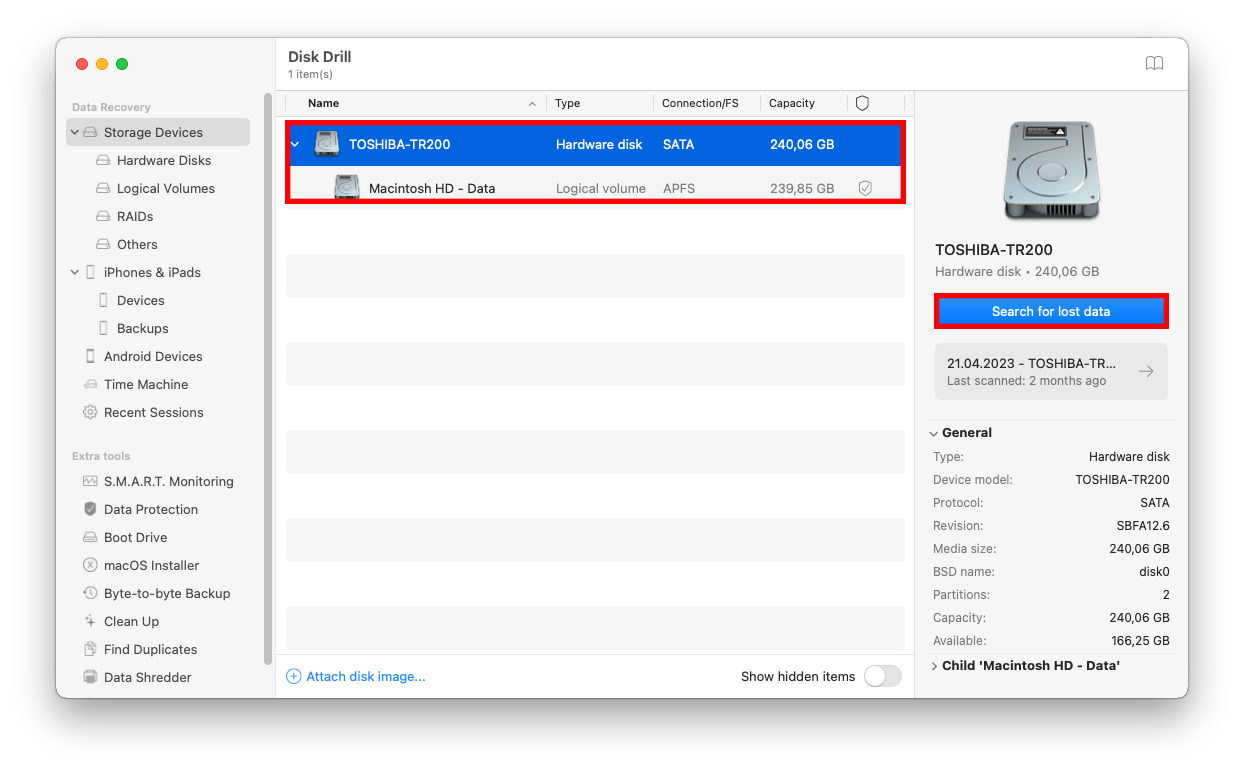
Schritt 4. Sobald Disk Drill den Scan Ihres Macs abgeschlossen hat, klicken Sie auf Gefundene Elemente überprüfen.
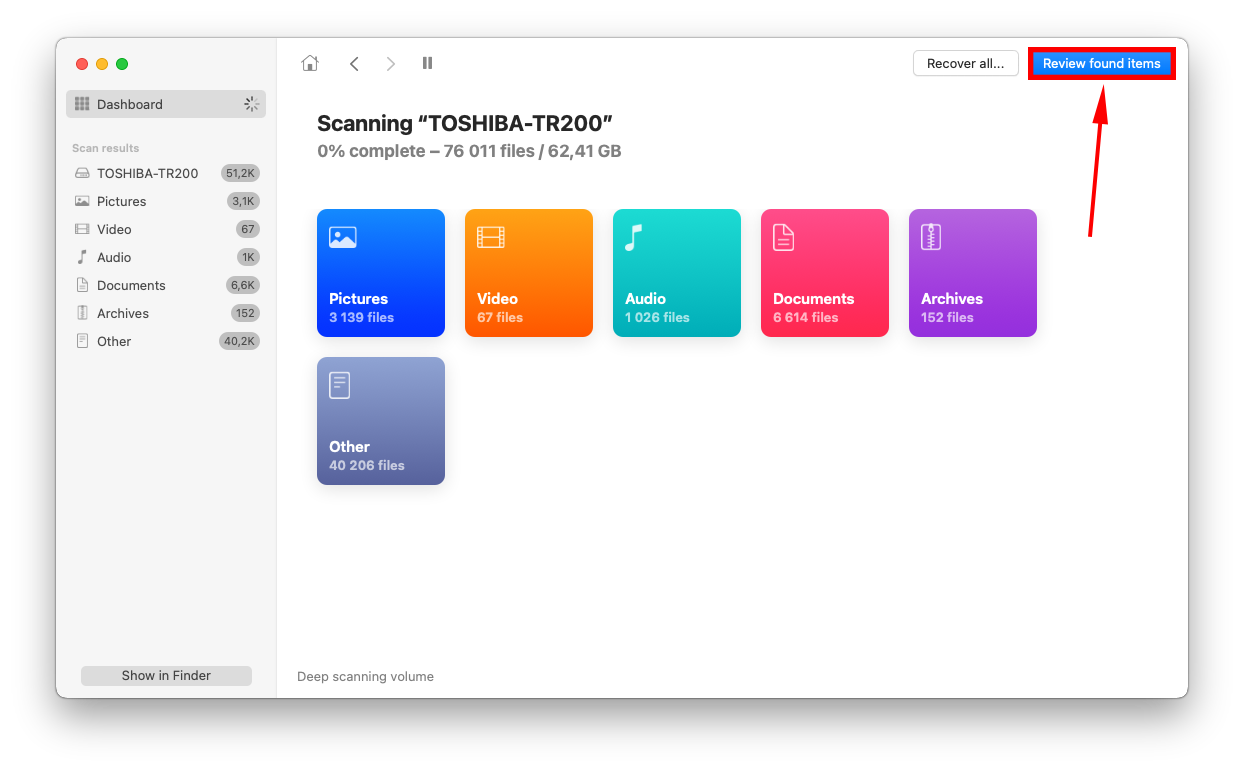
Schritt 5. Wählen Sie die E-Mail-Nachricht aus, die Sie wiederherstellen möchten und klicken Sie auf Wiederherstellen.
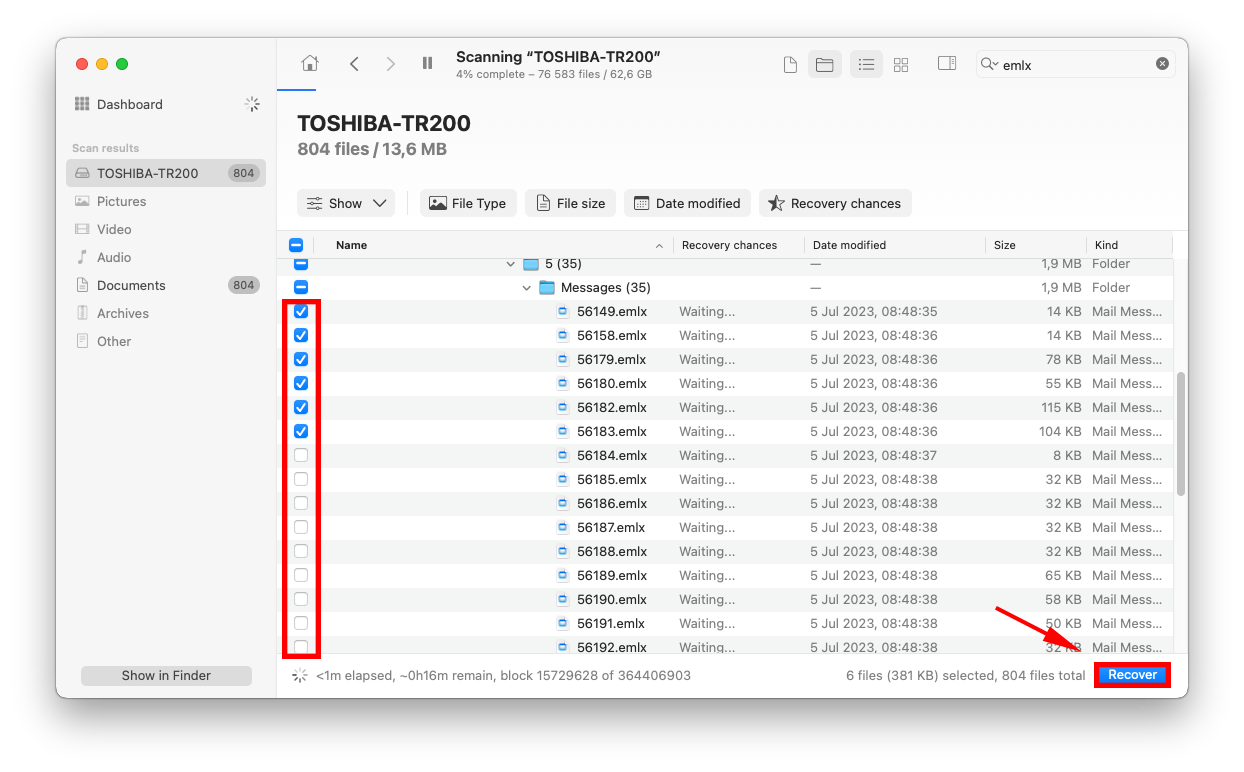
Schritt 6. Wählen Sie einen Speicherort auf Ihrem Mac , an dem Disk Drill die wiederhergestellten E-Mails speichern soll. Klicken Sie dann auf Weiter.
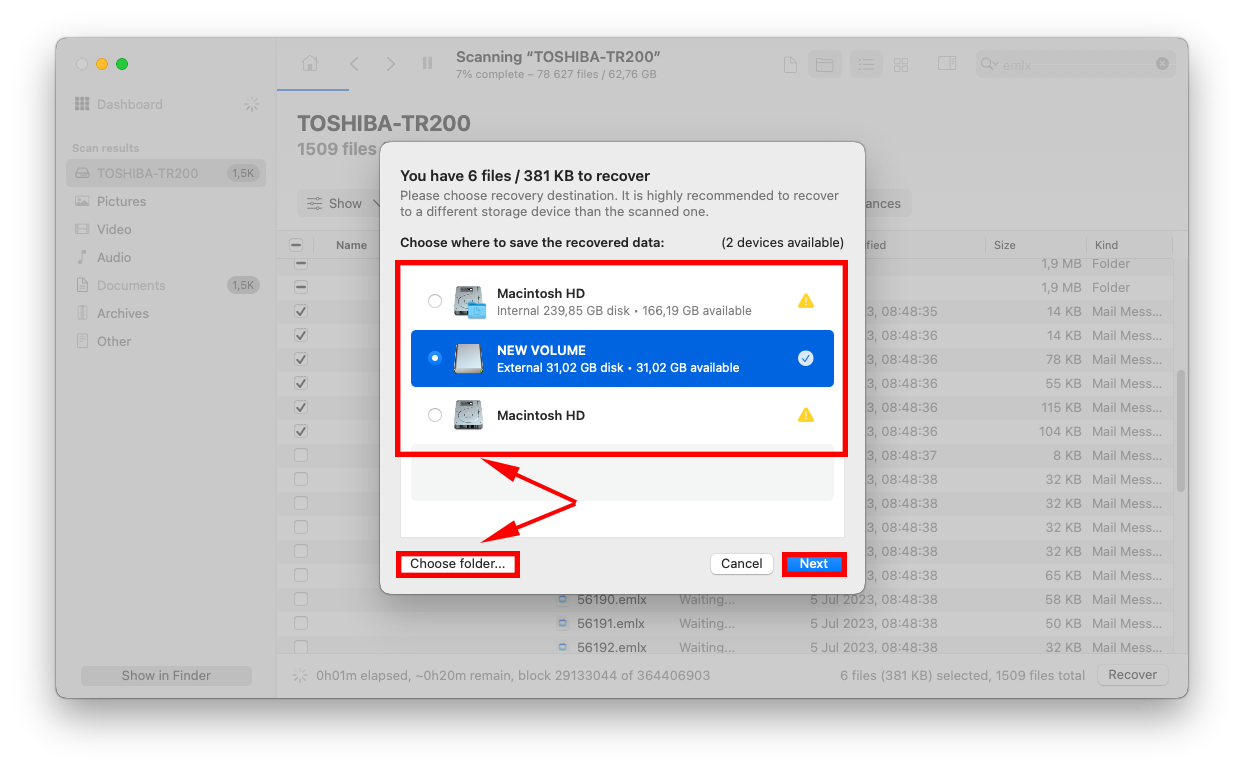
Schritt 7. Öffnen Sie jetzt die Mail-App auf Ihrem Mac.
Schritt 8. Klicken Sie in der Apple-Menüleiste auf Datei > Postfächer importieren.
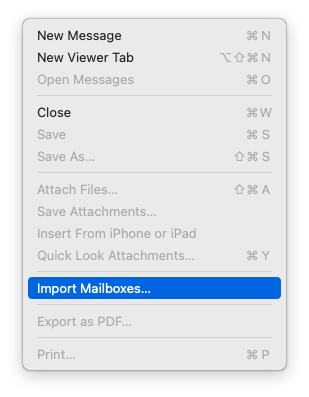
Schritt 9. Auswählen Apple Mail.
Schritt 10. Suchen Sie die in Schritt 6 wiederhergestellten E-Mails und klicken Sie Wählen.
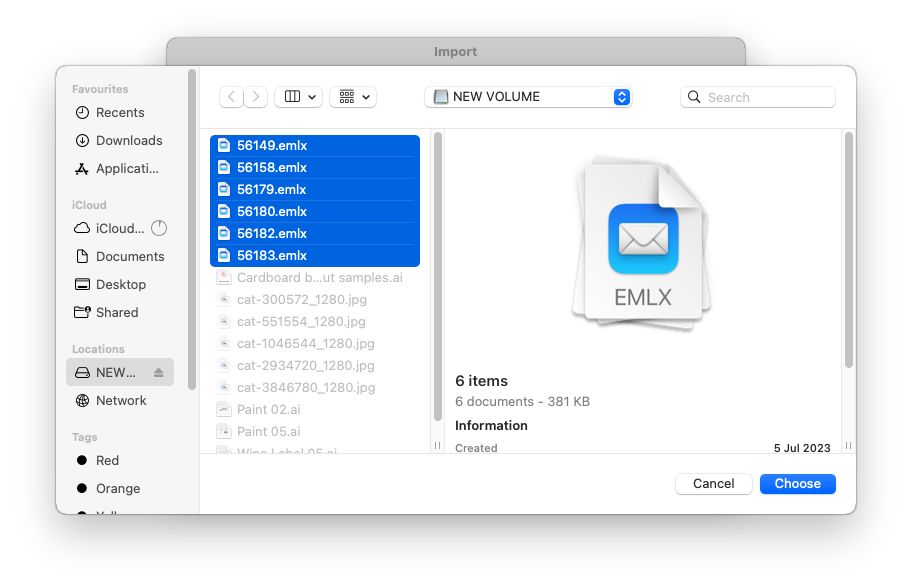
Schritt 11. Klicken Sie Fortsetzen , um mit dem Importvorgang fortzufahren.
Schritt 12. Sobald der Vorgang abgeschlossen ist, klicken Sie Erledigt. Sie sollten Ihre wiederhergestellte E-Mail jetzt wieder in Ihrer Mail-App finden.
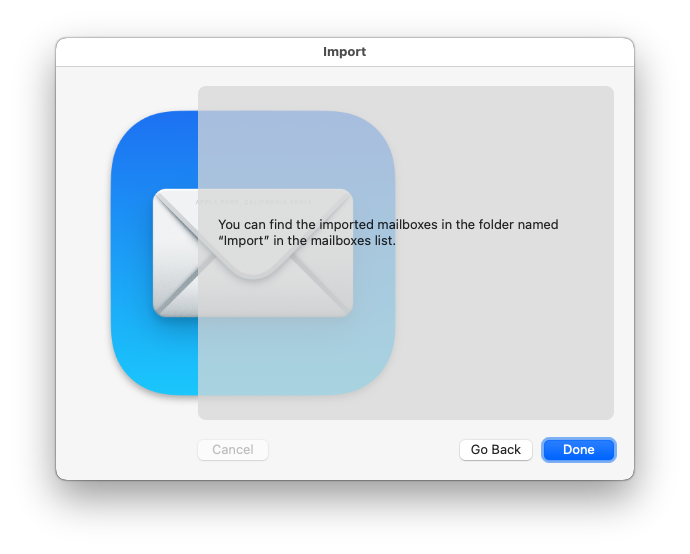
Methode 4: E-Mails aus iCloud-Backup wiederherstellen
Haben Sie iCloud-Backups aktiviert, bevor Sie Ihre E-Mails verloren haben? Sie können Ihr iPhone aus einem iCloud-Backup wiederherstellen, was es in den gleichen Zustand versetzt, wie bei der Erstellung des Backups.
Mit anderen Worten, es wird den Posteingang auf Ihrem iPhone in den Zustand zurückversetzen, in dem er sich vor dem Verlust Ihrer E-Mails befand. Dies ist eine gute Option, wenn Sie versehentlich alle E-Mails auf Ihrem iPhone gelöscht haben.
Um dauerhaft gelöschte E-Mails von iCloud wiederherzustellen:
Schritt 1. Öffnen Sie die Einstellungen-App.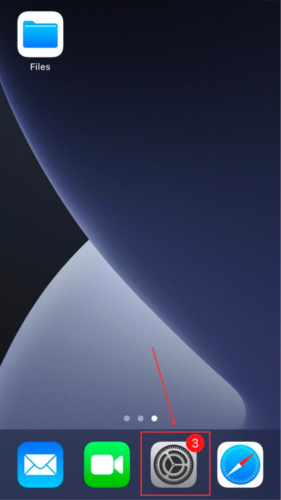
Schritt 2. Tippen Sie auf Allgemein .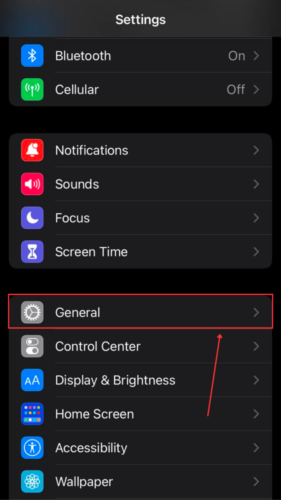
Schritt 3. Scrollen Sie bis zum unteren Rand und tippen Sie auf iPhone übertragen oder zurücksetzen .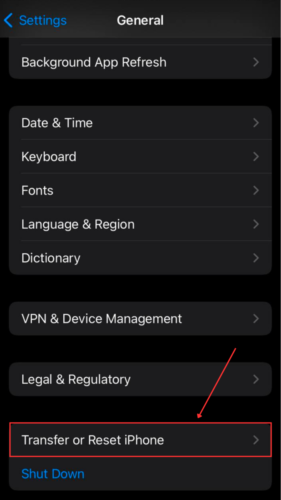
Schritt 4. Tippen Alle Inhalte und Einstellungen löschen .
Schritt 5. Befolgen Sie anschließend die Anweisungen auf dem Bildschirm und warten Sie, bis Ihr iPhone zurückgesetzt ist (was es mehrmals tun wird).
Schritt 6. Sobald Sie den Apps und Daten -Bildschirm sehen, tippen Sie auf Aus iCloud-Backup wiederherstellen .
Schritt 7. Melden Sie sich bei Aufforderung an und wählen Sie die Sicherungsversion aus, die Sie wiederherstellen möchten.
Methode 5: Wiederherstellung von E-Mails von deinem iCloud-Account
Wenn Sie E-Mails aus Ihrem iCloud-Konto gelöscht haben, ist die Wiederherstellung einfach. Genau wie herkömmliche Mail-Apps hat iCloud Mail einen eigenen Papierkorb-Ordner.
Sie können auf den Papierkorb-Ordner über jeden Browser zugreifen und Ihre Dateien wiederherstellen unter 2 Bedingungen : (1) Sie haben es nicht erneut aus dem Papierkorb-Ordner gelöscht und (2) Ihre E-Mails waren im Papierkorb-Ordner für 30 Tage oder weniger . Nach 30 Tagen werden Nachrichten im Papierkorb-Ordner dauerhaft gelöscht.
So finden Sie gelöschte E-Mails auf Ihrem iPhone und stellen sie aus iCloud wieder her:
Schritt 1. Öffnen Sie einen Browser auf Ihrem iPhone![]()
Schritt 2. Melden Sie sich bei iCloud.com an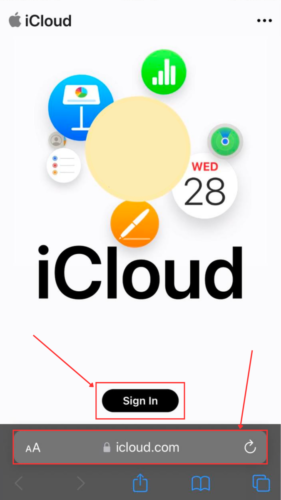
Schritt 3. Tippen Sie auf das Post Symbol.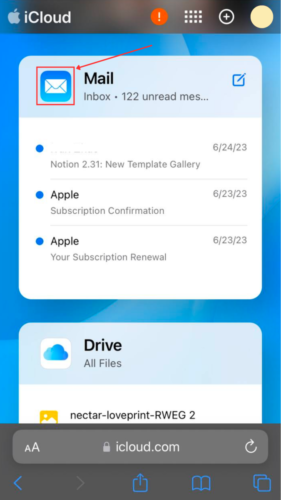
Schritt 4. Wenn Sie das Hauptmenü Postfächer sehen, fahren Sie mit Schritt 4. fort. Wenn ein spezifisches Postfach angezeigt wird, tippen Sie auf Postfächer in der oberen linken Ecke.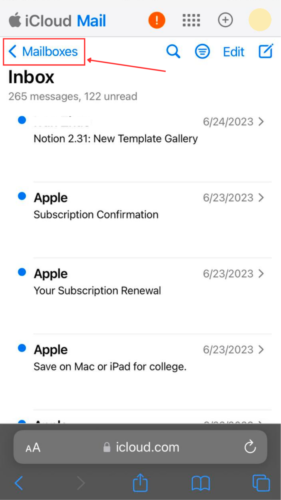
Schritt 5. Im Postfächer Menü tippen Sie auf Papierkorb .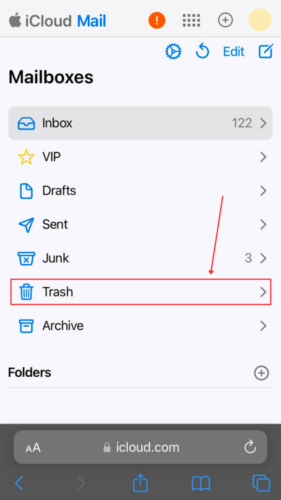
Schritt 6. Tippen Sie auf eine E-Mail, um sie auszuwählen, und tippen Sie unten auf dem Bildschirm auf Bewegen .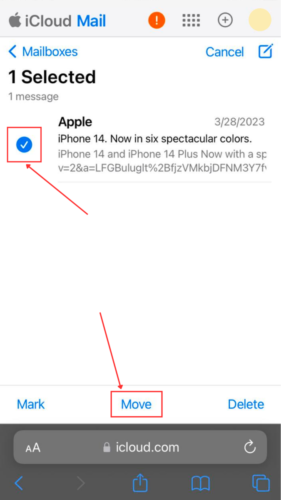
Schritt 7. Tippen Sie auf den Ordner, in den Sie die E-Mail verschieben möchten, und tippen Sie auf Bewegen .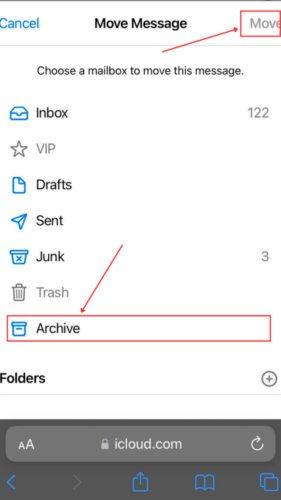
Methode 6: Kundenservice kontaktieren
Abhängig von Ihrem Anbieter können Sie möglicherweise eine Sicherungskopie Ihrer E-Mails direkt aus deren Datenbank anfordern (E-Mails sind in der Regel verschlüsselt, also keine Sorge). Auf diese Weise können Sie möglicherweise auch alte E-Mails auf Ihrem iPhone wiederherstellen. Versuchen Sie, sich an das Support-Team Ihres Anbieters zu wenden. Leider gibt es keine Garantie, dass sie Ihnen helfen können.
Fazit
Das Löschen einer wichtigen E-Mail fühlt sich wie ein sofortiger Untergang an – deshalb denken Sie daran, dass wir viele Methoden haben, um verschwundene E-Mails auf Ihrem iPhone wiederherzustellen. Dies ist sogar ohne Backups möglich, solange Sie die richtigen Werkzeuge haben.
Das gesagt, Datenwiederherstellung ist niemals eine 100%ige Garantie. Sie können sicherstellen, dass Ihre Daten immer sicher sind, indem Sie sich angewöhnen, Sicherungskopien zu erstellen.
FAQ
- Öffnen Sie die Mail-App.
- Navigieren Sie zum Postfächer -Menü.
- Tippen Sie auf Archiv . Von hier aus können Sie Ihre archivierte E-Mail löschen oder in einen beliebigen Ordner verschieben (einschließlich Ihres Posteingangs).
- E-Mails aus dem Papierkorb Ihres Mail-Anbieter-Apps wiederherstellen
- E-Mails aus dem Papierkorb Ihres iCloud-Mails wiederherstellen
- Ihr iPhone aus einem iCloud-Backup wiederherstellen
- Datenwiederherstellungssoftware verwenden
- Verwenden Sie eine Datenwiederherstellungssoftware
- Überprüfen Sie den Papierkorb-Ordner in der E-Mail-App Ihres Anbieters
- Stellen Sie Ihr iPhone aus einem iCloud-Backup wieder her






