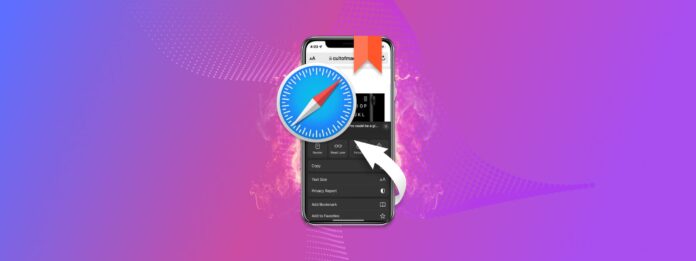
Sobald Sie sie löschen, sind Ihre Lesezeichen vollständig verschwunden. Und es erfordert zusätzliche Arbeit, um Lesezeichen auf einem iPhone wiederherzustellen, es sei denn, Sie haben vorher ein Backup gespeichert. In diesem Artikel erfahren Sie alles, was Sie über Safari-Lesezeichen wissen müssen und warum sie verschwinden.
Wir bieten Schritt-für-Schritt-Anleitungen für 3 verschiedene Methoden, um sie wiederherzustellen. Und wenn Sie kein Backup haben, zeigen wir unser bevorzugtes Datenwiederherstellungsprogramm und genau, wie Sie es verwenden, um Ihre Safari-Lesezeichen wiederherzustellen… Selbst wenn Sie es noch nie zuvor gemacht haben. Lesen Sie weiter.
Inhaltsverzeichnis
Wo landen meine Lesezeichen auf einem iPhone nach dem Löschen?
Anders als bei Fotos und Videos haben Safari-Lesezeichen auf einem iPhone keinen Ordner für kürzlich gelöschte Elemente (es sei denn, Sie haben iCloud für Safari aktiviert – mehr dazu unten). Aber die Daten Ihrer Lesezeichen sind immer noch im Dateisystem Ihres iPhones gespeichert. Sie haben nur keinen Zugang dazu – zumindest nicht auf die übliche Weise.
Das neueste iPhone-Update hat alle meine Safari-Favoriten und -Lesezeichen gelöscht…
— ✨Shana✨ (@shana_vee) 20. Juni 2020
Sie müssen sie entweder aus einem Backup wiederherstellen oder spezielle Tools verwenden, die zum Extrahieren und Wiederherstellen von Daten aus dem Dateisystem eines Geräts entwickelt wurden (falls sie fragmentiert sind). Und je mehr neue Daten Sie im Speicher Ihres iPhones speichern, desto wahrscheinlicher überschreiben Sie Ihre Lesezeichen. Legen Sie es also weg, bis Sie diesen Artikel zu Ende gelesen haben.
So finden Sie Safari-Lesezeichen auf dem iPhone
Du kannst Safari-Lesezeichen auf einem iPhone innerhalb der App selbst finden. Starte die Safari-App, und tippe dann auf das Buch-Symbol in der unteren rechten Ecke des Bildschirms.
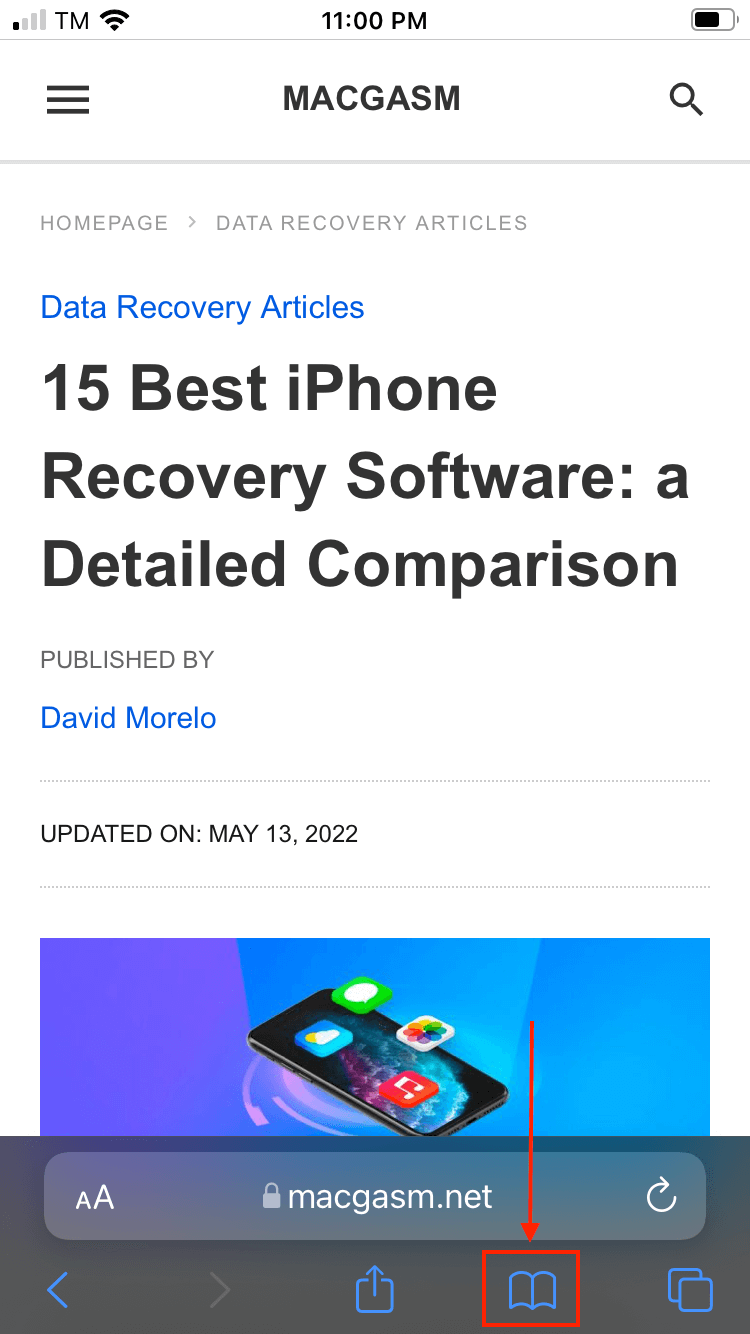
Es gibt 2 Ordner, die standardmäßig vorhanden sind: den allgemeinen „Lesezeichen“-Ordner und „Favoriten“ – einen speziellen Unterordner innerhalb von „Lesezeichen“. Jede URL, die im Favoriten-Ordner gespeichert wird, erscheint, wenn Sie einen neuen Safari-Tab öffnen. Sie können eine URL auf die gleiche Weise direkt zum Favoriten-Ordner hinzufügen, wie Sie ein Lesezeichen hinzufügen. Tippen Sie auf die Teilen-Schaltfläche (das Symbol links neben dem Buch-Symbol) und tippen Sie auf „Zu Favoriten hinzufügen“.
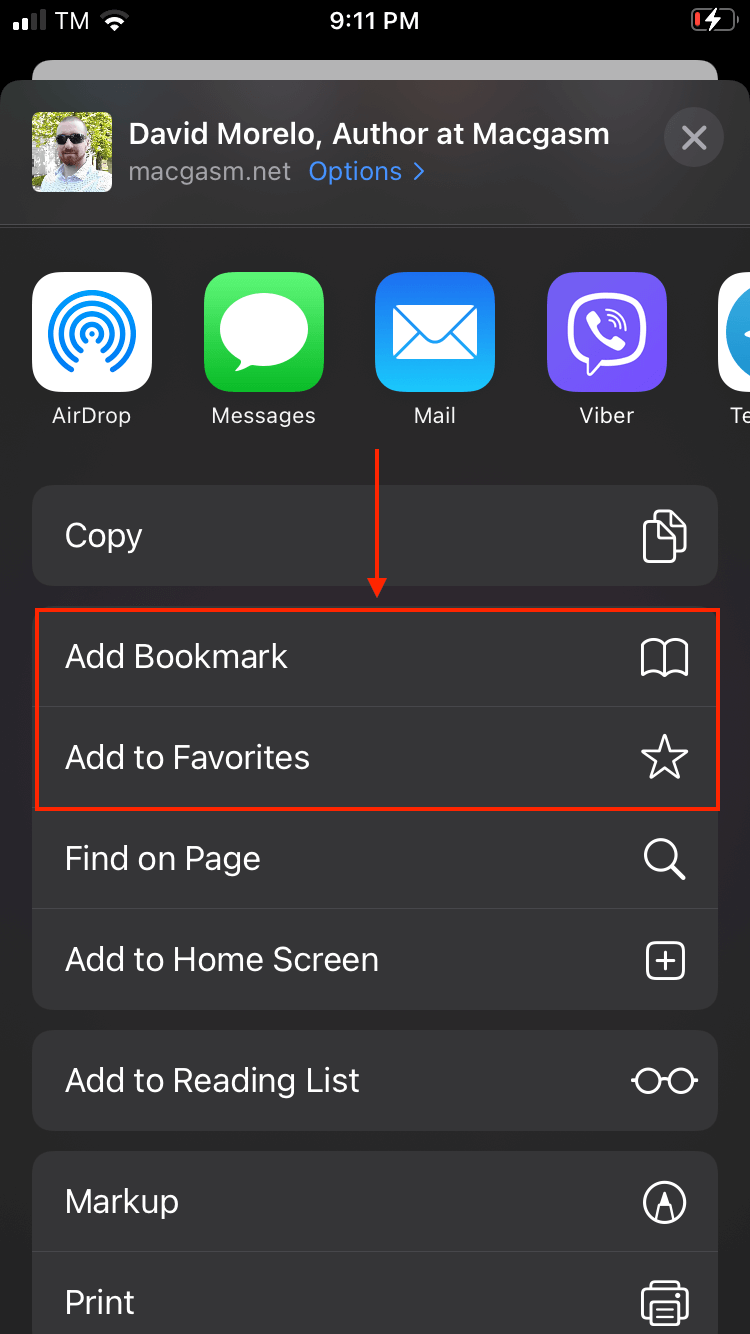
So stellen Sie gelöschte Lesezeichen auf dem iPhone wieder her
Wie ich zu Beginn des Artikels kurz erwähnt habe, gibt es nur zwei Möglichkeiten, verlorene Lesezeichen auf dem iPhone wiederherzustellen: (1) Lesezeichendaten aus einem vorhandenen Backup wiederherstellen oder (2) Daten mit spezieller Software extrahieren und wiederherstellen.
Allerdings erfordert die Wiederherstellung von Daten aus einem Backup, dass Sie Ihre Daten überhaupt erst gesichert haben – entweder über iCloud, iTunes oder Finder. Nachfolgend finden Sie Schritt-für-Schritt-Anleitungen (einschließlich Screenshots) für all diese Methoden. Lesen Sie weiter.
Methode 1: Wiederherstellen gelöschter Lesezeichen auf dem iPhone mithilfe von Datenwiederherstellungssoftware
Ohne iTunes und iCloud ist die einzige Möglichkeit, gelöschte Lesezeichen auf Ihrem iPhone wiederherzustellen, die Verwendung von Datenwiederherstellungssoftware. Diese Tools sind in der Lage, nicht nur Daten wiederherzustellen, sondern sie auch “wieder aufzubauen” – gelöschte Dateien werden manchmal fragmentiert und funktionieren nicht richtig.
Für diesen Artikel werden wir ein Tool namens Disk Drill verwenden, um Safari-Lesezeichen wiederherzustellen (Sie können es auch für Safari-Verlauf wiederherstellen verwenden). Es ist ein lokaler Favorit hier bei Macgasm, da wir großen Erfolg bei der Wiederherstellung verschiedener Geräte hatten. Wir schätzen auch die einfache Benutzeroberfläche von Disk Drill, die selbst für Anfänger leicht zu bedienen ist.
Schritt 1. Stellen Sie sicher, dass Ihr iPhone sicher mit Ihrem Mac verbunden ist.
Schritt 2. Herunterladen und installieren Sie Disk Drill.
Schritt 3. Öffnen Sie den Finder > Programme und doppelklicken Sie dann auf das Disk Drill-Symbol.
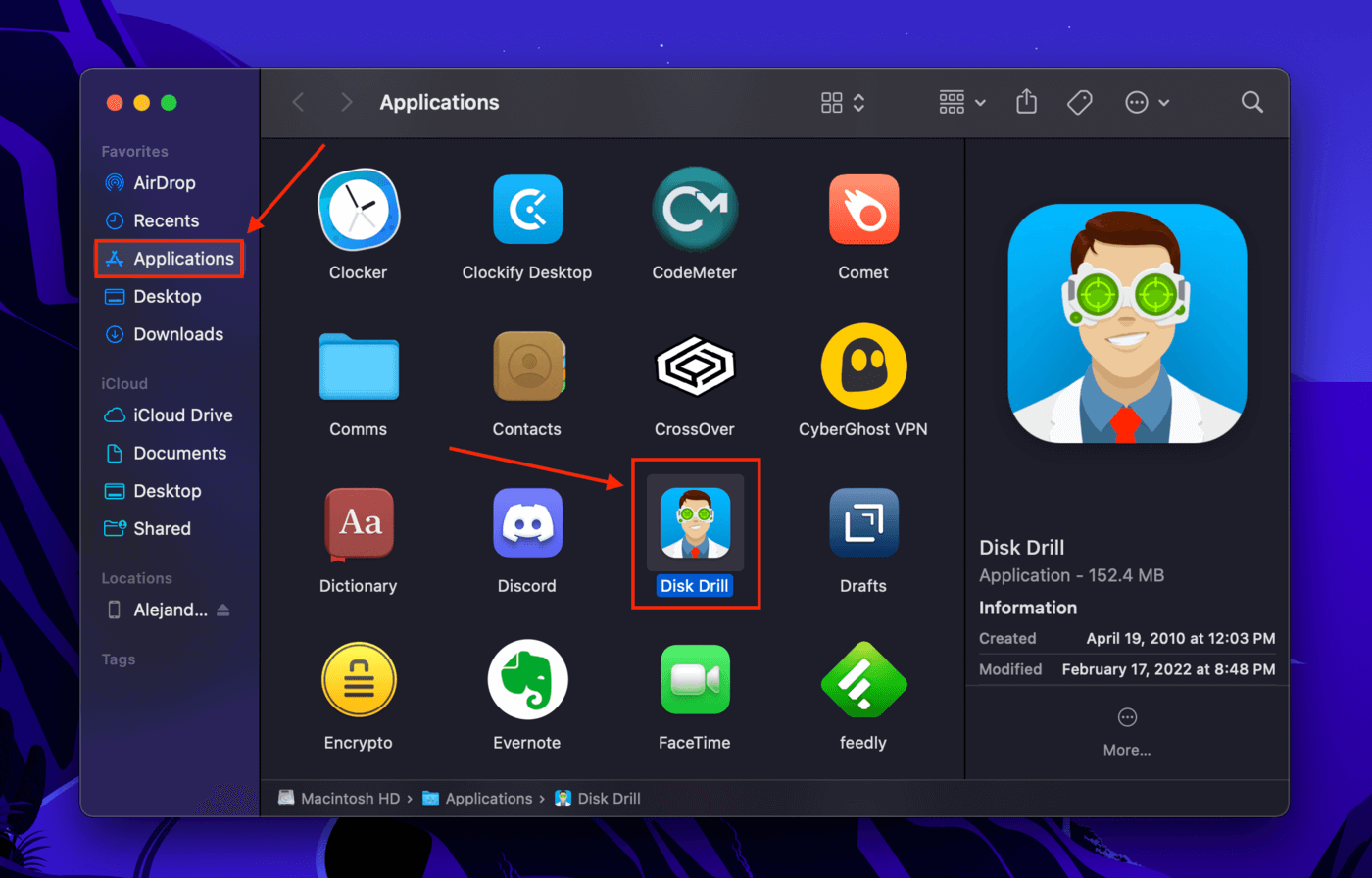
Schritt 4. Wählen Sie in der linken Seitenleiste „iPhones & iPads“. Wählen Sie dann Ihr iPhone im mittleren Bereich aus und klicken Sie auf „Nach verlorenen Daten suchen“.
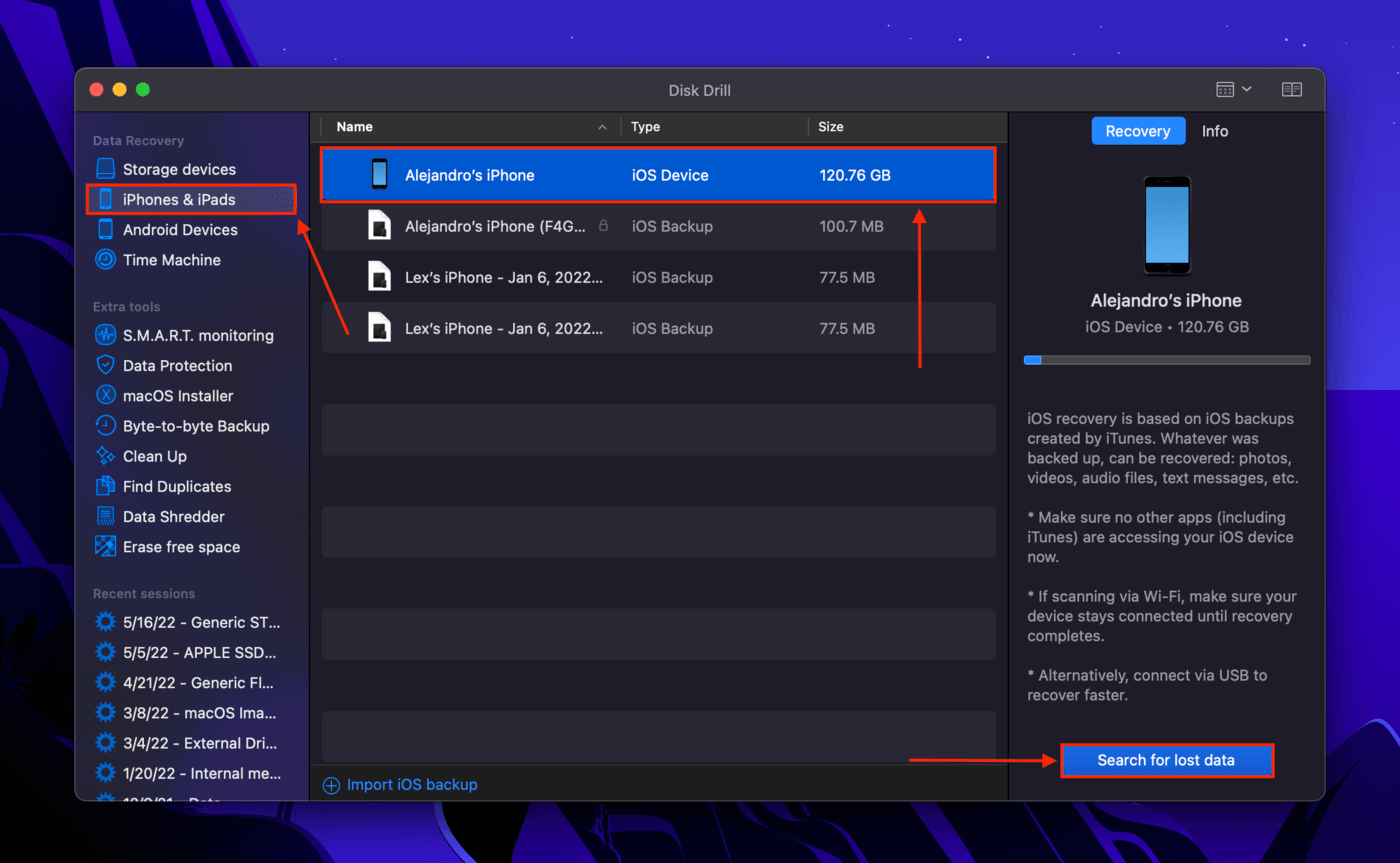
Schritt 5. Nach Abschluss des Scans durch Disk Drill wird im Fenster die gefundenen Daten angezeigt. Aktivieren Sie das Kontrollkästchen neben „Lesezeichen.“ Alternativ können Sie im linken Seitenmenü „Lesezeichen“ auswählen, um alle von Disk Drill gefundenen Lesezeichen anzuzeigen. Klicken Sie dann auf „Wiederherstellen.“
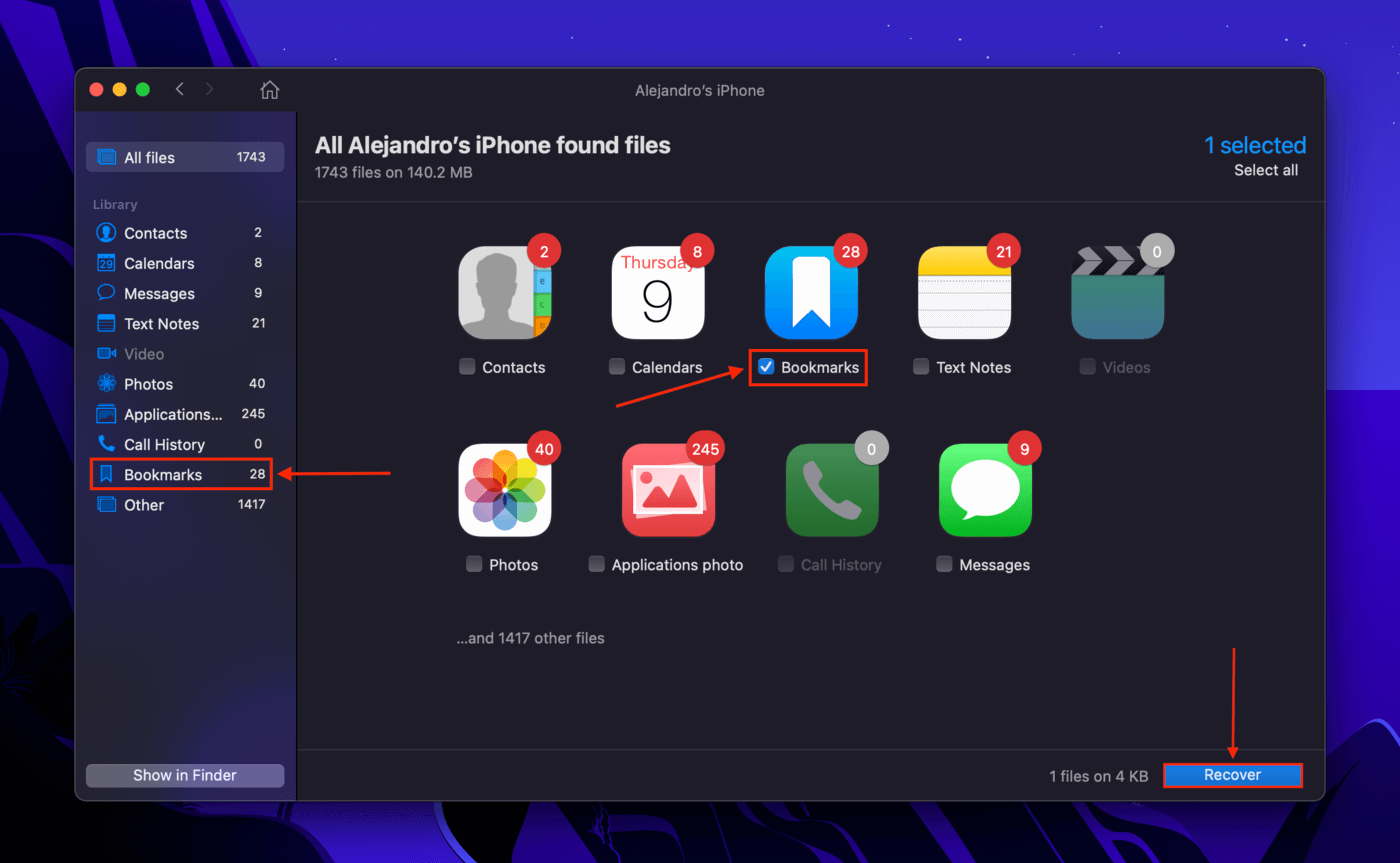
Schritt 6. Wählen Sie einen Speicherort auf Ihrem Computer, an dem Disk Drill die wiederhergestellten Dateien speichern soll. Klicken Sie dann auf „OK“.
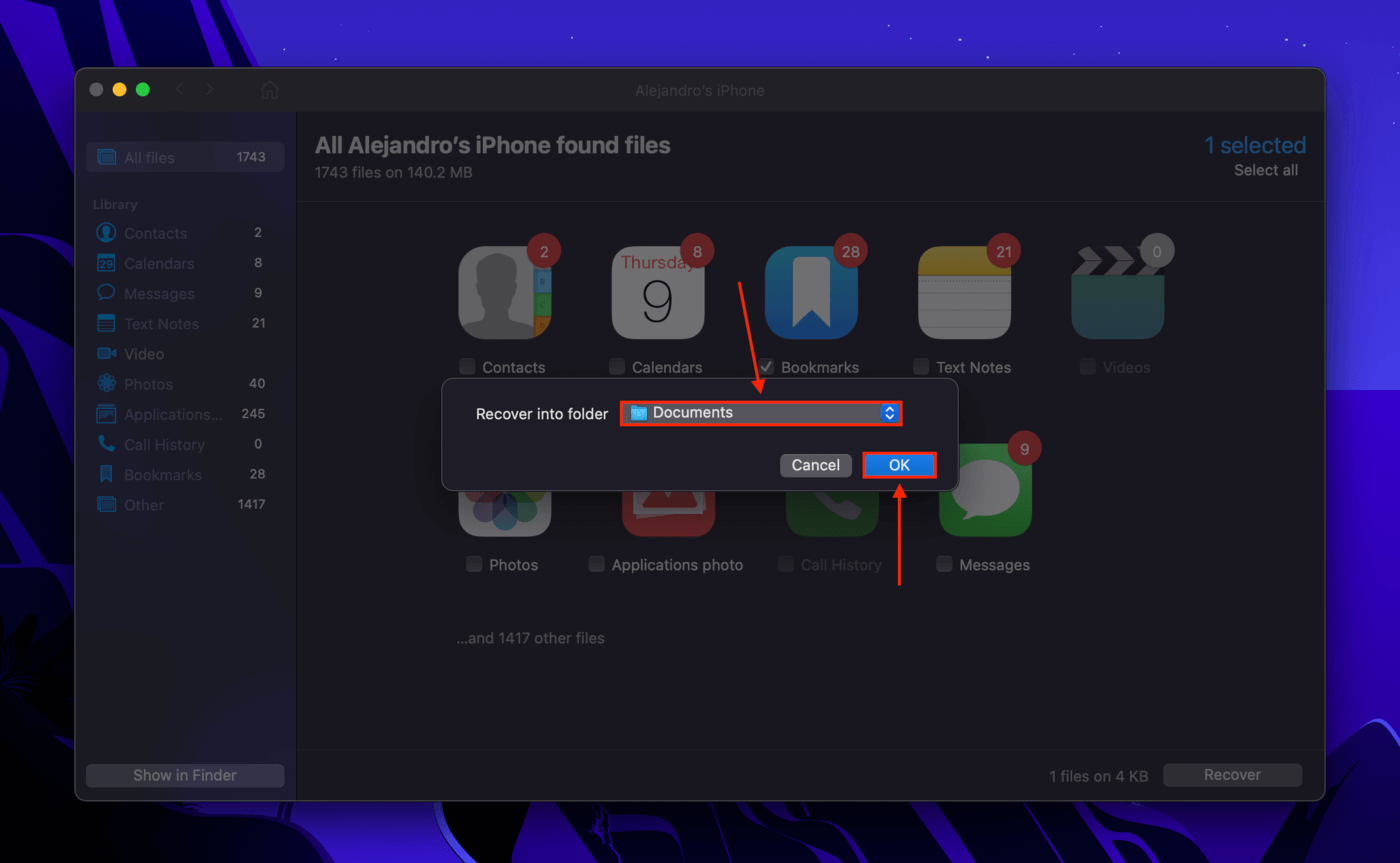
Methode 2: iCloud-Backup
Wenn Sie iCloud für Safari aktiviert haben, haben Sie Glück. Dies ist das einzige Szenario, in dem gelöschte Safari-Lesezeichen tatsächlich in ihren eigenen Ordner „Zuletzt gelöscht“ verschoben werden, und sie bleiben dort standardmäßig 30 Tage lang. Sie können auch Safari-Lesezeichen aus iCloud wiederherstellen, ohne Ihr iPhone mit Ihrem Mac zu verbinden. So geht’s:
Schritt 1. Einloggen in iCloud.com.
Schritt 2. Klicken Sie oben rechts auf dem Bildschirm auf Ihren Namen > Kontoeinstellungen.
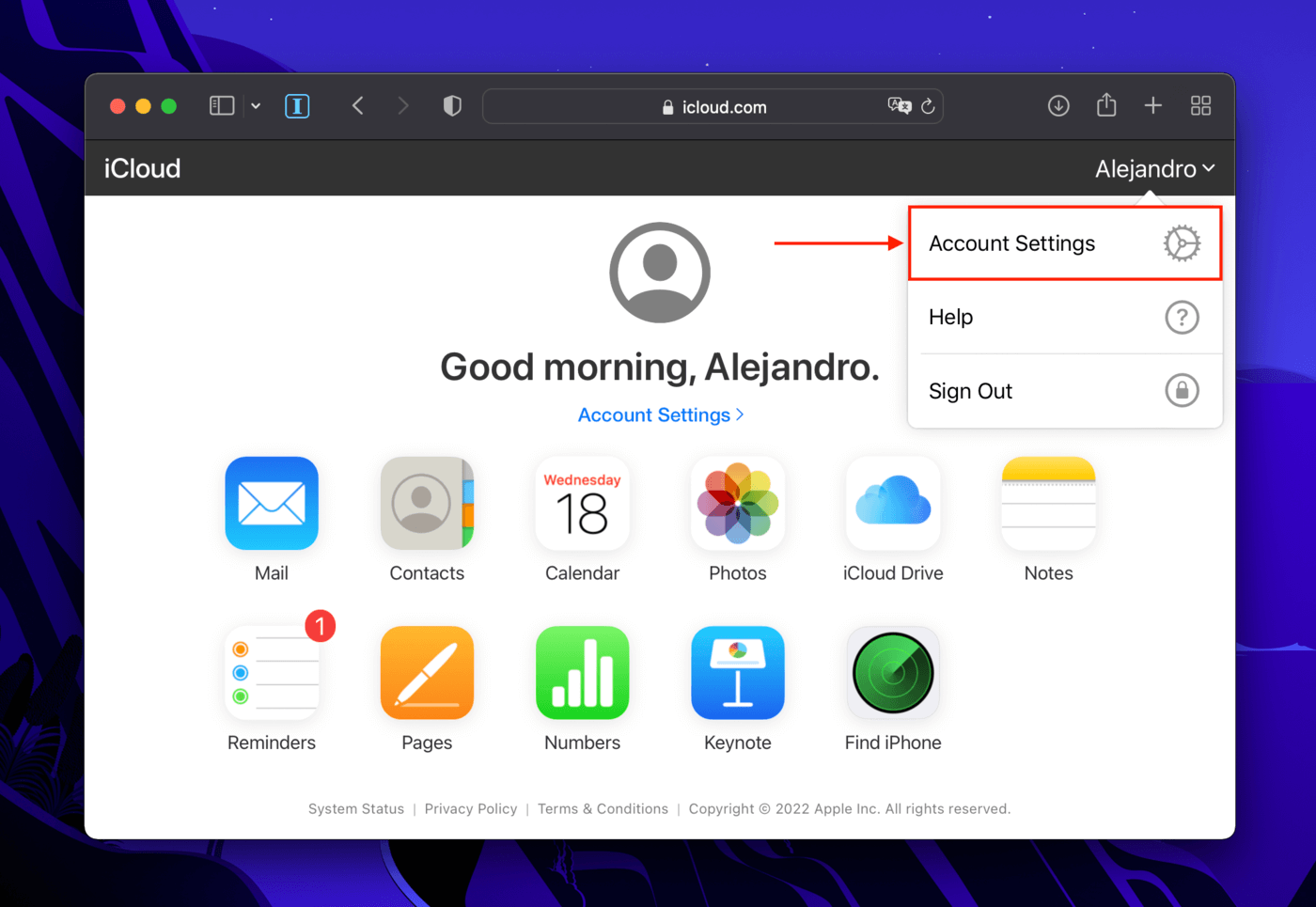
Schritt 3. Scrollen Sie nach unten zum Abschnitt „Erweitert“ und klicken Sie dann auf „Lesezeichen wiederherstellen.“
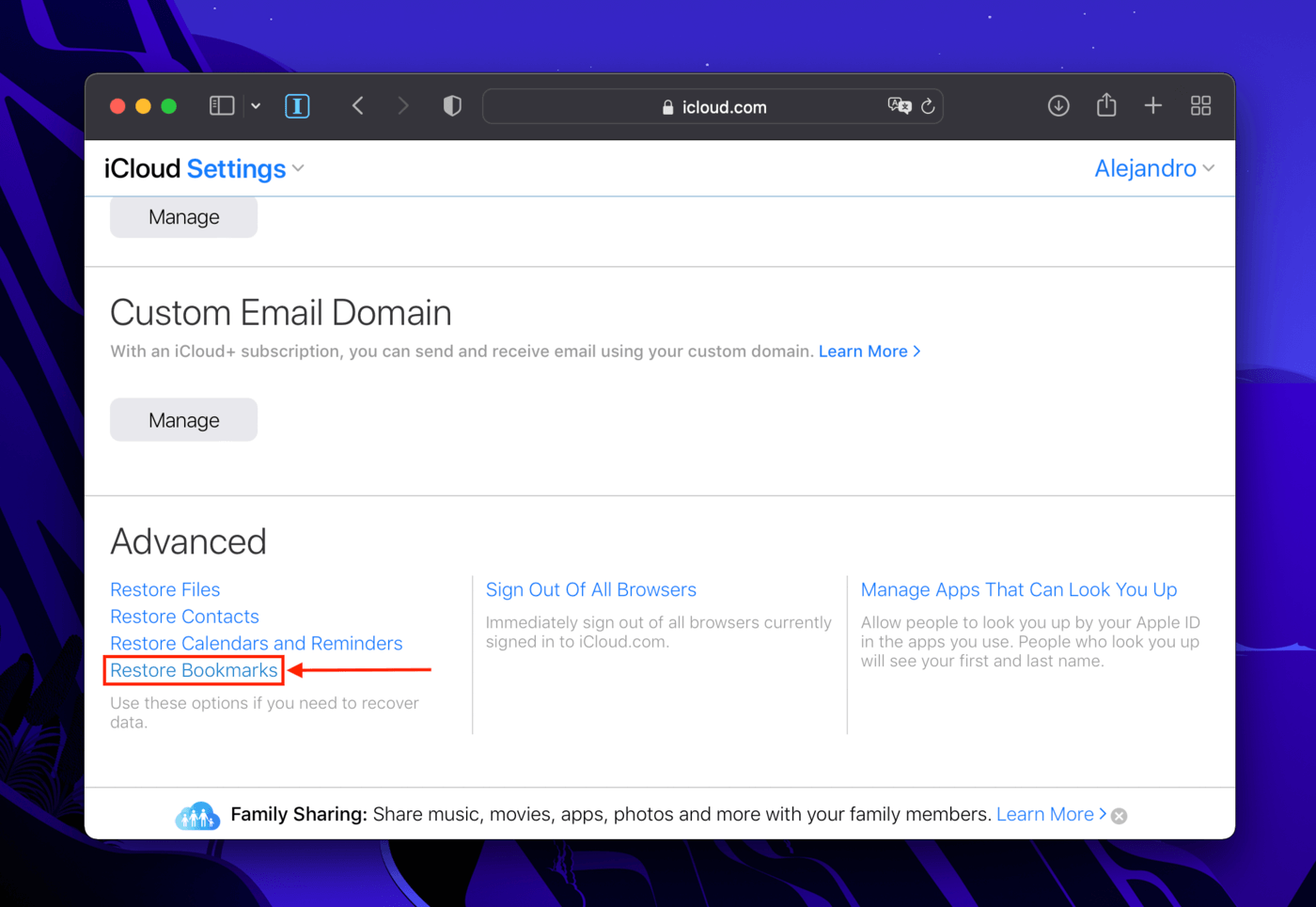
Schritt 4. Ein Dialogfeld wird eingeblendet, das die verschwundenen Favoriten von Safari auf Ihrem iPhone anzeigt. Sie werden feststellen, dass es einen 30-tägigen Countdown gibt, bis sie automatisch gelöscht werden.
Klicken Sie auf „Wiederherstellen“ neben den Lesezeichen, die Sie wiederherstellen möchten, und klicken Sie dann auf „Wiederherstellen“. Warten Sie, bis iCloud die Favoriten auf Ihrem iPhone vollständig wiederhergestellt hat, und klicken Sie dann auf „Fertig“.
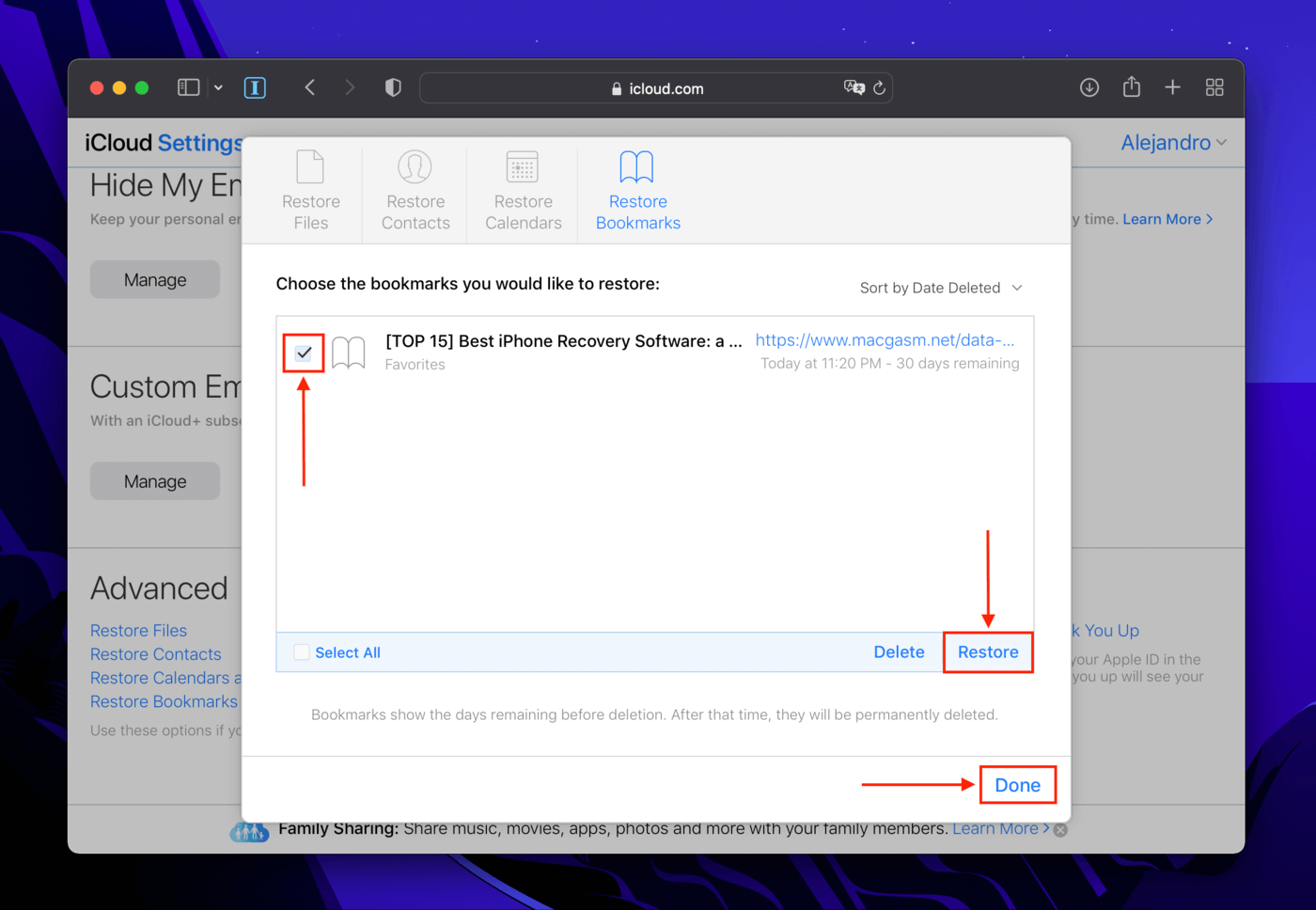
Methode 3: iTunes Backup (oder Finder)
Wenn Sie ein Backup Ihres iPhones erstellt haben, können Sie Favoriten in Safari mit iTunes oder Finder (macOS Catalina und höher) wiederherstellen. Das Wiederherstellen eines iTunes-Backups ersetzt die Daten auf Ihrem iPhone durch die Backup-Daten. Sichern Sie Ihre wichtigen Dateien, bevor Sie fortfahren.
Schritt 1. Stellen Sie sicher, dass Ihr iPhone sicher mit Ihrem Mac verbunden ist.
Schritt 2. Öffnen Sie den Finder > Programme und doppelklicken Sie dann auf das iTunes-Symbol.
Schritt 3. Unter der Rubrik „Backups“ klicken Sie auf „Backup wiederherstellen.“
Schritt 4. Verwenden Sie das Dropdown-Menü, um eine Sicherungsdatei auszuwählen, und klicken Sie dann auf “Wiederherstellen”.
Für Benutzer ohne iTunes: iTunes ist auf iTunes macOS Catalina und höheren Versionen nicht mehr verfügbar. Verbinden Sie stattdessen Ihr iPhone mit Ihrem Mac und öffnen Sie es im Finder. Klicken Sie im Abschnitt „Backups“ auf „Backup wiederherstellen“ und wählen Sie dann die Backup-Dateien aus, die Ihre Safari-Lesezeichen enthalten. Dieser Vorgang wird auch Ihre Daten löschen.
Warum könnten Favoriten auf einem iPhone verschwinden?
Je nach Einstellungen Ihres iPhones gibt es verschiedene Gründe, warum alle Lesezeichen in Safari verschwunden sind. Hier sind die häufigsten Ursachen:
- Unabsichtliches Löschen Safari-Lesezeichen haben keinen Ordner mit kürzlich gelöschten Elementen. Sobald Sie sie löschen, sind sie weg.
- iCloud-Synchronisierungsprobleme Wenn Sie iCloud für Safari aktiviert haben, werden Änderungen auf jedem Gerät angezeigt, das bei dieser iCloud angemeldet ist. Wenn Sie Ihre Lesezeichen auf einem dieser Geräte gelöscht haben, werden sie auch auf Ihrem iPhone gelöscht. Unterbrechungen während des Synchronisierungsprozesses können ebenfalls dazu führen, dass Ihre Lesezeichen verschwinden.
- Fehlerhaftes Update iOS-Updates machen Ihr iPhone oft viel leistungsfähiger, aber oft werden auch Fehler eingeschleust. Diese können Ihr iPhone auf unvorhersehbare Weise beeinträchtigen. Es ist allgemein am besten, auf Artikel über die neuesten Updates in Technologie-Blogs (wie Macgasm) zu warten.
- Physischer Schaden Physischer Schaden auf das iPhone könnten Auswirkungen auf seine Speicherfestplatte haben. Sie können wirklich nicht vorhersagen, welche Daten in diesem Fall verloren gehen, und Lesezeichen könnten eines der Opfer sein.
Häufig gestellte Fragen
Wenn Sie gelöschte Safari-Lesezeichen finden möchten, können Sie die Funktion „Lesezeichen wiederherstellen“ auf Ihrer Account-Einstellungsseite auf iCloud.com verwenden. Alternativ können Sie eine Datenwiederherstellungssoftware wie Disk Drill verwenden.
- Öffnen Sie die Safari-App.
- Klicken Sie auf das Buchsymbol am unteren Bildschirmrand.
- Tippen und halten Sie das Lesezeichen, das Sie löschen möchten, und tippen Sie dann auf „Löschen“.






