
Es ist schön, einfache Bearbeitungen wie das Zuschneiden von Videos direkt in der Fotos-App auf Ihrem iPhone durchführen zu können. Aber was passiert, wenn Sie versehentlich ein Video zuschneiden oder zu viel abschneiden und den Rest des wertvollen Inhalts dabei verlieren? Keine Sorge, wir haben die Lösung für Sie. Es gibt einige einfache und schnelle Methoden, um das zugeschnittene Video auf Ihrem Gerät wiederherzustellen.
In diesem Artikel zeigen wir Ihnen, wie Sie ein beschnittenes Video auf Ihrem iPhone mit den effizientesten Datenwiederherstellungsmethoden wiederherstellen können.
Inhaltsverzeichnis
Wie man das Originalvideo nach dem Trimmen auf dem iPhone wiederherstellt
Also, wir vermuten, dass Sie sich jetzt fragen: Können Sie ein Video auf einem iPhone rückgängig machen? Um die Optionen besser zu verstehen, die Sie beim Wiederherstellen eines geschnittenen Videos auf Ihrem iPhone haben, ist es am besten, zuerst zu verstehen, wie genau geschnittene Videos gespeichert werden.
Alle iPhones haben eine integrierte App namens Fotos , die vom System zum Speichern und Verwalten aller Foto- und Videodateien verwendet wird. Darüber hinaus können Sie diese Anwendung auch zum Bearbeiten dieser Dateien verwenden, einschließlich des Zuschneidens von Videos. Und hier ist das Wichtigste, das Sie wissen sollten: Immer wenn Sie ein zugeschnittenes Video speichern, haben Sie die Option, das Video als neuen Clip auf Ihrem iPhone zu speichern oder die Originalversion zu ändern. Es ist immer am besten, die erste Option zu wählen, damit Sie sowohl das Originalvideo als auch das zugeschnittene haben.
Wenn Sie jedoch versehentlich (oder nicht) die zweite Option wählen, wird das Originalvideo zugeschnitten. Und die einzige Möglichkeit, es wiederherzustellen, besteht darin, die in diesem Artikel beschriebenen Wiederherstellungsmethoden zu verwenden. Lesen Sie weiter, um zu erfahren, wie Sie ein zugeschnittenes Video auf Ihrem iPhone wiederherstellen können.
Methode 1: Rückgängig machen des Zuschnitts mithilfe der Fotos-App
Der schnellste und einfachste Weg, um die Videos auf Ihrem iPhone anzusehen und zu bearbeiten, ist mithilfe der Fotos-App. Wenn Sie diese Anwendung benutzt haben, um ein Video zu schneiden, und nun möchten, dass es wieder so ist wie zuvor, kann die Fotos-App Ihnen helfen.
Befolgen Sie diese Schritte, um das Zuschneiden eines Videos über die Fotos-App auf Ihrem iPhone rückgängig zu machen:
- Gehe in die Fotos App, um das Video zu finden, das du zugeschnitten hast.
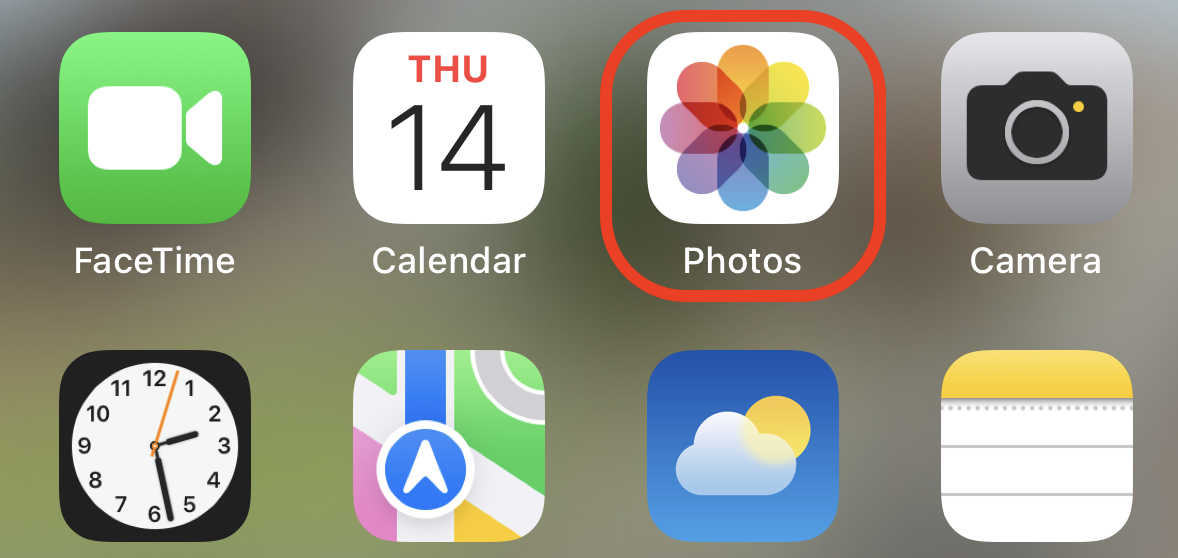
- Tippe darauf und wähle die Bearbeiten Option in der oberen rechten Ecke aus.
- Tippe auf die Zurücksetzen Schaltfläche in der unteren rechten Ecke des Videos.

- Wähle die Auf Original zurücksetzen Option aus, um das ursprüngliche Video wiederherzustellen.

Wenn es keine Rückgängig-Schaltfläche für das gekürzte Video gibt, überspringen Sie diese Methode und probieren Sie die nächsten in diesem Artikel aus.
Methode 2: Vom iTunes-Backup geschnittenes Video wiederherstellen
Wenn Sie iTunes zur Sicherung Ihres iPhones verwendet haben und eine relativ frische iTunes-Sicherung verfügbar ist, können Sie das ursprüngliche ungeschnittene Video einfach aus dieser Sicherung mit Ihrem Mac wiederherstellen.
Folgen Sie diesen Schritten, um die ursprüngliche ungeschnittene Version des benötigten Videos aus Ihrem iTunes-Backup wiederherzustellen:
- Verbinden Sie Ihr iPhone mit dem Computer, auf dem Sie das iTunes-Backup erstellt haben.
- Wählen Sie Ihr Gerät aus dem iTunes Dashboard aus.
- Gehen Sie zum Backup wiederherstellen Abschnitt.
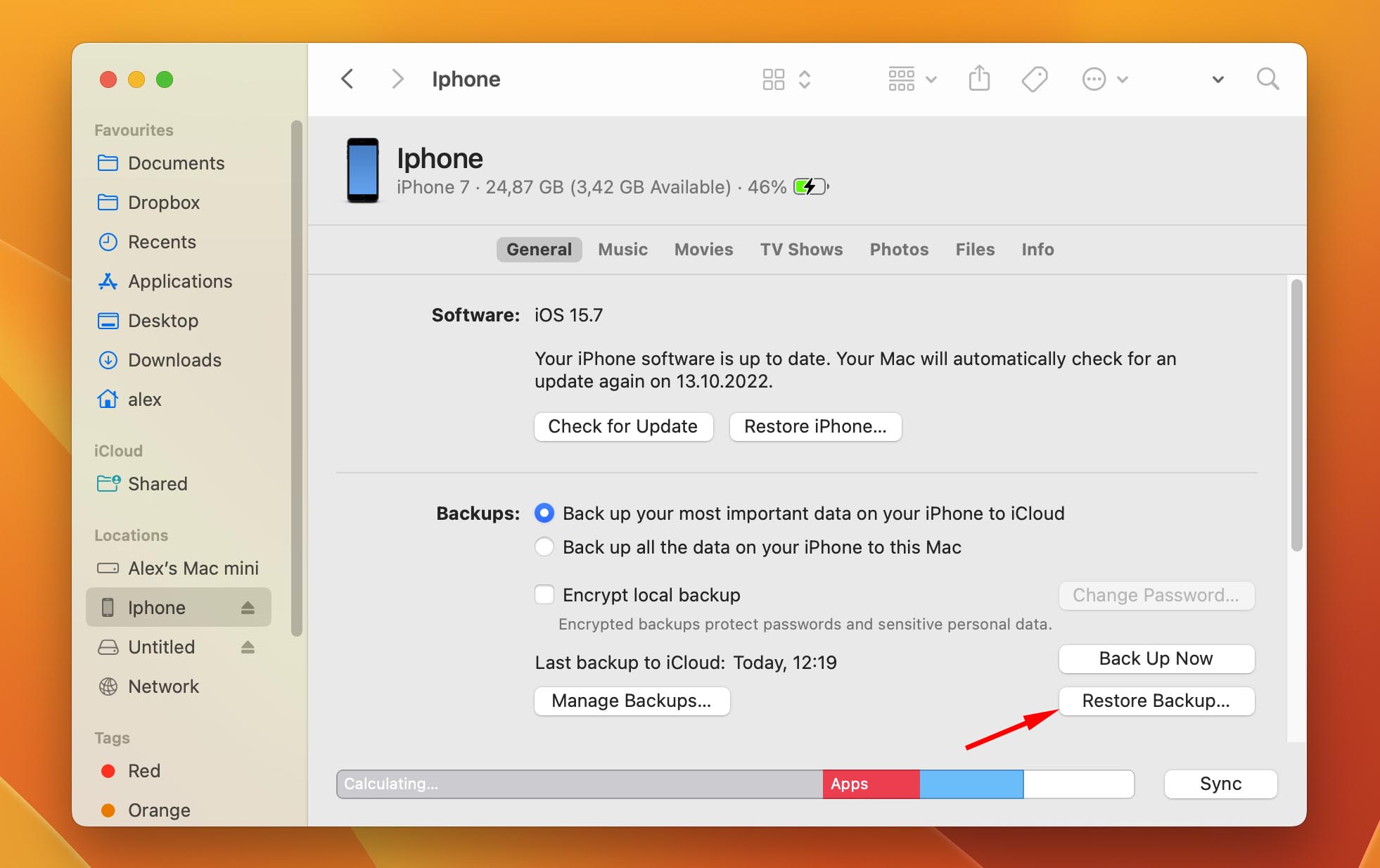
- Klicken Sie auf die Wiederherstellen Option und warten Sie, bis der Wiederherstellungsprozess abgeschlossen ist.
Sobald der Vorgang abgeschlossen ist, wird Ihr iPhone neu gestartet. Achten Sie darauf, dass Sie Ihr iPhone nicht vom Computer trennen, bis es vollständig neu gestartet ist. Wenn Ihr Telefon nach dem Neustart mit dem Computer synchronisiert, können Sie es trennen.
Methode 3: Wiederherstellung von Videos mit professioneller Datenwiederherstellungssoftware
Wenn Sie Ihren Mac zur Speicherung von iTunes-Backups von Ihrem iPhone verwendet haben, können Sie das benötigte Video mit Hilfe spezieller Datenwiederherstellungssoftware leicht wiederherstellen. Ein solches Tool scannt Ihr Backup direkt auf Ihrem MacBook und stellt das ursprüngliche Video wieder her. Auf diese Weise können Sie die gekürzte Version des Videos behalten, das ursprüngliche Video zurück auf Ihr iPhone laden und den Verlust aller anderen Daten von Ihrem Telefon vermeiden.
Wenn es darum geht, ein solches Tool für diesen Zweck auszuwählen, ist unsere Empfehlung Disk Drill, da es als eines der Die besten Tools zur Wiederherstellung von iPhone-Daten auf dem Markt gilt und mit fast jeder Mac- und iPhone-Version kompatibel ist. Was noch wichtiger ist: Diese Software kann problemlos jedes gelöschte iPhone-Video finden und wiederherstellen, da sie eine Vielzahl von Videoformaten unterstützt: MOV, MP4, M4V, 3GP, usw.
Befolgen Sie diese Schritte, um eine ungekürzte Version eines Videos aus einem iPhone-Backup mit Disk Drill wiederherzustellen:
- Lade Disk Drill herunter und folgen Sie den Anweisungen auf dem Bildschirm, um es auf Ihrem Mac zu installieren.
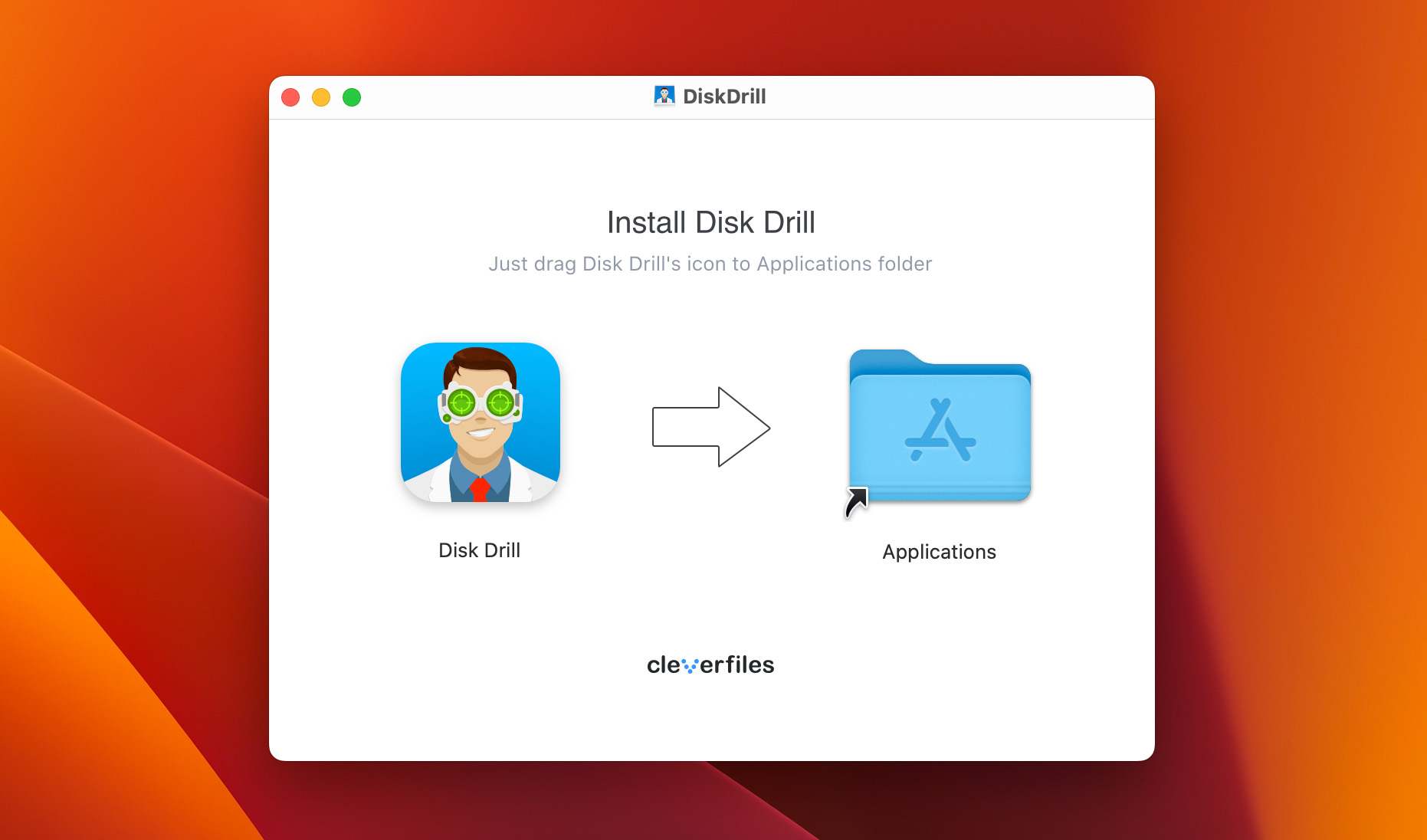
- Starten Sie Disk Drill .
- Verbinden Sie Ihr iPhone mit dem Computer.
- Wählen Sie iPhones & iPads aus der Seitenleiste auf der linken Seite.
- Wählen Sie Ihr iPhone aus der Liste der Geräte, um das Video direkt vom Gerät wiederherzustellen, oder laden Sie eine Sicherungsdatei hoch (klicken Sie auf iOS-Backup importieren ), um das Videodatei daraus wiederherzustellen, wenn Sie wissen, welche Sicherungsversion genau das benötigte Video enthält.
- Klicken Sie auf die Schaltfläche Nach verlorenen Daten suchen , um den Scan zu starten.
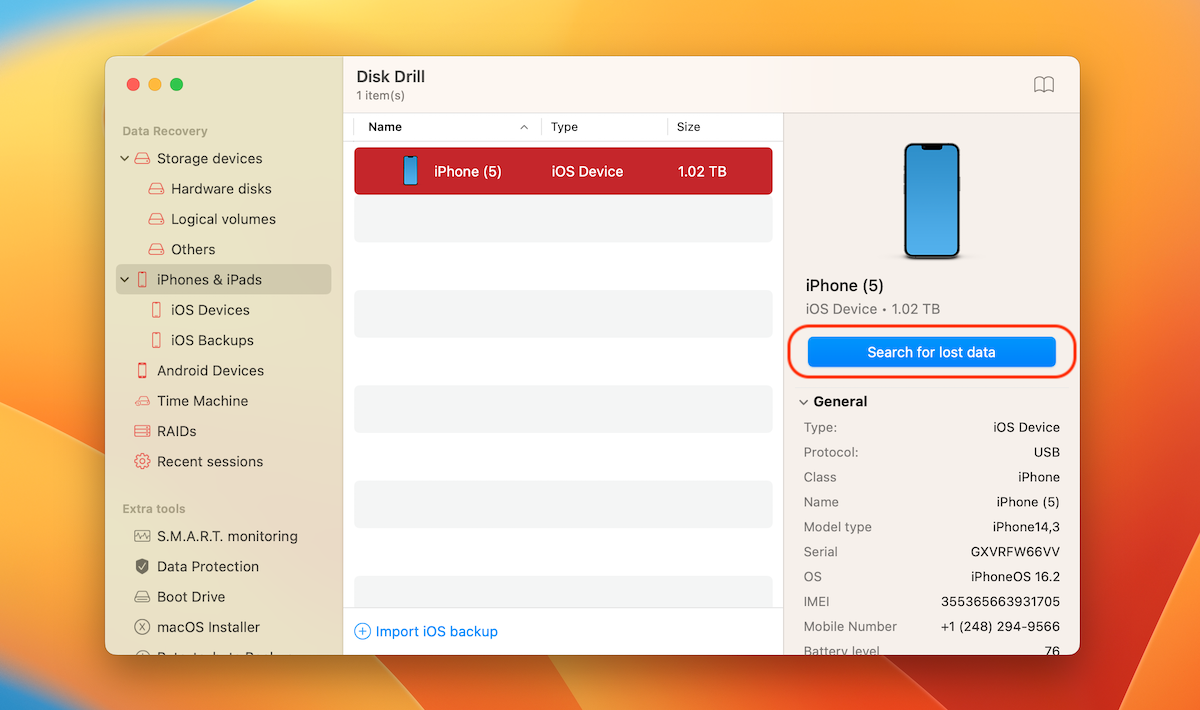
- Warten Sie, bis der Scan abgeschlossen ist, und klicken Sie auf Video , um Ihre Suche auf den benötigten Dateityp einzugrenzen.
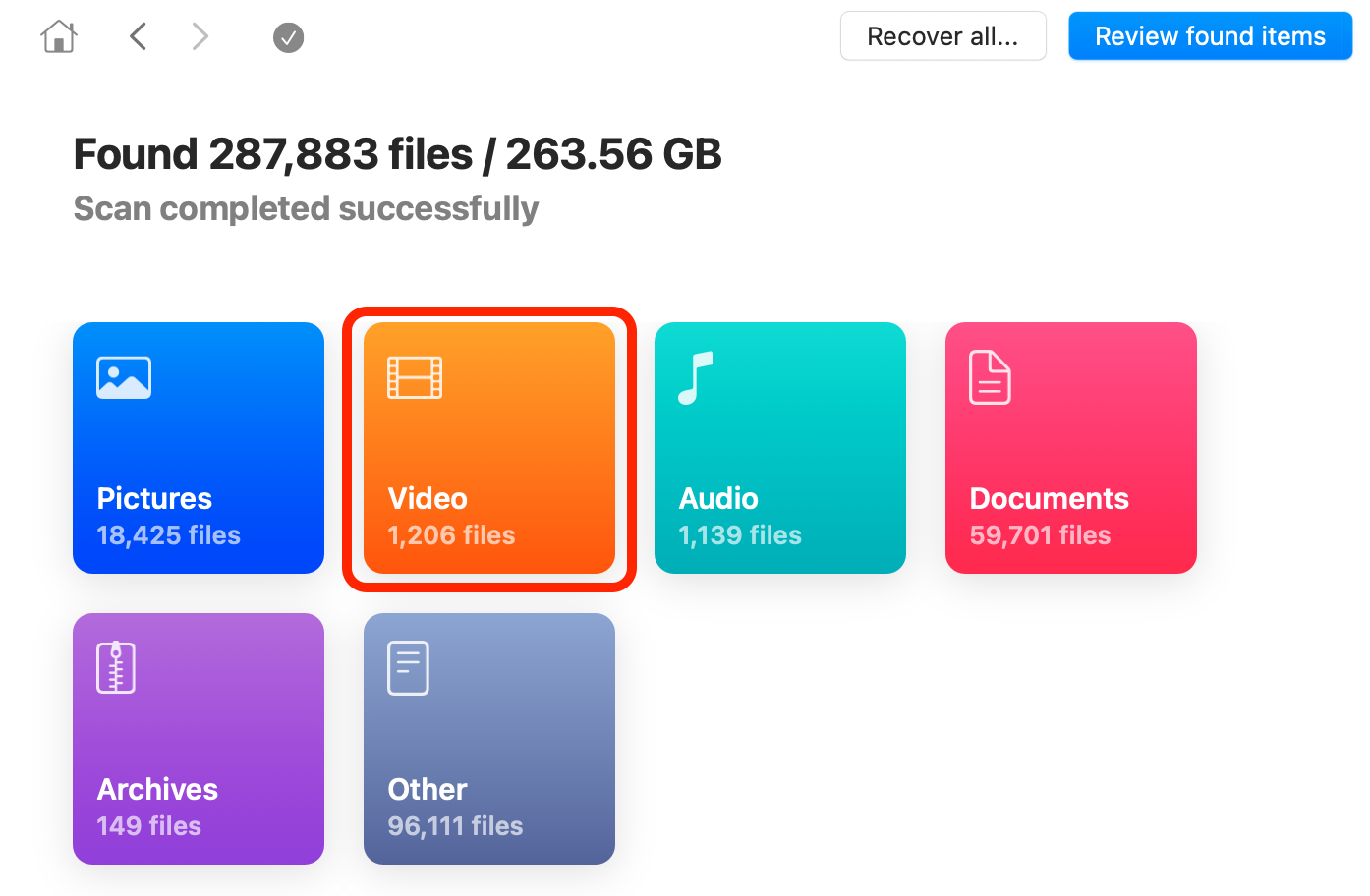
- Sehen Sie sich die Dateien an, die durch den Scan gefunden wurden. Wenn Sie die benötigte Videodatei finden und eine Vorschau anzeigen können, kann sie wiederhergestellt werden (Sie können so viele Dateien wie nötig kostenlos in der Vorschau anzeigen, aber um den Wiederherstellungsprozess tatsächlich durchzuführen, sollten Sie auf die Disk Drill Pro-Version upgraden).
- Wählen Sie das Video aus, das Sie wiederherstellen möchten.
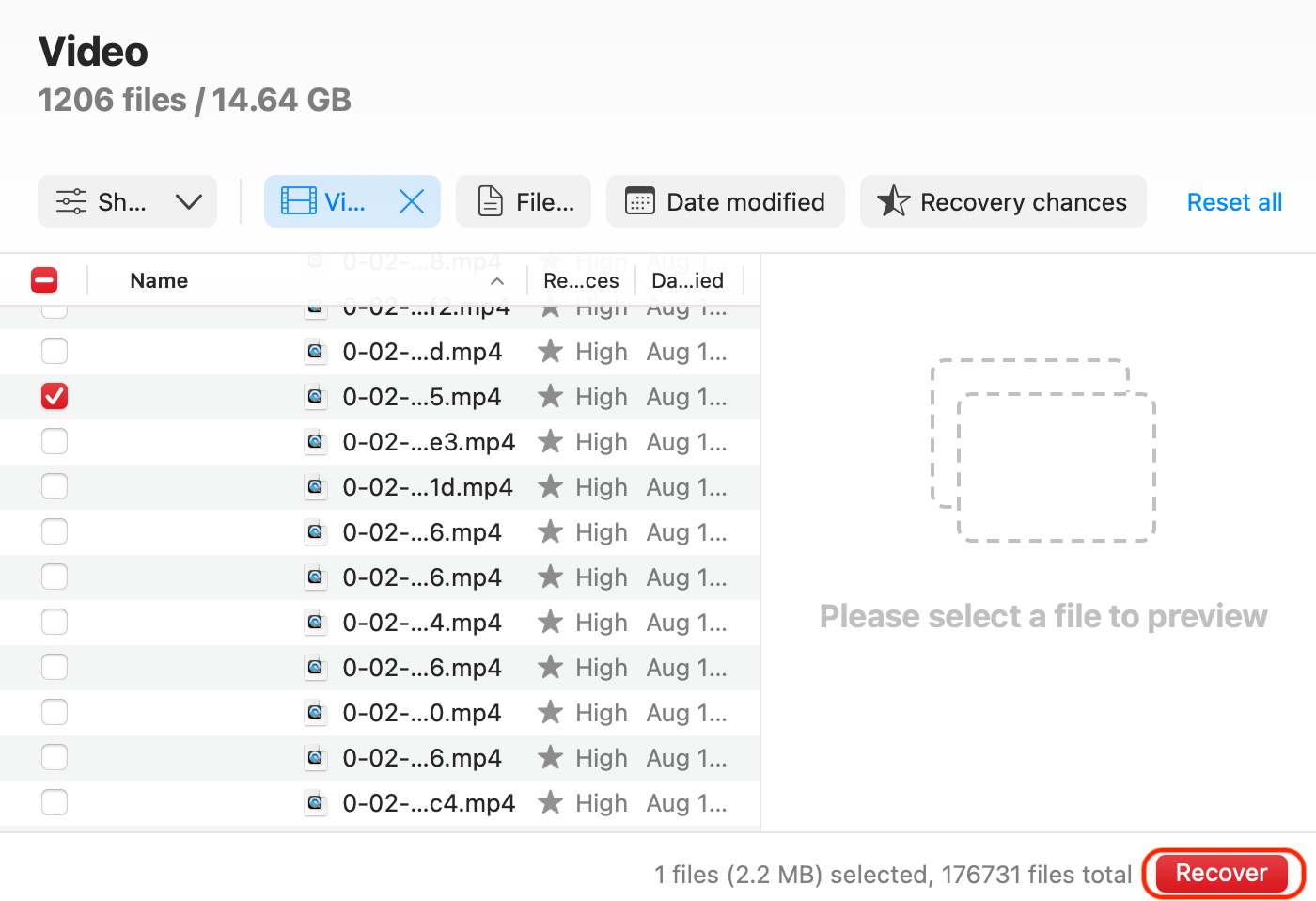
- Klicken Sie auf die Schaltfläche Wiederherstellen und wählen Sie den Ort, an dem Sie die wiederhergestellte Videodatei speichern möchten.
Methode 4: Wiederherstellung eines zugeschnittenen Videos aus dem iCloud Backup
Wenn Sie iCloud verwendet haben, um Ihre Videodateien von Ihrem iPhone zu sichern, sollten Sie in der Lage sein, die Originalversion des Videos von Ihrem Konto wiederherzustellen. Sie können jedes Gerät verwenden, das Zugriff auf IhriCloud-Konto hat.
Befolgen Sie diese Schritte, um die ursprüngliche Version eines geschnittenen Videos aus Ihrem iCloud-Backup wiederherzustellen:
- Gehe zu iCloud.com
- Melde dich mit deinem Apple-ID in deinem iCloud-Konto an.
- Wechsle zum Abschnitt Fotos .
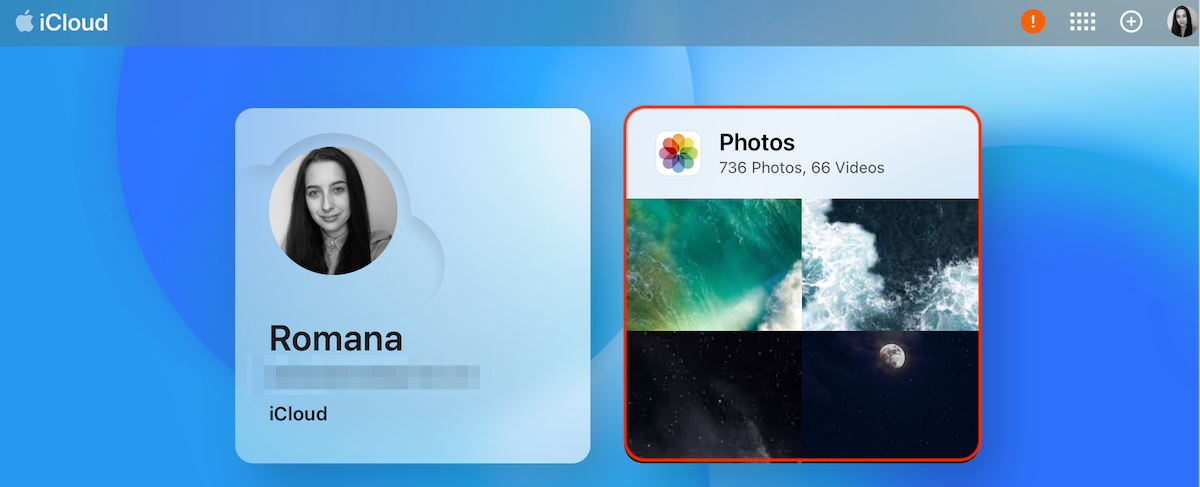
- Klicke auf der linken Seitenleiste auf Medientypen und wähle Videos , um die Suche einzugrenzen.
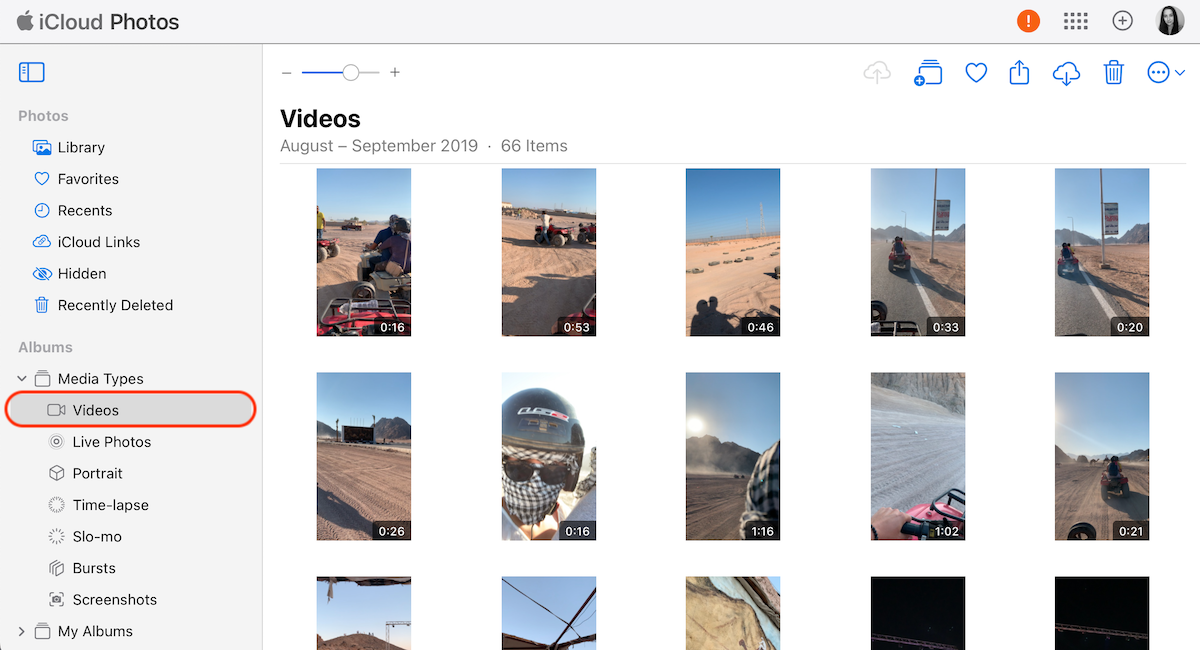
- Durchsuche die Videodateien, um die gewünschte zu finden.
- Wähle das Video aus, das du wiederherstellen möchtest, und klicke auf Wiederherstellen .
Fazit
Es kann ziemlich frustrierend sein, wenn man auf seinem iPhone ein wertvolles Video übermäßig zuschneidet. Zum Glück gibt es einfache Möglichkeiten, das vollständige Originalvideo wiederherzustellen. Sie können versuchen, das Video direkt über die Fotos-App auf die ursprüngliche Version zurückzusetzen. Wenn Sie jedoch nicht alle vorgenommenen Bearbeitungen zusammen mit dem Zuschneiden entfernen möchten, können Sie versuchen, das Originalvideo entweder aus Ihrem iTunes- oder iCloud-Backup wiederherzustellen.
Eine weitere wirksame Methode, ein gekürztes Video wiederherzustellen, ist die Verwendung eines spezialisierten Datenwiederherstellungstools wie Disk Drill. Diese Methode ist die beste, da sie im Vergleich zur Verwendung der iTunes-Methode die gekürzte Videoversion oder die Daten auf Ihrem iPhone nicht beeinträchtigt. Alles, was Sie tun müssen, ist, eine geeignete Methode auszuwählen und den Anweisungen in diesem Artikel zu folgen.
FAQ:
- Öffnen Sie die Fotos App auf Ihrem iPhone.
- Tippen Sie auf das gewünschte Video, um es zu öffnen.
- Tippen Sie auf Bearbeiten oben rechts auf dem Bildschirm.
- Wählen Sie die Zurücksetzen Option unten rechts, um Ihre Bearbeitungen abzubrechen und Ihr Video auf das Original zurückzusetzen.
- Starten Sie die Fotos App auf Ihrem iPhone.
- Gehen Sie zum Alben Bereich.
- Scrollen Sie nach unten, um den Zuletzt gelöscht Ordner zu finden (unter dem Dienstprogramme Bereich).






