
Fehlende Fotos auf Ihrem iPhone? Ironischerweise könnten die vielen fortschrittlichen Funktionen des iPhones der Grund sein, warum dieses Problem so häufig auftritt. Glücklicherweise gibt es auch viele Möglichkeiten, gelöschte Fotos von einem iPhone wiederherzustellen, je nachdem, wie Ihr Gerät eingerichtet ist.
Dieser Artikel behandelt sie alle. Der Prozess variiert je nach spezifischem Szenario, daher haben wir 4 zuverlässige Methoden bereitgestellt (zusammen mit detaillierten Anweisungen), die die häufigsten Datenverlustprobleme auf einem iPhone lösen. Lesen Sie weiter!
| Szenario | Lösung |
| Wenn Sie keine Backups Ihrer Fotos haben (iTunes, iCloud, Google Fotos, etc.) | Methode 1: Fotos wiederherstellen mit iPhone-Datenwiederherstellungssoftware |
| Wenn Sie ein Backup mit iTunes auf Ihrem Mac erstellt haben, was normalerweise nur für Benutzer mit macOS Mojave und darunter verfügbar ist (es sei denn, iTunes ist über die Retroactive-App oder ähnlich installiert). | Methode 2: Fotos aus einem Finder-/iTunes-App-Backup wiederherstellen |
| Wenn Sie ein iCloud-Backup Ihres iPhones erstellt haben und mit einem zuverlässigen drahtlosen Netzwerk verbunden sind. | Methode 3: Gelöschte Fotos aus einem iCloud-Backup wiederherstellen |
| Wenn Sie Ihre Bilder zu Google Fotos gesichert haben und mit einem stabilen Netzwerk verbunden sind. | Methode 4: Bilder aus dem Google Fotos-Backup wiederherstellen |
Inhaltsverzeichnis
Stellen Sie sicher, dass Ihre Fotos wirklich weg sind
Bevor du die in diesem Artikel beschriebenen Wiederherstellungsmethoden ausprobierst, stelle sicher, dass sie sich nicht im Album “Zuletzt gelöscht” befinden! Immer wenn du Fotos von deinem iPhone löschst, werden sie von der Fotos-App in das Album “Zuletzt gelöscht” verschoben (Fotos > Alben > Dienstprogramme).
Gelöschte Fotos werden hier für 30 Tage gespeichert oder bis Sie sich entscheiden, sie zu löschen. Alle Fotos, die sich nach 30 Tagen nach ihrer Löschung noch in diesem Album befinden, werden dauerhaft aus Ihrer Bibliothek gelöscht (dann sind die anderen Methoden in diesem Artikel nützlich).
Falls Sie sich fragen, warum Ihr Speicherplatz nicht beeinflusst wird, obwohl Sie viele Fotos und Videos gelöscht haben, hier ist der Grund dafür. Stellen Sie also sicher, dass Sie Ihr Album “Zuletzt gelöscht” überprüfen, wann immer Sie Fotos löschen, und stellen Sie sicher, dass sie endgültig verschwunden sind!
Schritt 1. Öffnen Sie die Fotos-App auf Ihrem iPhone.
Schritt 2. Scrollen Sie bis ganz nach unten in Ihrer Bibliothek, bis Sie den Dienstprogramme -Abschnitt finden. Tippen Sie auf Kürzlich gelöscht .
Schritt 3. Tippen Sie in der oberen rechten Ecke des Menüs “Zuletzt gelöscht” auf Auswählen .
Schritt 4. Tippen Sie auf die Fotos, die Sie wiederherstellen möchten. Tippen Sie dann auf das Dreipunkt-Menü in der unteren rechten Ecke und wählen Sie Wiederherstellen . Stellen Sie sicher, dass Sie Foto wiederherstellen antippen, wenn Sie aufgefordert werden, die Aktion zu bestätigen.
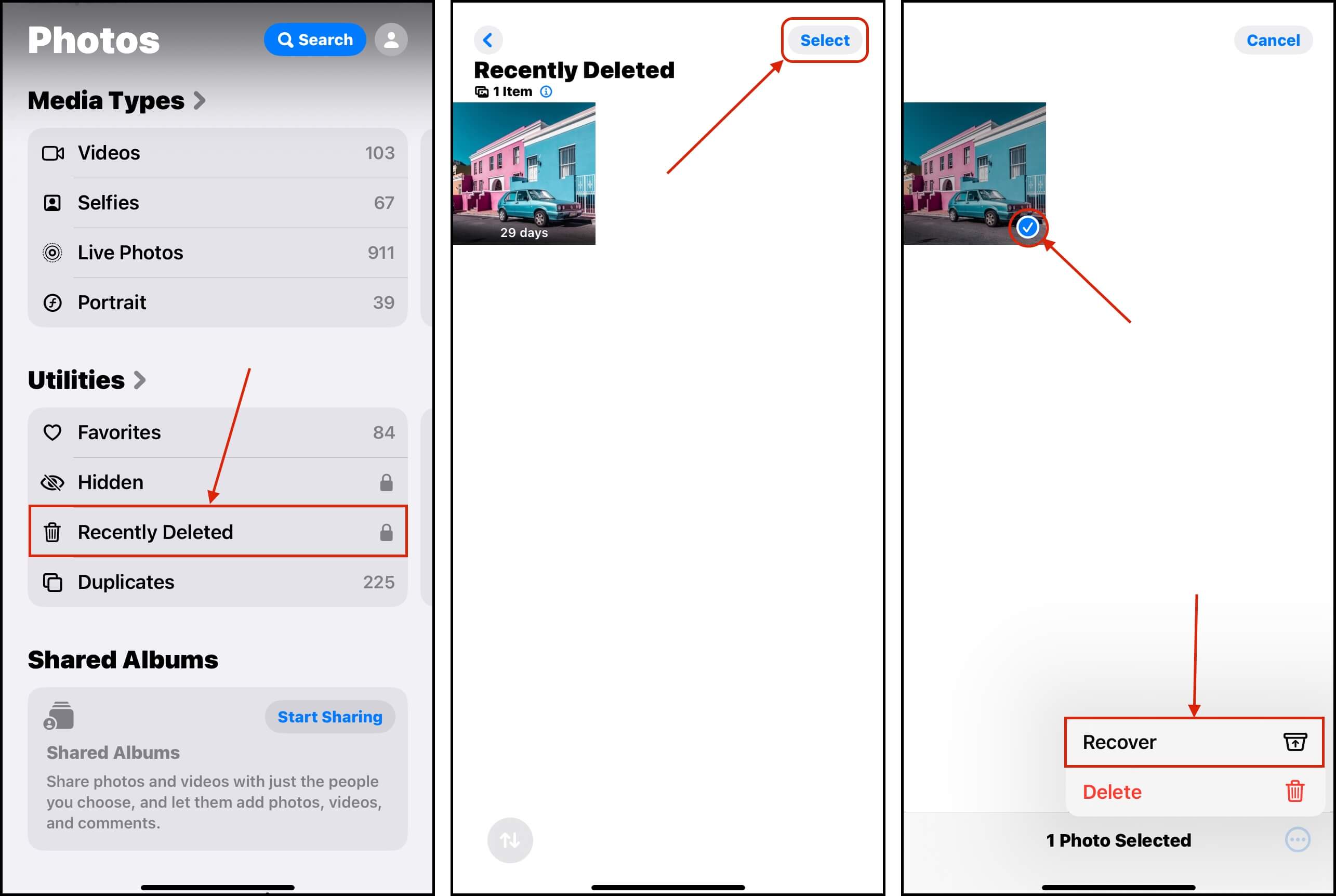
Auf den Miniaturansichten Ihrer Fotos im Album “Zuletzt gelöscht” sehen Sie, wie viele Tage jedes Element noch in diesem Album bleibt, was vom Datum der Löschung abhängt. Dies ist Ihr Zeitfenster, um alle Fotos wiederherzustellen, die Sie nicht löschen wollten – achten Sie darauf!
4 Methoden zum Wiederherstellen gelöschter Fotos auf dem iPhone
Abgesehen vom Album “Zuletzt gelöscht” gibt es noch weitere nützliche Werkzeuge, die Ihnen helfen können, gelöschte Fotos wiederherzustellen. Ihr primäres Sicherheitsnetz besteht aus einer Vielzahl von Backup-Typen, die eine 100 % Wiederherstellung garantieren, solange sie vor dem Verlust der Fotos erstellt wurden. Im nächsten Abschnitt zeigen wir Ihnen, wie Sie auf jedes von ihnen zugreifen und es wiederherstellen können.
Selbst wenn Sie kein Backup haben, bieten wir alternative Methoden an, um Ihre gelöschten Fotos direkt von der Festplatte Ihres iPhones wiederherzustellen. Wir können jedoch keine 100%ige Wiederherstellungsgarantie geben (einige Dateien können möglicherweise nicht wiederhergestellt werden), aber die richtigen Werkzeuge geben Ihnen die beste Chance. Wir werden sie auch in den unten stehenden Anleitungen behandeln.
Methode 1: Fotos mit iPhone Datenwiederherstellungssoftware wiederherstellen
Wenn sich Ihre Fotos nicht mehr im Album „Zuletzt gelöscht“ befinden und Sie keine Backups zur Verfügung haben, können Sie Datenwiederherstellungssoftware verwenden, um sie wiederherzustellen.
Für diesen Artikel werden wir ein Tool namens Disk Drill verwenden. Es verfügt über eine native App für macOS, die die iPhone-Wiederherstellung vollständig unterstützt und die Einschränkungen des Geräts umgehen kann, indem sie ein Backup der Systemfestplatte erstellt und dieses scannt (anstatt zu versuchen, die iPhone-Festplatte direkt zu scannen).
🎁 Im Checkout-Prozess können Sie mit dem Gutscheincode “DDIPHONE” Disk Drill PRO (Mac Edition) mit einem Rabatt von 35%. erhalten
Schritt 1. Herunterladen und installieren Sie Disk Drill auf Ihrem Computer.
Schritt 2. Öffnen Sie Disk Drill und navigieren Sie im Seitenleistenmenü unter dem Abschnitt Datenwiederherstellung zu Speichergeräte. Schließen Sie dann Ihr iPhone an Ihren Mac an. Sobald es im Quellenauswahlmenü angezeigt wird, klicken Sie darauf und klicken Sie Nach verlorenen Daten suchen .
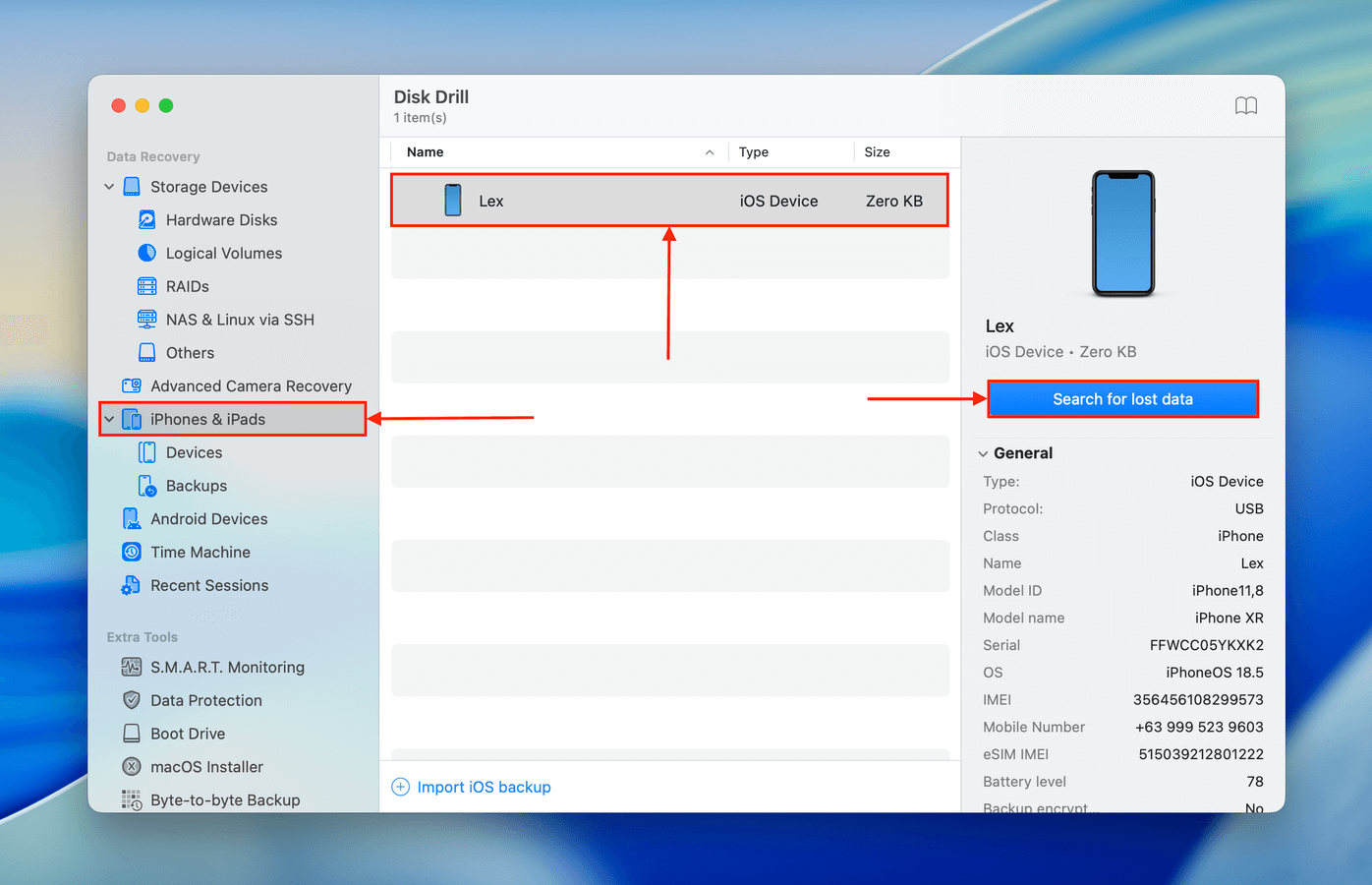
Schritt 3. Während des Scanvorgangs kann Disk Drill um Zugriffserlaubnis auf Ihre iPhone-Daten bitten. Klicken Sie auf Zulassen , wenn die Aufforderung erscheint, und warten Sie, bis Disk Drill das Scannen Ihres Geräts abgeschlossen hat.
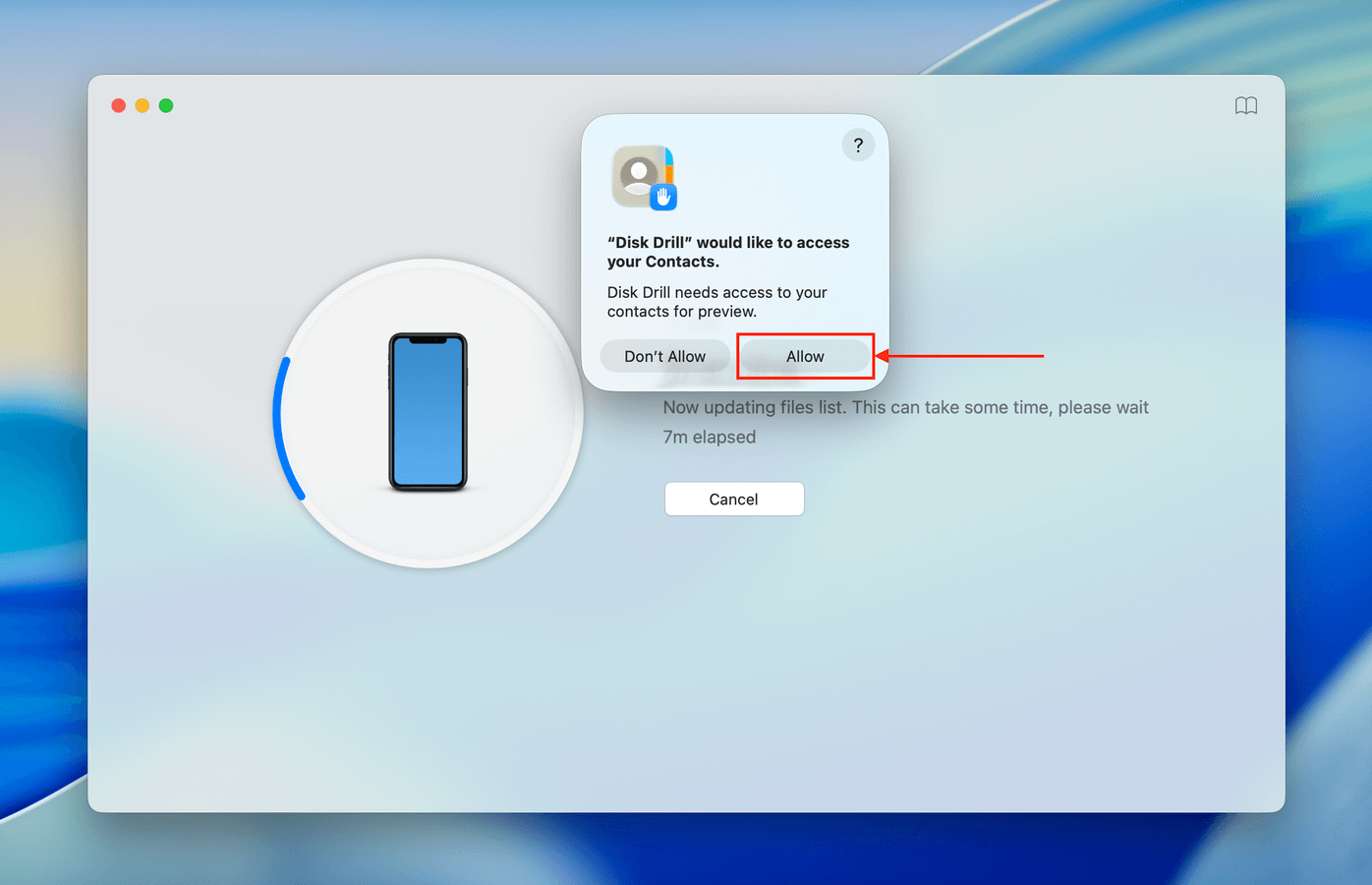
Schritt 4. Nach Abschluss des Scanvorgangs präsentiert Disk Drill alle gefundenen Dateien. Sie können die Filter in der linken Seitenleiste oder die Schaltflächen im Hauptfenster verwenden, um bestimmte Dateitypen zu durchsuchen. Öffnen Fotos .
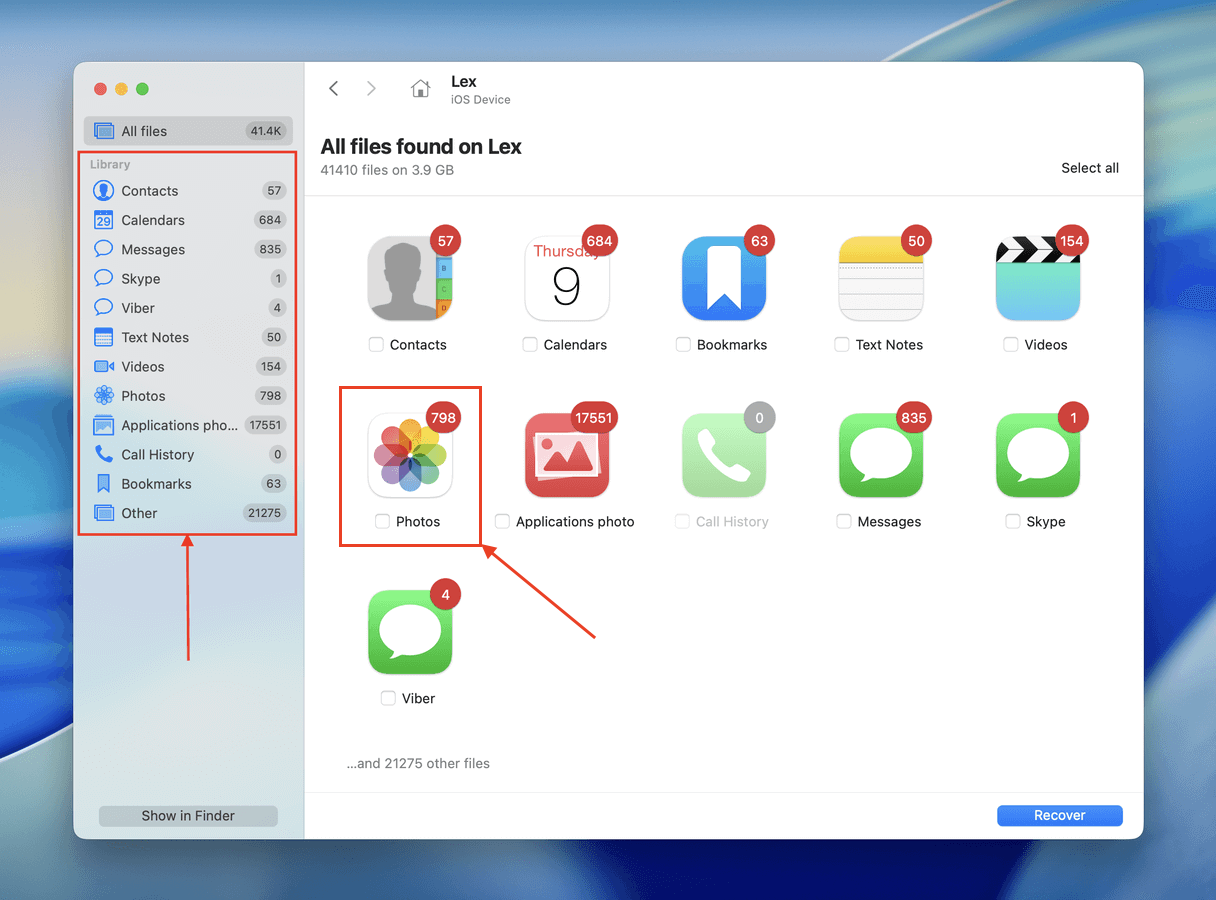
Schritt 5. You can click the column headers like Änderungsdatum and Größe to sort your iPhone data so you can easily find the files you want to restore. Once you do, make sure to preview them via the right-click menu–this lets you confirm whether the files are recoverable.
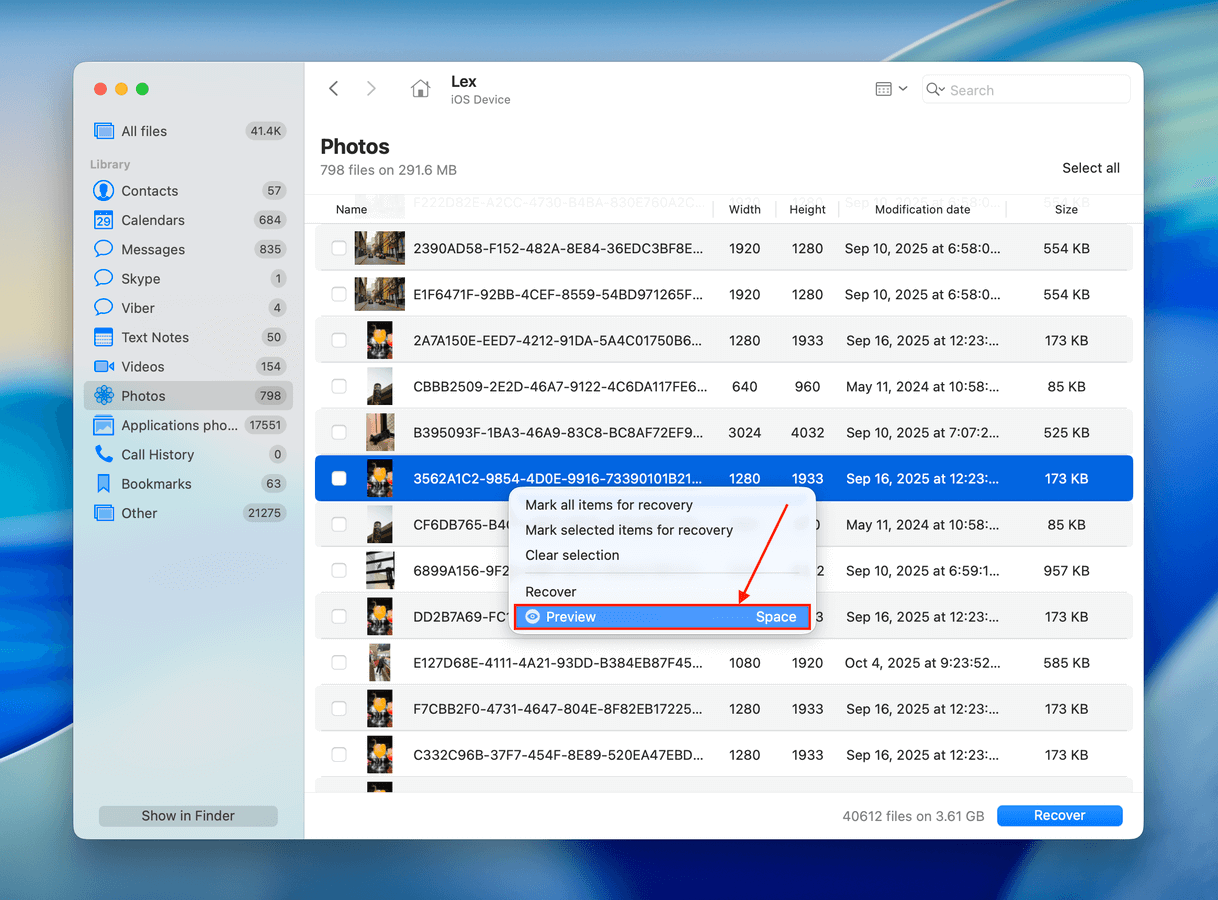
Schritt 6. Wählen Sie die Fotos aus, die Sie wiederherstellen möchten, und klicken Sie dann auf die blaue Schaltfläche Wiederherstellen unten rechts auf dem Bildschirm.
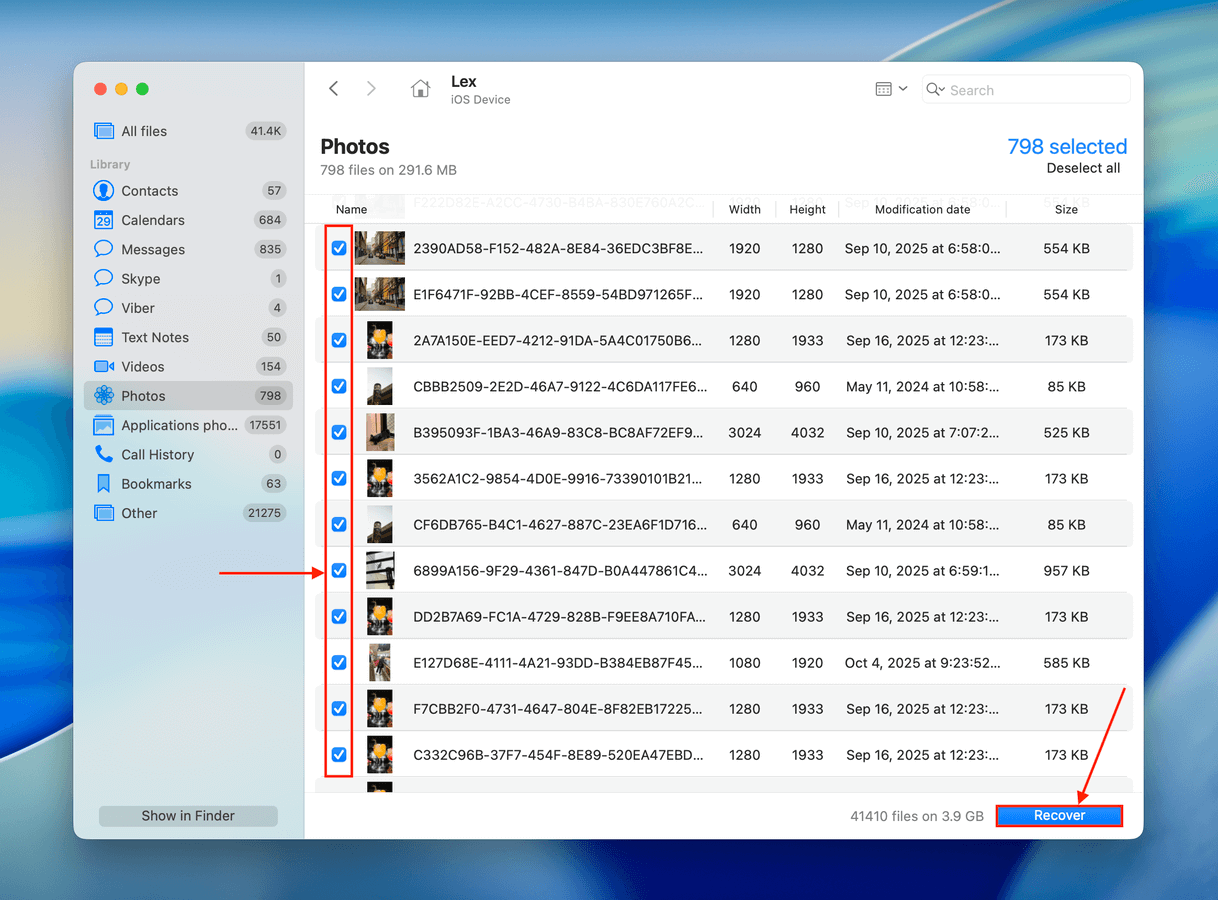
Schritt 7. Wählen Sie einen Pfad, zu dem Disk Drill die gelöschten Fotos wiederherstellen soll, und klicken Sie auf Weiter .
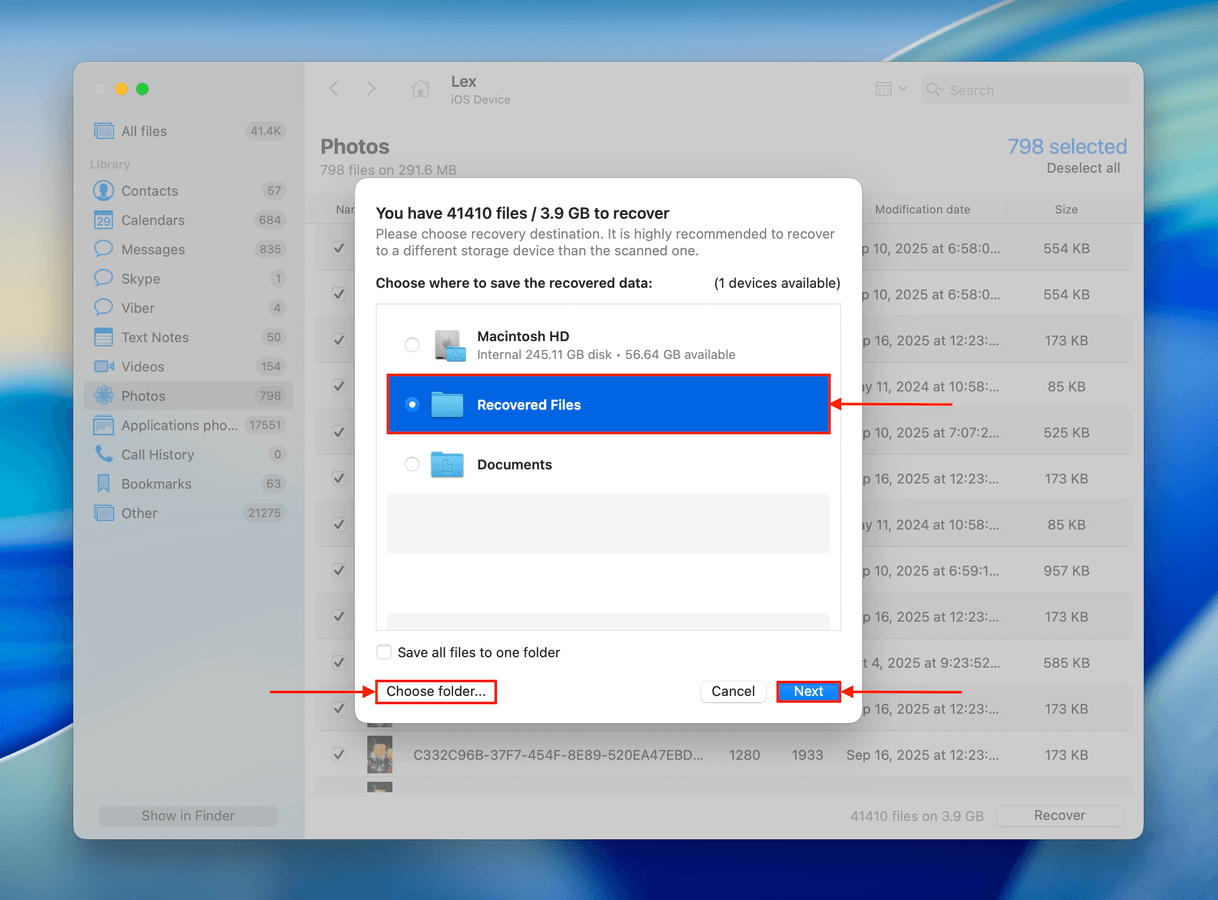
Nachdem Sie die gelöschten Fotos erfolgreich wiederhergestellt haben, erhalten Sie eine Bestätigungsnachricht, dass die Wiederherstellung abgeschlossen ist, und die gelöschten Fotos werden an dem von Ihnen gewählten Standort auf Ihrem Computer wiederhergestellt.
Methode 2: Fotos aus einem Finder/iTunes-App-Backup wiederherstellen
Wenn Sie kürzlich ein Backup Ihres iPhones mit Ihrem Computer erstellt haben, wird das Wiederherstellen Ihr Gerät in den Zustand zurückversetzen, in dem es war, als das Backup erstellt wurde. Wenn Ihre fehlenden Fotos während des Backups noch in der Fotos-App waren, sollten sie wieder erscheinen.
Je nach Ihrem System haben Sie entweder iTunes oder den Finder verwendet, die Sie für den Wiederherstellungsprozess erneut benötigen. Für Windows- und macOS Mojave (oder früher) Nutzer ist es iTunes, und für macOS Catalina (oder später) Nutzer ist es der Finder. Der Prozess ist jedoch sehr ähnlich, sodass die folgende Anleitung für alle Benutzer anwendbar ist.
Beachten Sie, dass die Fotos, die in dieses Backup aufgenommen werden, diejenigen sind, die nicht mit iCloud synchronisiert wurden. Wenn die Synchronisierung vor dem Backup aktiviert wurde, werden alle betroffenen Fotos nicht aufgenommen und können mit dieser Methode nicht wiederhergestellt werden.
Schritt 1. Plug your iPhone into your Mac or Windows computer.
Schritt 2. Öffnen Sie den Finder und wählen Sie Ihr iPhone in der linken Seitenleiste aus. Im Allgemein Tab scrollen Sie nach unten zu Sicherungen und klicken auf Backup wiederherstellen…
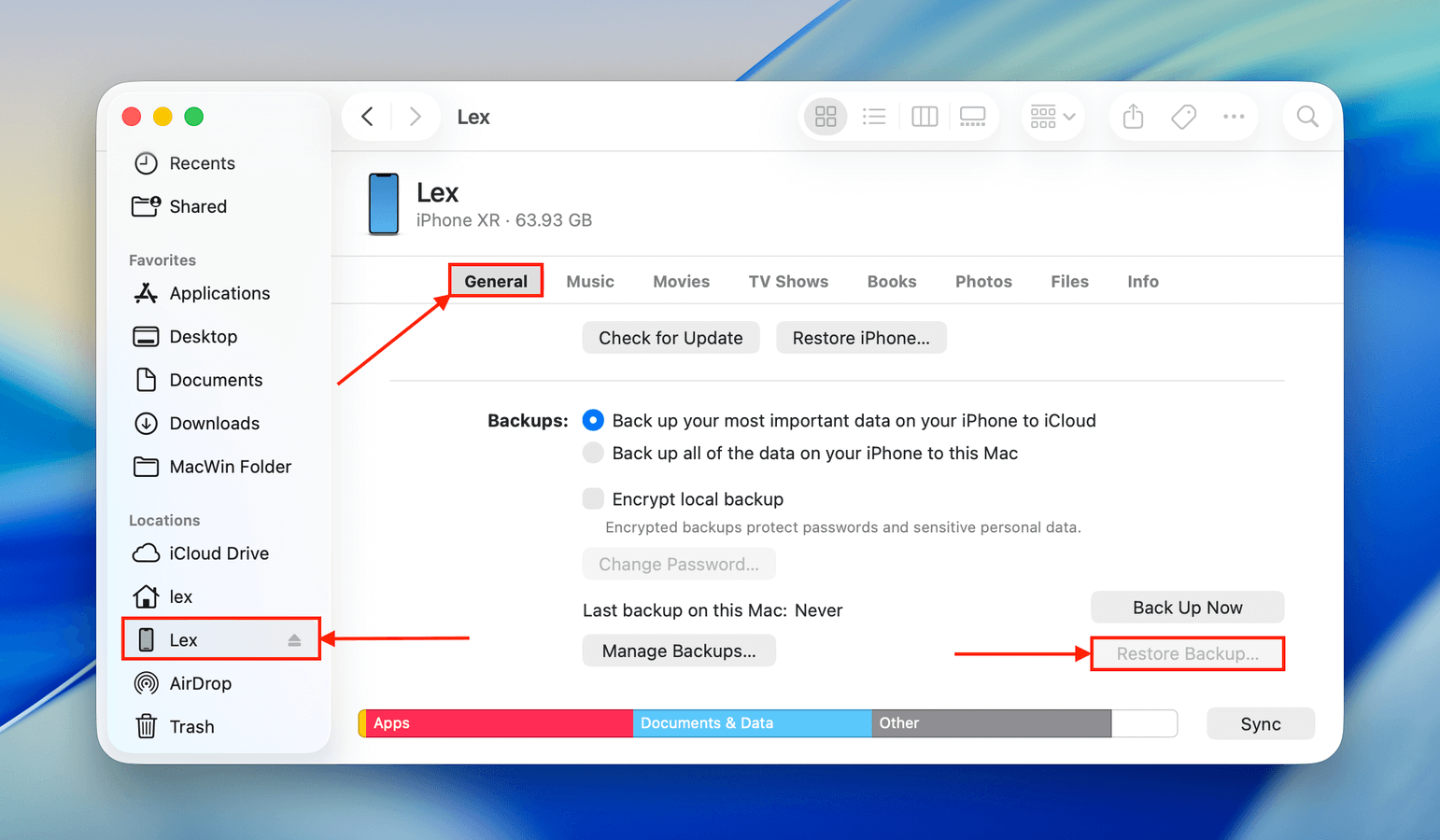
Schritt 3. After clicking the Restore Backup button, you’ll be asked to select your backup file. Then, the process begins immediately; it will take some time depending on the size of the backup. Make sure to keep your iPhone connected to a power source, as this process should nicht be interrupted.
Methode 3: Gelöschte Fotos aus einem iCloud-Backup wiederherstellen
Wenn Sie ein iPhone kaufen, werden Sie während der Ersteinrichtung aufgefordert, iCloud einzurichten. Daher besteht die Möglichkeit, dass Sie dies aktiviert haben, ohne überhaupt zu wissen, was es ist, da iCloud einer der am häufigsten genutzten Cloud-Dienste der Welt ist.
iCloud wird Ihre Daten zwischen Geräten synchronisieren, aber es wird auch ein Backup Ihres iPhones über Nacht erstellen, wenn Sie es zum Aufladen anschließen und es mit dem WLAN verbunden ist. Dies ist eine Sicherung von allem, von Textnachrichten bis zu Kontakten und all Ihren Bildern.
Sie können versehentlich gelöschte Fotos aus iCloud mit einem der erstellten Backups wiederherstellen und die Daten direkt auf Ihr Telefon zurückspielen.
Schritt 1. First, we want to back up our device should anything happen to it during the restoration process. To do that, plug your iPhone into a computer and back it up to the Music app if you’re on a Mac or iTunes if you’re on Windows.
Schritt 2. Klicken Sie in der linken Seitenleiste im Finder auf Ihr iPhone. Öffnen Sie dann den Allgemein Tab und navigieren Sie zum Sicherungen Bereich. Klicken Sie auf Jetzt sichern und warten Sie, bis der Prozess abgeschlossen ist.
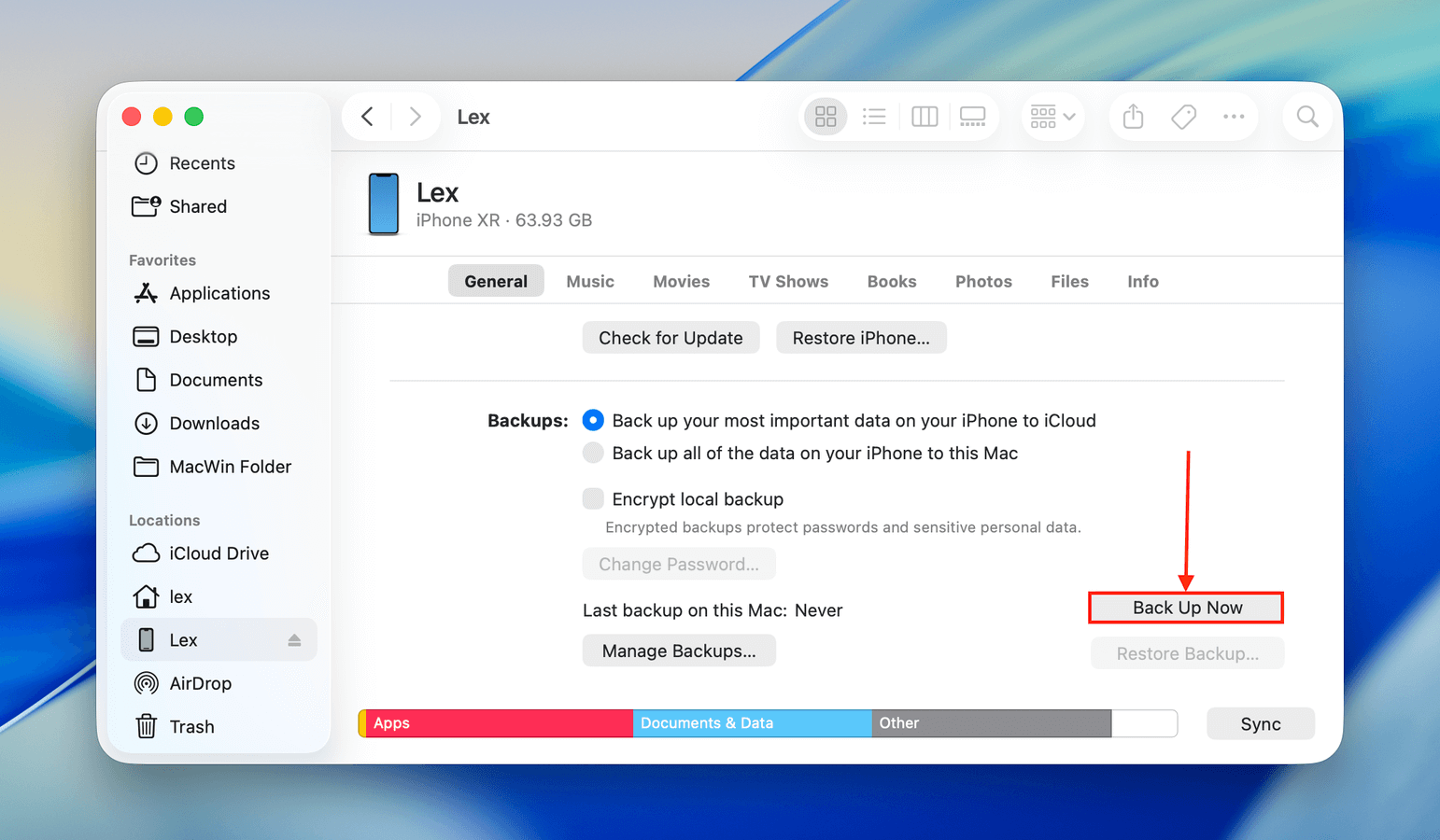
Schritt 3. Next, we need to perform a factory reset on our iPhone so that we can go through the setup process which allows us to recover photos from an iPhone backup. To initiate the reset, go to Settings > General > Reset > Erase All Content and Settings.
Schritt 4. When your iPhone restarts, go through the iPhone setup process and choose Restore from an iCloud backup and choose an older date from when you can last remember having the old photos on your iPhone. This will start the process of restoring photos from an iPhone backup.
Schritt 5. Wait for the restore to finish and then check your Photos app to see if the deleted photos have been recovered.
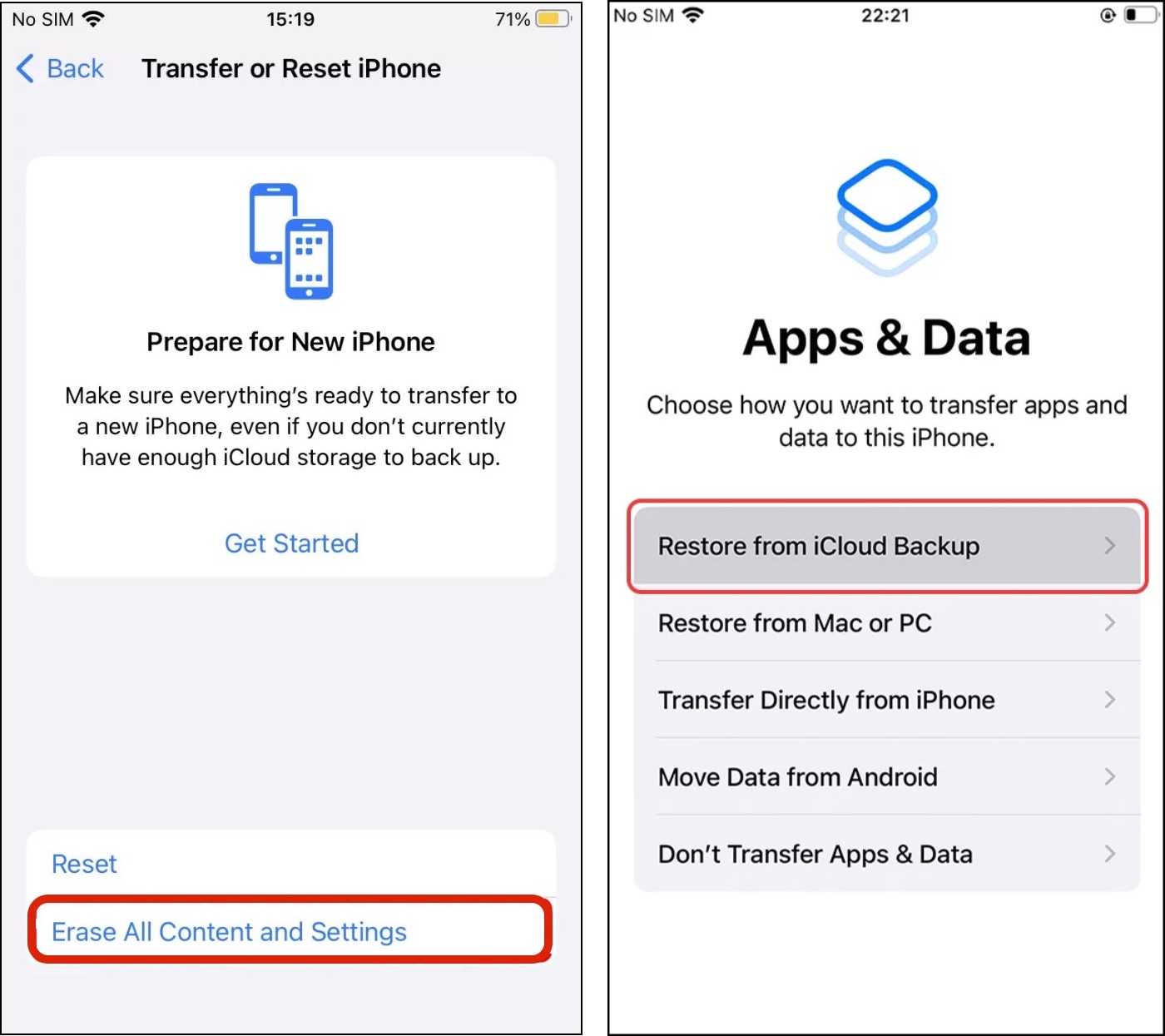
Methode 4: Bilder aus Google Fotos-Backup wiederherstellen
Für diejenigen, die ihre Daten mit Google Fotos gesichert haben (z.B. Benutzer, die von Android auf iPhone wechseln), können Sie Ihre Fotos direkt von Google Fotos herunterladen. Sie können dies sowohl mit der Webversion als auch mit der App-Version tun; wir zeigen Ihnen, wie Sie es mit beiden Versionen machen.
Zuerst laden wir ein Foto mit einem Browser auf einem Mac herunter. Dann laden wir das gleiche Foto aus der Google Fotos-App auf einem iPhone herunter. Der einzige Unterschied besteht darin, dass Sie mit der App auf Ihrem Gerät Fotos direkt in den Camera Roll Ihres Geräts speichern können, was ideal ist, wenn Sie sie einfach wieder zu Ihrer Bibliothek hinzufügen möchten.
Um Fotos von Google Fotos auf einem Mac herunterzuladen:
Schritt 1. Melden Sie sich bei photos.google.com an und öffnen Sie das Bild, das Sie herunterladen möchten. Klicken Sie dann auf die Kebab-Menü in der oberen rechten Ecke des Fensters.
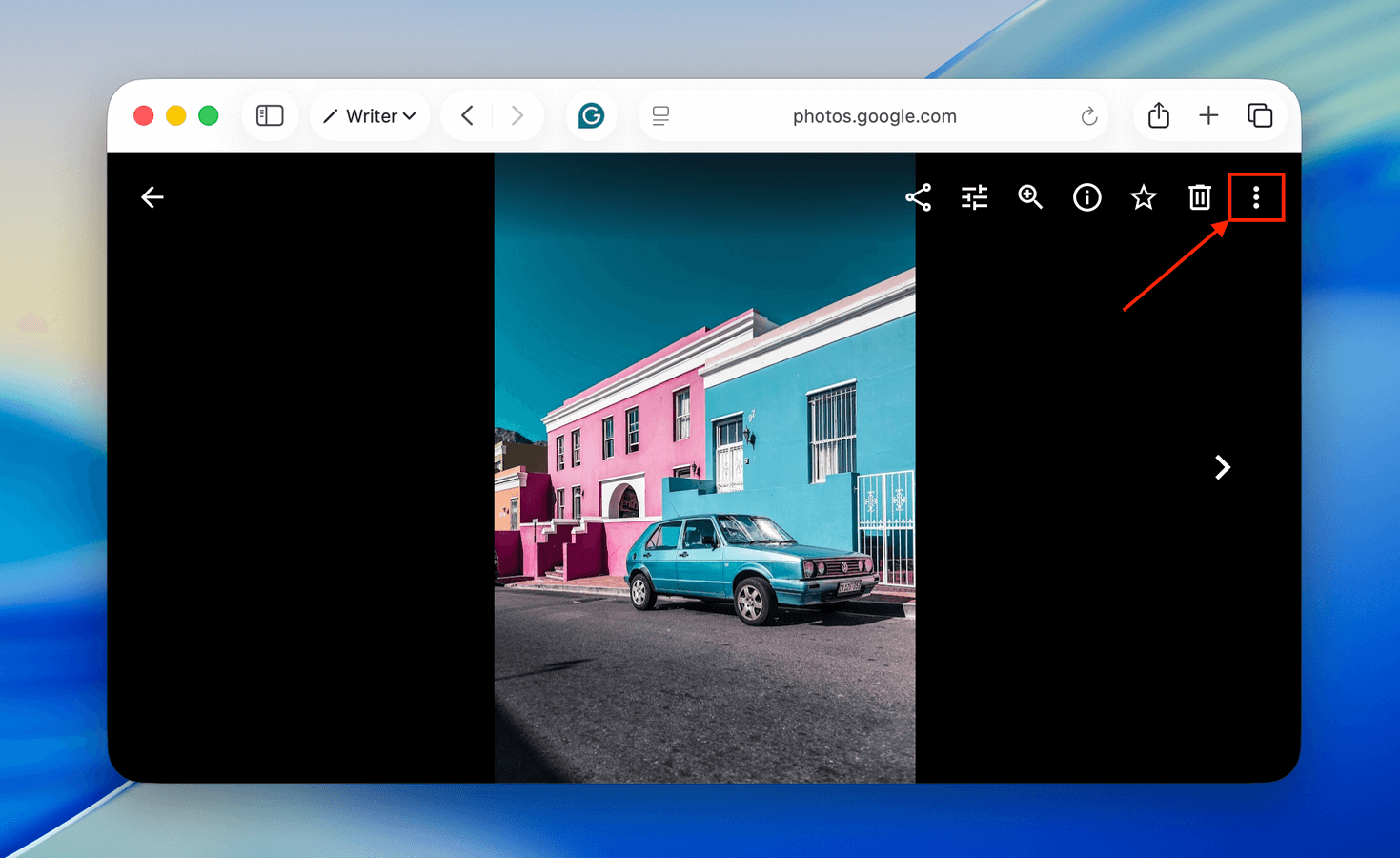
Schritt 2. Klicken Sie im Pop-up-Menü auf Herunterladen .
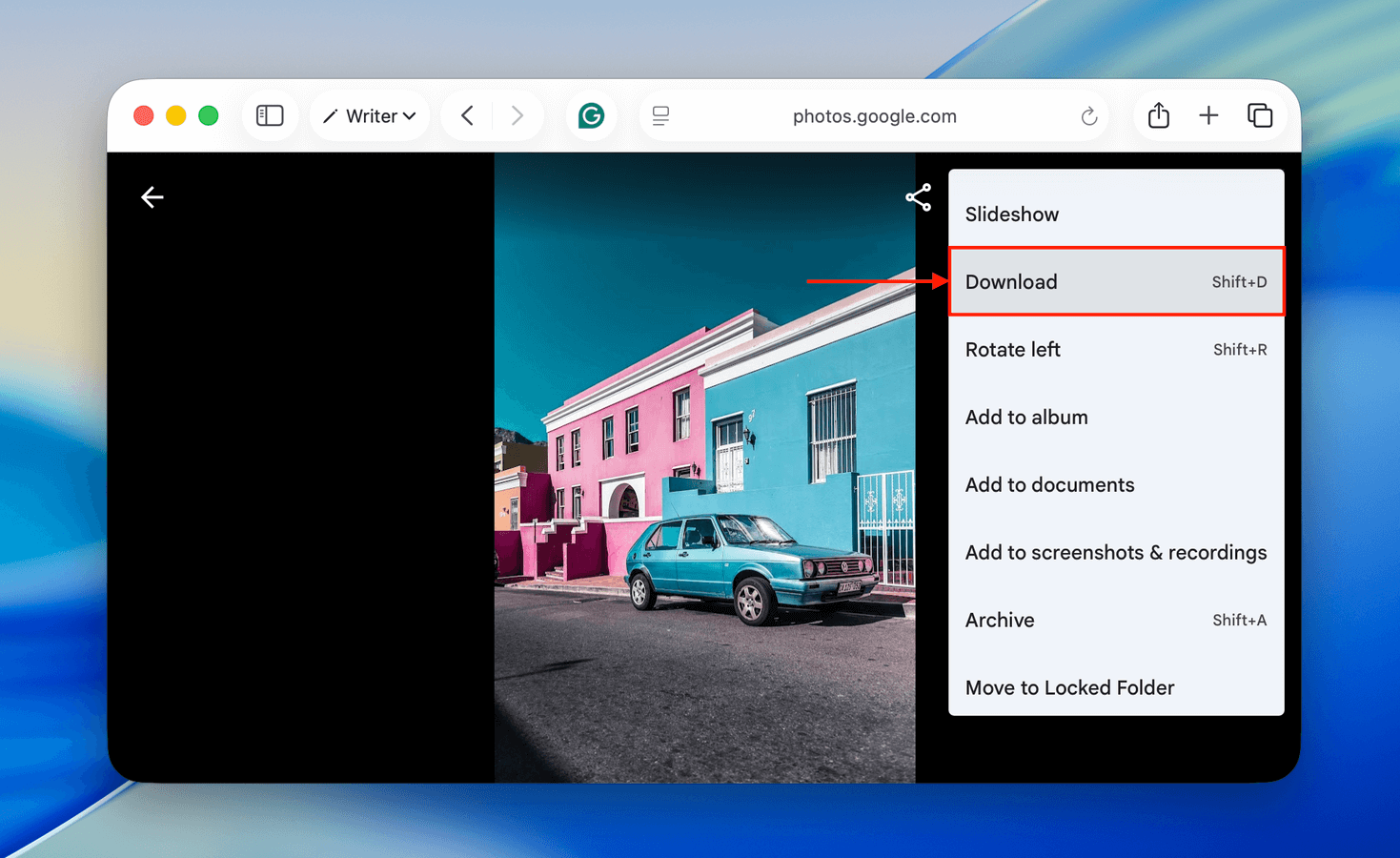
So laden Sie Fotos direkt von Google Fotos auf Ihr iPhone herunter:
Schritt 1. Laden Sie Google Fotos aus dem App Store herunter. Öffnen Sie dann das Foto, das Sie herunterladen möchten.
Schritt 2. Tippen Sie auf das Fleischbällchen-Menü in der oberen rechten Ecke des Bildschirms und wählen Sie Herunterladen im Popup-Menü.
Schritt 3. Schließlich werden entweder iOS oder Google Photos Sie auffordern, den Zugriff auf Ihre iPhone-Bibliothek zu erlauben (falls Sie dies noch nicht getan haben). Sobald Sie den Zugriff erlauben, wird das Foto in Ihrer Bibliothek gespeichert.
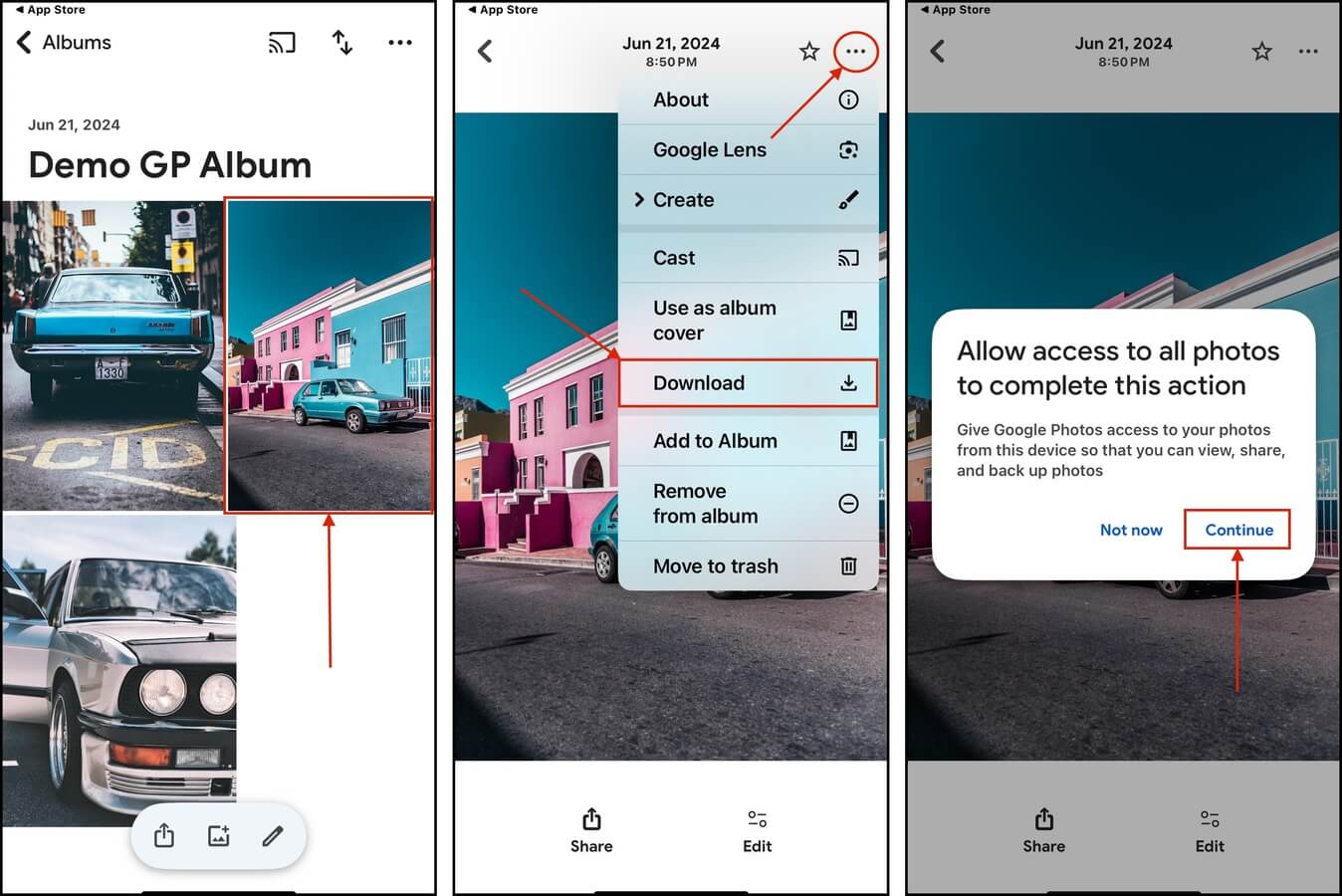
Fazit
Zusammenfassend lässt sich sagen, dass der Verlust von Fotos auf Ihrem iPhone ein häufiges Problem ist… Aber es gibt ebenso viele Wege, sie wiederherzustellen, selbst wenn Sie nie ein Backup Ihres Geräts erstellt haben. Lassen Sie sich jedoch von diesem Szenario dazu motivieren, sich anzugewöhnen, Ihre Daten zu sichern – dies erleichtert die Datenwiederherstellung erheblich!
FAQ
- Laden Sie eine Datenwiederherstellungs-App wie Disk Drill herunter und installieren Sie sie.
- Öffnen Sie Disk Drill und verbinden Sie Ihr iPhone mit Ihrem Mac. Sobald es erscheint, wählen Sie Ihr iPhone aus und klicken auf Nach verlorenen Daten suchen .
- Nachdem der Scan Ihres iPhones abgeschlossen ist, klicken Sie auf Gefundene Elemente überprüfen , um die Scanergebnisse anzuzeigen.
- Wählen Sie die Dateien aus, die Sie wiederherstellen möchten, und klicken Sie auf die Schaltfläche Wiederherstellen .
- Wählen Sie einen Speicherort auf Ihrem Mac, an dem Disk Drill die wiederhergestellten Dateien speichern soll.
- Das Album „Zuletzt gelöscht“ in der Fotos-App.
- Drittanbieter-Datenwiederherstellungssoftware.
- Lokale und Cloud-Backups.
- Öffnen Sie die Fotos-App.
- Gehen Sie zu Alben > Zuletzt gelöscht.
- Wählen Sie die Fotos aus, die Sie wiederherstellen möchten, und tippen Sie auf die Schaltfläche Wiederherstellen, um Galerie-Fotos wiederherzustellen.
- Disk Drill iPhone Data Recovery
- Dr.Fone iPhone Data Recovery
- Stellar Data Recovery for iPhone
- iMyfone D-Back
- iBeesoft iPhone Data Recovery for Mac
Für einen detaillierteren Blick auf jedes dieser Tools und ihre Angebote, lesen Sie den vollständiger Artikel.






