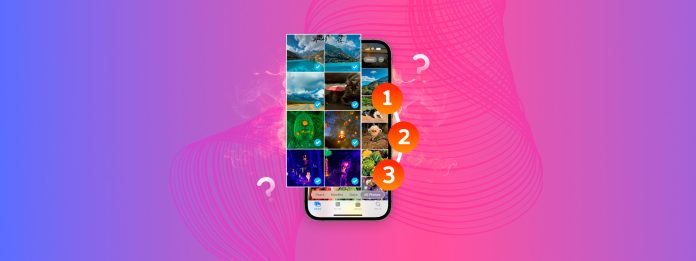
Müssen Sie alle Fotos auf Ihrem iPhone auswählen? Je nach Ihren Bedürfnissen und Ihrer Geduld gibt es tatsächlich mehrere Möglichkeiten, dies zu tun, die in der nativen Fotos-App nicht auf den ersten Blick erkennbar sind.
Unser Ziel mit diesem Leitfaden ist es, jede einzelne Möglichkeit zu demonstrieren, wie Sie alle Fotos auf Ihrem iPhone auf einmal oder zumindest mehrere Fotos gleichzeitig sehr schnell auswählen können. Alle Methoden sind sicher, zuverlässig und haben ihren eigenen einzigartigen Nutzen für verschiedene Anwendungsfälle.
Inhaltsverzeichnis
6 Methoden, um alle Fotos auf dem iPhone auszuwählen
In diesem Abschnitt zeigen wir Ihnen 6 Möglichkeiten, um alle oder mehrere Fotos auf Ihrem iPhone einfach auszuwählen. Sie werden nicht jede Methode auf dieser Liste benötigen, aber wir empfehlen, zumindest die Beschreibungen zu lesen, damit Sie die beste Lösung für Ihre Situation auswählen können.
Methode 1: Mehrere Fotos in der Bibliothek der Fotos-App auswählen
Die Hauptbibliothek der Fotos-App verfügt über keine Alles auswählen -Taste, bietet jedoch Touch- und Drag-Gesten, mit denen Sie ein oder mehrere Fotos auf einmal auswählen können.
Wenn Sie nur ein paar Dutzend oder sogar ein paar Hundert Medienobjekte haben, ist diese Methode machbar—solange Sie Geduld haben.
- Langsam und präzise. Tippe oben rechts auf Auswählen in deinem Camera Roll und tippe auf jedes Foto, um sie einzeln auszuwählen (ausgewählte Elemente werden mit einem blauen Häkchen angezeigt).
- Schnell und mühelos. Tippe oben rechts auf Auswählen in deinem Camera Roll. Dann wische mit deinem Finger durch die Elemente, die du auswählen möchtest. Wenn du deinen Finger von links nach rechts und dann direkt nach unten am Rand deines iPhone-Bildschirms ziehst, kannst du mehrere Reihen von Fotos auf einmal auswählen.
Sobald Sie Ihre Fotos ausgewählt haben, können Sie die Schaltflächen am unteren Bildschirmrand verwenden, um sie zu bearbeiten oder Maßnahmen zu ergreifen.
Methode 2: Alle Fotos in benutzerdefinierten und iOS-erstellten Fotoalben auswählen
Alben in der Fotos-App verhalten sich anders als die Hauptbibliothek. Sie können keine Gesten verwenden, um mehrere Fotos auszuwählen, aber Sie haben Zugriff auf eine Alles auswählen -Schaltfläche für das spezifische Album, das Sie gerade ansehen.
Und es ist nicht nur in benutzererstellten Alben verfügbar, sondern auch in iOS-generierten Alben. So können Sie verschiedene Bibliothekselemente auswählen, die iOS für Sie basierend auf ihrem Medientyp und Nutzen zusammengestellt hat.
Schritt 1. Öffnen Sie die Fotos-App.
Schritt 2. Scrollen Sie nach unten, etwas an Ihrer Bibliothek vorbei—hier finden Sie verschiedene von Benutzern erstellte und iOS-generierte Alben. Wählen Sie aus, was Sie möchten, aber wir werden für diese Demonstration Screenshots wählen.
Schritt 3. Sobald Sie sich in einem Album befinden, tippen Sie oben rechts auf Ihrem Bildschirm auf Auswählen , um das Auswahlwerkzeug zu aktivieren. Die Alles auswählen -Schaltfläche erscheint dann oben links (oder Sie können die Fotos manuell auswählen).
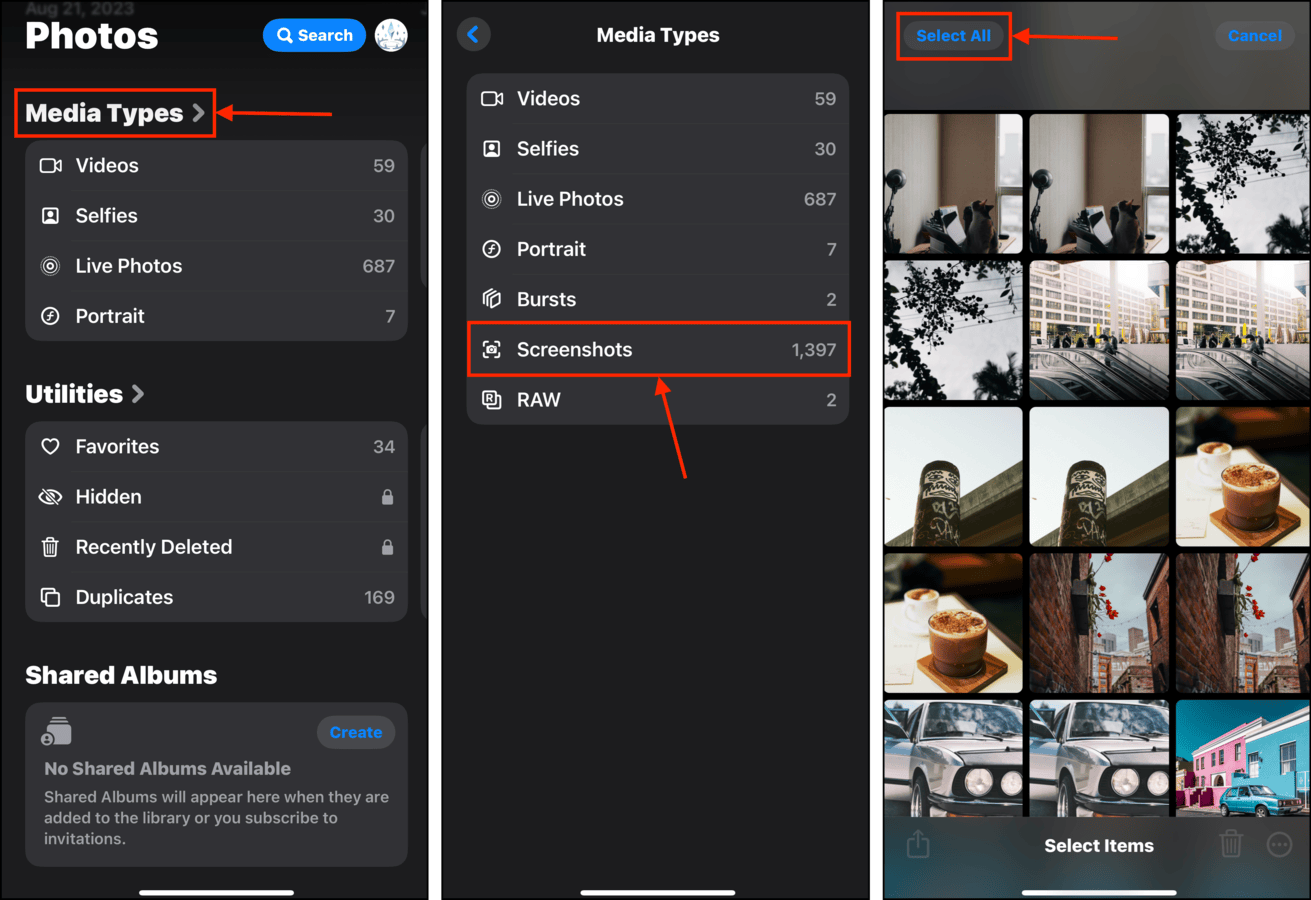
Nach Auswahl der Albumfotos stehen die Schaltfläche Papierkorb und die Schaltfläche Meatball-Menü unten auf dem Bildschirm für weitere Aktionen zur Verfügung.
Methode 3: Alle Fotos mit Drittanbieter-Apps auswählen
Die Tap- und Drag-Methoden der Fotos-App sind möglicherweise nicht geeignet, wenn Sie Tausende von Fotos und Videos haben, die sich über mehrere Jahre erstrecken.
In diesem Fall empfehlen wir, eine Drittanbieter-App aus dem App Store herunterzuladen. Insbesondere können iPhone-Organisator-Apps in der Regel diese Aufgabe erledigen, aber sie können unterschiedliche Ansätze verfolgen. Sie sollten auch bedenken, welche Aktion Sie mit Ihrer Auswahl durchführen möchten, da solche Funktionen je nach App variieren können.
Um Ihnen bei Ihrer Suche zu helfen, haben wir einige Empfehlungen vorbereitet. Jede App hat ihre eigene Methode, um alle oder zumindest Hunderte von Fotos auf Ihrem iPhone auszuwählen.
- Mylio-Fotos – Ein beeindruckendes Zuhause für Ihre Fotos und Videos, das auf KI basiert. Es hilft Ihnen, Ihre Bibliothek mühelos zu durchsuchen und zu organisieren, indem es intelligente Such- und automatisch generierte Tags verwendet. Mit dieser App ist das Auswählen aller Fotos so einfach wie das Tippen auf Aktionen > Auswählen > Alle.
- Google Fotos – Cloud-Speicher- und Fotoverwaltungs-App mit einer riesigen Toolbox nützlicher Funktionen. Sie können versuchen, „Alle auswählen“ für Ihre Fotos zu verwenden, indem Sie ganze Jahreskategorien auswählen (z.B. können Sie alle Fotos auswählen, die 2022, 2023, und 2024 aufgenommen wurden). Um auf diese Funktion zuzugreifen, führen Sie zwei Finger auf dem Bildschirm zusammen, bis die Jahresansicht erscheint.
- Foto Manager Pro – Eine plattformübergreifende Komplettlösung für die Fotos-App mit erweiterten Bibliotheksorganisations- und -verwaltungswerkzeugen. In der „Lokal“-Ansicht können Sie auf Auswählen > Alle auswählen tippen, um jedes einzelne Foto, Video UND Album auszuwählen, das lokal gespeichert ist.
Methode 4: Verwenden Sie eine Drittanbieter-App, um Massenaktionen für Fotogruppen durchzuführen
Wenn Sie sich auf Massen*aktionen* und nicht nur auf die Massenauswahl konzentrieren, eröffnen sich Ihnen mehr Optionen in Form von Drittanbieter-Apps. Wir haben viele iPhone Reiniger und Organisator Apps auf dieser Seite besprochen, aber wir werden Clever Cleaner: KI-Aufräumer-App für diese Anleitung demonstrieren.
Für alle Fotos/mehrere Fotos kann Clever Cleaner: Live-Fotos komprimieren, indem der Videostream entfernt wird, ähnliche Fotos löschen (nicht nur Duplikate), Ihre schwersten Mediendateien zusammenstellen und mehr. Am wichtigsten ist, dass es zu 100 % kostenlos ist, ohne Einschränkungen seiner Funktionen und ohne Werbung.
Schritt 1. Herunterladen Clever Cleaner: KI-Aufräum-App aus dem App Store. Starten Sie dann die App und gewähren Sie ihr Zugriff auf Ihre Fotobibliothek.
Schritt 2. Wählen Sie am unteren Rand des Hauptmenüs eine beliebige Kategorie aus, die Sie überprüfen möchten. Für diese Demonstration wählen wir Ähnliche .
Schritt 3. Sie können auf jede Gruppe tippen, um spezifische Ähnlichkeiten zu überprüfen. Alternativ können Sie auf Intelligente Bereinigung tippen, was automatisch alle ähnlichen Kopien in den Papierkorb sendet. Tippen Sie abschließend im Pop-up auf Papierkorb entleeren , um zu bestätigen (oder tippen Sie auf das Pop-up selbst, um es zu überprüfen).
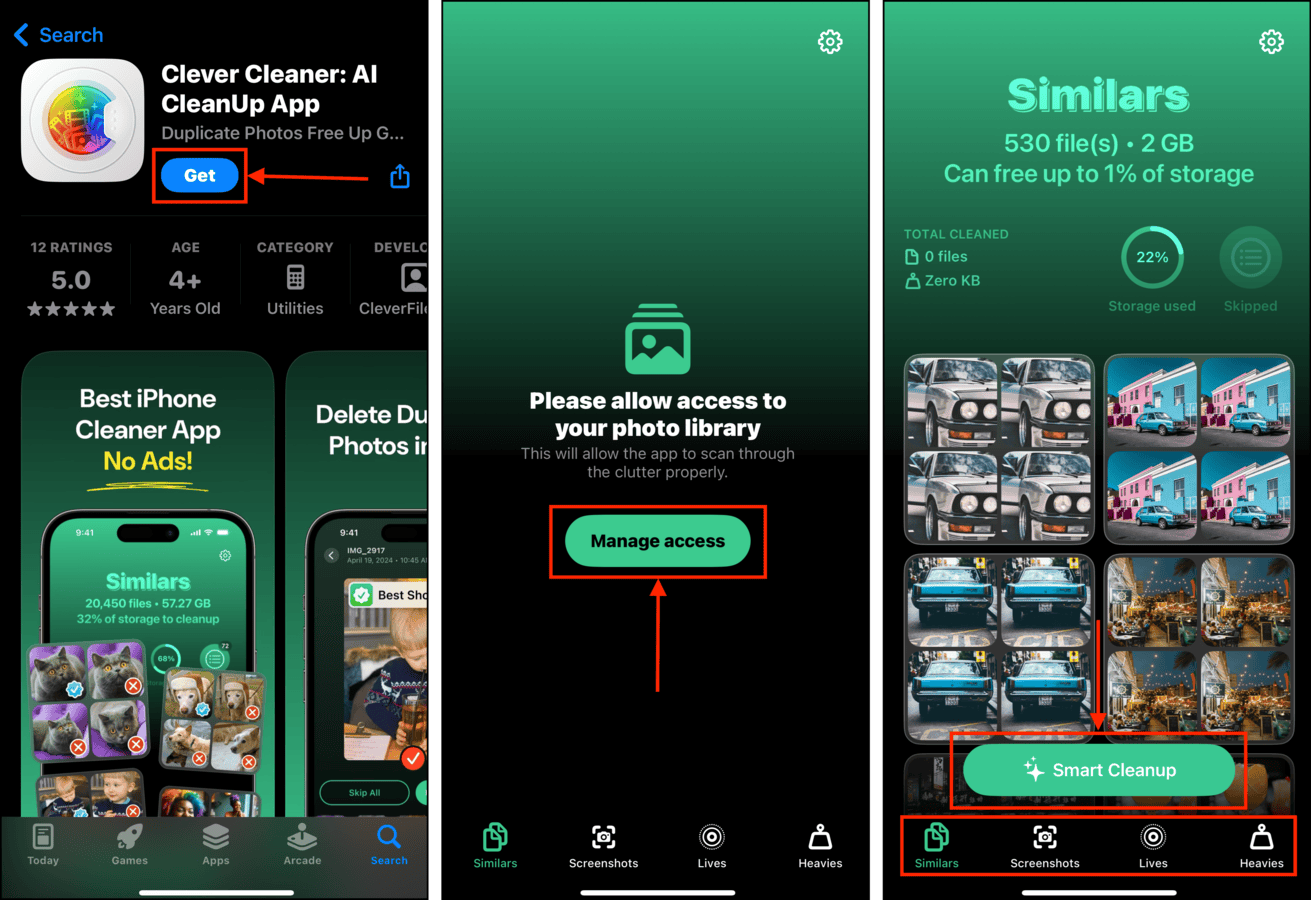
Stellen Sie sicher, dass Sie die Fotos, die Clever Cleaner automatisch mithilfe des In-App-Papierkorbordners erstellt, kurz überprüfen. Sobald Daten aus dem Papierkorb gelöscht wurden, können Sie sie nicht mehr wiederherstellen.
Methode 5: Verwendung von Tastenkombinationen in der Fotos-App auf einem Computer (drahtlos)
Wenn iCloud für die Fotos-App aktiviert ist, können Sie Ihre iPhone-Mediathek auf einem Mac- oder Windows-Computer über die Fotos-App aufrufen. So können Sie Ihre Maus und Tastatur verwenden, wodurch die Auswahl aller oder mehrerer Fotos in Ihrer Bibliothek wesentlich einfacher wird.
Option A: Fotos für Mac
So wählen Sie alle Bibliotheksfotos in der Fotos-App auf einem Mac aus:
Schritt 1. Öffnen Sie die Fotos-App (Finder > Programme)
Schritt 2. Klicken Sie in der linken Seitenleiste auf Bibliothek.
Schritt 3. Drücke gleichzeitig die Tasten CMD + A , um alles in deiner Bibliothek auszuwählen.
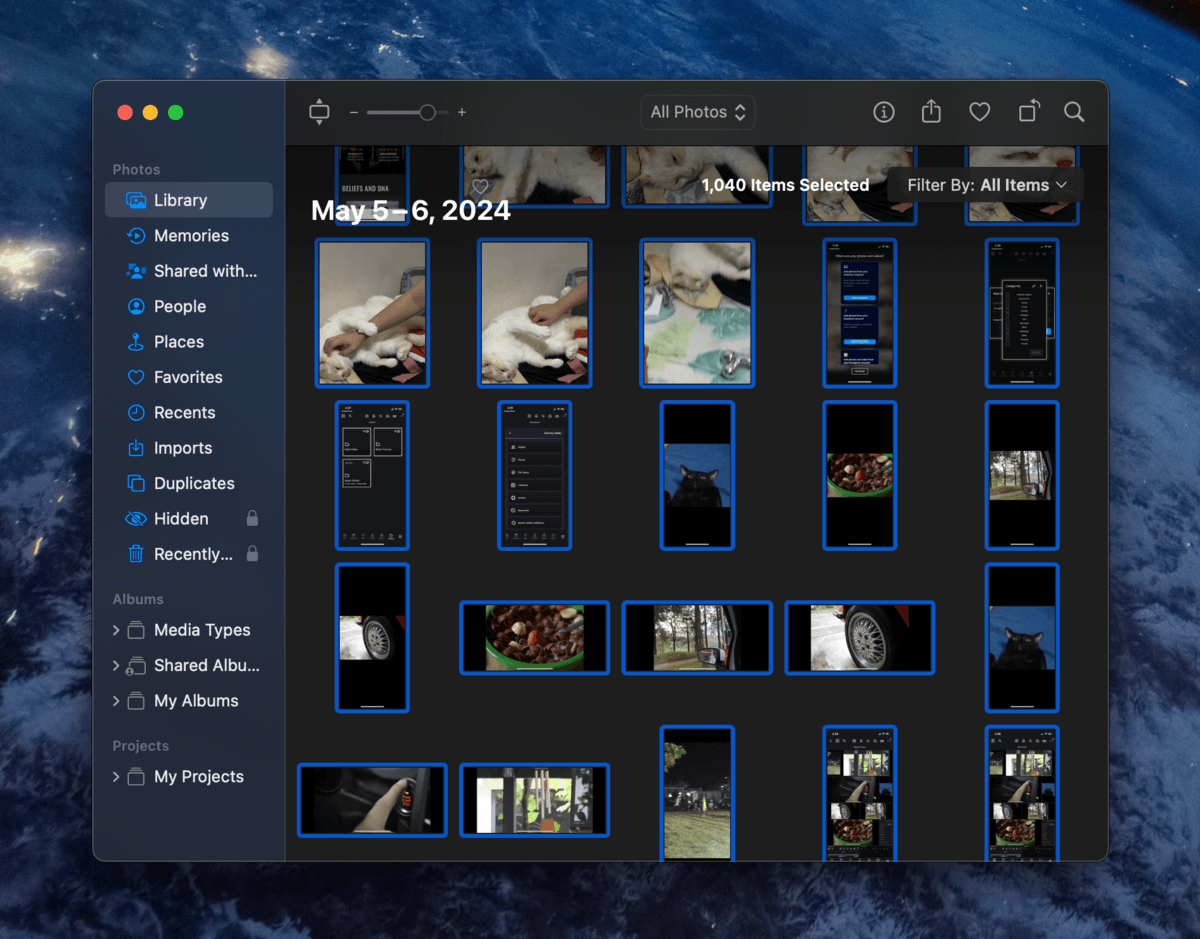
Sobald Ihre Fotos ausgewählt wurden, können Sie die Schaltflächen in der oberen rechten Ecke verwenden oder das Kontextmenü (via Rechtsklick) nutzen, um Maßnahmen zu ergreifen.
Option B: Fotos für Windows
Um alle Bibliotheksfotos in der Fotos-App auf einem Windows-PC auszuwählen:
Schritt 1. Wenn Sie dies noch nicht getan haben, herunterladen installieren Sie iCloud für Windows auf Ihrem PC.
Schritt 2. Melden Sie sich bei iCloud an und stellen Sie sicher, dass der Kippschalter für iCloud-Fotos auf Ein gestellt ist. Klicken Sie auf Fertig .
Schritt 3. Öffnen Sie die App und klicken Sie auf iCloud Fotos-Symbol in der linken Seitenleiste, um Ihre Bibliothek anzusehen.
Schritt 4. Drücken Sie die Tasten STRG + A , um alle Elemente in iCloud Fotos auszuwählen. Sie können sie jetzt alle gleichzeitig ändern oder löschen.

Sobald alle Ihre Bibliothekselemente ausgewählt wurden, können Sie oben rechts auf mehrere Schaltflächen klicken oder das Kontextmenü mit der rechten Maustaste verwenden, um Maßnahmen zu ergreifen.
Methode 6: Verbinden Sie Ihr iPhone mit einem Windows-PC und verwenden Sie Tastenkombinationen (Kabelgebunden)
Wenn Sie iCloud nicht verwenden, können Sie trotzdem einen Windows-PC nutzen, um Ihre Fotos massenweise auszuwählen, indem Sie auf den internen Speicher zugreifen.
Alles, was Sie brauchen, ist ein geeignetes Kabel. Diese Methode funktioniert eher bei älteren iPhones und Windows-Betriebssystemen. Es ist nicht besonders zuverlässig, da es davon abhängt, dass iOS und Windows zusammen reibungslos funktionieren (zusammen mit der Vielzahl von notwendigen Treibern).
Schritt 1. Verwenden Sie das geeignete Kabel, um Ihr iPhone mit Ihrem Windows-PC zu verbinden. Stellen Sie sicher, dass Sie Vertrauen die Verbindung bestätigen, wenn Sie dazu aufgefordert werden (sowohl auf Ihrem iPhone als auch auf Ihrem PC).
Schritt 2. Öffnen Sie den Datei-Explorer. Wählen Sie dann Ihr iPhone in der Seitenleiste aus. Überprüfen Sie den Inhalt der Ordner Interner Speicher und Meine Bilder .
Schritt 3. Sobald Sie Ihre Fotos gefunden haben, drücken Sie gleichzeitig die Tasten STRG + A , um alle Dateien auszuwählen.
Nach dem Auswählen Ihrer Dateien stehen Ihnen in der Menüleiste und im Kontextmenü mit der rechten Maustaste die nächsten Aktionen zur Verfügung.
Versuchen Sie, alle Fotos auf Ihrem iPhone massenweise zu löschen?
Wenn Sie tatsächlich alle Fotos auf Ihrem Gerät gründlich reinigen möchten, haben wir einen separaten Leitfaden dafür! Schauen Sie sich unseren Post auf wie man ALLE Fotos von deinem iPhone löscht an, in dem wir den Reinigungsprozess in 4 systematische Schritte aufteilen. Wir behandeln Bibliotheksmedien, Anhänge, Downloads und sogar Fotos, die Sie aus irgendeinem Grund nicht löschen können (z. B. Bugs, Synchronisierungsprobleme usw.).
Häufig gestellte Fragen
- Mac – Öffnen Sie die Fotos-App und klicken Sie auf Bibliothek in der linken Seitenleiste. Drücken Sie dann gleichzeitig die Tasten CMD + A .
- Windows – Stellen Sie sicher, dass iCloud für Windows installiert und iCloud Fotos aktiviert ist. Öffnen Sie dann Microsoft Fotos und klicken Sie auf iCloud-Fotos in der linken Seitenleiste. Drücken Sie gleichzeitig die Tasten STRG + A .
- Alben – Das Tool „Alle auswählen“ ist für Alben verfügbar. Öffnen Sie ein beliebiges Album und tippen Sie auf Auswählen > Alles auswählen > Papierkorb-Symbol .
- App Store-Tools – Verwenden Sie Apps von Drittanbietern aus dem App Store.
- iCloud Photos auf Windows/Mac – Auf dem Mac öffnen Sie die Fotos-App > Mediathek und drücken Sie CMD + A . Unter Windows installieren Sie iCloud für Windows und aktivieren Sie iCloud Photos. Öffnen Sie Microsoft Photos > iCloud Photos und drücken Sie STRG + A .
- Windows-PC – Verbinden Sie Ihr iPhone mit einem USB-Kabel mit Ihrem Windows-Computer. Öffnen Sie im Datei-Explorer Ihr iPhone > Interner Speicher und öffnen Sie entweder den DCIM-Ordner oder Meine Bilder > Camera Roll, je nachdem, was angezeigt wird.






