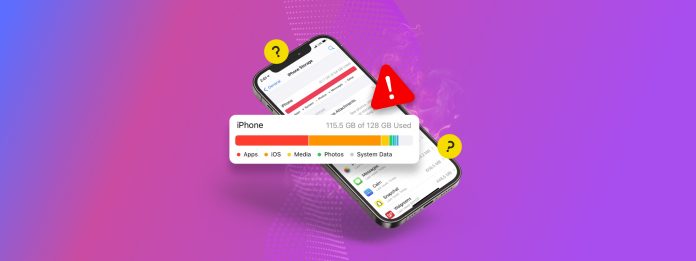
Müssen Sie Speicherplatz freigeben, ohne Dateien oder Apps zu löschen? iOS verfügt über mehrere Datenverwaltungsfunktionen, die Ihnen dabei helfen können – jedoch sind nicht alle leicht zugänglich oder für den durchschnittlichen Benutzer offensichtlich. Einige von ihnen sind eingebettete Systemprozesse, die manchmal hängen bleiben können, was dazu führt, dass sich Junk-Daten ansammeln.
Dieser Artikel ist ein umfassender Leitfaden zu den 7 besten Methoden, um Speicherplatz auf Ihrem iPhone freizugeben, ohne Dateien zu löschen, durch Nutzung nativer Funktionen und Drittanbieter-Apps.
Inhaltsverzeichnis
Nicht-Benutzerdaten, die den iOS-Speicher beeinflussen (den wir bereinigen können)
Benutzerdaten sind nicht die einzigen „Speicherfresser“ auf Ihrem iPhone. Es gibt Gigabytes an nutzlosen Nicht-Benutzerdaten (einschließlich temporärer Hintergrundprozesse), die jederzeit Ihren Speicherplatz auffressen, insbesondere wenn Ihr Gerät mit Apps vollgeladen ist. Um diese zu bereinigen, müssen Sie in der Regel keine bestimmten Dateien löschen.
Und wenn Sie wirklich nichts loswerden möchten, bietet iOS weiterhin mehrere integrierte Funktionen und Auswahlmöglichkeiten, die dabei helfen können, den Speicherplatz effizienter zu nutzen. Insbesondere sind hier Komponenten von iOS, die reichlich Möglichkeiten zur Platzersparnis bieten:
- Zwischenspeicher. iOS verwendet temporäre Speicherbereiche – sogenannte Caches –, um bestimmte Dateien griffbereit zu halten, falls eine App oder ein Prozess sie benötigt. Benutzer interagieren normalerweise nie direkt mit Cache-Dateien und oft bleiben sie länger als nützlich. Das Löschen kann Speicherplatz im Gigabyte-Bereich freigeben.
- Eingebaute Optimierungsfunktionen. iOS bietet mehrere integrierte Funktionen, um den lokalen Speicherplatz zu maximieren, ohne Benutzerdateien oder sogar den Dateizugriff opfern zu müssen.
- App-Sandboxes. Apps arbeiten in eigenen Sandkasten-Umgebungen – sie verwalten ihre Daten und Caches unabhängig. Einige Apps blähen ihre Caches mehr auf als andere und erfordern eine manuelle Reinigung.
- Systemdaten. Dies umfasst Systemdateien wie Caches, Fehlerprotokolle und andere iOS-spezifische Daten, mit denen Benutzer nicht interagieren. iOS ist bereits ziemlich gut darin, seine eigenen Systemdaten zu verwalten, aber Sie können den Prozess manuell mit verschiedenen Tools initiieren.
7 Möglichkeiten, Speicherplatz freizugeben, ohne Ihre Dateien zu löschen
In diesem Abschnitt werden wir 7 Möglichkeiten vorstellen, wie Sie Speicherplatz auf Ihrem iPhone freigeben können, ohne eine einzige Benutzerdatei zu löschen oder Daten loszuwerden, die Sie aktiv nutzen. Sie können die Methoden auswählen, die Ihren Bedürfnissen am besten entsprechen, aber Sie können auch alle anwenden, um sicherzustellen, dass Sie Ihren Speicherplatz optimal nutzen.
Methode 1: iCloud-Optimierungseinstellungen nutzen
Der absolut beste Weg, um Speicherplatz auf Ihrem iPhone freizugeben, ohne irgendwelche Dateien zu löschen, ist die Nutzung der integrierten Optimierungseinstellungen von iCloud.
Diese Funktion ist am leistungsstärksten, wenn sie für die Fotos-App aktiviert ist. Kurz gesagt, ermöglicht die Optimierungsfunktion von iCloud für Fotos das Speichern der hochauflösenden Versionen Ihrer Bilder in der Cloud.
Nur Kopien mit niedriger Auflösung werden lokal gespeichert (die trotzdem sehr hochwertig aussehen), was Dutzende von Gigabyte an Speicherplatz sparen kann, wenn Sie viele Fotos und Videos aufnehmen.
Schritt 1. Öffnen Sie die App „Einstellungen“. Tippen Sie oben im Menü auf Ihr Apple-ID .
Schritt 2. Im Apple Account Menü, tippen Sie auf iCloud .
Schritt 3. Tippen Sie auf die Daten, die Sie verwalten möchten. Für diese Demonstration wählen wir Fotos.
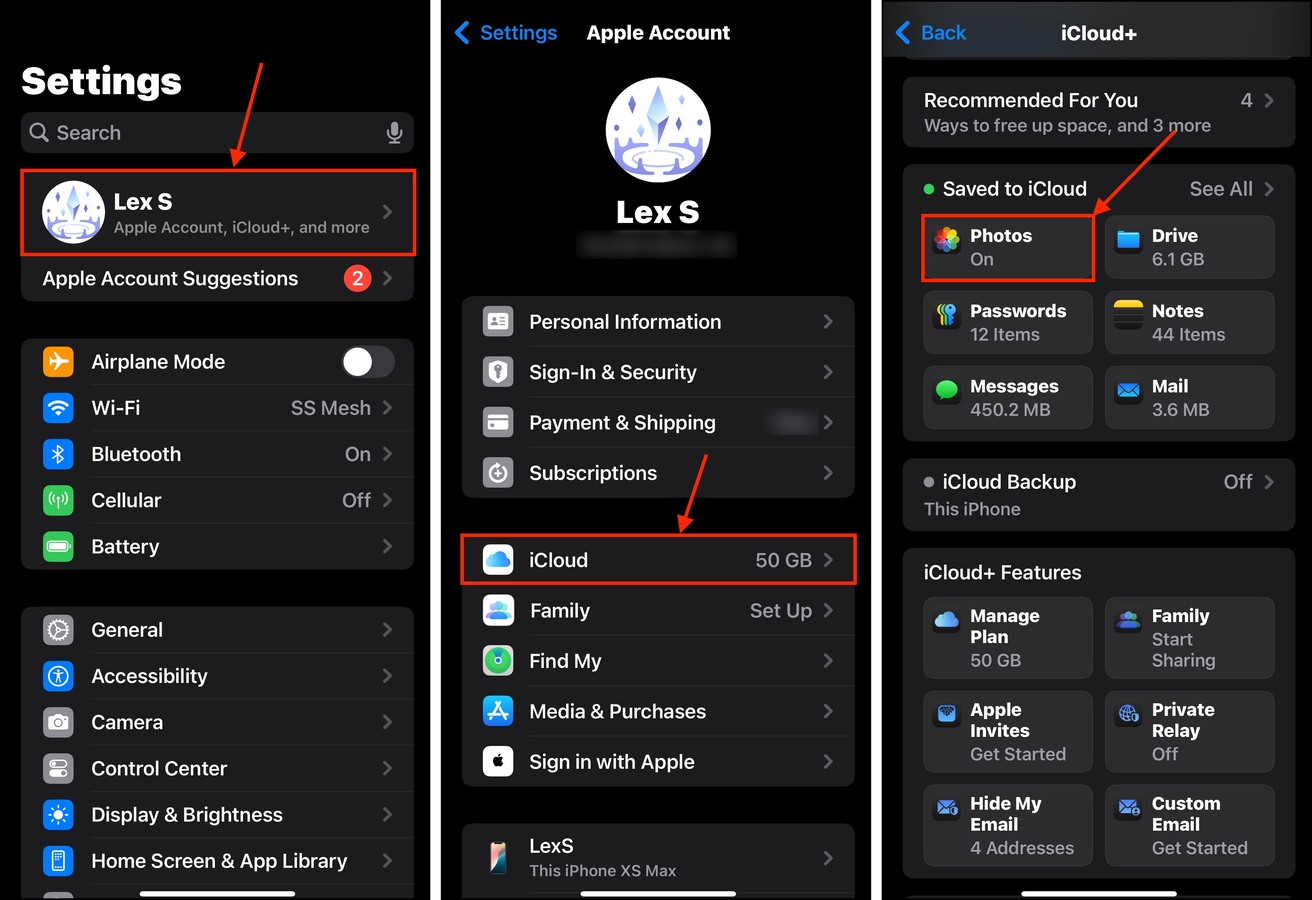
Schritt 4. Aktivieren Sie die Umschalttaste neben der Dieses iPhone synchronisieren Einstellung. Tippen Sie dann auf iPhone-Speicher optimieren , um die Optimierungsfunktion zu aktivieren.
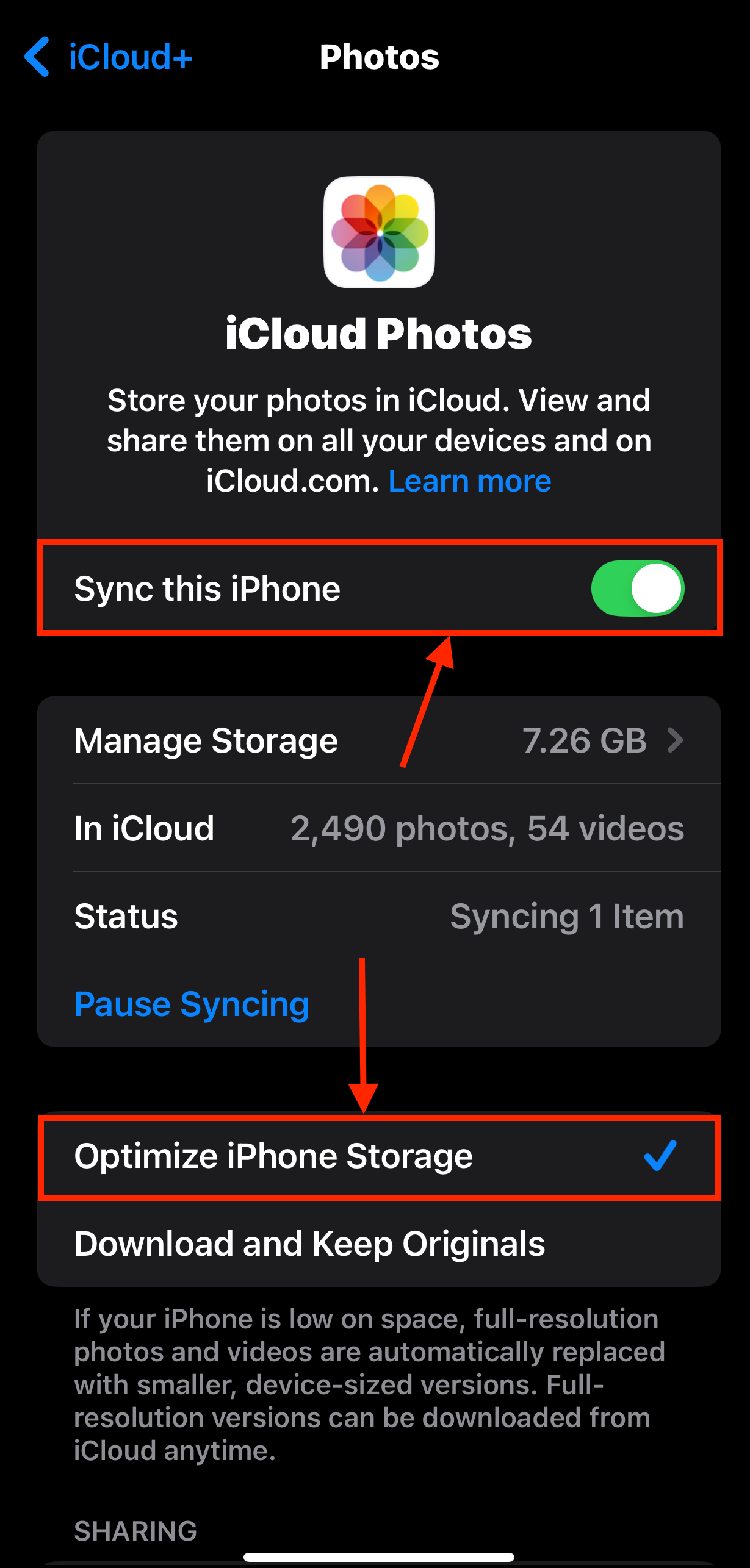
Legen Sie Ihr Telefon für eine Stunde oder länger weg, je nachdem, wie viele Fotos Sie haben. Stellen Sie sicher, dass es über eine ausreichende Akkuladung verfügt, damit alle notwendigen Prozesse abgeschlossen werden können, während Sie Speicherplatz auf Ihrem iPhone freigeben.
Methode 2: Browser-Caches löschen
Browser-Caches funktionieren auf die gleiche Weise wie allgemeine Caches – Benutzer interagieren nie direkt mit ihnen. Sie speichern temporäre Dateien, um Websites schneller zu laden; ein häufiges Beispiel sind hochauflösende Bannerfotos von kürzlich besuchten Seiten.
Diese Daten können sich über die Zeit hinweg ansammeln, wenn Safari aus irgendeinem Grund den Cache nicht leert, und es kann sogar temporäre Dateien für Websites behalten, die Sie seit Monaten nicht besucht haben (und nicht wieder besuchen möchten). Diese Methode kann schnell Speicherplatz auf Ihrem iPhone freigeben–mehrere Gigabyte.
Schritt 1. Öffnen Sie die Einstellungen-App. Scrollen Sie nach unten und tippen Sie auf Apps .
Schritt 2. Finden Safari in der Liste und tippen Sie darauf.
Schritt 3. Scrollen Sie nach unten zum Abschnitt VERLAUF UND WEBSITE-DATEN. Tippen Sie auf Verlauf und Websitedaten löschen .

Schritt 4. Wählen Sie einen Zeitraum und das Profil der zwischengespeicherten Daten aus, die Sie löschen möchten. Wenn Sie alles löschen möchten, tippen Sie auf Gesamte Historie und Alle Profile . Zum Schluss tippen Sie auf Verlauf löschen .
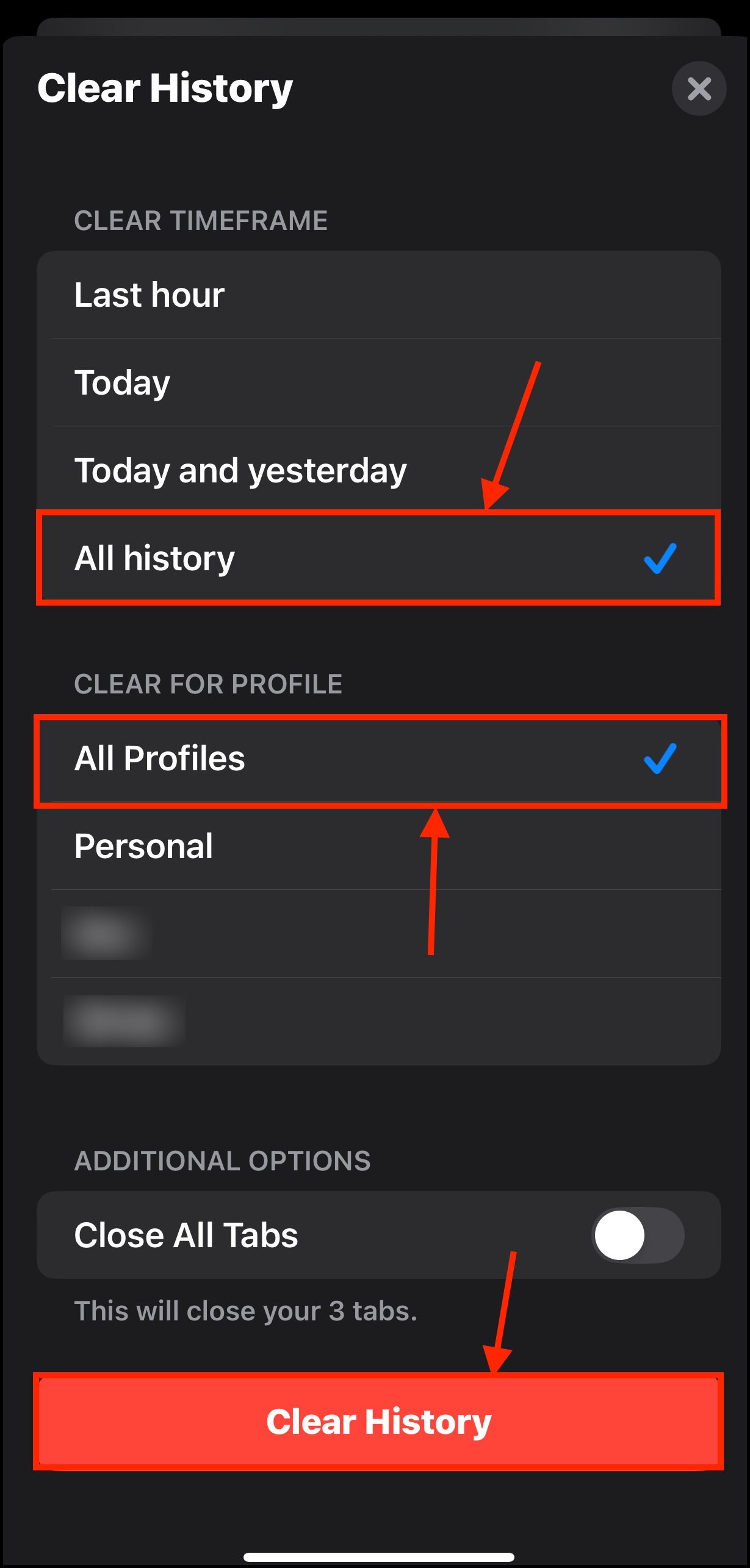
Methode 3: Heruntergeladene Medien entfernen
Viele Medien-Apps ermöglichen das lokale Herunterladen von Dateien, sodass Sie sie offline ansehen können. Einige von ihnen tun dies sogar automatisch (oder haben eine Einstellung, die dies ermöglicht). Außerdem ist es leicht, zu vergessen, die heruntergeladenen Medien zu löschen.
Das Entfernen heruntergeladener Medien von Ihrem iPhone verhindert nicht, dass Sie diese streamen, solange Sie eine Netzwerkverbindung haben.
Schritt 1. Öffnen Sie die App mit dem heruntergeladenen Medium, das Sie überprüfen möchten.
Schritt 2. Tippen Sie auf die Bibliothek, Playlist oder den Downloads-Button, der sich normalerweise in einem Menü am unteren Bildschirmrand befindet.
Schritt 3. Entfernen Sie die heruntergeladene Mediendatei aus der App.
Schritt 4. Bestätigen Sie bei Aufforderung.
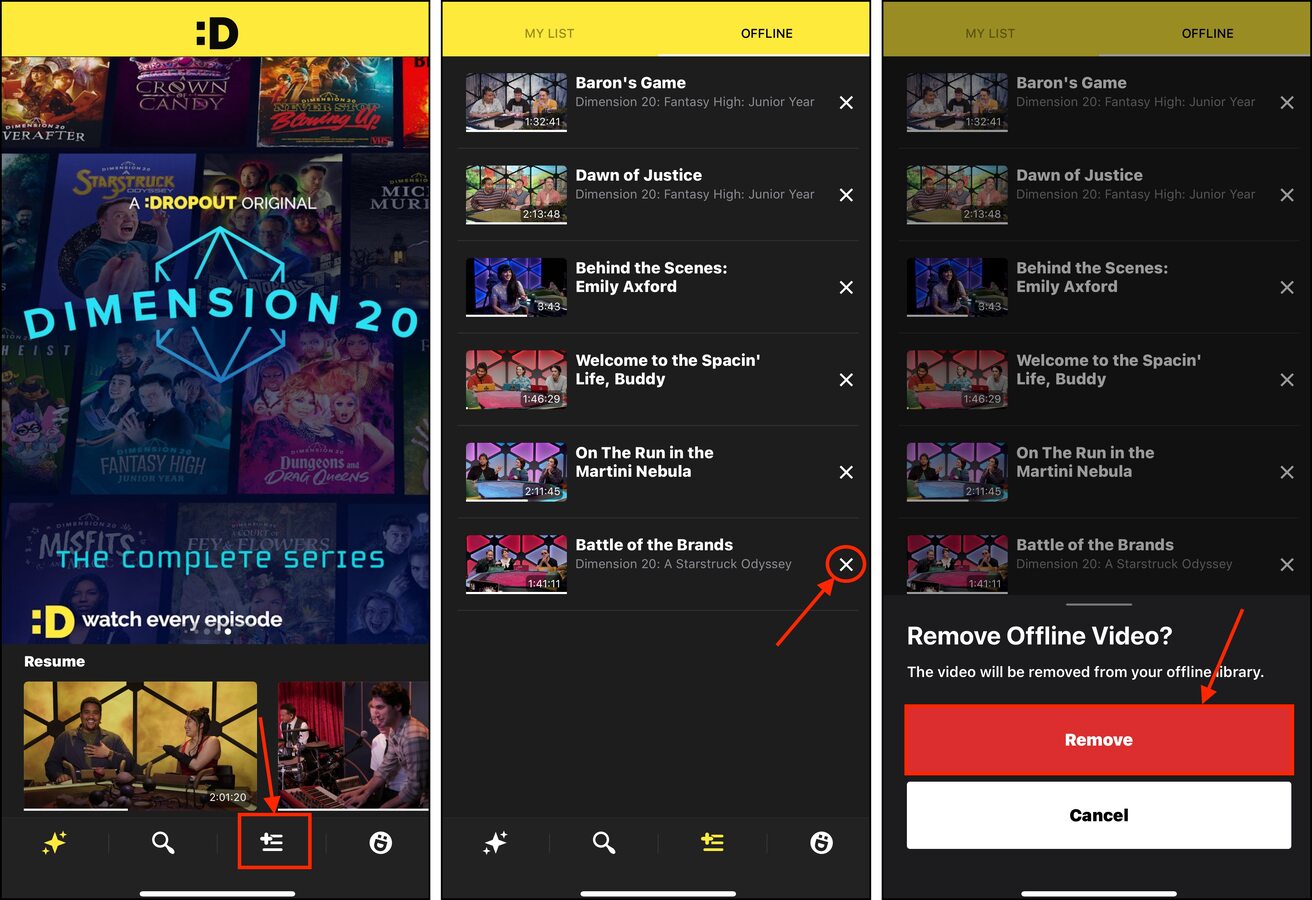
Unterschiedliche Apps werden verschiedene Schnittstellen haben, aber die Funktionalität bleibt größtenteils gleich.
Methode 4: Systemdaten bereinigen
Systemdaten sind eine Sammlung von iOS-Dateien und temporären Daten. Sie werden mit keinen von ihnen interagieren, und wenn iOS diese Dateien nicht benötigt, verbrauchen sie unnötig Speicherplatz.
Während iOS sein Bestes tut, um Systemdaten zu verwalten, können Dateien dennoch durch die Lücken fallen. Wenn sich genug davon ansammeln, können Sie Gigabyte nutzloser Daten verlieren. Hier erfahren Sie, wie Sie sie sicher bereinigen können.
- Starten Sie Ihr iPhone neu. Das Neustarten deines iPhones kann temporäre Daten löschen, die für Hintergrundprozesse verwendet werden. Dies kann helfen, wenn du dein iPhone eine Weile nicht neu gestartet hast und du mehrere Apps mit weniger optimalem Speicher-Management installiert hast.
- Manuell die Gerätespeicherbereinigung starten. Du kannst die Selbstreinigungssequenz von iOS starten, indem du versuchst, ein ProRes-Video aufzunehmen. Dein iPhone wird den Bedarf an mehr Speicherplatz antizipieren und anfangen, seine Caches zu leeren.
- iOS aktualisieren. iOS-Updates können Fehlerbehebungen und Leistungsverbesserungen liefern; diese können Fehler beheben und die Funktionalität im Zusammenhang mit der Fähigkeit von iOS zur Verwaltung seiner Speicher- und Cache-Daten verbessern.
Methode 5: Nutzen Sie Optimierungsfunktionen anderer Cloud-Speicherdienste
Wenn Sie andere Cloud-Speicherdienste verwenden, haben diese möglicherweise auch eine Optimierungsfunktion, die auf Ihrem iPhone funktioniert. Dies kann eine gute Option sein, wenn Sie iCloud für andere Daten wie App-Dateien (z.B. GarageBand-Songs) nutzen.
- Dropbox. Dropbox bietet 2 GB kostenlosen Speicherplatz und ermöglicht es Ihnen, hochauflösende Kopien Ihrer Fotos in die Cloud hochzuladen, während Sie niedrigauflösende Kopien auf Ihrem Gerät behalten.
- Google One. Google One bietet 15 GB kostenlosen Speicherplatz, der über die gesamte Suite funktioniert, einschließlich Google Fotos. Google Fotos und Google One ermöglichen es Ihnen auch, hochauflösende Kopien Ihrer Bibliothek hochzuladen, während niedrigauflösende Fotos in Ihrem lokalen Speicher bleiben.
Methode 6: Verwalten Sie die Datenunordnung Ihres iPhones
Es ist möglich, dass sich auf Ihrem iPhone noch überflüssige Daten befinden, die Sie nicht mehr benötigen. Ein gutes Beispiel sind doppelte Fotos; möglicherweise haben Sie mehrere ähnliche Bilder auf Ihrem Gerät, die von iOS nicht als Duplikate erkannt wurden.
Wir empfehlen, Apps von Drittanbietern zur Bereinigung zu verwenden, um sicherzustellen, dass jeder Byte des Speichers Ihres iPhones mit Absicht genutzt wird. Für diese Anleitung verwenden wir Clever Cleaner: KI-Aufräum-App. Es ist 100% kostenlos, ohne Werbung und Sie können alle Funktionen unbegrenzt nutzen. Es kann leicht die oben genannten ähnlichen Fotos finden, die von der Fotos-App übersehen werden, sowie alle Ihre Live-Fotos, Screenshots und „Heavies“ (Mediendateien mit der größten Dateigröße).
Hier eine kurze Demo:
Schritt 1. Laden Sie Clever Cleaner herunter: KI-Bereinigungs-App aus dem App Store und erlauben Sie es Voller Zugriff , auf Ihre Fotobibliothek zuzugreifen. Tippen Sie dann auf eine Gruppe ähnlicher Dateien, die Sie anzeigen möchten.
Schritt 2. Clever Cleaner wird automatisch den besten Schnappschuss für Sie auswählen und den Rest zur Löschung markieren. Tippen Sie auf In den Papierkorb verschieben .
Schritt 3. Wenn die Aufforderung am unteren Rand erscheint, tippen Sie auf Papierkorb leeren , um die Aktion zu bestätigen.
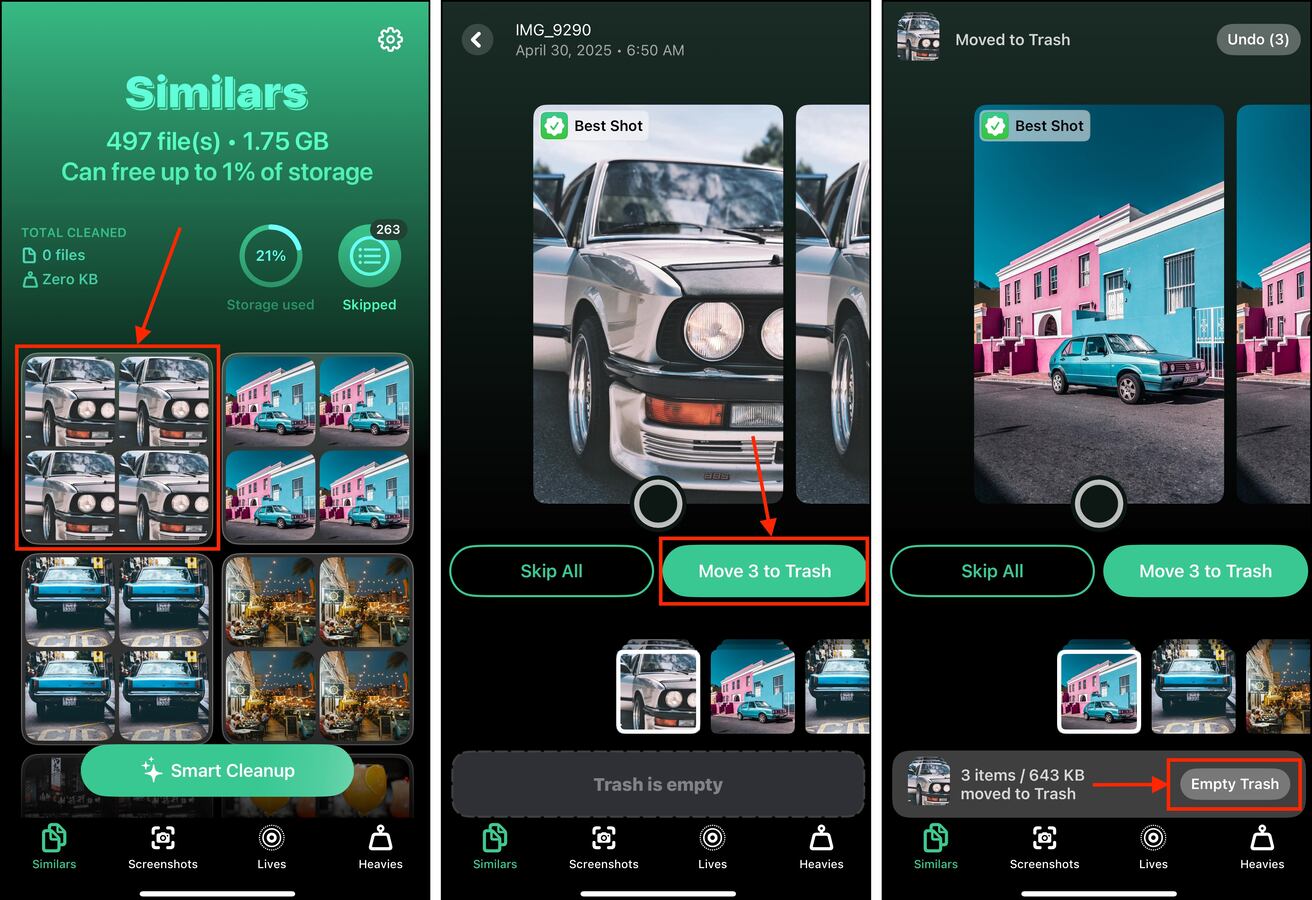
Methode 7: Aufgeblähte Apps neu installieren
Apps nehmen nicht nur als Software freien Speicherplatz auf Ihrem iPhone ein, sondern sammeln auch Cache-Daten an, die sich im Laufe der Zeit summieren können. Manchmal bleiben diese temporären Dateien in Ihrem Speicher, obwohl sie nicht mehr benötigt werden.
Sie können viel Platz einnehmen, ohne dass Sie jemals wieder mit ihnen interagieren. Das Löschen einer App von Ihrem iPhone löscht alle ihre Daten, einschließlich aller temporären Dateien im Cache. Wenn Sie sie neu installieren
Schritt 1. Öffnen Sie die Einstellungen-App.
Schritt 2. Tippe auf Allgemein > iPhone-Speicher .
Schritt 3. Scrollen Sie nach unten zu Ihrer Liste der Apps. Tippen Sie auf eine, die Sie auslagern oder löschen möchten—idealerweise wählen Sie die oben stehenden (größten Dateigröße).
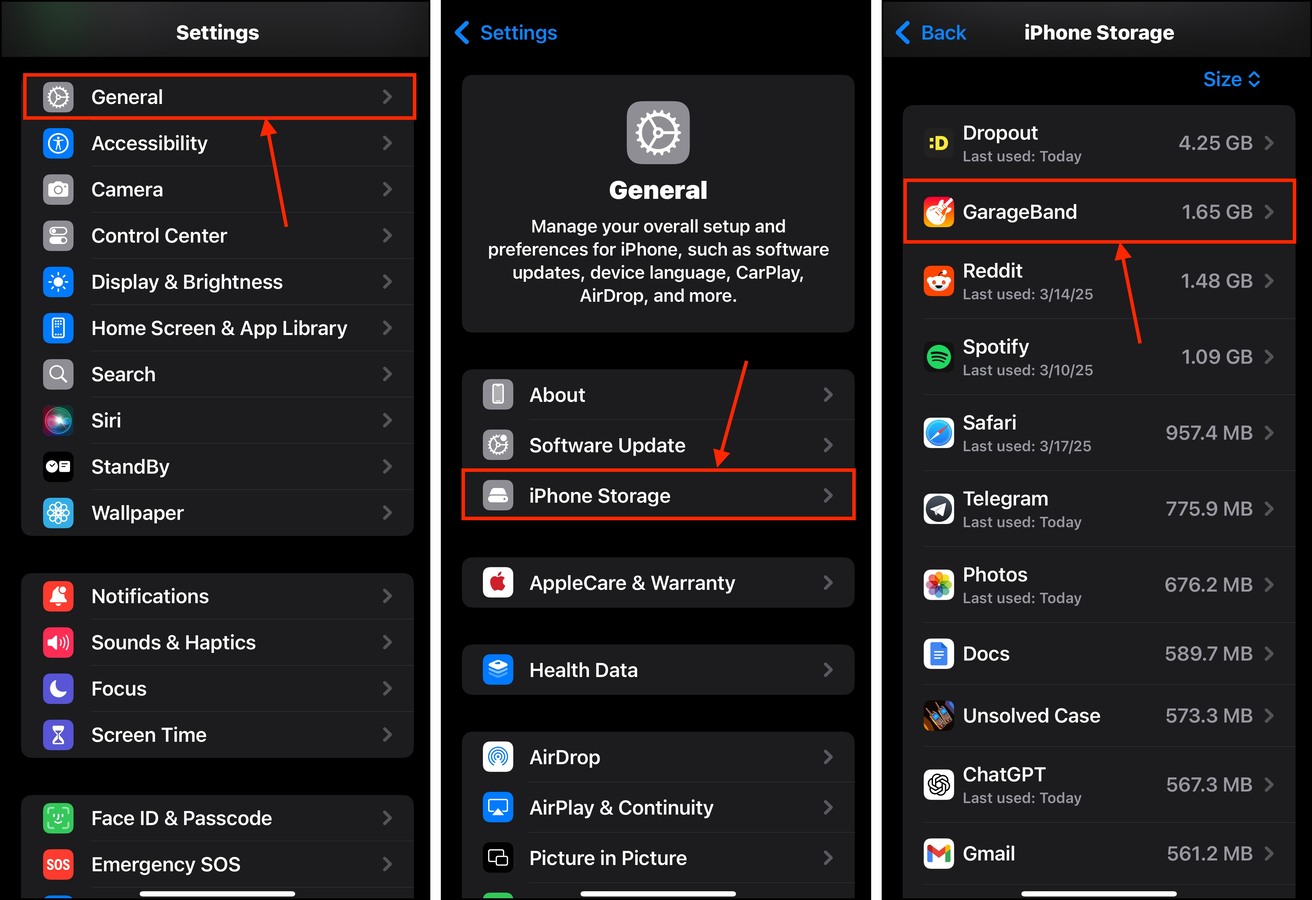
Schritt 4. Tippen Sie auf App auslagern oder App löschen .
Schritt 5. Bestätigen Sie die Aktion, wenn Sie vom Bestätigungs-Pop-up dazu aufgefordert werden.
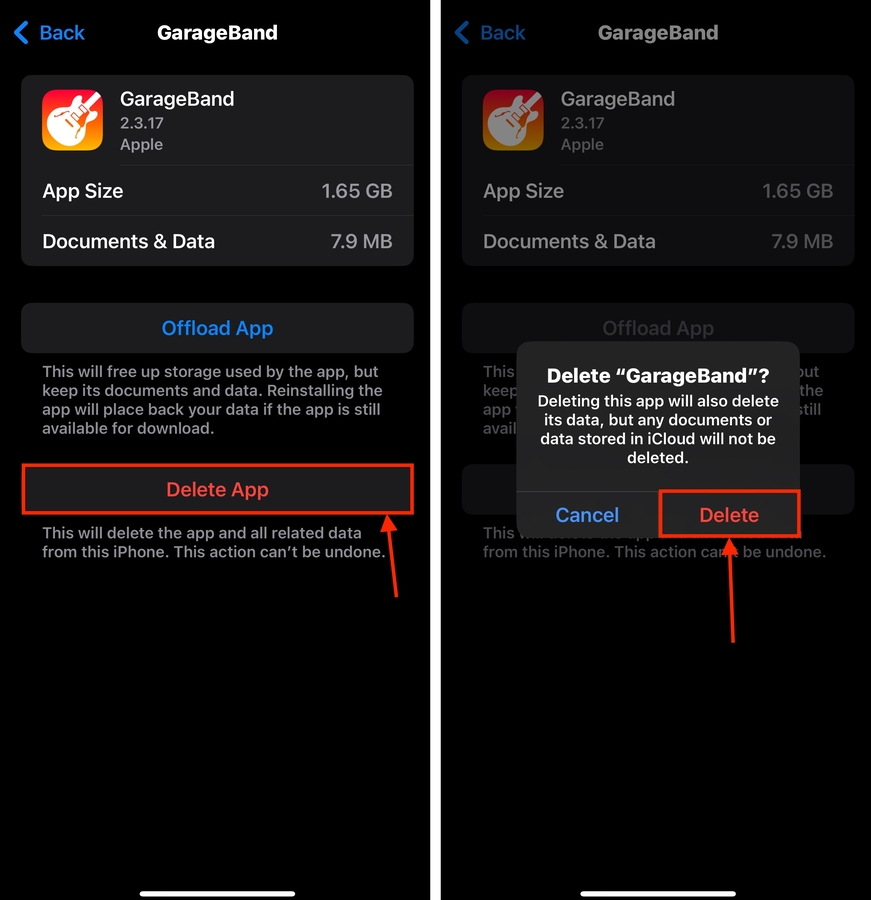
Versuchen Sie, so viele Apps wie möglich auszulagern und neu zu installieren, um so viele Cache-Daten wie möglich zu entfernen.
Tipps zur Vermeidung von Speicherplatzüberlastung
Auch wenn Sie auf Ihre Speichergewohnheiten achten, kann es schwierig sein, die Speicherverwaltungsfunktion von iOS zuverlässig vorherzusagen. Manchmal funktioniert sie einwandfrei, manchmal nicht. Es gibt jedoch einige Möglichkeiten, wie Sie Ihr Gerät so schlank wie möglich halten können.
Erstens, seien Sie kritischer bei der Installation von Apps. Selbst wenn sie gut funktionieren, haben einige Apps keine optimale Speicherverwaltungsfunktion. Dies kann Ihren Speicherplatz leicht sprengen. Zweitens, erwägen Sie die Investition in höherstufige iCloud-Speicheroptionen, wenn Sie viele hochauflösende Fotos und Videos aufnehmen.
Sichern Sie schließlich Ihr Gerät häufig. Wenn Sie Ihr iPhone lange genug behalten, müssen Sie es irgendwann auf Werkseinstellungen zurücksetzen, um es schnell zu halten. Einige Fehler oder vorhandene Auswirkungen auf Ihren Speicherplatz können durch Updates einfach nicht rückgängig gemacht werden. Eine aktuelle Sicherung stellt sicher, dass Sie Ihr Gerät jederzeit bereinigen können.






