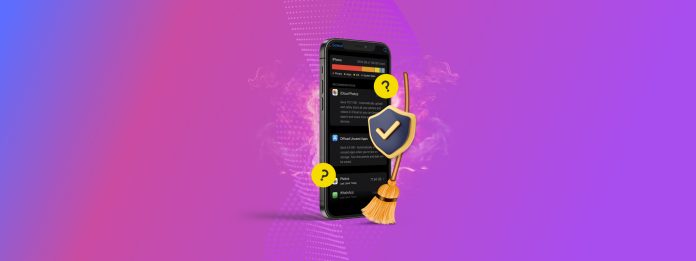
Belegt der Datentyp „Andere“ auf Ihrem iPhone-Speicher viel zu viel Platz? Aufgrund seiner Mehrdeutigkeit kann es schwierig sein, „Andere“ Daten zu reduzieren – woher wissen Sie überhaupt, was Sie löschen sollen?
Wir haben beschlossen, diese Frage selbst zu beantworten—und wir haben den ultimativen Leitfaden erstellt, um “Sonstigen” Speicher auf Ihrem iPhone zu verstehen und zu bereinigen. Endlich werden Sie wissen, was “Sonstige” Daten tatsächlich bedeuten und wie Sie sie loswerden können.
Aufgrund der Vielfalt seiner Daten haben wir VIELE Methoden zusammengestellt–genauer gesagt 9.
Inhaltsverzeichnis
Was bedeutet „Andere“ im iPhone-Speichermenü?
Kurz gesagt, „Andere“-Daten auf einem iPhone umfassen alle Nicht-Benutzerdateien, die nicht eindeutig in eine der anderen Kategorien fallen. Sie speichert auch Daten, die möglicherweise in gewisser Weise zu anderen Kategorien gehören, aber von iOS dennoch als „Andere“-Daten gemeldet werden.
Hier ist eine kurze Aufschlüsselung dessen, was “Andere” Daten auf Ihrem iPhone ausmacht, damit Sie eine bessere Vorstellung davon haben, worum es in diesem Leitfaden geht:
- iOS-Dateien. Betriebssystemdateien nehmen einen großen Teil der „Anderen“ Daten ein. Dies sind Dateien, die iOS zum Funktionieren benötigt, wie Kernel, Treiber, Bibliotheken, Firmware usw. Wir können diese Dateien nicht anfassen.
- iOS-Updates. iOS-Updates werden heruntergeladen und gespeichert, bevor sie installiert werden können. Auf dem iPhone werden Update-Dateien als „Andere“ Daten gespeichert.
- Systemcache-Daten. Wie die meisten Systeme verwendet iOS Cache-Daten – oder temporäre Dateien – zur Leistungsverbesserung. Beispielsweise kann es vorgerenderte UI-Elemente von kürzlichen Operationen speichern, falls Sie diese erneut (schneller) aufrufen müssen. Diese werden als „Andere“ Daten gemeldet. Normalerweise bereinigt iOS sich selbst sehr gut. Manchmal bleiben veraltete Cache-Dateien hängen.
- Einige App- und Browser-Cache-Dateien. Ähnlich wie der System-Cache verwenden Apps und Browser temporäre Dateien für die Leistung. Einige dieser Dateien werden als „Andere“ Daten gemeldet, und sie können zusammen Gigabytes an Speicherplatz einnehmen.
- Protokolle. iOS generiert Logs, wann immer es auf Fehler stößt. Sie beanspruchen nicht viel Speicherplatz, können sich aber dennoch anhäufen.
9 Wege, um den „Anderen“ Speicher auf deinem iPhone zu reduzieren
In diesem Abschnitt behandeln wir 9 zuverlässige Möglichkeiten, um den “Andere” Speicher auf Ihrem iPhone loszuwerden. Die Methoden in diesem Leitfaden sind nach Bequemlichkeit und Wirkung geordnet, aber wir empfehlen, so viele wie möglich zu verwenden, um eine gründlichere Reinigung zu erreichen.
Methode 1: Starten Sie Ihr iPhone neu
Das Neustarten Ihres iPhones ist eine einfache Möglichkeit, den Cache des Geräts von temporären Dateien zu leeren, die möglicherweise für Hintergrundprozesse verwendet wurden. Es ist eine weniger permanente Lösung, kann jedoch helfen festzustellen, ob Apps für die Überlastung der „Sonstiges“-Daten Ihres iPhones verantwortlich sind.
Und wenn Sie letztendlich denselben Prozess nicht auslösen, der “Sonstiges” in Ihrem iPhone-Speicher aufbläht – Problem gelöst!
Schritt 1. Öffnen Sie die Einstellungen-App. Tippen Sie auf Allgemein .
Schritt 2. Scrollen Sie bis ganz nach unten im Allgemein-Menü und tippen Sie auf Herunterfahren .
Schritt 3. Schieben Sie den Kippschalter, der oben auf Ihrem Bildschirm erscheint, nach rechts. Dadurch wird Ihr Gerät ausgeschaltet.
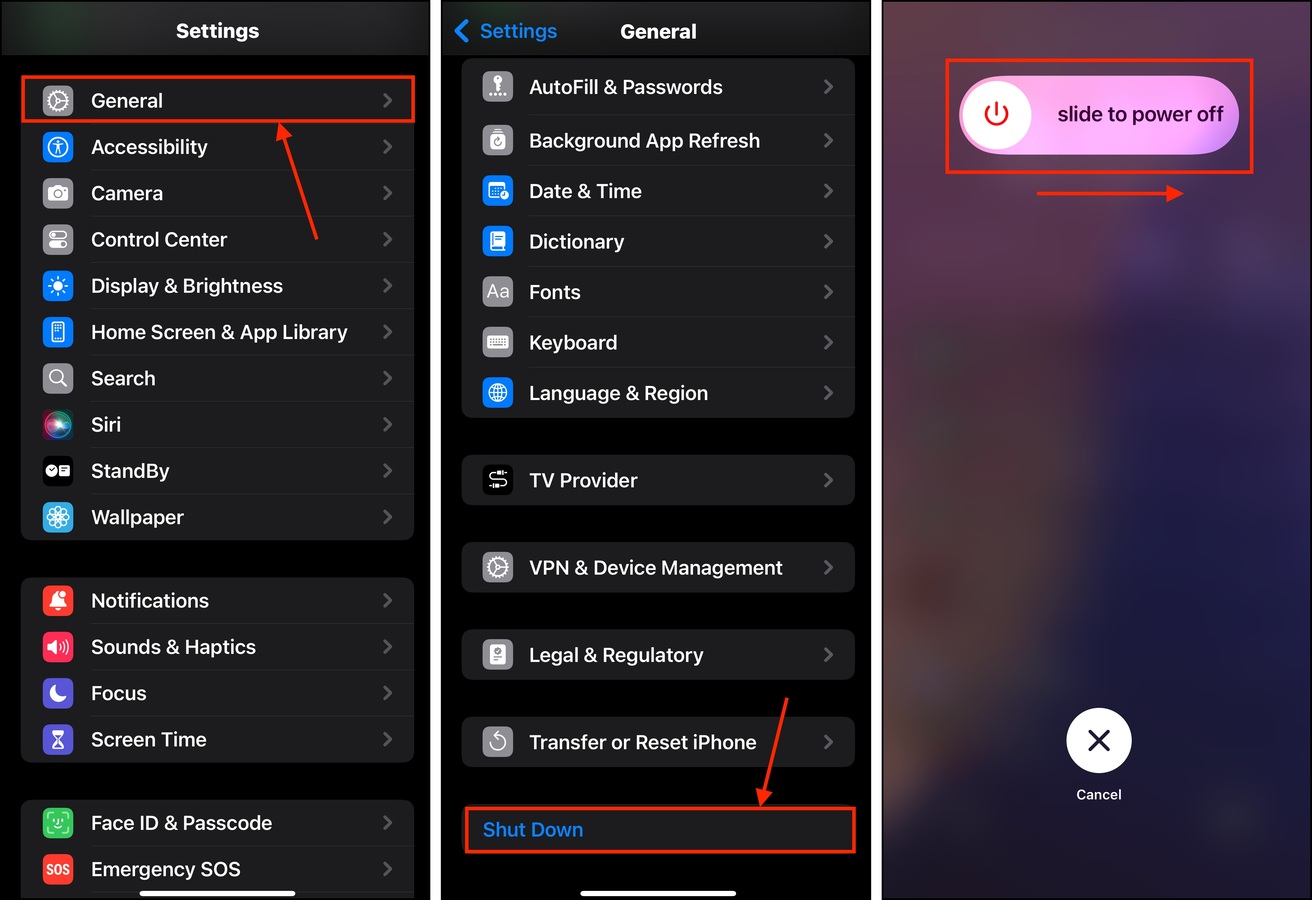
Sobald Ihr iPhone hochgefahren ist, versuchen Sie zu beobachten, wann während Ihrer normalen Aktivität der Gerätespeicher ansteigt. Es sollte einen spezifischen Auslöser geben.
Methode 2: Bereinigen Sie Ihre unerwünschten Nutzerdaten
Ein indirekter Weg, um die Datenkategorie „Andere“ auf Ihrem iPhone zu verwalten, besteht darin, so viel Speicherplatz wie möglich freizugeben, indem Sie unnötige Benutzerdaten entfernen. Mehr freier Speicherplatz gibt iOS mehr Spielraum für seine internen Prozesse.
Es gibt 2 Ansätze, die Sie wählen können:
- Manuelle Reinigung. Löschen Sie Dateien manuell über die Dateien-App (lokal und iCloud) und entfernen Sie Unordnung in der Fotobibliothek (verschwommene Fotos, große Videodateien, Serienbildaufnahmen, etc.).
- Automatische Reinigung. Verwenden Sie Drittanbieter-Apps, um Benutzerdateien automatisch zu bereinigen. Für speziell Medien in der Fotobibliothek empfehlen wir Clever Cleaner: KI-Aufräum-App, da es eine der sehr wenigen Bereinigungs-Apps ist, die 100% kostenlos und werbefrei ist. Es kann Ihnen helfen, schnell aufzuräumen.
Methode 3: Füllen Sie Ihre Fotobibliothek auf (dann löschen Sie die Fotos/Videos)
Wenn das Freigeben von Speicherplatz nicht funktioniert, könnte es stattdessen helfen, ihn zu füllen! Diese Methode versucht, den automatischen Cache-Bereinigungsprozess von iOS manuell zu starten, der den „Anderen“-Speicher auf Ihrem iPhone löschen soll. Indem Sie Ihre Fotobibliothek mit Fotos und Videos füllen, erkennt iOS, dass der Speicherplatz knapp wird, und wird obsolet gewordene Dateien aggressiver löschen, um Platz zu schaffen.
Schritt 1. Öffnen Sie die Einstellungen-App. Tippen Sie dann auf Kamera .
Schritt 2. Tippen Video aufnehmen .
Schritt 3. Wählen Sie die höchstmögliche Auflösung für Ihr iPhone. Kehren Sie dann zum Kameraeinstellungsmenü zurück. Wenn Sie die ProRes-Einstellung auf Ihrem Gerät haben, aktivieren Sie diese ebenfalls.

Sobald du die höchste Qualitätsstufe für die iPhone-Kamera aktiviert hast, beginne mit der Aufnahme von Videos, bis dein Speicher voll ist. Sobald du bemerkst, dass die “Andere” Daten auf deinem iPhone ausreichend reduziert wurden (Einstellungen > Allgemein > iPhone-Speicher), kannst du die gerade aufgenommenen Fotos und Videos löschen.
Methode 4: Alte iOS-Update-Dateien entfernen
Wenn Sie iOS direkt über Ihr iPhone aktualisieren, müssen Sie die Update-Dateien auf Ihrem Gerät herunterladen und speichern, bevor Sie sie installieren. Idealerweise werden die Installationsdateien nach erfolgreicher Aktualisierung des Geräts gelöscht.
Dies schafft 3 Möglichkeiten für “Sonstiges”-Bloat: (a) Das Update war nicht erfolgreich, (b) Das Update war nur teilweise erfolgreich, oder (c) iOS konnte die Installationsdateien nach dem Prozess nicht löschen.
In einer dieser Situationen verbleiben die veralteten Installationsdateien als „Andere“ Daten auf Ihrem Gerät. Dies könnte der Grund sein, warum der „Andere“ Speicher auf Ihrem iPhone so groß ist! So können Sie veraltete Update-Dateien entfernen:
Schritt 1. Öffnen Sie die Einstellungen-App. Tippen Sie auf Allgemein.
Schritt 2. Im Menü Allgemeine Einstellungen tippen Sie auf iPhone-Speicher .
Schritt 3. Scrollen Sie nach unten zu Ihrer App-Liste, die das iOS-Update enthalten sollte, das Sie herunterladen konnten. Tippen Sie darauf.
Schritt 4. Tippen Aktualisierung löschen .
Wenn Sie Ihr Gerät zuvor nicht erfolgreich aktualisieren konnten, können Sie es jetzt erneut versuchen. Stellen Sie sicher, dass Sie eine gute Netzwerkverbindung haben und Ihr iPhone an ein Ladegerät anschließen.
Methode 5: Löschen und erneut hinzufügen von E-Mail-Konten
iOS fügt möglicherweise E-Mail-Anhänge, die Sie bereits angesehen haben, dem Cache des Geräts hinzu, falls Sie diese wieder sehen müssen. Möglicherweise haben Sie große veraltete Anhänge, die Ihr Gerät füllen.
Durch das Löschen Ihres E-Mail-Kontos (aus der Mail-App – nicht das Konto selbst) und erneutes Hinzufügen lädt iOS nur die neuesten E-Mails und deren zugehörige Daten herunter.
Schritt 1. Öffnen Sie die Einstellungen-App. Scrollen Sie dann zum unteren Ende des Hauptmenüs der Einstellungen und tippen Sie auf Apps.
Schritt 2. Suchen und wählen Sie die Mail-App aus.
Schritt 3. Gehen Sie im Menü “Mail” zu “Mail-Konten”.
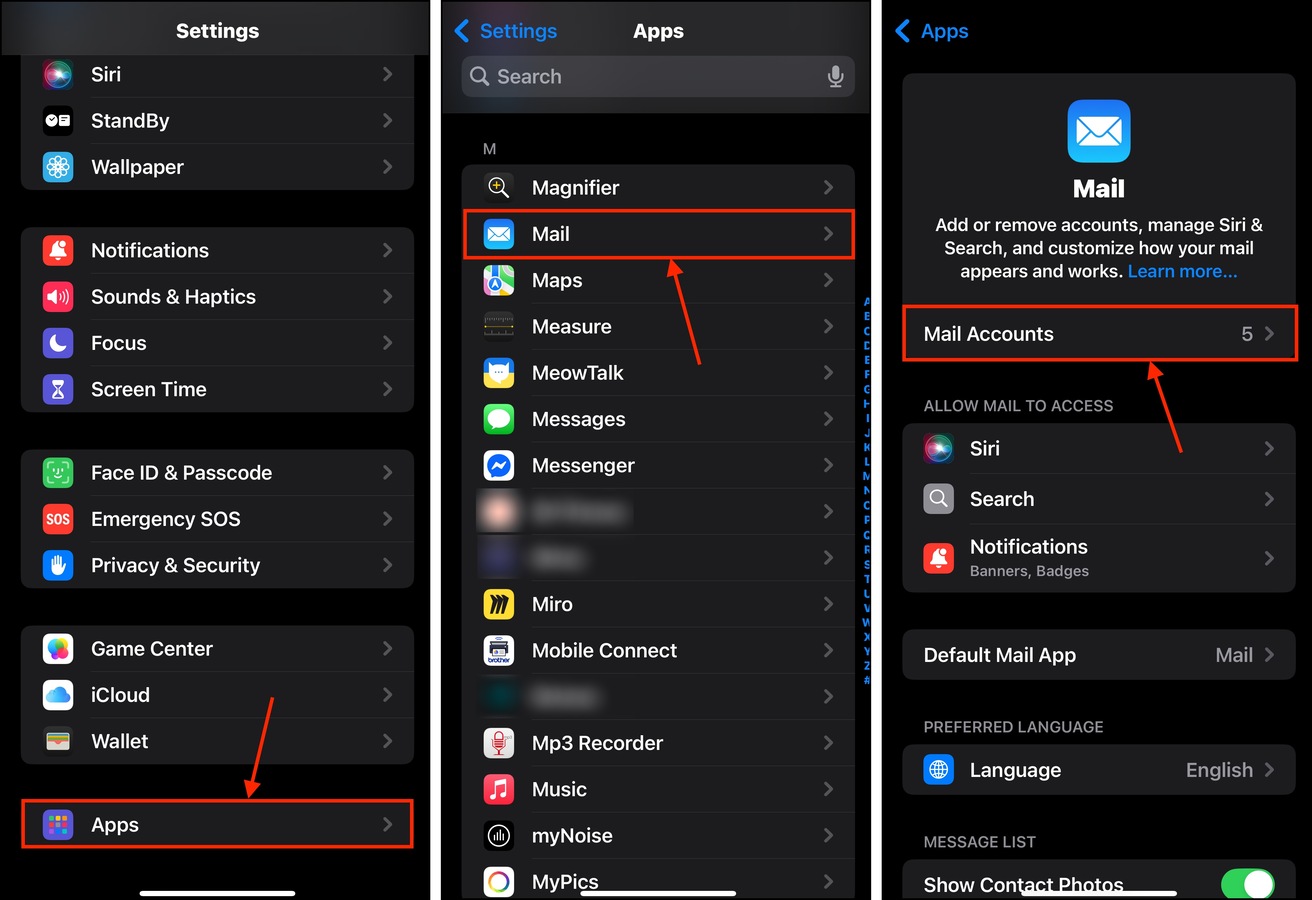
Schritt 4. Tippen Sie auf ein E-Mail-Konto mit vielen großen Anhängen, die Sie löschen möchten.
Schritt 5. Tippen Sie im Menü des E-Mail-Kontos auf Konto löschen.
Schritt 6. Wenn Sie dazu aufgefordert werden, tippen Sie auf Konto löschen, um zu bestätigen.

Sobald Sie das Konto erfolgreich gelöscht haben, können Sie es im Menü “E-Mail-Konten” erneut hinzufügen.
Methode 6: App-Caches nativ bereinigen
Abhängig davon, wie eine App gestaltet ist (und wie iOS mit ihr interagiert), könnten einige ihrer temporären Daten als „Andere“ gespeichert werden.
Einige Apps bieten eine Funktion, mit der Sie ihren Cache direkt löschen können. Wir werden dies mit der Telegram-App demonstrieren, aber Sie finden weitere Beispiele in unserem anderen Leitfaden unter wie man den Cache und die Cookies auf einem iPhone löscht.
Schritt 1. Öffnen Sie die Telegram-App und tippen Sie Einstellungen im unteren Menü. Suchen Sie dann nach Daten und Speicher und tippen Sie darauf.
Schritt 2. Oben im Menü Daten und Speicher tippen Sie auf Speichernutzung .
Schritt 3. Tippen Sie auf Gesamten Cache leeren .

Nachdem Sie den Cache Ihrer Apps geleert haben, geben Sie iOS etwas Zeit, um den Speicherplatz erneut zu analysieren, bevor Sie im Menü „Einstellungen“ die „Andere“ Daten überprüfen. Normalerweise reichen ein paar Minuten bis zu einer halben Stunde, je nachdem, wie viele Daten Sie gelöscht haben.
Methode 7: Löschen Sie den Browser-Cache Ihres iPhones
Wie einige App-Temporärdateien kann iOS auch temporäre Website-Daten als Cache-Dateien speichern – ein weiterer Beitrag zu den “Anderen” Daten. Ein gutes Beispiel sind grafische Elemente auf einer Webseite, die iOS vorab rendert, damit Sie nicht auf das Laden warten müssen.
Leider werden diese Daten, wie die meisten Cache-Dateien, schnell obsolet. Aber die meisten Browser-Apps für das iPhone ermöglichen es Ihnen, die Cache-Daten direkt zu löschen.
Schritt 1. Öffnen Sie die App Einstellungen. Scrollen Sie nach unten und tippen Sie auf Apps .
Schritt 2. Finden und tippen Sie auf Safari .
Schritt 3. Im ABSCHNITT VERLAUF UND WEBSITE-DATEN tippen Sie auf Verlauf und Website-Daten löschen .

Methode 8: Auslagern oder Neuinstallieren von iPhone-Apps
Wenn die Apps, die Sie bereinigen möchten, keine Schaltfläche „Cache leeren“ bieten, haben Sie zwei andere Optionen: (a) die App auslagern oder (b) die App löschen und neu installieren.
Das Entladen einer App entfernt die Installation, bewahrt jedoch Benutzerdaten. Das Löschen einer App entfernt alles und ermöglicht eine Neuinstallation. In beiden Fällen wird der App-Cache von Ihrem Gerät gelöscht.
Schritt 1. Öffnen Sie die Einstellungen-App. Öffnen Sie dann das Allgemein Menü.
Schritt 2. Tippen Sie auf iPhone-Speicher .
Schritt 3. Scrollen Sie im Menü “iPhone-Speicher” nach unten, bis Sie die Liste der installierten Apps sehen. Tippen Sie auf eine davon – idealerweise eine nahe der Spitze (größte Dateigrößen).

Schritt 4. Tippen Sie auf App auslagern oder App löschen , je nachdem, was Sie benötigen.
Schritt 5. Schließlich werden Sie aufgefordert zu bestätigen—tippen Sie erneut auf App auslagern oder App löschen .
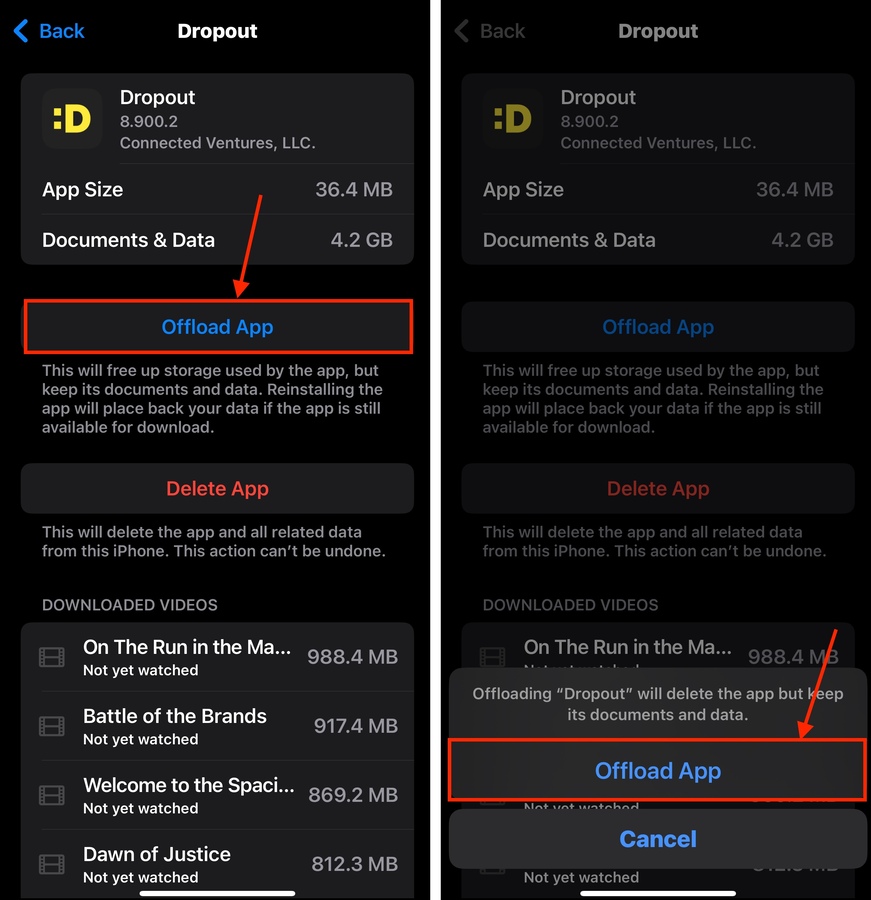
Wir empfehlen, das iPhone-Speichermenü jedes Mal zu überprüfen, wenn Sie eine App löschen oder entladen, damit Sie harte Daten darüber erhalten können, welche Anwendungen die größten Übeltäter sind.
Methode 9: Setzen Sie Ihr iPhone auf die Werkseinstellungen zurück
Es kann Fälle geben, in denen einzelne Bereinigungsfunktionen nicht ausreichen, um die „Andere“ Daten auf Ihrem iPhone zu reduzieren. In solchen Fällen könnte es sich lohnen, einen Werksreset durchzuführen.
Dies löscht Ihr iPhone vollständig und erstellt eine neue Installation von iOS auf Ihrem Gerät. Dieser Prozess bereinigt nicht nur die „Sonstigen“ Daten auf das Nötigste, sondern entfernt auch angesammelte Cache-Daten, behebt Softwarekonflikte und repariert Fehler, die Speicherprobleme verschlimmern.
Schritt 1. Öffnen Sie die Einstellungs-App. Tippen Sie dann auf Allgemein .
Schritt 2. Scrollen Sie nach unten zum Ende des Menüs und tippen Sie auf Übertragen oder Zurücksetzen von iPhone .
Schritt 3. Im Menü Zurücksetzen tippen Sie auf Alle Inhalte und Einstellungen löschen . Im nächsten Menü tippen Sie auf Fortfahren und folgen dem Zurücksetzungsassistenten.
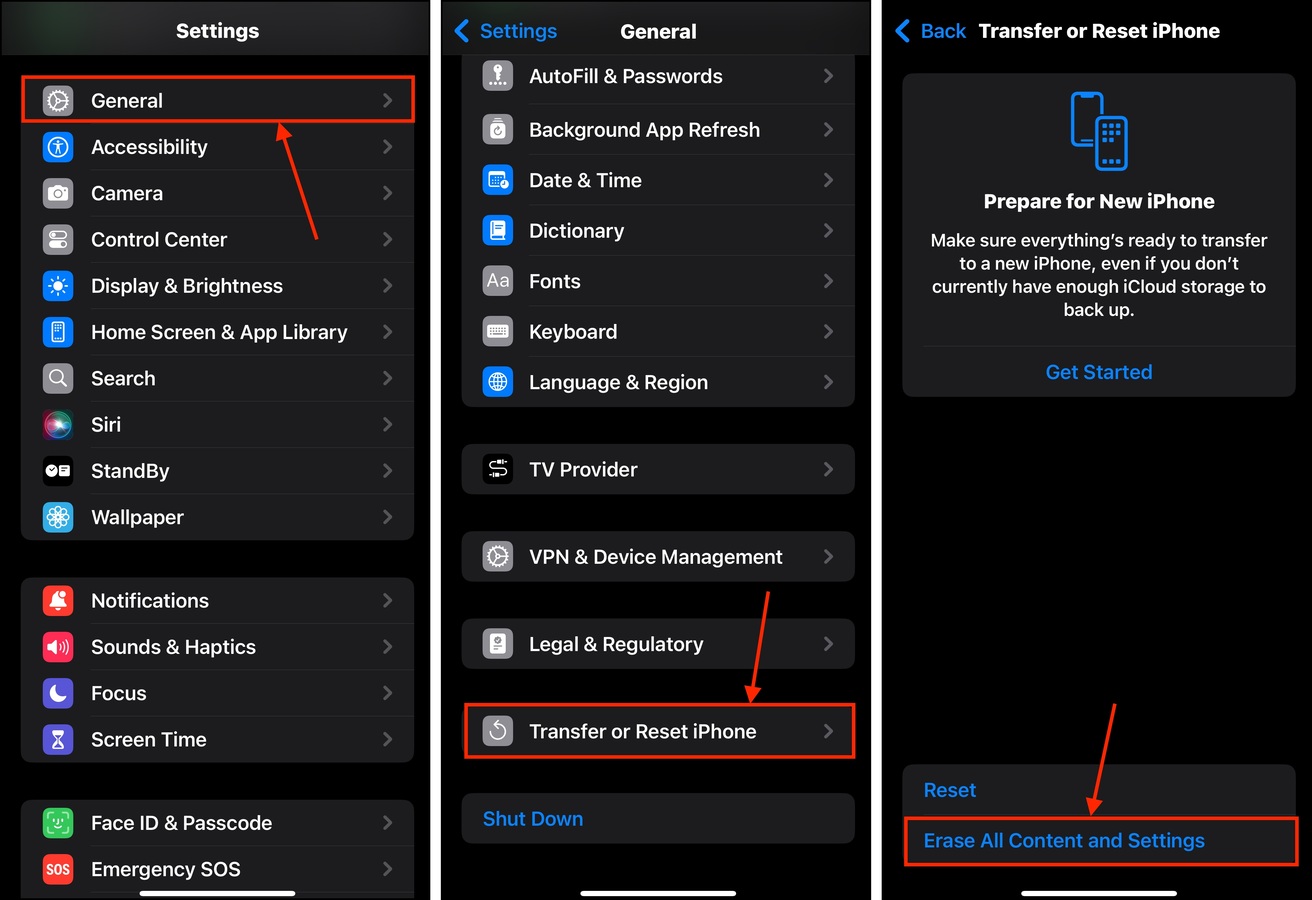
Sobald Ihr iPhone gelöscht wurde, können Sie alle erstellten Backups wiederherstellen. “Andere” Daten werden nicht eingeschlossen.
Einfache Tipps, um „Andere“ Daten im Griff zu behalten
Es ist nahezu unmöglich, die „Andere“-Daten auf Ihrem iPhone direkt zu beeinflussen. Stattdessen können Sie iOS dabei helfen, die Kategorie „Andere“ nicht aufzublähen, indem Sie eine gute Speicherhygiene beachten.
Überprüfen und löschen Sie zunächst regelmäßig Ihre Dateien. Mindestens 10-15 GB freien Speicherplatz zu behalten, hilft iOS, sich selbst leichter zu verwalten (insbesondere wenn Sie mit großen Dateien arbeiten). Laden Sie zweitens nur Apps aus vertrauenswürdigen Quellen herunter. Schlechte Speicherverwaltung kann dazu führen, dass sich die “Andere”-Daten leicht aufblähen. Drittens, halten Sie iOS auf Ihrem Gerät immer auf dem neuesten Stand. Apple veröffentlicht regelmäßig Fehlerbehebungen und Leistungsverbesserungen, die Speicherprobleme von selbst lösen können.






