
Did you accidentally delete your iCloud files? Fortunately, Apple built a lot of safety nets to protect users from permanent data loss. And even if you miss those safety nets, there are other ways you can recover those files.
The process of recovering deleted iCloud files can be a bit tricky because of the synchronization and optimization tools that come with the feature.
So we created this beginner-friendly guide that clearly covers all scenarios and walks you through the process step by step. Read on!
Table of Contents
How to Find Files in iCloud
Before attempting recovery methods, we suggest that you try locating your files first. If you installed iCloud Drive on your Mac, it can be confusing to distinguish between your local and cloud folders (many folders are labeled similarly).
And depending on whether or not the device you’re using is the “host device” of those particular files (a.k.a. where the files were originally stored), the steps to access them might be a little different.
- On your Mac. iCloud has a dedicated folder on your Mac that you can find on Finder’s left sidebar by default. If it’s not there, you can enable it by opening Finder and clicking Finder (on the menu bar) > Preferences > Sidebar tab and ticking the box beside iCloud Drive. You can also open the iCloud folder directly by opening Finder and clicking Go (on the menu bar) and typing ~/Library/Mobile in the field.
- iCloud website. iCloud files automatically get backed up to cloud storage to be accessible from anywhere, including your browser. To find them, open Safari and log in to iCloud.com. Click the iCloud Drive icon to view your files.
- On other Apple devices. If iCloud is enabled on your other Apple devices, launch the Files app and click the Browse icon in the lower-right corner of the screen to view your iCloud files.
When Is It Possible to Restore Files Deleted From an iCloud Backup?
There are multiple ways to attempt recovery of a deleted iCloud file, depending on how your Mac and your iCloud are set up. The success of these methods requires one or more of the following conditions being true:
- Less than 30 days. 30 days is the default period that iCloud stores erased files in the Recently Deleted folder (Method 1) and iCloud’s own Data Recovery tool (Method 2). After 30 days, your files will no longer be retrievable via these channels.
- No overwriting occurred. In case the file is no longer available for any reason, advanced recovery methods may succeed if its file data (that gets left behind on disk) has not been overwritten by new file data.
- File data is locally available. Methods 3 and 4 rely on your iCloud files having been locally available on your Mac at certain points. Check your iCloud and Optimize Mac Storage settings.*
How to Recover Files Deleted from iCloud Backup
In this section, we’ll demonstrate 4 reliable methods to recover files that were deleted from an iCloud backup using native and third-party macOS tools. We covered every scenario where recovery is still possible.
Method #1: Restore From iCloud’s Recently Deleted Folder
Whenever a file is deleted from your iCloud Drive, it first gets sent to the Recently Deleted folder. It remains there for 30 days, available for you to restore to its original location (or manually delete permanently).
Tip: This is true whether you deleted your file from the web version of iCloud or from the iCloud folder installed locally on your Mac.
Once 30 days — from the moment of deletion — have passed, the file will be permanently erased from iCloud.
Step 1. Open any browser and log in to iCloud.com.
Step 2. Select iCloud Drive.
![]()
Step 3. On the left sidebar, click Recently Deleted. Click the file you want to restore (Shift + click to select multiple files). Then, click Recover at the bottom of the screen.
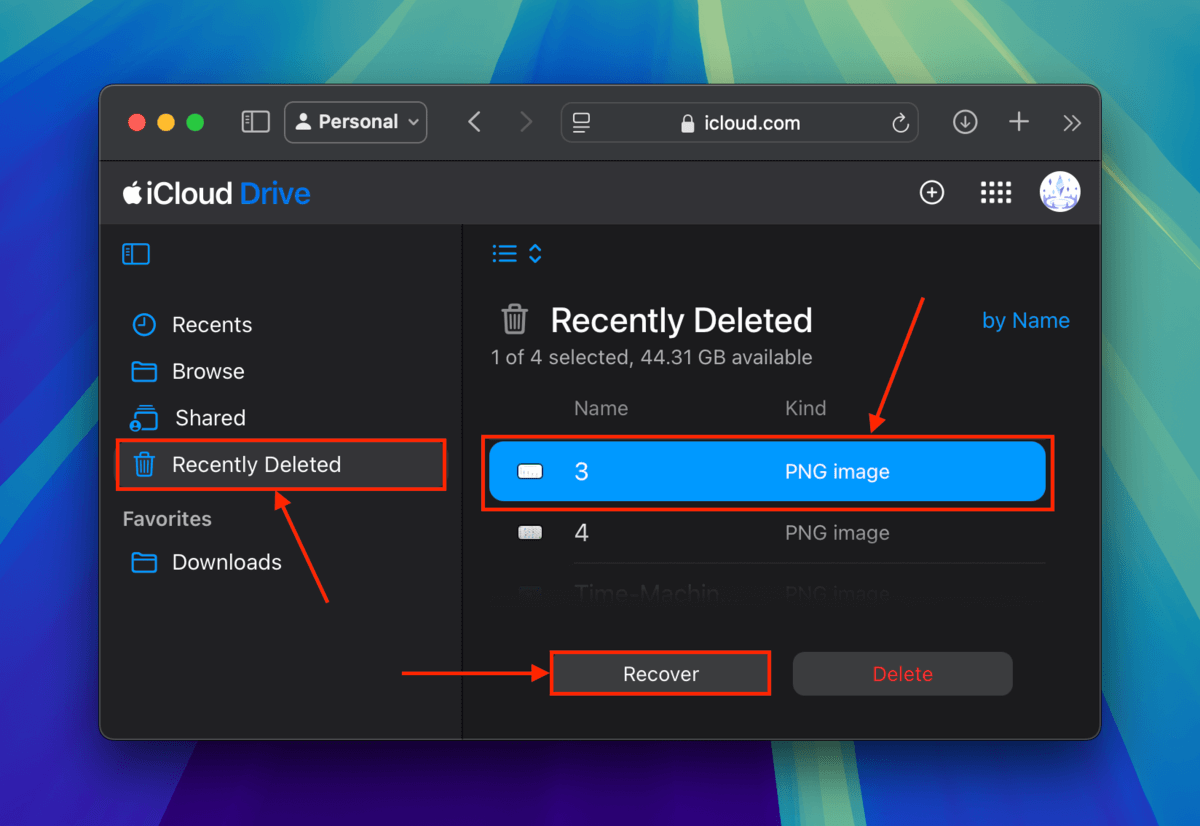
Your file will instantly be returned to its original location in iCloud drive (without asking for a confirmation).
Method #2: Utilize iCloud’s Data Recovery Tool
In case your iCloud files are no longer in the Recently Deleted folder, you have another 30 days to restore them using iCloud’s Data Recovery tool. The iCloud Data Recovery tool can restore iCloud Drive files, Bookmarks, Contacts, and Calendars. It’s accessible from iCloud Web and very easy to use.
Step 1. Open any browser and log in to iCloud.com.
Step 2. Scroll down to the very bottom of the page and click Data Recovery.
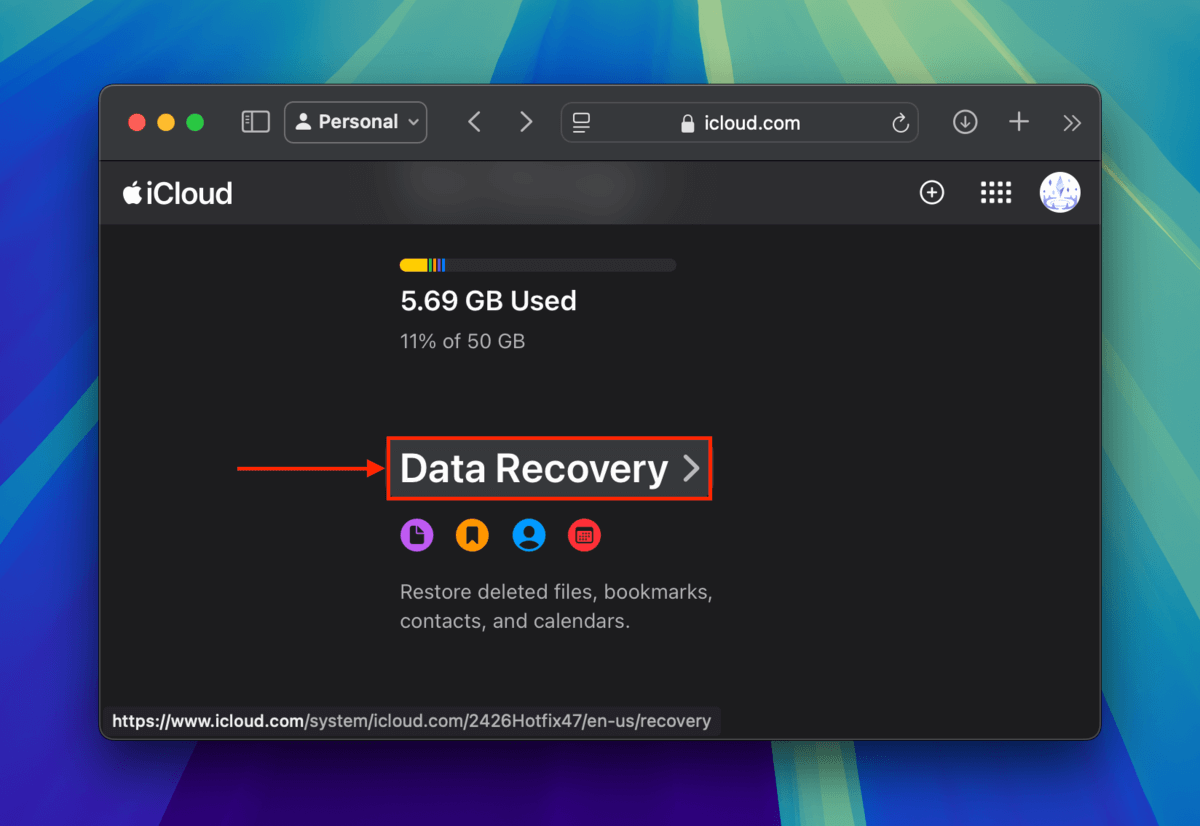
Step 3. Click Restore Files (or whichever option corresponds to the data type you want to recover).
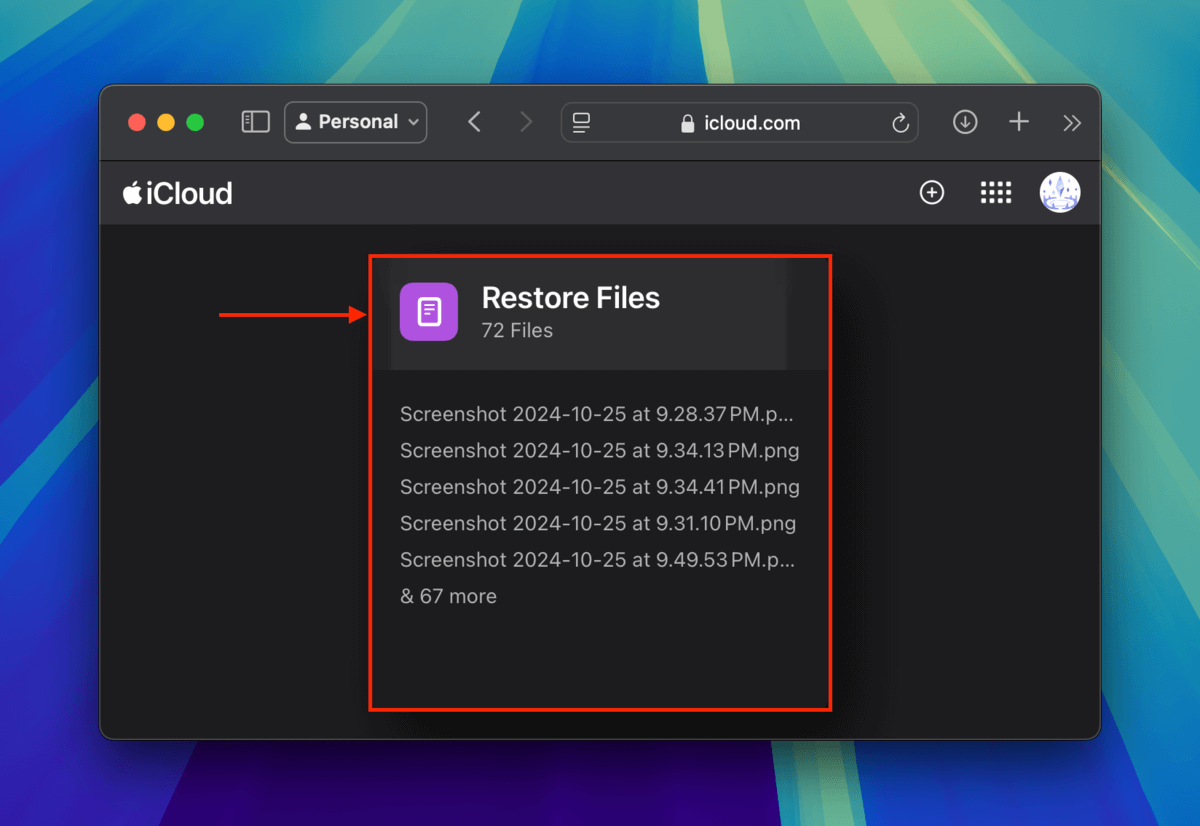
Step 4. Mark the boxes beside the files you want to restore. Alternatively, click Select All. Finally, click Restore.
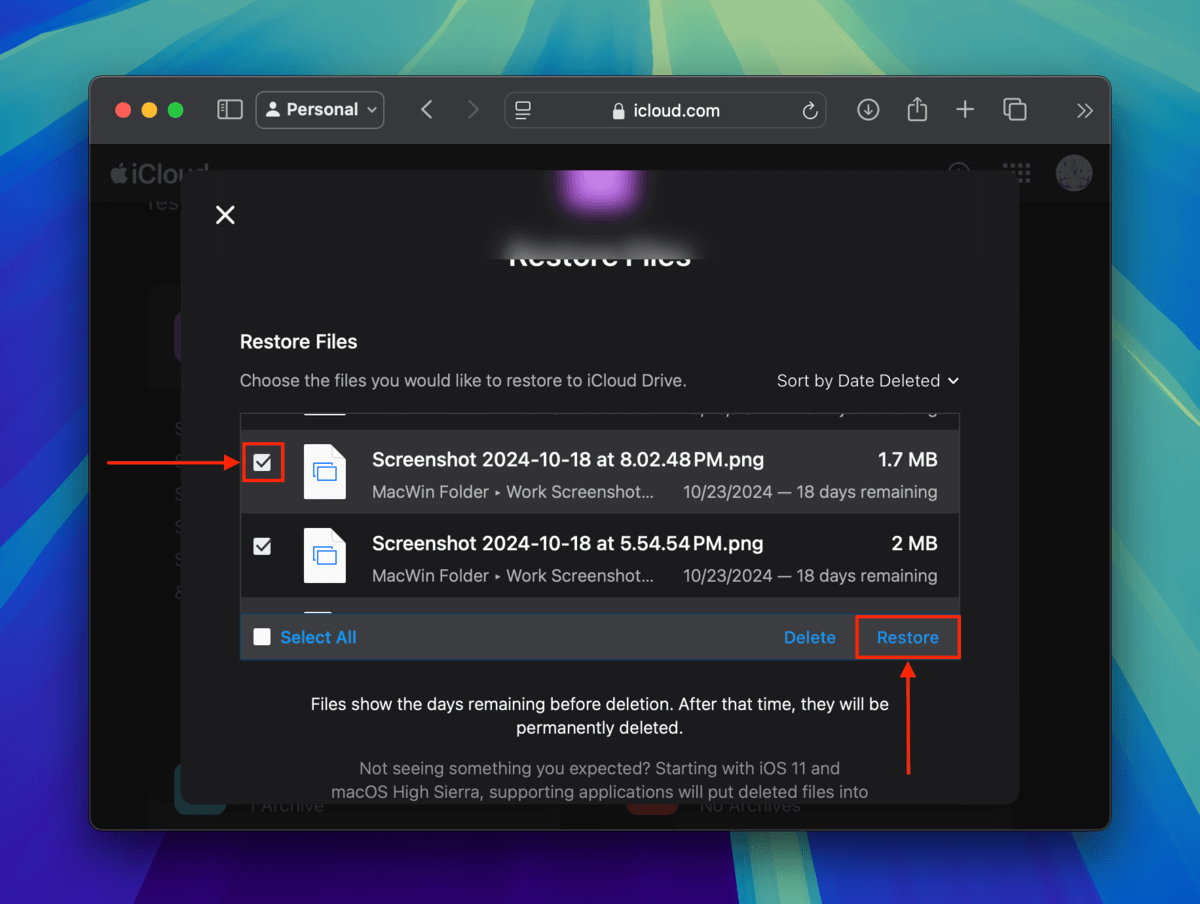
The files you selected will immediately be returned to their original location in your iCloud Drive.
Method #3: Use Data Recovery Software to Restore Local iCloud Files
Data recovery software is a tool that you can install on your Mac, which helps you recover deleted files by restoring their data that gets left behind.
For this demonstration, we’ll be using an app called Disk Drill. It’s a beginner-friendly tool with a modern interface and it provides excellent support for macOS and iOS files.
Disk Drill is also good at restoring original folder structures, which makes it much easier to find your iCloud Drive folder.
You can try the app for free to scan your Mac and preview files — this is critical for determining whether your files are recoverable with software. We’ll show you how it works in the step-by-step guide below.
Step 1. Download and install Disk Drill.
Step 2. Launch Disk Drill (Finder > Applications).
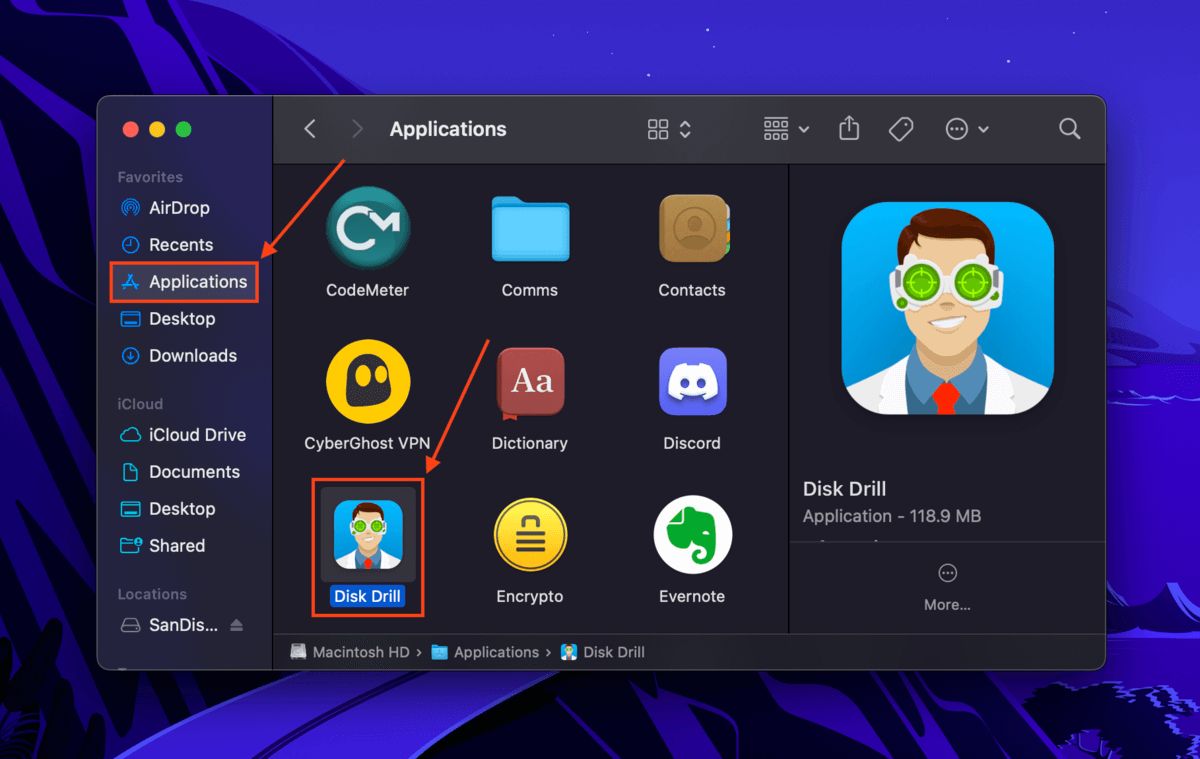
Step 3. Select your system drive (usually labeled as “APPLE SSD”) and click Search for lost data.
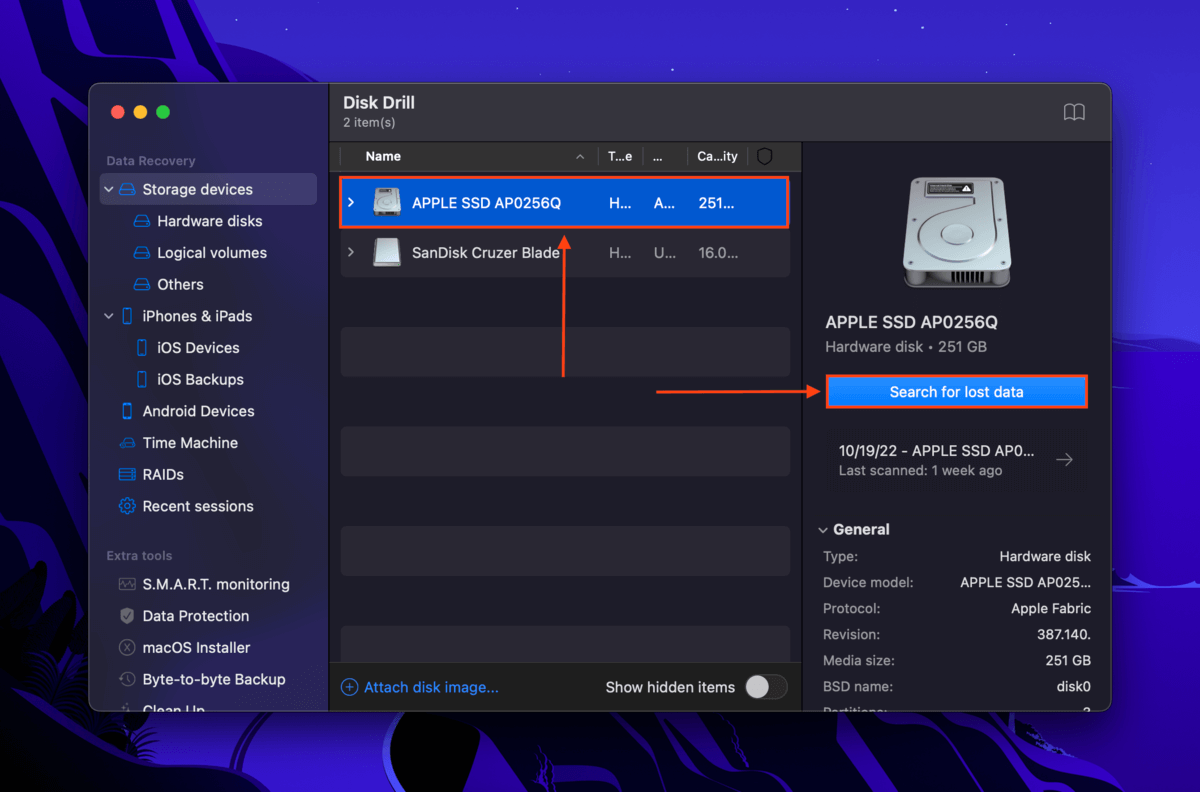
Step 4. Once the scan is complete, click Review found items.
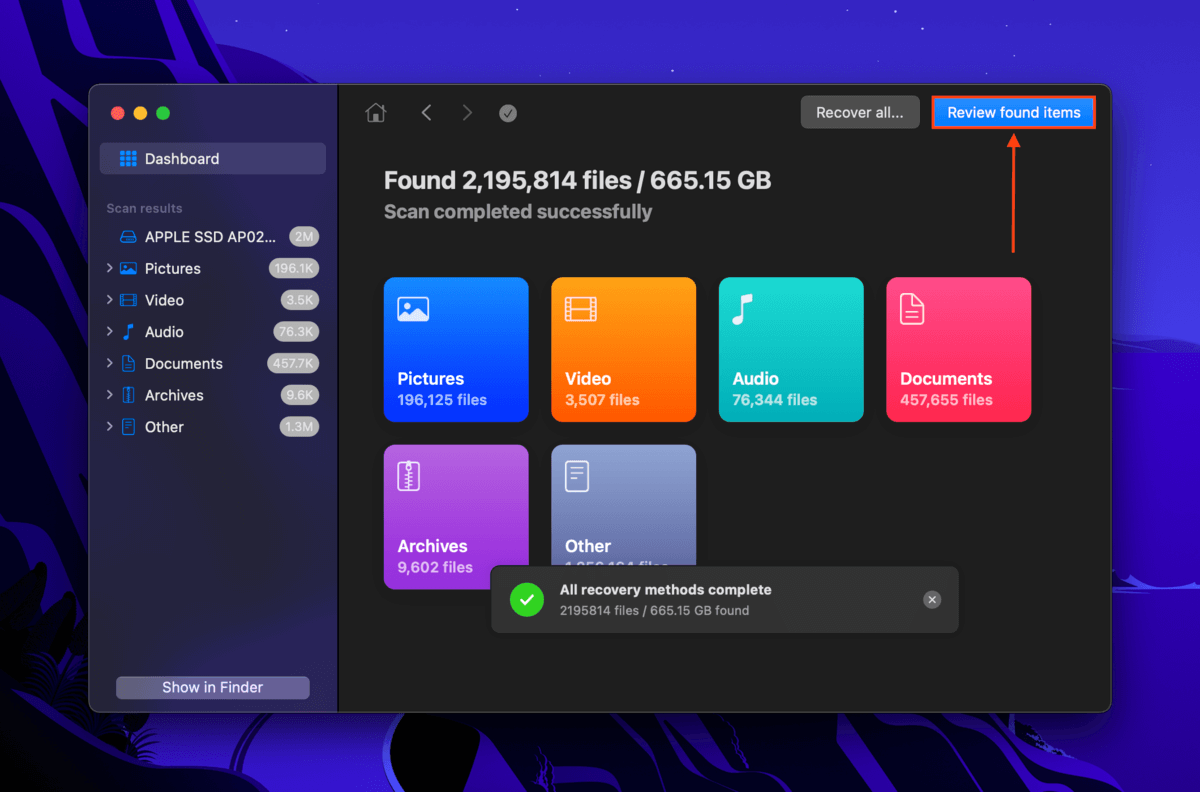
Step 5. Use the search bar (click on the magnifying glass) in the top-right corner of the Disk Drill window and/or filter your scan results using the left sidebar to quickly locate your files. If Disk Drill manages to restore folder structure, follow the folder tree (users > “username” > iCloud Drive). We also suggest previewing your file by clicking it once.
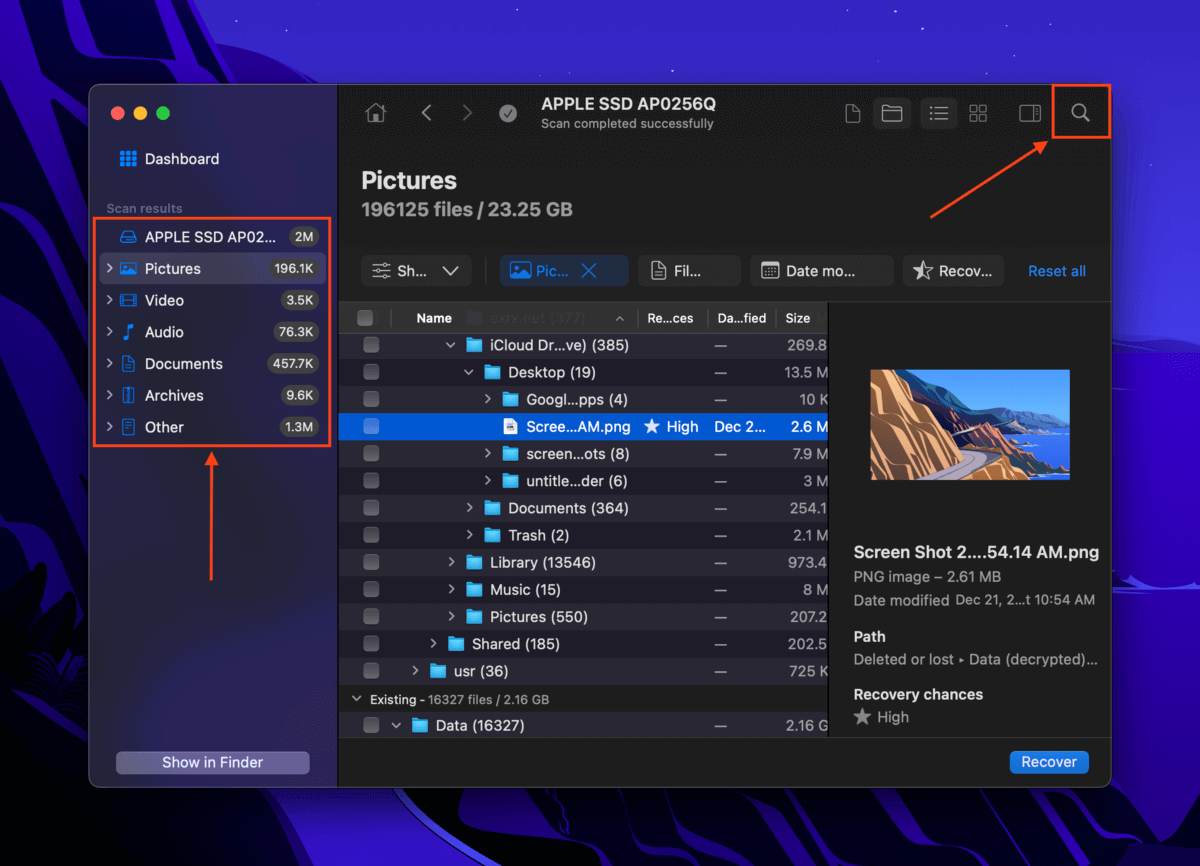
Step 6. Tick the boxes in the leftmost column to select the files you want to restore. Then, click Recover.
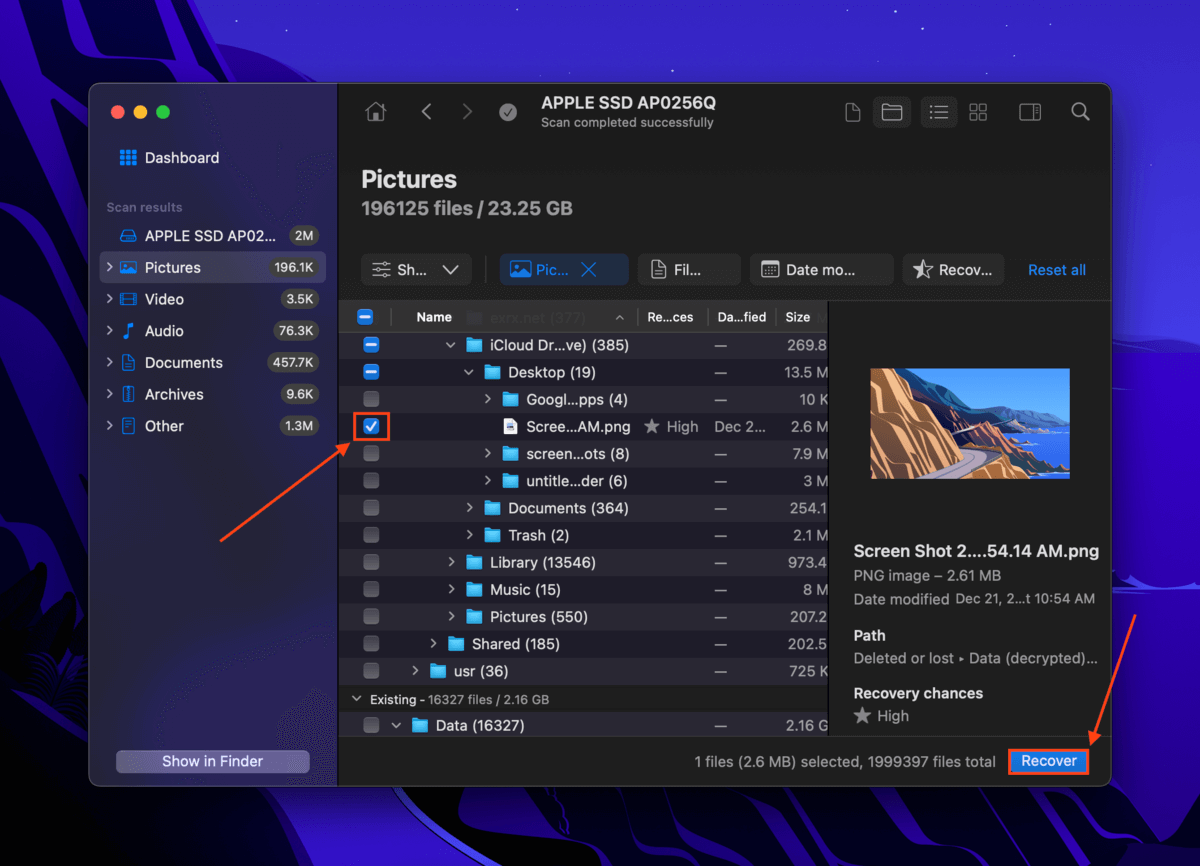
Step 7. In the dialogue box that appears, select a destination folder for the recovered files. We recommend saving them to a separate drive (like a USB) to avoid overwriting data on your Mac. Then, click Next to begin the recovery process.
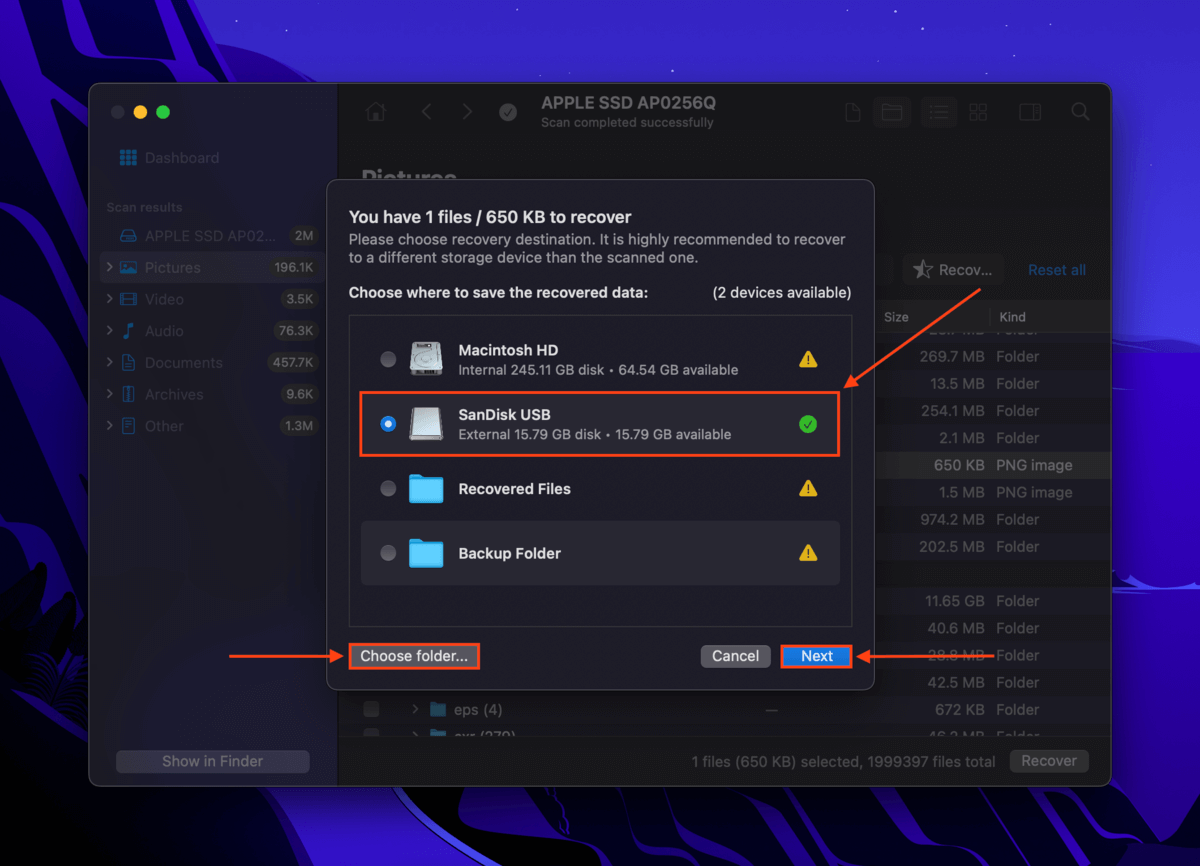
Method #4: Restore a Time Machine Backup of Local iCloud Files
By default, Time Machine only backs up local files and folders on your Mac. In other words, this method will only work if your iCloud files had copies locally stored on your Mac when the Time Machine backup was created.
If this is the case for you, you should be able to restore the snapshots of your local iCloud files.
Info: You may want to check if you have other backup tools (like SuperDuper! and Carbon Copy Clonder) enabled on your computer. Depending on how you set them up, your local iCloud files may have been saved.
Step 1. Open Finder and navigate to your iCloud Drive folder.
Step 2. Connect your Time Machine drive to your Mac (if you have it). Then, click the Time Machine button > Browse Time Machine backups.
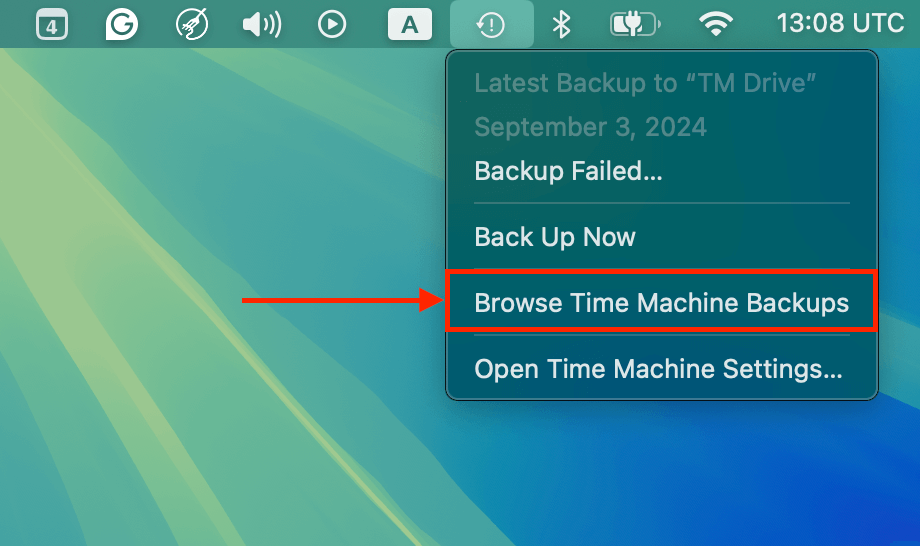
Step 3. Use the arrows on the right to travel back through your iCloud Drive folder’s timeline. You can even open the Get Info menu of your files’ snapshots. If your file’s on-disk size is more than 0 KB (see parenthesis in the screenshot below), then the file or folder was saved locally when the snapshot was created. You can also double-check that you’re browsing your iCloud Drive’s timeline and not your Mac’s local timeline. Once the snapshots of your missing files appear, select them and click Restore.
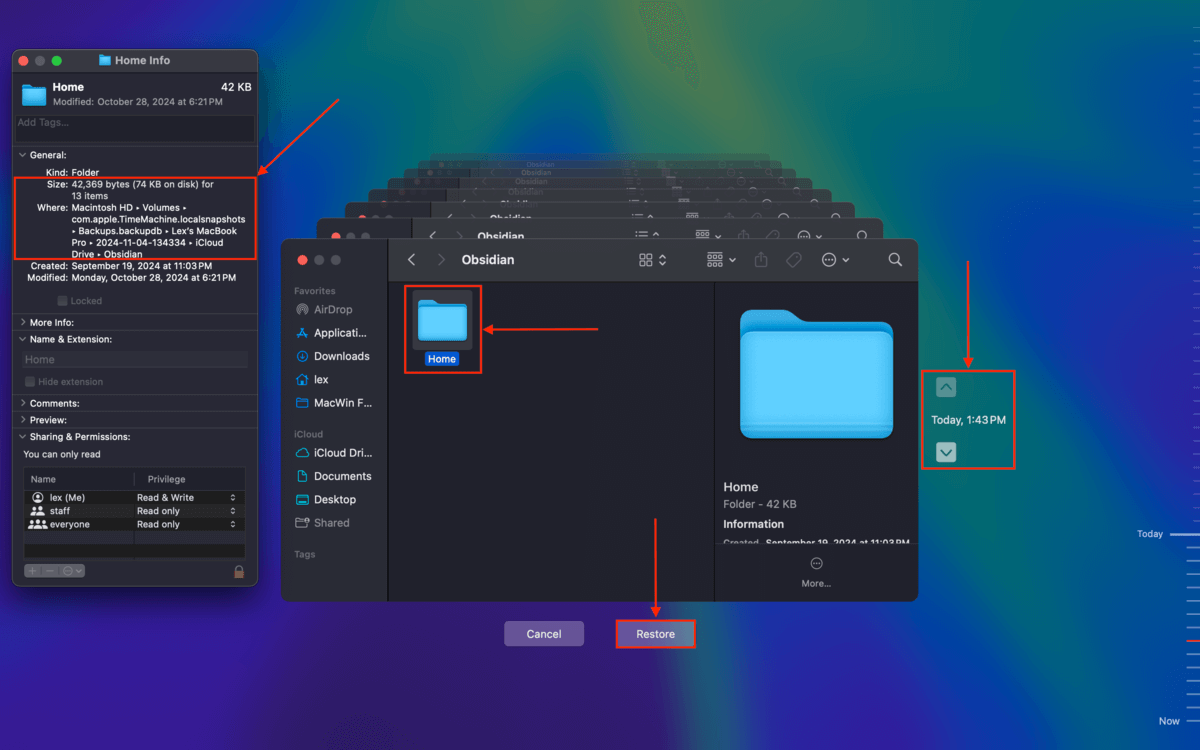
Did your entire Documents folder go missing from iCloud?
If you noticed that the whole Documents folder has disappeared from iCloud Drive (and you didn’t delete it), then iCloud may be experiencing a synchronization issue on your Mac. Check out the iCloud section of our guide on how to find and restore the iCloud Documents folder.






