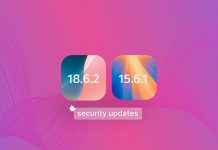Since Sparrow abandoned us and took a payday from Google, I figure it’s only a matter of time until the project stops getting supported. I took two minutes and tried to turn Mail.app into Sparrow. Surprisingly, I like this even more than Sparrow for the Mac.
Want to turn Mail.app into Sparrow? Here’s how I did it.
The major appeal of Sparrow was its Gmail integration, and simple, streamlined approach to email. Turning Mail.app into something similar isn’t all that hard.
Table of Contents
First, turn on avatars in your inbox:
Open Mail.app.
Open Preferences, then Viewing, then Click ‘Show Contact Photos In The Message List’.
Clean Up Mail’s Header:
For a truly Sparrow like approach, all you need is a compose button, reply button, archive button, and trash button.
Click the View menu, Customize Toolbar and select the shortcuts you wish to include. You can arrange them how you like.
Hide Your Inbox, Folders And Other Stuff
Sparrow minimizes your inbox listings. This is pretty easy to do in Mail.app.
Click View, then ‘Hide Mailbox List’, or hit CMD+Shift+M to toggle it open and closed.
Hide Your Favorite Bar
Click the view menu, then the “hide favorites bar” option. Boom, dead.
Adjust your inbox and mail preview windows
Simply click and drag on the divider line between the two window panes.
Get your keyboard shortcuts and tags back
This one’s not free, but if you want your keyboard shortcuts from Gmail, and you would like to start using tags (label replacement) in Mail.app, check out indev.ca and purchase their Mail Act-on and MailTags plugins. Both are fantastic and if you’re looking to replace the power of Gmail in a native application these two are a must-have.
There you have it. You can leave Sparrow behind and turn Mail.app, a free non-Google-owned application, into just as powerful and minimal of an application as one you once loved.
Sparrow? What’s Sparrow?